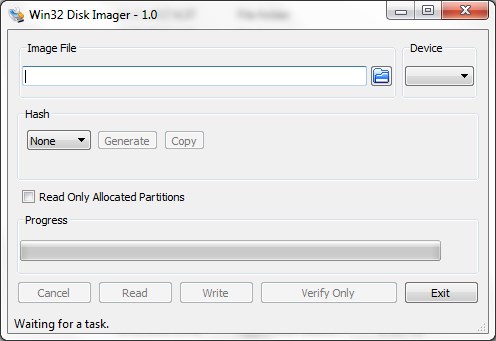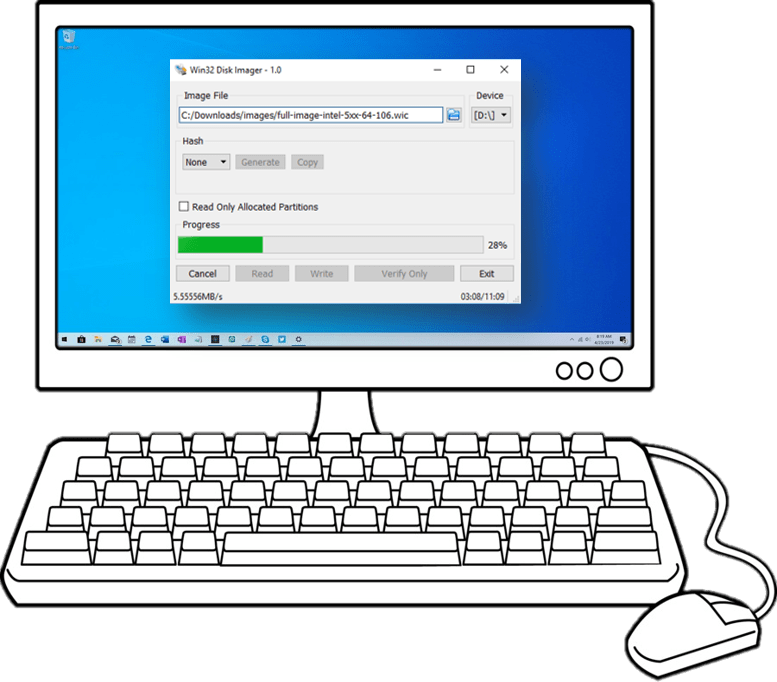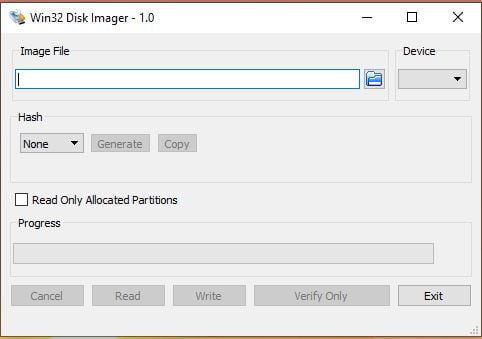- Аналоги Win32 Disk Imager для Mac OS
- Альтернативы для Win32 Disk Imager для Mac OS
- Что в этом списке?
- Win32 Disk Imager
- Win32 Disk Imager Write ISO Image to USB Drive
- CREATE A BOOTABLE USB DRIVE USING WIN32 DISK IMAGER
- DOWNLOAD FILES
- FORMAT THE REMOVABLE DRIVE
- SELECT THE ISO IMAGE
- WRITING THE ISO IMAGE
- STEP – 1: Getting your ISO File.
- Step -2 Format your Flash Drive
- Step-3: Writing the ISO image on flash drive
- Raspberry Pi Resources
- Raspberry Pi Developers
- Our resources for other geeks, designers and engineers.
- Win32DiskImager
- Writing Your Own Custom SD Card Setup To A File
- Example Instructions To Email To Someone
- «Not enough space on disk» error
- Comments
Аналоги Win32 Disk Imager для Mac OS
Создание и восстановление резервных копий образов дисков.
Эта программа предназначена для записи необработанного образа диска на съемное устройство или резервного копирования съемного устройства в файл необработанного образа. Это очень полезно для встраиваемых разработок, а именно для проектов разработки Arm (Android, Ubuntu on Arm и т. Д.). Любой может свободно разветвлять и изменять эту программу. Патчи всегда приветствуются.
Альтернативы для Win32 Disk Imager для Mac OS
Android iOS (iPhone / iPad)
Clonezilla — это бесплатное программное обеспечение для аварийного восстановления, копирования дисков и развертывания.
- Бесплатная Windows Mac OS
Clonezilla — это бесплатное программное обеспечение для аварийного восстановления, копирования дисков и развертывания.
Записывайте изображения на SD-карты и USB-накопители, безопасно и просто.
- Бесплатная Windows Mac OS
balenaEtcher — это бесплатная программа для записи изображений с открытым исходным кодом, поддерживающая Windows, OS X и GNU / Linux. Это делает запись изображений с USB и SD-карт максимально простой и быстрой.
Acronis True Image (или просто True Image) — это программа, разработанная компанией Acronis.
- Платная Windows Android iPhone Mac OS Онлайн сервис
Acronis True Image обеспечивает защиту данных, включая резервное копирование, архивирование, доступ и восстановление для операционных систем Microsoft, macOS, iOS и Android. Являясь программным обеспечением для создания образов дисков, True Image может восстанавливать ранее записанный образ на другой диск, повторяя структуру и содержимое на новый диск, а также позволяет клонировать диск и изменять размеры разделов, даже если новый диск имеет другую емкость.
Rosa Image Writer — программа для записи изображений на флэш-диск.
- Бесплатная Windows Mac OS
Оптические приводы быстро исчезают из наших компьютеров всех видов, и, следовательно, установка операционных систем с USB-накопителей становится все более популярной. ISO-образы дистрибутива ROSA Linux изначально предназначались для записи на DVD-диски, но они также могут быть записаны на флэш-диски, что позволит вам загружаться с них и запускать систему Live или начинать установку. Не существует стандартного инструмента для записи изображений на флэш-диски, каждый использует то, что ему нравится.
Что в этом списке?
В списке находится программы которые можно использовать для замены Win32 Disk Imager на платформе Mac OS.
Это аналоги похожие по функционалу на Win32 Disk Imager, которые заменяют программу частично или полностью. Этот список содержит 4 замены.
С помощью пользователей мы собираем каталог похожих друг на друга программ, чтобы вы могли подобрать альтернативу и скачать их. На сайте можно скачать популярные программы для Windows, Mac Os, Android и iPhone
Источник
Win32 Disk Imager
Win32 Disk Imager
Write ISO Image to USB Drive
Win32 Disk Imager is a program which write a raw disk image to a removable device. Download it and follow step by step file to write ISO File to your USB Drive !
CREATE A BOOTABLE USB DRIVE USING WIN32 DISK IMAGER
DOWNLOAD FILES
To create a bootable drive all you need is ISO file (Which you wants to write) and Win32 Disk Imager (Which you can download from here)
FORMAT THE REMOVABLE DRIVE
Before you perform writing it is always a good practice to plug and format the removable drive / USB Stick. (You can skip this step as the tool will automatically perform this step)
SELECT THE ISO IMAGE
Now Open the Win32 Disk Imager and select the ISO file which you want to write also select the Drive (USB Stick) from the option.
WRITING THE ISO IMAGE
After selecting file path, click on the ‘Write’ button. A pop-up will appears simply click on ‘Yes’. After completing file transfer a Success pop up will appear and you will able to remove the USB Stick, Done!
STEP – 1: Getting your ISO File.
This is a very first and important step. In order to write any ISO Image file you have get a copy of it first. basically we require to write any OS like windows XP or Windows 10 so all you need is an ISO image of that OS. You must be take care that it should not be corrupted.
Getting a copy of windows in ISO file is very is as its available on internet. However if you don’t know where you can get Windows 10 ISO image to make it bootable i will help you here!
Simply follow these steps to get a fresh copy of any OS like Windows 10:
Before you download the tool make sure you have:
- An internet connection (internet service provider fees may apply).
- Sufficient data storage available on a computer, USB or external drive for the download.
- A blank USB flash drive with at least 8GB of space or blank DVD (and DVD burner) if you want to create media. We recommend using a blank USB or blank DVD, because any content on it will be deleted.
- When burning a DVD from an ISO file, if you are told the disc image file is too large you will need to use Dual Layer (DL) DVD Media.
Check a few things on the PC where you want to install Windows 10:
- 64-bit or 32-bit processor (CPU). You’ll create either a 64-bit or 32-bit version of Windows 10. To check this on your PC, go to PC info in PC settings or System in Control Panel, and look for System type.
- System requirements. Make sure the PC meets the system requirements for Windows 10. We also recommend going to the PC manufacturer’s website for additional info about updated drivers and hardware compatibility.
- Language in Windows. You’ll need to choose the same language when you install Windows 10. To see what language you’re currently using, go to Time and language in PC settings or Region in Control Panel.
- Edition of Windows. You should also choose the same edition of Windows. To check what edition you’re currently running, go to PC info in PC settings or System in Control Panel, and look for Windows edition.
Step -2 Format your Flash Drive
In this step you need to make your pendrive/ flash drive writable you need to format it first. To perform a quick format Insert your Flash drive in USB Port then go to my computer and right click on Flash drive and click on format
Now click on start and it will be formatted!
Step-3: Writing the ISO image on flash drive
Now the most important step! First of all Open the Win32 Disk Imager and click on folder icon and navigate the folder where you have downloaded the ISO image; in most of the time it will check for download folder and by default it will pick only ISO file type. So you easily select it.
The simple interface of Win32 Disk Imager ISO allow you to easily understand and simplify the file transfer process. After selecting the ISO Image which you want to write and USB Drive all you need to hit the ‘Write’ button.
Just after clicking on Write button a pop-up will display, for confirmation to continue. After selecting ‘Yes’, a progress bar will show, along with the transfer speed, so that you can monitor the progress until completion. On the Completion of transfer, A Success massage will display which means it perfectly Written the ISO File to USB Drive!
After successful writing the ISO Image file to pendrive you will be able to remove it!
Источник
Raspberry Pi Resources
Raspberry Pi Developers
Our resources for other geeks, designers and engineers.
Win32DiskImager
Insert your SD Card and then run Win32DiskImager.exe. It may give an error message on startup, but you can often ignore it. It should find your SD Card drive or if not select it. Select the file ‘#.img’ image file you wish to use and then press write. Once it completes you are ready to go, insert your SD card into the Raspberry Pi.
Writing Your Own Custom SD Card Setup To A File
Ensure the Device drop down box has the drive your card is inserted into.
Press the folder button and select the folder and filename you want to use to write your image file to.
Press the Read button.
Example Instructions To Email To Someone
Here’s the instructions to install your SD card ready for the Raspberry Pi.
1. Download and install Win32 Disk Imager from this link:
http://sourceforge.net/projects/win32diskimager/files/latest/download
2. Download the following file to a computer with at least >>GB of free disk space.
Unzip it (this may take a while as its a large file to match the size of the SD card)
3. Plug the SD card into a SD card slot or adaptor for your PC.
4. Run the unzipped Win32DiskImager.exe application (may just be shown as Win32DiskImager depending on your windows settings)
Ensure the correct driver letter is selected for the SD card – double check this is right in Windows Explorer as Win32DiskImager will overwrite the entire drive without warning if the wrong drive is selected!
Select the unzipped >>.img file
Press Write and wait for the program to write the operating system onto the SD card.
5. Once the writing is done plug the SD card into the Raspberry Pi and power it up.
«Not enough space on disk» error
You created an image file from a 8GB SD card and when you try and write it to a new 8GB SD card you get this message. Yep, SD cards are not always identical in size and Win32 Disk Imager currently has no way to solve this.
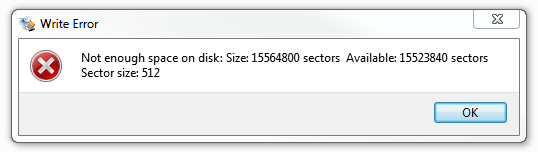
Image file: 15564800 sectors x 512 bytes per sector = 7,969,177,600 bytes
SD card: 15523840 sectors x 512 bytes per sector = 7,948,206,080 bytes
So we need to limit the space used on the card to fit within the number of sectors available. If you want pick a smaller size to give you an bit of unused space for possibly smaller future cards.
Comments
Win32DiskImager does not work on Windows10…
Works fine in Windows 10. I just finished imaging and booting my Pi with a 16GB image.
how? i’m having the same problem on windows 10
did you use 32 bit or 64 bit 32bitimager
I have also the problem that it doesnt work on windows 10. In windows 7 it worked fine. Tried using a usb adapter instead of the internal sd card slot. Writing seems to go fine (e.g. The standard 6.0.0 stable version), but as soon as I create an image from an sd the card seems to be corrupted.
For Windows 10 users; Right click on win32diskimager and select properties. on Compatibility tab, select Windows 7 compatibility..
I put the compatibility and did not work so do not want to run on win 10.
Worked for me, thanks!
thank you that worked for me
Hi all, I’m trying to download the Win32DiskImager from souceforge, is it normal, ie. can I ignore that Avast is blocking the download because of this threat;
FileRepMalware
?
I get the same FileRepMalware from Avast. Does it really contain a virus?
You’d need to ask the software creator. These things can be false positives by AV software but best to ask the developer and make them aware of the issue
windows 10 user,, run addmin
I think it might be because it needs admin privilages and its able to affect the hard drive quite seriously if you mess it up, and Avast might think that its able to do it by itself. I dont know avast that well, so this is just an assumption, but I haven’t had any problems for the 24 hours or so of usage
right click >run as administrator
The drive letter appeared!
For those having problems running Win32DiskImager this is what worked for me.
After Installing, Navigate to C:Program Files (x86)ImageWriter
Right click on the Win32DiskImager Application
Run as admin
I’m using Windows 10.
When I burn my image it goes from 101gb to 32gb, tried various sd cards same results
Hello everyone, I just wanted to give some input. First off, to all the folks having issues with win 10. I was having the same issue. I must have formatted and re-installed a 100x before I realized I missed one important step. You MUST use 7zip to extract your retropi file from GZ to img. I had all the symptoms like everyone here….Now it works fine, and all it took was that one last step. Hopefully this helps, good luck!
I released 1.0 last night, and would appreciate any comments/suggestions you may have. Just a few things to answer comments I see here:
This is tested on Windows 7/8.1/10. I am not seeing any issues on these Windows versions anymore. v0.9.5 had a bug in the installation preventing some Windows 10 users from installing/running. AFAIK, this is now fixed.
On saving an image from an SD to share, I suggest following these steps:
First, reduce the partitions to smaller than the device, leaving at least a 1M buffer at the end of the drive.
Next, in Win32DiskImager v1.0, check the box marked Read Only Allocated Partitions.
Share your image online.
Users can resize to fill their devices after that.
As to Avast AV, I can’t tell you what to do. I CAN tell you that I have tested against McAfee, ClamAV, and BitDefender. There are online sites that do additional scans. As long as you download it from SourceForge, you should be ok (they do NOT have permission to change my installer, and I maintain a master copy of checksums for verification).
I am researching file compression techniques that will enable image creators to generate a compressed image for upload. Keep your eyes on the SourceForge site for updates.
Thank you very much! Very good tool indeed!
Thanks so much Tobin, love this tool!
Is it Win 10 64-bit? Had the same problem on mine. Evaluating DotNet Disk Imager instead. Works on my Win 10 tablet though.
Did DotNet work. My 64 bit win 10 won’t write any bootable image to an SD card. I’ve tried everything they recommended with Win32DiskImager and I tried Etcher. I’m getting really frustrated. I may go buy an older laptop just to get w win7 or 8 operating system.
i just tried DotNet from the link but its a 32 bit version but it wrote the image, but when u power up the pi there still not boot-able. i am trying to it with a rasbian image with a LCD driver for my 3.5″ LCD screen.
why does it take only an hour to make image but 32 hours to burn?
Источник