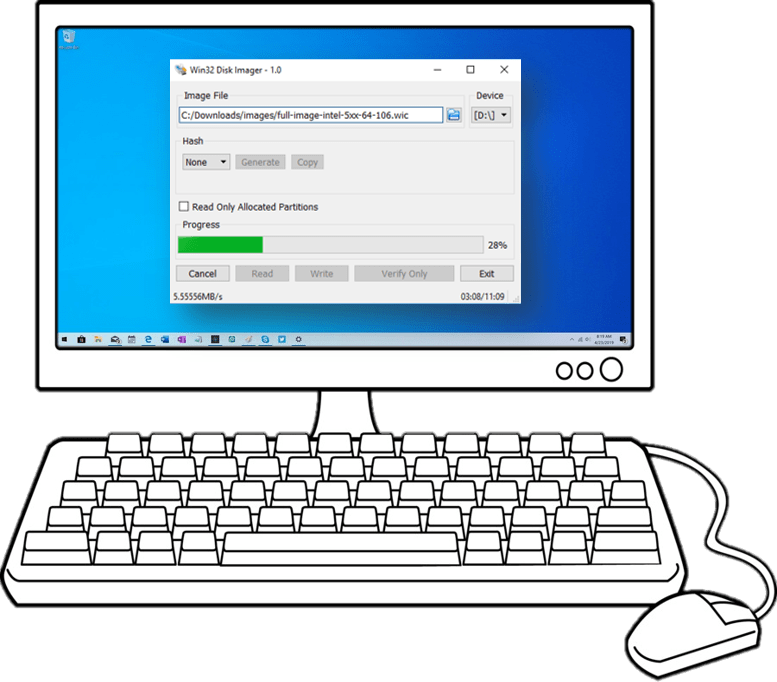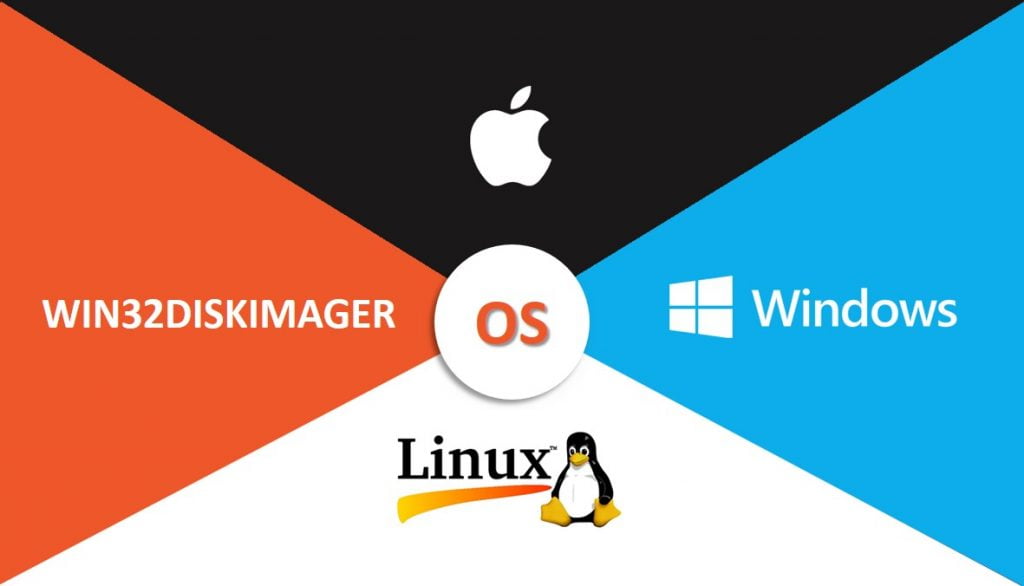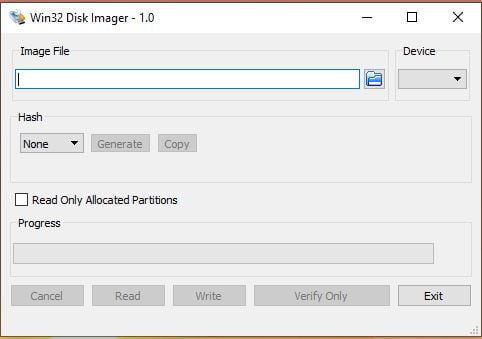- Win32 Disk Imager – простая программа для создания (записи) образа USB флешки
- Обзор программы Win32 Disk Imager
- Где скачать Win32 Disk Imager?
- Установка Win32 Disk Imager на Windows
- Шаг 1
- Шаг 2
- Шаг 3
- Шаг 4
- Шаг 5
- Шаг 6
- Запись ISO образа на USB флешку с помощью программы Win32 Disk Imager
- Шаг 1 – Выбор ISO образа и USB устройства
- Шаг 2 – Подтверждение записи на флешку
- Шаг 3 – Завершение записи
- Win32 Disk Imager для Windows
- Отзывы о программе Win32 Disk Imager
- Win32 disk imager windows
- CREATE A BOOTABLE USB DRIVE USING WIN32 DISK IMAGER
- DOWNLOAD FILES
- FORMAT THE REMOVABLE DRIVE
- SELECT THE ISO IMAGE
- WRITING THE ISO IMAGE
- STEP – 1: Getting your ISO File.
- Step -2 Format your Flash Drive
- Step-3: Writing the ISO image on flash drive
Win32 Disk Imager – простая программа для создания (записи) образа USB флешки
Сейчас я Вам расскажу о бесплатной и очень простой программе, которая умеет создавать образы USB флешек в формате IMG, а также записывать эти образы обратно на USB накопители. Кроме того, с помощью нее можно записывать и ISO образы дисков на USB флешку, однако не все такие образы поддерживаются.
Обзор программы Win32 Disk Imager
Win32 Disk Imager – это бесплатная программа для создания необработанного образа USB носителя, а также записи на флешку IMG и ISO образов.
Она Вам может потребоваться, например, в случаях, когда необходимо создать полную копию USB носителя, иными словами, создать архив флешки. Простое копирование файлов Вам не поможет, если, например, на флешке установлена операционная система или загрузочное приложение. Поэтому для резервирования или просто клонирования таких USB устройств и предназначена программа Win32 Disk Imager.
Win32 Disk Imager можно использовать и в случаях, когда необходимо записать ISO образы дисков на USB флешку, но как было уже отмечено, не все такие образы можно записать на флешку, поддерживаются только гибридные. В основном Win32 Disk Imager используется для записи ISO образов дисков с дистрибутивами Linux, некоторые разработчики даже рекомендуют использовать именно эту программу для записи ISO образа с их дистрибутивом Linux на USB флешку, так как никакую обработку ISO образа программа Win32 Disk Imager не производит. Обычно для таких целей используют программы UNetbootin или Rufus, они намного функциональней.
Win32 Disk Imager предназначена для операционной системы Windows и поддерживает следующие версии: Windows 7, 8.1 и 10, как говорят разработчики, программа должна работать и на Windows Server 2008, 2012 и 2016, но эта возможность детально не тестировалась.
Где скачать Win32 Disk Imager?
Скачать программу можно с официальной страницы на сайте sourceforge, вот это страница — https://sourceforge.net/projects/win32diskimager/
После того как Вы перейдёте на страницу, необходимо нажать на зелёную кнопку «Download». В итоге у Вас должен загрузиться дистрибутив программы win32diskimager-1.0.0-install.exe размером около 12 мегабайт.
Установка Win32 Disk Imager на Windows
Процесс установки программы Win32 Disk Imager ничем не отличается от установки других приложений в операционной системе Windows. Давайте кратко пройдёмся по всем пунктам.
Шаг 1
Запускаем инсталлятор и соглашаемся с лицензионным соглашением. Нажимаем «Next».
Шаг 2
В случае необходимости изменяем каталог установки программы. Жмем «Next».
Шаг 3
Если хотим, изменяем каталог установки ярлыков программы. Жмем «Next».
Шаг 4
Отмечаем галочкой пункт «Create a desktop shortcut», если хотим, чтобы ярлык на запуск программы Win32 Disk Imager был создан и на рабочем столе. Жмем «Next».
Шаг 5
Проверяем введённые параметры, и подтверждаем начало процесса установки, нажимаем «Install».
Шаг 6
Установка завершена, нажимаем «Finish».
Запись ISO образа на USB флешку с помощью программы Win32 Disk Imager
Для демонстрации того, как работает программа Win32 Disk Imager, давайте для примера запишем ISO образ диска с дистрибутивом Linux (у меня это Simply Linux) на USB флешку, используя программу Win32 Disk Imager.
Примечание! После того, как ISO образ будет записан на USB флешку, она перестанет определяться в системе Windows, хотя функции загрузочного устройства, если ISO образ был загрузочным, выполнять будет. Чтобы вернуть USB накопитель в прежнее состояние, т.е. чтобы он выполнял функции обычной флешки, необходимо полностью удалить все разделы с него и отформатировать флешку в файловую систему FAT или NTFS.
Шаг 1 – Выбор ISO образа и USB устройства
Запускаем программу, в поле «Image File» указываем образ диска, в поле «Device» выбираем USB флешку, на которую хотим записать образ (чтобы избежать неприятных последствий, советую внимательно указывать целевое устройство).
Шаг 2 – Подтверждение записи на флешку
Программа запросит подтверждение на запись образа, так как эта операция удалит все данные с USB устройства. Нажимаем «Yes».
Шаг 3 – Завершение записи
Когда появится сообщение «Write Successful» процесс записи образа будет завершен. Нажимаем «ОК».
Если Вы хотите создать образ флешки в формате IMG, для последующей его записи на другое USB устройство, то в этом случае необходимо нажать кнопку «Read», предварительно указав устройство, на основе которого создавать образ, а также указав название файла и путь к каталогу, где нужно сохранить итоговый образ.
Теперь Вы знаете, что умеет делать программа Win32 Disk Imager, у меня на этом все, пока!
Win32 Disk Imager для Windows
| Оценка: |
4.34 /5 голосов — 38 |
| Лицензия: | Бесплатная |
| Версия: | 1.0.0 | Сообщить о новой версии |
| Обновлено: | 09.08.2017 |
| ОС: | Windows 10, 8.1, 8, 7, XP |
| Интерфейс: | Английский |
| Разработчик: | ImageWriter Developers |
| Категории: | Запись — Образы дисков |
| Загрузок (сегодня/всего): | 10 / 92 579 | Статистика |
| Размер: | 11,99 Мб |
| СКАЧАТЬ | |
Win32 Disk Imager — бесплатная и легкая в эксплуатации утилита, которая позволяет создавать точные копии USB флешек и карт памяти SD, сохранять их в виде IMG файлов, а также записывать эти образы обратно на съемные носители.
Программа может быть использована для резервного копирования информации, хранящейся на устройстве, и последующего восстановления. Пользователю требуется всего лишь указать путь к IMG файлу и выбрать нужное устройство. Также Win32 Disk Imager умеет генерировать MD5 хеш.
Программа не требует инсталляции.
UltraISO — незаменимый инструмент для работы с образами дисков. Поможет выполнить запись и.
Nero Burning ROM — популярное приложение для прожига CD/DVD/Blu-ray дисков, обладающее поддержкой всех.
Бесплатный инструмент с открытым исходным кодом, с помощью которого можно быстро и легко.
BurnAware Free — отличная утилита для прожига CD, DVD и Blu-ray дисков, с помощью которой можно без.
ImgBurn — бесплатный интсрумент для записи образов CD/DVD-дисков, который умеет работать.
Nero — одна из самых популярных программ для работы с мультимедиа, с помощью которой можно.
Отзывы о программе Win32 Disk Imager
Михаил про Win32 Disk Imager 1.0.0 [20-01-2021]
Ха программа не требует инсталяции-сразу просит прочитать лицензию и выбрать место установки
| | Ответить
Som в ответ Михаил про Win32 Disk Imager 1.0.0 [26-01-2021]
Удивительно!
С чего бы это, да?
| | Ответить
Сергей про Win32 Disk Imager 1.0.0 [02-04-2018]
Записал Гугл ОС, под конец в системе стало висеть с десяток флешек, это норма?
5 | 11 | Ответить
Руслан про Win32 Disk Imager 1.0.0 [30-12-2017]
Прога супер всем советую
2 | 7 | Ответить
Микрик про Win32 Disk Imager 0.7 [15-02-2015]
И после этой проги легла флеха.
9 | 26 | Ответить
Виктор в ответ Микрик про Win32 Disk Imager 0.7 [30-07-2015]
Аппаратно? Если аппаратно флешка не повреждена (не перегорела, не израсходовала ресурс, и т.д.), то она не «легла».
«Это не конец, вообще ничто не конец кроме самого конца, а для некоторых и конец — не конец.» (с)
Если программа просто удалила все разделы с флешки или изменила их файловую систему на неподдерживаемую в Windows, то тут поможет что-нибудь вроде «Acronis Disk Director Suite». Ну или ещё в Windows 7 где-то в управлении компьютером был менеджер дисков, им тоже раздел создать и отформатировать можно. Только после перезагрузки не забудь в него снова зайти и флешке букву диска назначить, иначе она по прежнему не видна будет как диск.
Если же ты из неопытных пользоватетлей, которые не делают резервных копий перед форматированием, то а) «на что ты надеялся? что оно тебе операционку с загрузочным сектором рядом с твоими файлами аккуратненько запишет? естественно диск форматируется перед установкой в 98% случаев, подтверждаешь ты то или нет». и б) если всё-же произошло скачай «Hetman Uneraser» или сразу лучше «Hetman Data Recovery Pack». Крякнутая или лицензионная — на выбор, но ради одной флешки не стоит. Кстати есть и другие программы такого рода. С Hetman Uneraser просто разобраться было легче. И ты разберёшься.
Вот.
Ну а прошивку контроллера USB на флешке эта программа тебе уж точно сломать не могла. Что она перегорела или износилась от одной установки, тоже сомневаюсь. Если не поможет, в крайнем случае попробовал.
.
ах да, и то что ты ставил на флеху с помощью этой проги действительно может быстро её износить, но это дело не в проге, это в настойках того что ты устанавливал. аккуратнее в следующий раз, поотключай всё ненужное что к диску обращается хотя-бы.
7 | 13 | Ответить
Seryy в ответ Микрик про Win32 Disk Imager 0.9.5 [11-12-2016]
.на спину/живот, боком? ))
«Хочет» , чтоб с ней занялись «камасутрой»
))
2 | 3 | Ответить
Win32 disk imager windows
Win32 Disk Imager is a program which write a raw disk image to a removable device. Download it and follow step by step file to write ISO File to your USB Drive !
CREATE A BOOTABLE USB DRIVE USING WIN32 DISK IMAGER
DOWNLOAD FILES
To create a bootable drive all you need is ISO file (Which you wants to write) and Win32 Disk Imager (Which you can download from here)
FORMAT THE REMOVABLE DRIVE
Before you perform writing it is always a good practice to plug and format the removable drive / USB Stick. (You can skip this step as the tool will automatically perform this step)
SELECT THE ISO IMAGE
Now Open the Win32 Disk Imager and select the ISO file which you want to write also select the Drive (USB Stick) from the option.
WRITING THE ISO IMAGE
After selecting file path, click on the ‘Write’ button. A pop-up will appears simply click on ‘Yes’. After completing file transfer a Success pop up will appear and you will able to remove the USB Stick, Done!
STEP – 1: Getting your ISO File.
This is a very first and important step. In order to write any ISO Image file you have get a copy of it first. basically we require to write any OS like windows XP or Windows 10 so all you need is an ISO image of that OS. You must be take care that it should not be corrupted.
Getting a copy of windows in ISO file is very is as its available on internet. However if you don’t know where you can get Windows 10 ISO image to make it bootable i will help you here!
Simply follow these steps to get a fresh copy of any OS like Windows 10:
Before you download the tool make sure you have:
- An internet connection (internet service provider fees may apply).
- Sufficient data storage available on a computer, USB or external drive for the download.
- A blank USB flash drive with at least 8GB of space or blank DVD (and DVD burner) if you want to create media. We recommend using a blank USB or blank DVD, because any content on it will be deleted.
- When burning a DVD from an ISO file, if you are told the disc image file is too large you will need to use Dual Layer (DL) DVD Media.
Check a few things on the PC where you want to install Windows 10:
- 64-bit or 32-bit processor (CPU). You’ll create either a 64-bit or 32-bit version of Windows 10. To check this on your PC, go to PC info in PC settings or System in Control Panel, and look for System type.
- System requirements. Make sure the PC meets the system requirements for Windows 10. We also recommend going to the PC manufacturer’s website for additional info about updated drivers and hardware compatibility.
- Language in Windows. You’ll need to choose the same language when you install Windows 10. To see what language you’re currently using, go to Time and language in PC settings or Region in Control Panel.
- Edition of Windows. You should also choose the same edition of Windows. To check what edition you’re currently running, go to PC info in PC settings or System in Control Panel, and look for Windows edition.
Step -2 Format your Flash Drive
In this step you need to make your pendrive/ flash drive writable you need to format it first. To perform a quick format Insert your Flash drive in USB Port then go to my computer and right click on Flash drive and click on format
Now click on start and it will be formatted!
Step-3: Writing the ISO image on flash drive
Now the most important step! First of all Open the Win32 Disk Imager and click on folder icon and navigate the folder where you have downloaded the ISO image; in most of the time it will check for download folder and by default it will pick only ISO file type. So you easily select it.
The simple interface of Win32 Disk Imager ISO allow you to easily understand and simplify the file transfer process. After selecting the ISO Image which you want to write and USB Drive all you need to hit the ‘Write’ button.
Just after clicking on Write button a pop-up will display, for confirmation to continue. After selecting ‘Yes’, a progress bar will show, along with the transfer speed, so that you can monitor the progress until completion. On the Completion of transfer, A Success massage will display which means it perfectly Written the ISO File to USB Drive!
After successful writing the ISO Image file to pendrive you will be able to remove it!