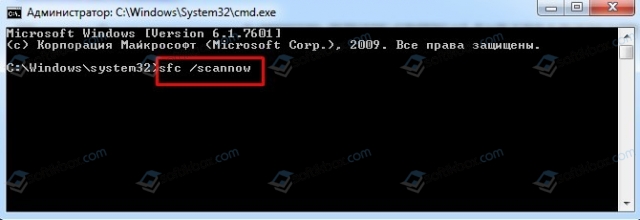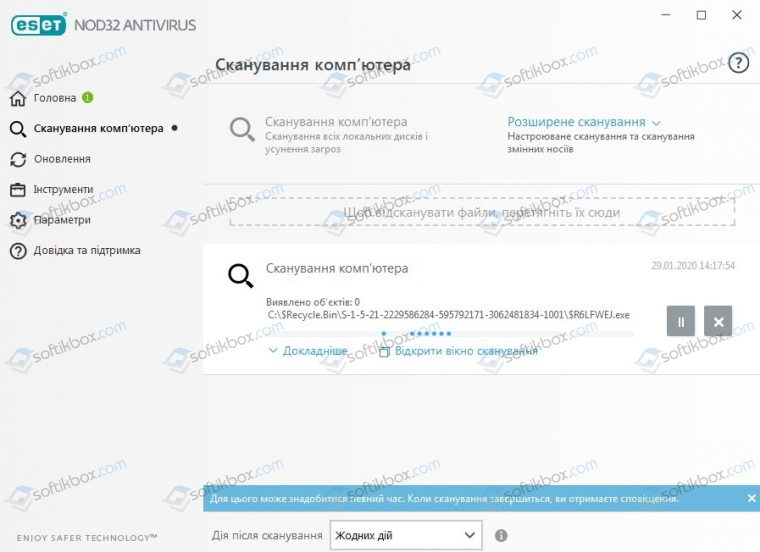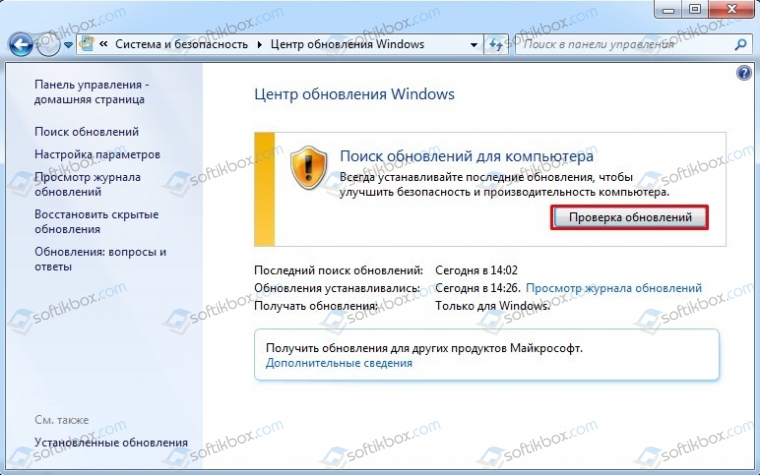- Исправляем BSOD с кодом «CRITICAL_SERVICE_FAILED» в Windows 10
- Устранение ошибки «CRITICAL_SERVICE_FAILED»
- Способ 1: Проверка диска
- Способ 2: Восстановление при загрузке
- Способ 3: Восстановление из точки
- Способ 4: Удаление обновлений
- Способ 5: Предыдущая сборка
- Способ 6: Возврат ПК к исходному состоянию
- Способ 7: Заводские настройки
- Заключение
- Bug Check 0x164: WIN32K_CRITICAL_FAILURE
- WIN32K_CRITICAL_FAILURE Parameters
- Способы исправления синего экрана смерти 0x00000190: WIN32K CRITICAL FAILURE LIVEDUMP
- Обзор способов по исправлению 0x00000190: WIN32K CRITICAL FAILURE LIVEDUMP
Исправляем BSOD с кодом «CRITICAL_SERVICE_FAILED» в Windows 10
Устранение ошибки «CRITICAL_SERVICE_FAILED»
Дословно перевести текст на синем экране можно как «Критическая ошибка службы». Это может быть сбой в работе сервисов или драйверов, а также их конфликт. Обычно проблема возникает после установки какого-либо ПО или обновлений. Существует и еще одна причина – неполадки с системным жестким диском. С нее и следует начать исправлять ситуацию.
Способ 1: Проверка диска
Одним из факторов возникновения данного BSOD могли стать ошибки на загрузочном диске. Для того чтобы их устранить, следует выполнить проверку встроенной в Windows утилитой CHKDSK.EXE. Если систему удалось загрузить, то вызвать это средство можно непосредственно из графического интерфейса или «Командной строки».
В ситуации, когда загрузка невозможна, следует воспользоваться средой восстановления, запустив в ней «Командную строку». Данное меню откроется после того, как исчезнет синий экран с информацией.
- Жмем кнопку «Дополнительные параметры».
Идем в раздел «Поиска и устранения неисправностей».
Здесь также открываем блок с «Дополнительными параметрами».
Открываем «Командную строку».
Запускаем консольную дисковую утилиту командой
Просим показать нам список всех разделов на дисках в системе.
Ищем системный диск. Поскольку утилита чаще всего меняет букву тома, определить нужный можно только по размеру. В нашем примере это «D:».
Завершаем работу Diskpart.
Теперь запускаем проверку и исправление ошибок соответствующей командой с двумя аргументами.
Здесь «d:» — литера системного носителя, а /f /r – аргументы, разрешающие утилите исправлять «битые» сектора и программные ошибки.
После того как процесс будет завершен, выходим из консоли.
Пробуем запустить систему. Сделать это лучше выключив, а затем снова включив компьютер.

Способ 2: Восстановление при загрузке
Данное средство также работает в среде восстановления, в автоматическом режиме проверяя и исправляя всевозможные ошибки.
- Выполняем действия, описанные в пунктах 1 – 3 предыдущего способа.
- Выбираем соответствующий блок.
Ждем, пока средство завершит работу, после чего произойдет автоматическая перезагрузка ПК.

Способ 3: Восстановление из точки
Точки восстановления — это особые записи на диске, содержащие данные о параметрах и файлах Windows. Ими можно воспользоваться в том случае, если была включена защита системы. Эта операция отменит все изменения, которые были сделаны до определенной даты. Это касается установки программ, драйверов и обновлений, а также настроек «винды».
Способ 4: Удаление обновлений
Эта процедура позволяет удалить последние исправления и обновления. Она поможет в тех случаях, когда вариант с точками не сработал или они отсутствуют. Найти опцию можно все в той же среде восстановления.
Обратите внимание, что данные действия лишат вас возможности воспользоваться инструкциями в способе 5, так как будет удалена папка Windows.old.
- Проходим пункты 1 – 3 из предыдущих способов.
- Жмем «Удалить обновления».
Переходим в раздел, указанный на скриншоте.
Нажимаем кнопку «Удалить обновление компонентов».


Способ 5: Предыдущая сборка
Данный метод будет эффективен, если сбой происходит периодически, но система загружается и мы имеем доступ к ее параметрам. При этом проблемы стали наблюдаться после очередного глобального обновления «десятки».
- Открываем меню «Пуск» и переходим к параметрам. Тот же результат даст сочетание клавиш Windows+I.
Идем в раздел обновления и безопасности.
Переходим на вкладку «Восстановление» и жмем кнопку «Начать» в блоке возврата к предыдущей версии.
Начнется непродолжительный процесс подготовки.
Ставим галку напротив предполагаемой причины восстановления. Здесь не важно, что мы выберем: на течении операции это никак не скажется. Жмем «Далее».
Система предложит проверить обновления. Отказываемся.
Внимательно читаем предупреждение. Особое внимание стоит уделить резервным копиям файлов.
Еще одно предупреждение о необходимости запомнить пароль от своей учетной записи.
На этом подготовка завершена, нажимаем «Вернуться к более ранней сборке».
Ждем завершения восстановления.

Если средство выдало ошибку или кнопка «Начать» неактивна, переходим к следующему способу.
Способ 6: Возврат ПК к исходному состоянию
Под исходным следует понимать то состояние, в котором система была сразу после установки. Запустить процедуру можно как из работающей «винды», так и из среды восстановления при загрузке.
Способ 7: Заводские настройки
Это еще один вариант восстановления Windows. Он подразумевает чистую установку с автоматическим сохранением софта, установленного производителем, и лицензионных ключей.
Заключение
Если применение инструкций, приведенных выше, не помогли справиться с ошибкой, то поможет только новая установка системы с соответствующего носителя.
Кроме того, стоит обратить внимание и на жесткий диск, на который записана Windows. Возможно, он вышел из строя и требует замены.
Bug Check 0x164: WIN32K_CRITICAL_FAILURE
The WIN32K_CRITICAL_FAILURE bug check has a value of 0x00000164. This indicates that Win32k has encountered a critical failure.
This topic is for programmers. If you are a customer who has received a blue screen error code while using your computer, see Troubleshoot blue screen errors.
WIN32K_CRITICAL_FAILURE Parameters
1 — Type of the failure.
0x1 : REGION_VALIDATION_FAILURE- Region is out of surface bounds.
2 — Pointer to DC
3 — Pointer to SURFACE
4 — Pointer to REGION
0x2 : OPERATOR_NEW_USED — Operator «new» is used to allocate memory.
0x3 : CRITICAL_APISET_EXTENSIONS_MISSING — Critical extension APISET API is missing.
2 — wchar_t* to the name of the missing function
0x4 : GDI_SPRITE_SURFACE_INVALID_DELETE — GDI sprite’s shape is being deleted without deleting the sprite.
2 — Handle to the SURFACE
3 — Reference count to the SURFACE
4 — PID of the SURFACE owner
0x5 : POINTER_DEVICE_EXCLUSIVE_OPEN_FAILED — Failed to open Pointer device.
2 — UNICODE_STRING of the device
0x8 : PUBLIC_DC_INVALID_PRIVATE_MEMBER — A public DC has a pointer to an object owned by a specific process.
2 — Pointer to DC
3 — Process id that owns the object
0xA : TTFD_INVOKE_ILLEGAL_ID — Invalid function table index is being used in TTFD.
0xB : OTFD_INVOKE_ILLEGAL_ID — Invalid function table index is being used in ATMFD.
0xC : GFPE_INVOKE_ILLEGAL_ID — Invalid function table index is being used in a PALETTE.
2 — Pointer to the PALETTE
3 — The invalid index
4 — Maximum valid index + 1
0x10 : USER_SAS_REGISTRATION_FAILED — SAS key registration has failed.
Способы исправления синего экрана смерти 0x00000190: WIN32K CRITICAL FAILURE LIVEDUMP
В блоге компании Microsoft указано, что синий экран смерти WIN32K_CRITICAL_FAILURE_LIVEDUMP с цифровым стоп-кодом 0x00000190 возникает на компьютерах с Windows 7 и не только по причине повреждения файла win32k.sys, который является драйвером Microsoft и отвечает за множество функционала. Для того, чтобы исправить данную ошибку, придется провести ряд диагностических действий и выполнить несколько несложных действий.
Обзор способов по исправлению 0x00000190: WIN32K CRITICAL FAILURE LIVEDUMP
Поскольку win32k.sys является системным файлом, то в первую очередь нужно проверить Windows на целостность файлов. Для этого в командной строке с правами Администратора нужно прописать sfc /scannow.
Кроме сканирования системы на целостность файлов нужно запустить сканирование на вирусы, так как повреждения файлов может быть следствием работы вредоносного ПО. Для этого стоит использовать антивирус с обновленными вирусными базами или лечащую утилиту Dr.Web Curelt.
Также на зарубежных форумах было указано, что для нормальной работы win32K необходимо обновить операционную систему. Для тех, у кого не установлен SP1, SP3 и т д, нужно установить эти пакеты. Файл win32k.sys включен во все версии Windows, начиная с XP и до 10. Поэтому в обязательном порядке стоит обновить свою операционную систему (даже те версии, которые не поддерживаются). Для этого нужно открыть «Панель управления» и перейти в раздел «Системы и безопасность», «Центр обновления Windows» и нажать на кнопку «Поиск обновлений».
После обнаружения обновлений, нужно их установить и перезагрузить систему, чтобы изменения вступили в силу.
На отечественных форумах указано, что ошибка 0x00000190 WIN32K_CRITICAL_FAILURE_LIVEDUMP может появляться по причине сбоев в работе ОЗУ. Для диагностики модулей ОЗУ необходимо применить программу MemTest 86, которую стоит запустить в обход Windows.
Проверка программой MemTest выполняется следующим образом:
Также некоторые юзеры указывали, что BSOD с кодом 0x00000190 на их ПК появлялся из-за сбоев в работе самого жесткого диска. Выполнить проверку накопителя можно двумя способами:
- Через командную строку с правами Администратора. Вводим chkdsk /?, а далее выбираем букву для проверки и исправления ошибок;
- Через программу Victoria HDD. Диск будет проверен на битые сектора.
Если же вы проверили ОЗУ и жесткий диск, систему на вирусы и установили все обновления, но ошибка 0x00000190 WIN32K_CRITICAL_FAILURE_LIVEDUMP продолжает появляться на вашем ПК, то стоит воспользоваться точкой восстановления или установочным диском и выполнить откат системы до более раннего состояния.