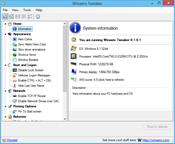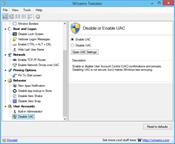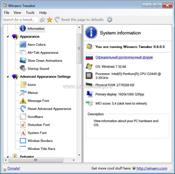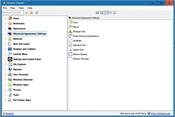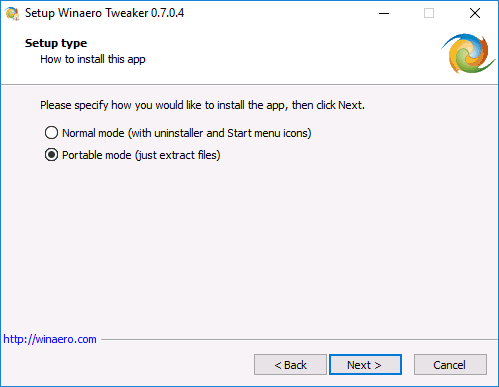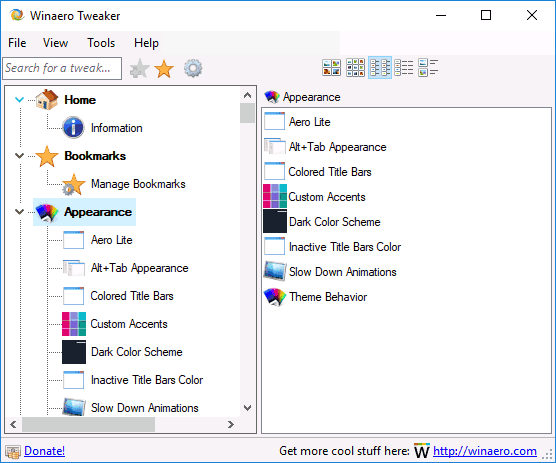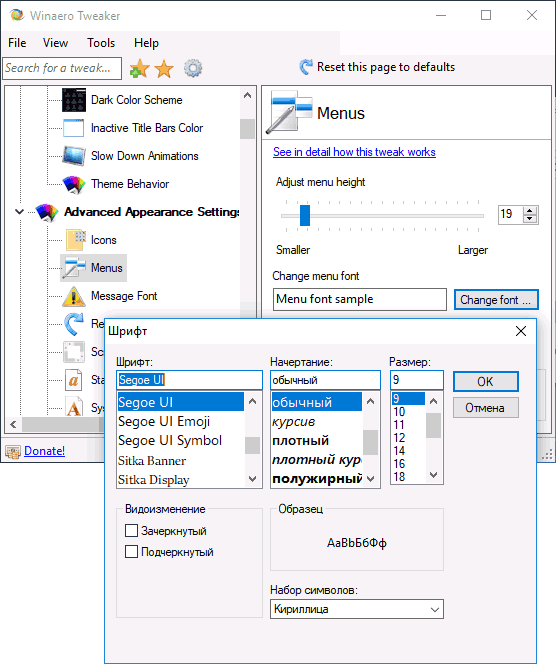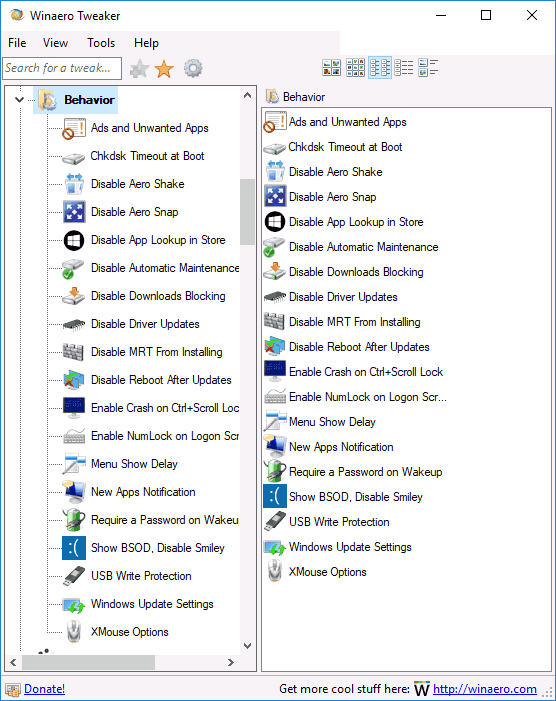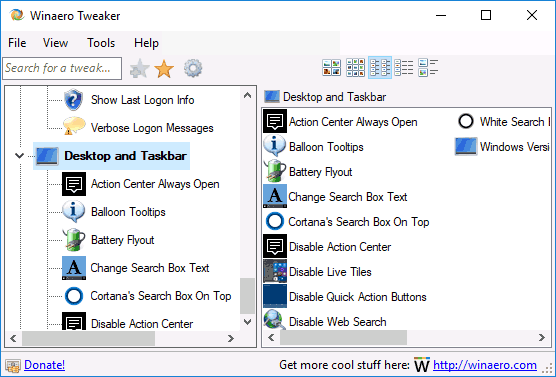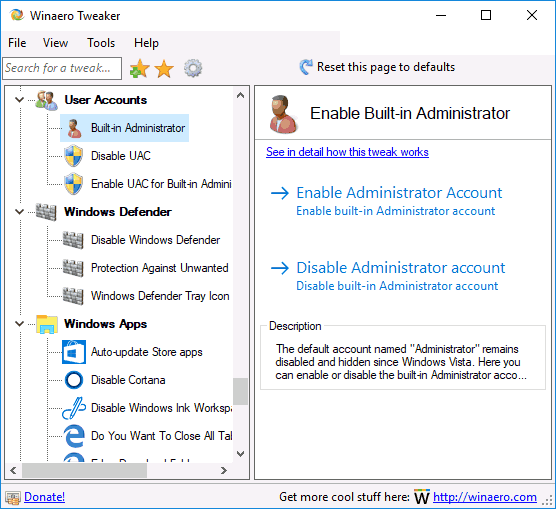- Winaero Tweaker скачать бесплатно
- Описание программы
- Winaero Tweaker на русском для Windows 10
- Что можно сделать при помощи Winaero Tweaker:
- Winaero Tweaker
- Краткий обзор
- Как пользоваться
- Утилита Winaero Tweaker на русском для настройки Windows 10
- Настолько ли хороша?
- Недостатки
- Настройка Windows 10 в Winaero Tweaker
- Установка Winaero Tweaker
- Использование Winaero Tweaker для настройки оформления и поведения Windows 10
- Оформление (Appearance)
- Дополнительные параметры оформления (Advanced Appearance)
- Поведение (Behavior)
- Загрузка и вход (Boot and Logon)
- Рабочий стол и панель задач (Desktop and Taskbar)
- Контекстное меню (Context Menu)
- Параметры и панель управления (Settings and Control Panel)
- Проводник (File Explorer)
- Сеть (Network)
- Учетные записи пользователей (User Account)
- Защитник Windows (Windows Defender)
- Приложения Windows (Windows Apps)
- Конфиденциальность (Privacy)
- Инструменты (Tools)
- Получить классические приложения (Get Classic Apps)
- Дополнительная информация
Winaero Tweaker скачать бесплатно
- Программа: полная, бесплатная
- Ограничения: нет
- Язык: русский, английский, украинский
- Разработчик: Winaero.com
- Система: Windows XP, 7, 8, 8.1, 10
- Разрядность: 32 bit, 64 bit, x32, x64
Описание программы
Winaero Tweaker это приложение с набором системных твиков для ОС Windows. Функциональность программы позволяет менять цветовую палитру используемой Aero темы оформления, переназначать буквы логических дисков или интегрированных устройств. Утилита умеет ускорять прорисовку и отклик интерфейса за счет отключения анимационных эффектов. Содержит набор звуковых тем и пакеты с модифицированными указателями курсора.
Способна править стандартную ширину, расположение кнопок в верхней панели оконных интерфейсов, последовательность пунктов стартового раздела. Разрешает скрывать скроллбар в программах, удалять системные шрифты и иконки. Использует интерфейс с возможностью предпросмотра и сброса любых изменений.
Проводит все действия посредством правки записей реестра, умеет управлять параметрами учетных записей и имеющихся сетевых конфигураций.
Рекомендуем последнюю версию Winaero Tweaker скачать бесплатно без вирусов, рекламы, регистрации и смс с официального сайта.
© Copyright 2018 МоиПрограммы — каталог программного обеспечения.
Winaero Tweaker на русском для Windows 10
Winaero Tweaker — эффективный и бесплатный твикер для операционной системы Windows 10. На сайте представлена версия на русском языке.
С его помощью вы сможете без проблем совершить «тонкую» настройку ОС, отключить ненужные функции и службы, произвести очистку от цифрового мусора, оптимизировать работу Windows и многое другое. В стандарте доступа к некоторым функциям и настройкам в Виндовс 10 попросту закрыт от обычного пользователя. Утилита Winaero Tweaker предоставляет возможность «залесть» туда, где не положено.
Интерфейс твикера очень прост и в нем разберется даже начинающий юзер. После скачивания и установки можно приступать к настройкам. Описывать полный функционал программы не буду — это все расписано в самом твикере, отмечу лишь основные разделы.
Что можно сделать при помощи Winaero Tweaker:
- Включит и настроить прозрачность меню, окон и других элементов системы;
- Настроить отображение ярлыков, иконок, скроллбар и многое другое;
- Отключение любой рекламы, обновлений, защиты, UAC (контроль учетных записей);
- Изменения экрана блокировки и загрузки;
- Изменения контекстного меню;
- Ускорить загрузку системы;
- Удалить стандартные приложения и игры;
- И далее по списку…
Это далеко не полный список доступных возможностей. Более подробно можно почитать на официальном сайте тут.
Еще стоит отметить, что программа доступна в версии Portable (переносная) и это очень удобно — распаковываем в любое место и используем.
Winaero Tweaker
Winaero Tweaker — это компактная компьютерная утилита для регулировки интерфейса и функций ОС семейства Windows. Обеспечивает пользователям возможность оптимизировать размеры шрифта, окон, менять цветность тем Aero, управлять звуковыми сигналами, задавать автообновление, выполнять другие действия. На этой странице вы можете скачать Winaero Tweaker на русском языке.
| Лицензия | Бесплатная |
| ОС | Windows 7 и выше |
| Язык интерфейса | Русский, английский |
| Разработка | Sergey Tkachenko |
| Назначение программы | Оптимизация/настройка |
Краткий обзор
Программа имеет два окна. В левом перечислены имеющиеся опции, в правом расположены инструменты настроек. Результат оптимизации можно как изменять, так и откатить, задействовав параметр Reset to defaults (сброс в первоначальное состояние).
Малоопытным юзерам Winaero Tweaker сэкономит массу времени и сил, так как новичку не нужно разбираться с настройками системы через реестровые записи — достаточно будет отредактировать целевые опции бегунками и выбором из меню опций.
Перед началом работы необходимо выполнить резервное копирование информации ПК, чтобы иметь точку восстановления, так как если при настройке вы случайно измените системные файлы, то столкнётесь со сбоями функционирования вашей ОС.
Как пользоваться
Сначала нужно бесплатно скачать Winaero Tweaker, предварительно выбрав тип загрузки — для стандартной или portable-версии. Далее необходимо создать на ПК точку восстановления. Теперь можно запустить программу.
Интерфейс выведет разделы:
- Appearance — простое оформление;
- Advanced Appearance — дополнительные параметры оформления;
- Behavior — поведение;
- Boot and Logon — загрузка со входом;
- Desktop и Taskbar — рабочий стол с панелью задач;
- Context Menu — контекстное меню;
- Settings и Control Panel — параметры и доступ к панели управления;
- File Explorer — проводник.
- Network — сеть;
- User Accounts — учётные пользовательские записи;
- Windows Defender — защитник Windows;
- Windows Apps — магазинные приложения Windows;
- Privacy — конфиденциальность;
- Tools — инструменты;
- Get Classic Apps — вызов стандартных приложений.
Из перечисленных опций наиболее востребованными являются оформительские. Пользователю доступно выключение темы Aero Lite, настройка параметров меню рабочего стола командой Alt + Tab, выбор цвета элементов. В расширенных настройках можно поменять размер шрифта для Windows 10, а также назначить внешний вид для разных элементов. Первоначальное состояние возвращается кнопкой Reset Advanced Appearance Settings.
Немало функций представляет и раздел «Поведение», где в пункте Ads and Unwanted Apps отключается реклама и инсталляция автоприложений Windows 10. Здесь можно деактивировать автообновление драйверов, убрать опцию перезагрузки ПК после обновлений.
Параметры загрузки-входа обеспечивают выбор безопасного режима, это особенно полезно при сбое, когда система не запускается стандартным способом.
В этом разделе встроено управление:
- обоями рабочего стола,
- экраном блокировки,
- данными о предыдущих входах в систему.
В панели задач имеется немало опций, например включение старого стиля, вывод уровня зарядки батареи, отключение уведомлений Windows10.
В контекстном меню удобны добавление дополнительных разделов, статистика по файлам, скрытие редко востребованных пунктов.
В панели управления и параметрах интересно подключение опции «Поделиться». Возможности проводника пригодятся продвинутым пользователям — для оптимизации ярлыков, настроек папок, выбора папки, которая должна открываться при запуске ПК, и настройки доступа к сетевым подключениям.
В учётных записях можно включить админпрофиль, скрытый по умолчанию, а также управлять другими учётными данными. В разделе защиты находится настройка против нежелательного ПО. Конфиденциальность содержит два пункта — спрятать пароль и деактивировать телеметрию.
В классических приложениях и инструментах расположены статистические данные, сброс кеша, информация об авторе и производителе программы.
После выполненных настроек, если результат не нравится, можно сделать откат, кликнув клавишу Reset this page to defaults напротив пункта изменений.
Если возникли нерешаемые вопросы, следует связаться с разработчиками, посетив официальный сайт Winaero Tweaker.
Утилита Winaero Tweaker на русском для настройки Windows 10
Бытность IT-специалиста, это не только решение имеющихся проблем, но еще и правильный подбор инструментов для оптимизации рабочего процесса. И вот вспоминая о способах настройки Windows 10 для лучшей производительности я задался вопросом – а есть ли удобный инструмент. Поиски провели меня через ряд платных программ, пока я не столкнулся с бесплатной утилитой, решающей данную задачу.
Настолько ли хороша?
Этим вопросом я и задался. Меня смутило то, что последнее обновление было 14 апреля (незадолго до написания этой заметки), да и версия намекала, что могут быть проблемы. Всё-таки это еще не релиз, а 0.5.0.5. А при этом еще и сайт производителя говорил о другой версии 0.7. «Подозрительно» подумал я и запустил установщик в виртуальной машине.
Мои опасения были напрасны. Видимо на форуме при наборе закралась ошибка. Версия установленной программы соответствовала той, что была скачана с сайта. Вторым приятным сюрпризом оказалось то, что автор русский (ну, не верю я в то, что человек, которого зовут Сергей Ткаченко может быть арабом – русские корни хорошо видны). А потом я увидел саму программу и принялся играться с её настройками.
Количество настроек, собранных в одном месте заставило меня потянуться к кнопке «Donate». Автор действительно молодец, что собрал всё это в одном месте. Я перечислю далеко не полный список возможностей программы:
- Настройка используемых тем ОС для разных случаев;
- Отключение и переключение системных функций;
- Настройка, дублирующая вкладку «Панель управления» с подробными подсказками по функциям;
- Настройка файлов с общественным доступом.
Недостатки
Буду честен, у программы нашёлся недостаток, который лично я заметил не сразу. Если открыть настройки программы, по пунктам Tool – Preferences, то он становится заметен. Его даже можно понять из описания пути к настройкам.
Дело в том, что winaero tweaker на русском для windows 10, как и для любой другой версии ОС еще не существует. Да, русский автор, собирается добавить русский язык в программу, только после релиза. Вот такое вот забавное решение.
И в чём-то автор прав. Русскоязычные пользователи зачастую избегают работы с неразрекламированными продуктами, а тут еще, и рекламировать по сути нечего. Пока еще программа находится в состоянии тестирования. А люди, на которых она ориентирована в первую очередь умеют ждать и прекрасно понимают английский. Но вот после выпуска версии 1.0 эта программа займёт почётное место среди подобных себе.
Настройка Windows 10 в Winaero Tweaker
Существует множество программ — твикеров для настройки параметров системы, часть из которых скрыты от пользователя. И, наверное, самая мощная из них на сегодня — бесплатная утилита Winaero Tweaker, позволяющая настроить очень многие параметры, связанные с оформлением и поведением системы на свой вкус.
В этом обзоре — подробно об основных функциях в программе Winaero Tweaker применительно к Windows 10 (хотя утилита работает и для Windows 8, 7) и некоторая дополнительная информация.
Установка Winaero Tweaker
После загрузки и запуска установщика есть два варианта установки утилиты: простая установка (с регистрацией программы в «Программы и компоненты») или просто распаковка в указанную вами папку на компьютере (в результате получится portable версия Winaero Tweaker).
Я предпочитаю второй вариант, вы же можете выбрать тот, который вам больше нравится.
Использование Winaero Tweaker для настройки оформления и поведения Windows 10
Прежде чем начать что-либо менять с помощью представленных в программе твиков системы, настоятельно рекомендую создать точку восстановления Windows 10 на случай, если что-то пойдет не так.
После запуска программы вы увидите простой интерфейс, в котором все настройки разделены по основным разделам:
- Appearance — оформление
- Advanced Appearance — дополнительные (расширенные) параметры оформления
- Behavior — поведение.
- Boot and Logon — загрузка и вход.
- Desktop and Taskbar — рабочий стол и панель задач.
- Context Menu — контекстное меню.
- Settings and Control Panel — параметры и панель управления.
- File Explorer — проводник.
- Network — сеть.
- User Accounts — учетные записи пользователей.
- Windows Defender — защитник Windows.
- Windows Apps — приложения Windows (из магазина).
- Privacy — конфиденциальность.
- Tools — инструменты.
- Get Classic Apps — получить классические приложения.
Я не буду перечислять все функции, которые присутствуют в списке (к тому же вроде бы как в скором будущем должен появиться русский язык Winaero Tweaker, где возможности будут понятно пояснены), но отмечу некоторые параметры, которые по моему опыту являются самыми востребованными среди пользователей Windows 10, сгруппировав их по разделам (также приведены инструкции о том, как настроить то же самое вручную).
Оформление (Appearance)
В разделе параметров оформления вы можете:
- Включить скрытую тему Aero Lite.
- Изменить параметры оформления меню Alt+Tab (изменить прозрачность, степень затемнения рабочего стола, вернуть классическое меню Alt+Tab).
- Включить цветные заголовки окон, а также изменить цвет заголовка (Colored Title Bars) неактивного окна (Inactive Title Bars Color).
- Включить темную тему оформления Windows 10 (сейчас можно сделать в параметрах персонализации).
- Изменить поведение тем Windows 10 (Theme Behavior), в частности сделать так, чтобы применение новой темы не меняло указатели мыши и значки рабочего стола. Подробнее о темах и их ручной настройке — Темы оформления Windows 10.
Дополнительные параметры оформления (Advanced Appearance)
Ранее на сайте была инструкция на тему Как изменить размер шрифта Windows 10, особенно актуальная в свете того, что в Creators Update исчезла настройка размеров шрифта. В Winaero Tweaker в разделе расширенных параметров оформления вы можете настроить не только размеры шрифтов для каждого из элементов (меню, иконок, сообщений), но и выбрать конкретный шрифт и его начертание (для применения настроек необходимо будет нажать «Apply Changes», выйти из системы и снова в нее зайти).
Здесь же можно настроить размеры полосок прокрутки, границ окон, высоту и шрифт заголовков окон. Если полученные результаты вам не понравились, используйте пункт Reset Advanced Appearance Settings для сброса изменений.
Поведение (Behavior)
Раздел «Поведение» меняет некоторые параметры работы Windows 10, среди которых особо следует выделить:
- Ads and unwanted apps — отключение рекламы и установки нежелательных приложений Windows 10 (те, которые устанавливаются сами и появляются в меню пуск, писал о них в инструкции Как отключить рекомендуемые приложения Windows 10). Для отключения просто отметьте Disable ads in Windows 10.
- Disable Driver Updates — отключение автоматического обновления драйверов Windows 10 (О том как сделать это вручную — в инструкции Как отключить автоматическое обновление драйверов Windows 10).
- Disable Reboot After Updates — отключение перезагрузки после обновлений (см. Как отключить автоматическую перезагрузку Windows 10 после обновлений).
- Windows Update Settings — позволяет настроить параметры центра обновлений Windows Первая опция включает режим «только уведомлять» (т.е. обновления не скачиваются автоматически), вторая — отключает службу центра обновлений (см. Как отключить обновления Windows 10).
Загрузка и вход (Boot and Logon)
В параметрах загрузки и входа в систему могут оказаться полезными следующие настройки:
- В разделе Boot Options можно включить «Always show advanced boot parameters» (всегда показывать особые варианты загрузки), что позволит вам легко попасть в безопасный режим при необходимости, даже если в обычном режиме система не запускается см. Как зайти в безопасный режим Windows 10.
- Default Lock Screen Background — позволяет установить обои для экрана блокировки, а функция Disable Lock Screen — отключить экран блокировки (см. Как отключить экран блокировки Windows 10).
- Параметры Network Icon on Lock Screen и Power Button on the Login Screen позволяют убрать иконку сети и «кнопку включения» с экрана блокировки (может быть полезно для предотвращения подключения к сети без входа в систему и для ограничения входа в среду восстановления).
- Show Last Logon Info — позволяет посмотреть информацию о предыдущем входе в систему (см. Как посмотреть информацию о входах в Windows 10).
Рабочий стол и панель задач (Desktop and Taskbar)
Данный раздел Winaero Tweaker содержит много интересных параметров, но не припомню, чтобы о каких-то из них меня часто спрашивали. Можете поэкспериментировать: среди прочего, здесь можно включить «старый» стиль управления громкостью и отображения заряда батареи, отображение секунд на часах в панели задач, отключить живые плитки для всех приложений, отключить уведомления Windows 10.
Контекстное меню (Context Menu)
Параметры контекстного меню позволяют добавить дополнительные пункты контекстного меню для рабочего стола, проводника и некоторых типов файлов. Среди часто востребованных:
- Add Command Prompt as Administrator — добавляет пункт «Командная строка» в контекстное меню. При вызове в папке работает как ранее присутствовавшая команда «Открыть окно команд здесь» (см. Как вернуть «Открыть окно команд» в контекстном меню папок Windows 10).
- Bluetooth Context Menu — добавление раздела контекстного меню для вызова функций Bluetooth (подключение устройств, передача файлов и других).
- File Hash Menu — добавление пункта для вычисления контрольной суммы файла по разным алгоритмам (см. Как узнать хэш или контрольную сумму файла и что это такое).
- Remove Default Entries — позволяет удалить присутствующие по умолчанию пункты контекстного меню (несмотря на то, что они указаны на английском, удалятся и в русской версии Windows 10).
Параметры и панель управления (Settings and Control Panel)
Здесь всего три опции: первая позволяет добавить пункт «Центр обновления Windows» в панель управления, следующие — убрать страницу предварительной оценки (Insider page) Windows из параметров и добавить страницу настройки функции «Поделиться» в Windows 10.
Проводник (File Explorer)
Настройки проводника позволяют сделать следующие полезные вещи:
- Убрать стрелки сжатых папок (Compressed Overlay Icon), убрать или изменить стрелки ярлыков (Shortcut Arrow). См. Как убрать стрелки ярлыков Windows 10.
- Убрать текст «ярлык» при создании ярлыков (Disable Shortcut Text).
- Настроить папки компьютера (отображаемые в «Этот компьютер» — «Папки» в проводнике). Убрать ненужные и добавить свои (Customize This PC Folders).
- Выбрать начальную папку при открытии проводника (например, вместо быстрого доступа сразу открывать «Этот компьютер») — пункт File Explorer Starting Folder.
Сеть (Network)
Позволяет изменить некоторые параметры работы и доступа к сетевым дискам, но для обычного пользователя наиболее полезной может оказаться функция Set Ethernet As Metered Connection, устанавливающая сетевое подключение по кабелю в качестве лимитного подключения (что может полезно сказаться на затратах трафика, но, одновременно, отключит автоматическое скачивание обновлений). См. Windows 10 тратит Интернет, что делать?
Учетные записи пользователей (User Account)
Здесь доступны следующие опции:
- Built in Administrator — включение и отключение встроенной учетной записи администратора, скрытой по умолчанию. Подробнее — Встроенная учетная запись Администратор в Windows 10.
- Disable UAC — отключение контроля учетных записей (см. Как отключить UAC или контроль учетных записей в Windows 10).
- Enable UAC for Built-in Administrator — включение контроля учетных записей для встроенного администратора (по умолчанию отключен).
Защитник Windows (Windows Defender)
Раздел управления защитником Windows позволяет:
- Включить и отключить защитник Windows (Disable Windows Defender), см. Как отключить защитник Windows 10.
- Включить защиту от нежелательных программ (Protection Against Unwanted Software), см. Как включить защиту от нежелательных и вредоносных программ в Защитнике Windows 10.
- Убрать иконку защитника из панели задач.
Приложения Windows (Windows Apps)
Настройки приложений магазина Windows 10 позволяют отключить их автоматическое обновление, включить классический Paint, выбрать папку загрузки браузера Microsoft Edge и вернуть запрос «Вы хотите закрыть все вкладки?» если вы отключили его в Edge.
Конфиденциальность (Privacy)
В параметрах для настройки конфиденциальности Windows 10 всего два пункта — отключение кнопки просмотра пароля при вводе (глаз рядом с полем ввода пароля) и отключение телеметрии Windows 10.
Инструменты (Tools)
Раздел Tools содержит несколько утилит: создание ярлыка, который будет запускаться от имени администратора, объединение .reg файлов, сброс кэша иконок, изменение информации о производителе и владельце компьютера.
Получить классические приложения (Get Classic Apps)
Этот раздел содержит, в основном, ссылки на статьи автора программы, в которых показывается как скачать классические приложения для Windows 10, за исключением первой опции:
И некоторые другие.
Дополнительная информация
Если какие-то из внесенных вами изменений потребовалось отменить, выберите тот пункт, который вы меняли в Winaero Tweaker и нажмите «Revert this page to defaults» вверху. Ну а если что-то пошло не так, попробуйте использовать точки восстановления системы.
В целом, пожалуй, данный твикер обладает самым обширным набором нужных функций, при этом, насколько я могу судить, щадит систему. Отсутствуют в нем разве что некоторые опции, которые можно найти в специальных программах для отключения слежки Windows 10, на эту тему здесь — Как отключить слежку Windows 10.
Скачать программу Winaero Tweaker можно с официального сайта разработчика http://winaero.com/download.php?view.1796 (используйте ссылку Download Winaero Tweaker в нижней части страницы).
А вдруг и это будет интересно:
Почему бы не подписаться?
Рассылка новых, иногда интересных и полезных, материалов сайта remontka.pro. Никакой рекламы и бесплатная компьютерная помощь подписчикам от автора. Другие способы подписки (ВК, Одноклассники, Телеграм, Facebook, Twitter, Youtube, Яндекс.Дзен)
15.08.2017 в 22:17
Да, утилита отличная, есть ссылка на форум, где модератор Sergey, как я понял, четыре месяца обещает «Русский язык»! Ну что-ж подождёмсъ! Пока, конечно, лучше распаковать portable и заглядывать в эту статью. Dmitry Спасибо!
16.08.2017 в 10:34
Он не только модератор, но и автор этой утилиты : ) Хоть и на английском она, а он — на русском.
16.08.2017 в 22:25
Переводит, даже не плохо, screen-translator, правда чуть с тормозом но факт. Для тех у кого с английским совсем «потёмки», отличный вариант.
25.11.2019 в 01:15
Благодарю, полезная прога — вроде всё работает и удобно
Я пользуюсь этим расширением — «Copyfish»
У него есть при установке (быстро) доп. плагина (от этой же компании) и доступ к раб. столу
Но, всё равно, нужно, чтобы был включён браузер…
Да и он тоже не лишён багов\неудобства (но работает норм)
Можно поставить в настройках расширений браузера — на гор. клавишу (у меня Alt + O, например)
16.08.2017 в 18:53
Здравствуйте Дмитрий, как вы думаете стоит ли устанавливать виртуальную машину на windows 8.1, или обойтись штатными средствами, судя по описанию таковые присутствуют. (не специалист)
17.08.2017 в 10:37
На ваше усмотрение, смотря какие задачи. Встроенные средства виртуальных машин присутствуют только в Pro версиях, это учитывайте.
Я например для своих задач как раз встроенными средствами Hyper-V пользуюсь.
18.08.2017 в 11:19
Спасибо Дмитрий, что бы мы без вас делали, то есть всякие индустриально-промышленные версии тут не пролезут?
Еще раз спасибо.
19.08.2017 в 07:20
Не вполне понял, что вы имеете в виду под индустриально-промышленными версиями. В Enterprise такая функциональность тоже есть, если речь об этом.
19.08.2017 в 09:32
Здравствуйте Дмитрий, я имел в виду, работает ли Hyper-V, в ru_windows_embedded_8.1_industry_pro_with_update_x64, которая раздается для учащихся и т.д.,
20.08.2017 в 11:22
Не знаком я с такой штукой. Пишут, что там есть «Client Hyper-V», но и что это такое не знаю, судя по названию, только для подключения к виртуальным машинам.
04.09.2017 в 22:47
Крайне не советую — не уродуй морду ботексем — в 10-ке из этого всё есть, счас начитаетесь, Главное тчк вост. не забывайте. Автор, не надо это начинающим. Аминь.
24.11.2017 в 16:13
Я поставил но у меня почему то нет кнопки Disable Driver Updates…
Может кто-нибудь знает почему?
14.03.2018 в 08:27
А какая настройка в windows10 может блокировать доступ любой программы к localhost? В касперском запретов нет. В дефендер родном тоже. Любая программа, пытающаяся обратиться к localhost получает отказ.
14.03.2018 в 08:55
При этом на localhost запущен какой-то сервер, к которому обращается программа? Если да, то что-то у меня ответа нет: не должно блокироваться. А если по IP — 127.0.0.1?
14.03.2018 в 10:43
По ip тоже самое. Что то блокирует сам локалхост. Стоял опенсервер. Перестал открываться myadmin. Кроме того перестала работать авторизация через вебмани кипер. Там где надо число с картинки ввести. По ходу тоже через локалхост. И еще пара программ. Брат какой то твикер запускал. Название не помнит. Больше ничего не менялось. Вот я и подумал, что может какая-нибудь нсстройка блокировать localhost через параметр реестра.
Как можно сбросить все сразу политики безопасности в 10 ке на дефолтные? Винда хомяк.
14.03.2018 в 12:05
15.06.2018 в 20:31
Добрый день, Дмитрий!
Сайт winaero.com недоступен. Очень хотелось бы скачать программу: у моего Chuwi Lapbook 12.3 мал диск и процессор слабый, а 10-ка только и делает, что обновляется — в результате компьютер тормозит и скоро негде будет жить.
16.06.2018 в 10:12
Здравствуйте. Только что перепроверил — работает, ссылка открывается.
29.06.2018 в 18:07
Куда подевалась функция включения портфеля!?
05.07.2018 в 11:00
Можно изменить как то цвет ползунка прокрутки в windows 10?
05.07.2018 в 11:04
Если не ошибаюсь, то только при использовании высококонтрастных схем оформления для слабовидящих.
23.07.2018 в 19:27
Спасибо за толкование, в смысле за перевод.
21.11.2018 в 15:19
Доброго времени суток! У меня сайт winaero.com тоже не работает.
22.11.2018 в 14:24
Здравствуйте.
Я еще раз перепроверил и с компьютера по Wi-Fi и с телефона по 3G — оба раза открылся. Может, у них там проблемы какие-то то и дело, на самом сайте?
16.10.2019 в 02:51
Здраствуйте!
Ребята помогите. После настройки ноутбука Xiaomi (Win10) через даную програму не запускается ноут. То есть доходит до ввода пароля, я ввожу пароль, оно прогружается и опять бросает на ввод пароля учетной записи. Что делать?
17.10.2019 в 09:25
Здравствуйте.
А что именно настраивали?
Также можете попробовать: на экране блокировки внизу справа нарисована кнопка «выкл», нажмите по ней, а потом, удерживая Shift нажмите «Перезагрузка». Откроется меню, там найдите восстановление из точек восстановления и попробуйте использовать их.