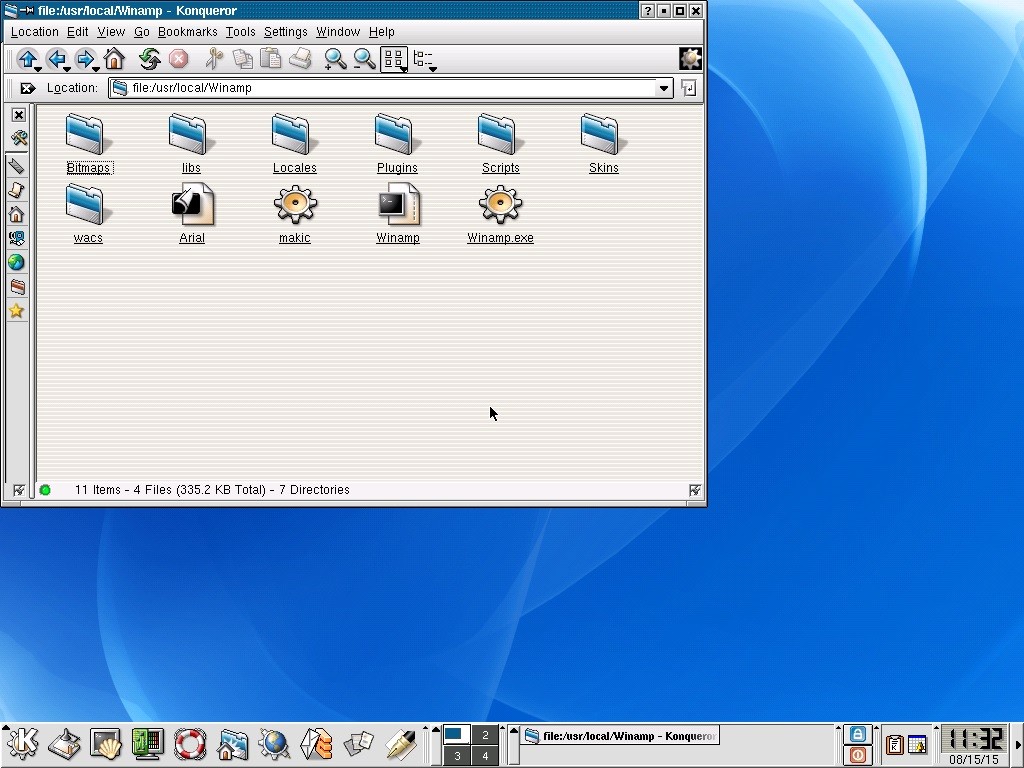- How to Install Winamp on Ubuntu/Linux Mint
- Installing Winamp
- Как установить Winamp на Ubuntu / Linux Mint
- Установка Winamp
- Winamp в Ubuntu?
- Winamp for Windows, Mac, Android
- Welcome to The Unofficial Winamp Web Site (Skins, Plugins, Visualizations, Games, Tools)
- Winamp for Linux
- Winamp for Linux
- Download Winamp for Linux
- How to Install Winamp on Ubuntu using PlayOnLinux
- PlayOnLinux Installation on Ubuntu
- Installation through the Command Line
- Launch PlayOnLinux
- Remove PlayOnLinux
- Installation through the Ubuntu Software Manager(UI)
- Launch
- Remove
- Install Winamp through PlayonLinux
- Karim Buzdar
How to Install Winamp on Ubuntu/Linux Mint
Are you looking for an alternative Linux music player? Winamp might be a good option to consider.Winamp supports a wide variety of contemporary and specialized music file formats, including MIDI, MOD, MPEG-1 audio layers 1 and 2, AAC, M4A, FLAC, WAV, OGG Vorbis, and Windows Media Audio. It supports gapless playback for MP3 and AAC, and Replay Gain for volume leveling across tracks. This article describes” How to install Winamp on Ubuntu/Linux Mint”
Installing Winamp
To install Winamp, get access of Winamp PPA from repository, use the following command –
The sample output should be like this –
Then update Linux package indexes by using the following command –
The sample output should be like this –
To install winamp, use the following command –
The sample output should be like this –
To open Winamp, use the following command –
The output should be like this –
To remove winamp from Linux, it is essential to remove winamp ppa as shown below –
The sample output should be like this –
To remove Winamp, use the following command –
The sample output should be like this –
Congratulations! Now, you know “How to install Winamp on Ubuntu/Linux Mint”. We’ll learn more about these types of commands in our next Linux post. Keep reading!
Источник
Как установить Winamp на Ubuntu / Linux Mint
Вы ищете альтернативный музыкальный плеер Linux? Winamp может быть хорошим вариантом для consider.Winamp поддерживает широкий спектр современных и специализированных музыкальных форматов, включая MIDI, MOD, MPEG-1 аудио слоев 1 и 2, AAC, M4A, FLAC, WAV, OGG Vorbis и Windows Media Аудио. Он поддерживает беспрерывное воспроизведение MP3 и AAC, и Replay Gain для выравнивания громкости между контактами. В данной статье описывается «Как установить Winamp на Ubuntu / Linux Mint»
Установка Winamp
Чтобы установить Winamp, получить доступ Winamp PPA из хранилища, используйте следующую команду —
Пример вывода должен быть таким —
Затем обновить индексы пакетов Linux, используя следующую команду —
Пример вывода должен быть таким —
Чтобы установить Winamp, используйте следующую команду —
Пример вывода должен быть таким —
Чтобы открыть Winamp, используйте следующую команду —
Вывод должен быть, как это —

Чтобы удалить из Linux Winamp, очень важно удалить WinAmp PPA , как показано ниже —
Пример вывода должен быть таким —
Чтобы удалить Winamp, используйте следующую команду —
Пример вывода должен быть таким —
Поздравления! Теперь вы знаете, «Как установить Winamp на Ubuntu / Linux Mint». Мы узнаем больше об этих типах команд в нашем следующем посте Linux. Продолжай читать!
Источник
Winamp в Ubuntu?
Нет, нет, речь не пойдёт о запуске легендарного плеера Winamp в ОС Ubuntu в среде Wine, всё гораздо проще: запустим знаменитый Audacious под «шкуркой» Winamp. Иллюзия полная!
Написать эту статью меня побудили форумные вопросы по установке и настройке плеера Audacious, пришедшего на смену старичку XMMS, с которого многие убунтоиды, в том числе и я, начинали путь в мир аудио. Сначала установим Audacious, набрав в терминале команду:
Готово? Убеждаемся, что в разделе меню «Приложения > Аудио и видео» появились две иконки, пользоваться будем иконкой, поименованной как Audacious без дополнительных слов. Запускаем этот плеер и убеждаемся, что он работает, для чего правой кнопкой мыши щёлкаем по плееру и во всплывающем меню выбираем «Воспроизвести файл». Подсовываем какой-нибудь файл mp3. Звучит? Обращаем внимание на отвратительный графический интерфейс этого плеера. Сейчас мы это исправим. Для начала закрываем плеер.
Отметим, что «шкурки», которые подтянулись при установке плеера Audacious, слишком примитивные. Надо скачать что-нибудь более приемлемое. Идём по адресу gnome-look.org/content/show.php/Winamp+Classic+skin+for+Audacious?content=135799 и жмём web-кнопку «download». Должен скачаться архив 135799-winamp_classic.wsz размером около 130 Кб. Расширение wsz пусть не смущает: на самом деле это zip-архив, названный так по словам «winamp skins zipped». К счастью, расширение wsz переименовывать не надо, так как современная ОС Ubuntu прекрасно знает, что кроется за ним. Проблема в другом: что делать с этим архивом? Дело в том, что плеер Audacious, в отличие от монструозных аудиовидео-машин (Amarok, VLC и др.), компактен и не умеет самостоятельно искать и натягивать на себя «шкурки», меняющие его внешний вид. Но Audacious всё же имеет пользовательский директорий /usr/share/audacious/Skins, который содержит папки со «шкурками». Чтобы создать в этом директории папку с классической «шкуркой» Winamp’а, запускаем в терминале менеджер «Наутилус» с правами суперпользователя:
Затем в директории /usr/share/audacious/Skins создаём папку winamp_classic, в которую «Наутилусом» распаковываем скачанный архив. Теперь нашему плееру надо указать «шкурку» с наименованием winamp_classic. Фишка в том, что плеер не имеет в своём рабочем меню раздела, позволяющего менять «шкурки». Скорее всего, так задумано разработчиками для компактности плеера, а также возможно, что плеер, устанавливаемый из репозитория, просто ещё немного не доделан. Воспользуемся тем, что все настройки плеера, как и положено уважающим себя линуксным программам, хранятся в вашей домашней директории в скрытом конфигурационном файле
/.config/audacious/config. Разрешаем «наутилусу» показывать скрытые файлы и директории (через меню «Вид») и затем редактируем конфигурационный файл:
Сохраняем конфигурационный файл и запускаем плеер из главного меню рабочего стола. Должно получиться как изображено на рисунке. Приятной вам музыки!
Источник
Winamp for Windows, Mac, Android
Welcome to The Unofficial Winamp Web Site (Skins, Plugins, Visualizations, Games, Tools)
Winamp for Linux
Winamp for Linux
Date: October 2001
Author: Nullsoft
Version: Version 3 (Alpha 1)
OS: Linux
File Size: 1.5 MB
Last Updated: 24/05/2021
The linux version of Winamp, Nullsoft released an alpha version of Winamp3 on October 9, 2001, but has not updated it despite continued user interest. Winamp 3 for Linux is a fast and classic MP3 music player and has finally converted to Linux. The media player Winamp supports all popular media formats (like MP3, CD etc.).
The Winamp installation packege RPM are available for almost all the popular RPM base Linux systems, so you do need to compiling with gcc. If you have a Debian or Ubuntu based system you should use the alien program to install an RPM packets.
And after installing you can to get a skins that suits your desktop. Have a fun with old school Winamp.
Winamp for Linux works fine on Red Hat Linux with kernels 2.2 or 2.4. This version have been tested with Red Hat 6.2 and 7.0.
Download Winamp for Linux
Installation tips on Red Hat:
1. Download and Install XFree86-libs-data-4.3.0-55.i386.rpm
2. Download and Install XFree86-libs-4.3.0-55.i386.rpm
3. Download Winamp-Linux-3.rpm
4. Run Winamp
Источник
How to Install Winamp on Ubuntu using PlayOnLinux
When you want to install Winamp on your Ubuntu and look up for the procedure on the Internet, most websites will suggest installing Qmmp. While Qmmp is a great choice and a feature-rich audio player that supports many formats, you will still miss many features that always made Winamp your first choice.
When Linux was originally made public, it lacked many useful applications that the major competitor -Microsoft Windows was successfully supporting. Linux thus created a compatibility layer which was used to run the Windows application on Linux itself called Wine. PlayOnLinux is a front-end UI for the Wine application. It lets you install many popular Windows applications that you otherwise missed to use on Linux. So let us utilize this utility to install your favorite music player, Winamp, on Ubuntu.
In this article, we will explain how you can install PlayOnLinux both through the command line and the graphical user interface. Then, we will explain how you can install Winamp through this application.
We have run the commands and procedures mentioned in this article on a Ubuntu 18.04 LTS system.
PlayOnLinux Installation on Ubuntu
The PlayOnLinux application is available on the official Multiverse repository and can be easily installed through the command line and the UI.
Installation through the Command Line
Open your Ubuntu command line, the Terminal, either through the Application Launcher Search or by pressing the Ctrl+Alt+T shortcut. You can then install PlayOnLinux through the official Ubuntu repository.
First, enter the following command in order to update your system’s software repository index with that of the Internet so that you can install the latest release of the software.
Now enter the following apt-get command in order to install the latest version of PlayOnLinux:
The system might prompt you with a Y/n option to confirm the beginning of the installation procedure. Enter Y and then hit Enter. The installation process will begin and might take some time depending on your Internet speed. PlayOnLinux will then will be installed on your system.
You can verify the installation and also check the version number of the newly installed playonLinux as follows:

Launch PlayOnLinux
You can launch PlayOnLinux through the command line by entering the following command in your Terminal:
Remove PlayOnLinux
In order to uninstall PlayOnLinux from your system enter the following command as sudo:
The system will prompt you with a Y/n option in order to begin the uninstall procedure. Please enter Y and hit Enter to begin. playonLinux will then be removed from your system.
Installation through the Ubuntu Software Manager(UI)
If you are someone who avoids using the Command Line, installing software present in the Ubuntu repository through the UI is very simple. On your Ubuntu desktop Activities toolbar, click the Ubuntu Software icon.
In the following view, click on the search icon and enter PlayOnLinux in the search bar. The search results will list PlayOnLinux as follows:
Click the PlayOnLinux package from the search results. The following dialog will appear:
Click the Install button to begin the installation process. The following authentication dialog will display for you to provide your authentication details as only an authorized user can install software on Ubuntu.
Enter your password and click the Authenticate button. After that, the installation process will begin, displaying a progress bar. PlayOnLinux will then be installed on your system and you will get the following message after a successful installation:
Through the above dialog, you can choose to directly launch PlayOnLinux and even Remove it immediately for whatever reason.
Launch
You can launch PlayOnLinux through the UI any time you want by entering relevant keywords in the Ubuntu Application Launcher or access it directly from the Applications list.
Remove
You can uninstall PlayOnLinux through the Ubuntu Software manager by first searching for it through the Search button and then clicking the Remove button from the following view:
A dialog will ask you if you are sure about removing the software from your system. Please enter the Remove button to uninstall PlayOnLinux. An authentication dialog will display for you to provide the authentication details for a sudo user as only an authorized user can install software on Ubuntu. Enter your password and click the Authenticate button. After that, the uninstall process will begin, removing PlayOnLinux from your system.
Install Winamp through PlayonLinux
Open the official Winamp website http://www.winamp.com/ and download the .exe installation package by saving the file to your system. It will be saved in your Downloads folder by default. Now, launch PlayOnLinux through the command line or the UI, it will open in the following view:
You can install an application by clicking the ‘Install a program’ option from the left pane. It will open the following view through which you can search for the required Windows application from the Internet or install it through an installation package residing on your system. We will be using the later approach to install Winamp.
Click on Install a non-listed program link; it will open the following Manual Installation Wizard:
Click Next; the following dialog will open:
When you are installing a new application, like us, select the first option, or else choose the second option in order to edit/update an existing application. Then, click Next.
An application that you install through PlayOnLinux is saved in a virtual drive. The following dialog lets you manually name the virtual drive for the application you are currently installing:
Specify a name and then click Next.
In most cases, keep all options unselected in this dialog and then click Next, the following dialog will open:
Here, you can choose if you want your virtual drive to be for a 32 bits Windows installation or a 64-bits install. Winamp requires us to select the first option. Click Next.
A few installer dialogues, as shown above, might appear suggesting you to install some additional packages; you can install these packages or wish to ignore by clicking Cancel. The following dialog will then appear:
Click the Browse button and specify the .exe installation file of the Winamp package and click Next. The Winamp Installer will appear as follows:
Click Next to agree to the Terms of License Agreement and Privacy Policy.
We will select the first option as we are looking for a standard install of Winamp. Click Next and Winamp will be installed on your system.
The Manual Installation wizard then displays the following dialog:
This lets you select an icon that will be created on your Desktop through which you can easily access Winamp. Select an icon and then click Next.
Then select a name for your Winamp shortcut and click Next.
Your Winamp is now all set upon Ubuntu. Here is how its shortcut looks like on your desktop:
If you ever want to remove this application, open Play on Linux, select the application from the following view and then click Uninstall from the left pane:
The PlayOnLinux Uninstaller will guide you with the uninstall procedure.
You have seen how PlayOnLinux makes the seemingly impossible task of running a pure Windows application on your Ubuntu as simple as running it as a native Linux application.
Karim Buzdar
About the Author: Karim Buzdar holds a degree in telecommunication engineering and holds several sysadmin certifications. As an IT engineer and technical author, he writes for various web sites. You can reach Karim on LinkedIn
Источник