- 3 простых шага по исправлению ошибок WINAMP.EXE
- 1- Очистите мусорные файлы, чтобы исправить winamp.exe, которое перестало работать из-за ошибки.
- 2- Очистите реестр, чтобы исправить winamp.exe, которое перестало работать из-за ошибки.
- 3- Настройка Windows для исправления критических ошибок winamp.exe:
- Как вы поступите с файлом winamp.exe?
- Некоторые сообщения об ошибках, которые вы можете получить в связи с winamp.exe файлом
- WINAMP.EXE
- процессов:
- В Winamp появилась поддержка Windows 10
- Winamp вылетает windows 10
- Winamp не открывается на ПК с Windows
- Что делать, если Winamp не может воспроизвести файл
- Решено: Winamp не будет воспроизводить аудио
- 1. Запустите приложение от имени администратора и удалите плагины.
- 2: Проверьте формат и состояние мультимедийных файлов
- 3: Установите распространяемые и NET. Фреймворк
- 4: переустановите приложение
- 5: Сканирование на наличие вредоносных программ и PuP
- Медиаплеер Winamp — «нестареющая классика» для ценителей хорошего звука
- Обзор медиаплеера Winamp
- Таблица: поддерживаемые форматы медиаплеера Winamp
- «Медиаплеер мечты» или в чём преимущества Winamp
- Скачивание и установка Winamp на Windows 10
- Как настроить Winamp
- Добавление аудиофайлов в Winamp
- Как удалить Winamp на Windows 10
3 простых шага по исправлению ошибок WINAMP.EXE
Файл winamp.exe из Nullsoft является частью Winamp. winamp.exe, расположенный в c: \Program Files \Winamp \ с размером файла 1118720.00 байт, версия файла 5.3.2.1003, подпись DEB62DFCEBF955861D88486A4E7A5F52.
В вашей системе запущено много процессов, которые потребляют ресурсы процессора и памяти. Некоторые из этих процессов, кажется, являются вредоносными файлами, атакующими ваш компьютер.
Чтобы исправить критические ошибки winamp.exe,скачайте программу Asmwsoft PC Optimizer и установите ее на своем компьютере
1- Очистите мусорные файлы, чтобы исправить winamp.exe, которое перестало работать из-за ошибки.
- Запустите приложение Asmwsoft Pc Optimizer.
- Потом из главного окна выберите пункт «Clean Junk Files».
- Когда появится новое окно, нажмите на кнопку «start» и дождитесь окончания поиска.
- потом нажмите на кнопку «Select All».
- нажмите на кнопку «start cleaning».
2- Очистите реестр, чтобы исправить winamp.exe, которое перестало работать из-за ошибки.
3- Настройка Windows для исправления критических ошибок winamp.exe:
- Нажмите правой кнопкой мыши на «Мой компьютер» на рабочем столе и выберите пункт «Свойства».
- В меню слева выберите » Advanced system settings».
- В разделе «Быстродействие» нажмите на кнопку «Параметры».
- Нажмите на вкладку «data Execution prevention».
- Выберите опцию » Turn on DEP for all programs and services . » .
- Нажмите на кнопку «add» и выберите файл winamp.exe, а затем нажмите на кнопку «open».
- Нажмите на кнопку «ok» и перезагрузите свой компьютер.
Всего голосов ( 180 ), 98 говорят, что не будут удалять, а 82 говорят, что удалят его с компьютера.
Как вы поступите с файлом winamp.exe?
Некоторые сообщения об ошибках, которые вы можете получить в связи с winamp.exe файлом
(winamp.exe) столкнулся с проблемой и должен быть закрыт. Просим прощения за неудобство.
(winamp.exe) перестал работать.
winamp.exe. Эта программа не отвечает.
(winamp.exe) — Ошибка приложения: the instruction at 0xXXXXXX referenced memory error, the memory could not be read. Нажмитие OK, чтобы завершить программу.
(winamp.exe) не является ошибкой действительного windows-приложения.
(winamp.exe) отсутствует или не обнаружен.
WINAMP.EXE
Проверьте процессы, запущенные на вашем ПК, используя базу данных онлайн-безопасности. Можно использовать любой тип сканирования для проверки вашего ПК на вирусы, трояны, шпионские и другие вредоносные программы.
процессов:
Cookies help us deliver our services. By using our services, you agree to our use of cookies.
В Winamp появилась поддержка Windows 10
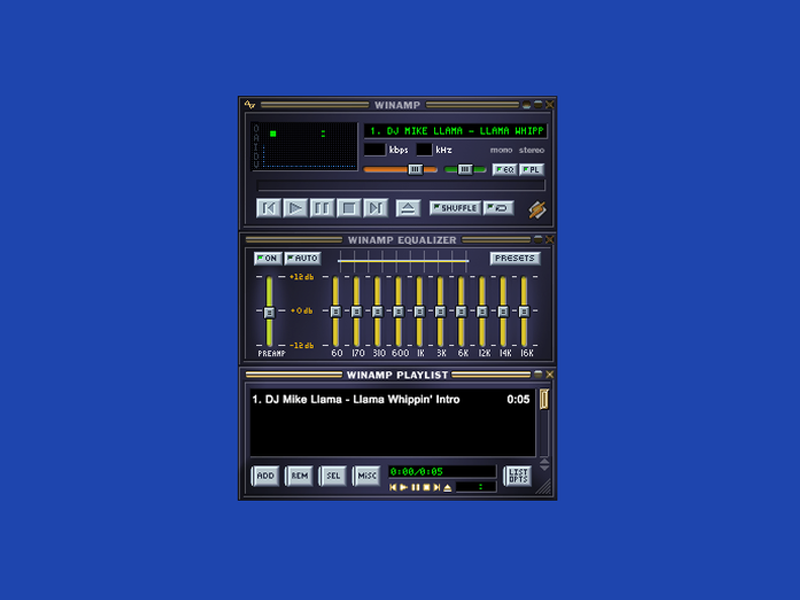
Winamp – это одно из самых легендарных приложений, которое уходит своими корнями еще в конец девяностых годов. Еще до появления всяких Apple Music, Spotify и других стриминговых сервисов Winamp был главным инструментом для управления вашей музыкальной библиотекой. В 2013 году история Winamp пришла к своему завершению после приобретения Radionomy. Когда казалось, что дни Winamp давно закончились, спустя пять лет молчания разработчики внезапно дали о себе знать.
Несколько недель назад в сети появилась неофициальная бета-версия 5.8, которая начала быстро распространяться по просторам интернетов среди любителей ностальгического софта. Посмотрев на то, какой хайп сгенерировала новая версия, разработчики решили выпустить ее официально.
Недавно Интернет начала бороздить утекшая версия Winamp 5.8, и мы решили опубликовать официальную проверенную нами версию. Мы рекомендуем скачивать именно ее, поскольку мы можем гарантировать, что она безопасна в использовании. Имейте в виду, что Winamp 5.8 – это не то, что мы считаем будущем Winamp и не то, над чем сейчас ведется работа.
Одним из главных изменений бета-версии Winamp 5.8 является поддержка Windows 10 и Windows 8.1, но за возможность запустить древний проигрыватель на современной ОС придется заплатить. В Winamp нет поддержки экранов высокого разрешения, а производительность оставляет желать лучшего. В любом случае, если вам хочется вспомнить старые добрые времена и снова «вздернуть зад ламы» (it really whips the llama’s ass), скачать Winamp 5.8 можно на официальном сайте. Полный список изменений этой версии доступен на форумах проекта.
Что касается дальнейшего развития, то разработчики хотят превратить его в некий стриминговый сервис, который будет собирать в себе подкасты, плейлисты, станции и другой музыкальный контент. Вместе с этим разработчики выпустят мобильные версии Winamp для Android и iOS. Больше подробностей о будущем сервиса пока что нет.
Winamp вылетает windows 10
Насколько известно мне, в Winamp нет ограничений по трекам.
Честно говоря не думал что кто то может загружать такое количество записей.
Возможны проблемы:
1. Недостача оперативной памяти (иле же она повреждена)
2. Перегружен буфер обмена
3. Перегружен процессор
Извините. Точного ответа дать не могу.
Способ работает! При добавлении всего 75 файлов также слетал Винамп через некоторое время. Как оказалось он просто не может корректно прочитать теги в каком-то файле.
Winamp не открывается на ПК с Windows
Что делать, если Winamp не может воспроизвести файл
- Запустите приложение от имени администратора и удалите плагины
- Проверьте формат мультимедийных файлов
- Установите распространяемые и NET. Фреймворк
- Переустановите приложение
- Сканирование на наличие вредоносных программ и PuP
Winamp, пожалуй, самый известный сторонний музыкальный проигрыватель с начала эры Windows. Это был надежный выбор на протяжении многих лет, и сейчас он находится в упадке, так как сервисы потоковой передачи музыки вступают во владение. Даже его оптимизация под Windows 10 не отвечает требованиям, и некоторые пользователи не смогли открыть Winamp или воспроизвести любые аудиофайлы.
У нас есть несколько предложений о том, как решить эту проблему, поэтому обязательно попробуйте.
Решено: Winamp не будет воспроизводить аудио
1. Запустите приложение от имени администратора и удалите плагины.
Первое, что вы должны сделать, это попробовать запустить клиент Winamp без каких-либо плагинов или пользовательских тем. После этого мы предлагаем предоставить административное разрешение. Существует вероятность того, что некоторые из сторонних плагинов неправильно настроены или повреждены.
- Читайте также: загрузите BSPlayer для Windows 10, 8: один из лучших медиаплееров
Это шаги, которые вы должны выполнить, чтобы удалить плагины из Winamp:
- Перейдите в папку установки Winamp в Program Files (Program Files x86).
- Откройте папку Плагины .
- Создайте резервную копию всех плагинов и удалите их из папки.
- Попробуйте запустить Winamp .
А вот как запустить Winamp с правами администратора:
- Нажмите правой кнопкой мыши ярлык Winamp и откройте Свойства.
- Выберите вкладку «Совместимость».
- Установите флажок « Запустить эту программу от имени администратора » и подтвердите изменения.
2: Проверьте формат и состояние мультимедийных файлов
Это длинное предложение, но вы должны проверить состояние файлов, прежде чем перейти к дополнительным шагам. Если у вас есть альтернативный плеер (даже встроенный проигрыватель Windows Media), попробуйте открыть файлы. Если вы можете воспроизводить аудиофайлы на альтернативном плеере, а Winamp все еще не работает, перейдите к следующему шагу в списке.
- ЧИТАЙТЕ ТАКЖЕ. Как восстановить удаленные аудиофайлы на ПК с Windows
Вот список форматов файлов, которые Winamp поддерживает по умолчанию:
3: Установите распространяемые и NET. Фреймворк
Некоторые предложения пользователей подтвердили, что Winamp начал работать, как и предполагалось, после установки соответствующего программного обеспечения. Скорее всего, у вас уже есть C ++ Redistributables и NET. Framework установлен, но мы по-прежнему рекомендуем вам проверить наличие последних версий.
Кроме того, вы должны обновить Winamp, чтобы соответствовать последним итерациям Visual Studio и NET. Фреймворк. Вы можете скачать последние распространяемые C ++, здесь. Для сети. Рамки, перейдите сюда. После их установки Winamp должен начать работать без проблем.
4: переустановите приложение
Переустановка также является жизнеспособным решением. Особенно, если вы сделали некоторые важные системные изменения. Как обновление с Windows 7 до Windows 10 с сохранением файлов и приложений. Помимо удаления Winamp из вашей системы, мы советуем вам использовать сторонний инструмент для очистки всех оставшихся связанных файлов.
- ЧИТАЙТЕ ТАКЖЕ: 10 лучших программ для удаления ПК для пользователей
Выполните следующие шаги, чтобы переустановить Winamp:
- На панели поиска Windows введите Управление и откройте Панель управления .
- Выберите Удалить программу .
- УдалитьWinamp и все связанные пользовательские настройки .
- Откройте сторонний очиститель и удалите все оставшиеся файлы из папок AppData и Program Files.
- Перейдите на официальный сайт и загрузите Winamp.
- Установите клиент снова и ищите изменения.
5: Сканирование на наличие вредоносных программ и PuP
Наконец, повреждение Winamp может произойти из-за заражения вредоносным ПО. Хотя это вряд ли так. Однако, просто для устранения этой проблемы, запустите глубокое сканирование на вашем инструменте защиты от вредоносных программ. Кроме того, если вы подозреваете наличие некоторых PuP, которые могут помешать Winamp, Malwarebytes AdwCleaner должен удалить их в кратчайшие сроки.
- ЧИТАЙТЕ ТАКЖЕ: вот лучший антивирус с проверкой при загрузке для удаления скрытого вредоносного ПО
Выполните следующие действия для сканирования на наличие вредоносных программ:
- Откройте Защитник Windows в области уведомлений на панели задач.
- Выберите Защита от вирусов и угроз .
- Нажмите « Запустить новое расширенное сканирование ».
- Выберите Автономное сканирование и запустите его.
- Имейте в виду, что компьютер перезагрузится, поэтому сохраните все перед перезагрузкой.
А вот как сканировать рекламное и PuP с помощью Malwarebytes AdwCleaner:
- Загрузите Malwarebytes AdwCleaner здесь.
- Запустите инструмент и нажмите Сканировать сейчас .
- После завершения сканирования нажмите Запустить восстановление .
На этом мы можем завершить эту статью. Если у вас есть альтернативные решения и вы хотите поделиться ими, раздел комментариев находится чуть ниже.
Медиаплеер Winamp — «нестареющая классика» для ценителей хорошего звука
На сегодняшний день для операционной системы Windows было выпущено огромное количество медиаплееров. Благодаря чему каждый пользователь в силах подобрать для себя наиболее оптимальный вариант, способный удовлетворить самые различные потребности. Однако существуют и такие плееры, которые могут с лёгкостью называться «универсальными», подходящими для большинства юзеров (с базовыми наборами необходимых возможностей и настроек). Одним из таких медиаплееров является Winamp.
Обзор медиаплеера Winamp
Медиаплеер Winamp был разработан в далёком 1997 году американской компанией «Nullsoft», специально для ОС Windows. С тех пор сменилось пять «поколений» медиаплеера, последним из которых является Winamp версии 5.666. К сожалению, в 2013 году была прекращена разработка новых официальных версий, однако это не мешает пользоваться плеером и по сей день, даже на Windows 10. И всё это благодаря фанатам-энтузиастам, которые регулярно выпускают патчи для улучшения совместимости и работы популярного медиаплеера.

На сегодняшний день Winamp поддерживает не только самые распространённые аудиоформаты, но и целый ряд «узкопрофильных».
Таблица: поддерживаемые форматы медиаплеера Winamp
| Расширение аудиофайла | Описание формата аудиофайла | Расширение аудиофайла | Описание формата аудиофайла |
|---|---|---|---|
| .669 | Composer 669 Module | .MP4 | MPEG-4 File Format |
| .AAC | MPEG-2 Advanced Audio Coding File | .MTM | Multitracker Module |
| .AIF/AIFF | Audio Interchange File Format | .NSA | Nullsoft Streaming Audio File |
| .AMF | Advanced Module Format (DSMI AMF) | .NST | NoiseTracker Module Module |
| .ASF | Advanced Streaming Format | .OGG | Ogg Vorbis File |
| .AU | Au file format | .OKT | Amiga Oktalyzer Module |
| .CDA | Звуковая дорожка Audio CD | .PTM | PolyTracker Module |
| .FAR | Farandole Composer Module | .RIMI | MIDI File Format (RIFF) |
| .FLAC | Free Lossless Audio Codec | .S3M | Screamtracker 3 Module |
| .IT | Impulsetracker Module | .S3Z | Screamtracker 3 Compressed Module |
| .ITZ | Impulsetracker Compressed Module | .SND | SouND File Format |
| .KAR | Karaoke MIDI File | .STM | Screamtracker 2 Module |
| .M4A | MPEG-4 Audio File Format | .STZ | Screamtracker 2 Compressed Module |
| .MDZ | Protracker Compressed Module | .ULT | Ultratracker Module |
| .MID/MIDI | MIDI File Format | .VLB | Dolby Very Low Bitrate AAC |
| .MIZ | Compressed MIDI File | .VOC | Creative VOC Format |
| .MOD | Protracker Module | .W64 | Soundforge Wow 64 Format |
| .MP1 | MPEG Layer 1 Audio File | .WAV | Microsoft Wave Sound Format |
| .MP2 | MPEG Layer 2 Audio File | .WMA | Windows Media Audio |
| .MP3 | MPEG Layer 3 Audio File | .XM | Fasttracker 2 Module |
«Медиаплеер мечты» или в чём преимущества Winamp
Несмотря на то, что активная разработка новых версий Winamp официально прекращена, а все обновления для плеера выходят только благодаря преданным поклонникам, данное музыкальное ПО до сих пор имеет целый ряд неоспоримых преимуществ перед большинством своих конкурентов. Главной ценностью плеера Winamp является его «целостность», т.е. наличие в нём самых необходимых инструментов и настроек для комфортной работы с музыкальными файлами (а также видео). Помимо этого Winamp обладает следующими преимуществами:
- легко интегрируется с USB/CD накопителями (имеется возможность копировать музыку с накопителей на HDD-диски прямо через плейлист плеера);
- имеет возможность синхронизироваться по сети Wi-Fi с портативными устройствами: плеерами, кпк, смартфонами;
Winamp самостоятельно проводит автоматический поиск портативных устройств (при включенном wi-fi соединении)
- поддерживает 40 форматов аудио (в том числе MIDI) и 11 форматов видео;
- имеет широкий спектр возможностей воспроизведения аудио: поддержка потокового аудио (интернет-радио), функции объёмного звучания (surround), 24-битный вывод аудио, автоматическое выравнивание громкости;
- предусмотрена возможность импортирования музыки из библиотеки iTunes;
- «богатая» настройка работы библиотеки воспроизведения («умная» система поиска и удаления «аудиофайлов-дубликатов» из плейлиста, создание плейлистов с определёнными условиями, автоматическая загрузка обложек для альбомов, встроенный поиск информации об исполнителе и альбоме);
Помимо стандартных условий для компиляции аудиофайлов в плейлист, можно создать свой собственный фильтр, выбрав пункт «Другое»
- возможность изменять метаданные любых музыкальных файлов;
Благодаря инструменту «Сведения о файле» вы можете полностью изменить все метаданные любого аудиофайла
- возможность конвертировать аудио из одного формата в другой;
Аудиофайлы можно конвертировать в форматы AAC, FLAC, MP3, OGG, WAV и WMA
- «глубокий» встроенный эквалайзер (на 10 полос);
Вы можете выбрать одну из стандартных заготовок (18 вариантов), так и настроить эквалайзер по своему вкусу
- поддержка большого количества подключаемых модулей (плагинов) для более детальной настройки работы плеера;
Благодаря скачиваемым плагинам можно настроить абсолютно любой аспект в работе Winamp
- огромный выбор скачиваемых обложек и зрительных образов для плеера.
Вы также можете создать свой уникальный «зрительный образ», воспользовавшись внутренним инструментом Winamp
Скачивание и установка Winamp на Windows 10
Из-за того, что последняя официальная версия Winamp 5.666 не имеет совместимости с ОС Windows 10, единственным выходом из ситуации является скачивание (на свой страх и риск) неофициальных версий от «народных умельцев». Однако стоит заметить, что подобного рода версии хоть и работают на Windows 10, всё равно не смогут порадовать пользователей 100% стабильностью.
- Зайдите на любой сайт одного из «фанатских сообществ Winamp» (например ru.winamp.com или mywinamp.com) и скачайте «пропатченную» версию Winamp для Windows 10.
Помните, что скачивая плеер с подобного рода сайтов всегда присутствует риск нанести вред безопасности своего ПК
- После скачивания и запуска инсталлятора вас встретит «Мастер установки Winamp», нажмите кнопку «Далее».
Перед запуском окна «Мастер установки Winamp» у вас будет возможность выбрать язык установки
- Затем вам необходимо будет принять «Лицензионное соглашение».
Если отказаться от принятия «Лицензионного соглашения» установка автоматически прекратится
- После принятия соглашения выберите путь установки медиаплеера.
По умолчанию плеер установится на системный диск в папку «Programs Files»
- Нажав на кнопку «Далее» вам предложат список устанавливаемых компонентов для плеера, где вы можете сами настроить тип установки. Кликнув «Далее» начнётся автоматическая установка Winamp.
Установленная версия (с полным пакетом компонентов) занимает на диске
70 МБ
 После установки плеера не требуется перезагрузки ПК
После установки плеера не требуется перезагрузки ПК Помимо стандартного набора обложек вы также сможете позже скачать с интернета другие варианты
Помимо стандартного набора обложек вы также сможете позже скачать с интернета другие варианты Рекомендуется выставить полную сопоставимость файлов
Рекомендуется выставить полную сопоставимость файловАвтор данной статьи хотел бы предупредить пользователей о том, что при активации параметра «Включить Агент Winamp» (в окне предварительной настройки Winamp), у вас не только появится иконка быстрого запуска плеера в «Области уведомлений», но и запустится дополнительный постоянный процесс winamp.exe (агент Winamp) в «Диспетчере задач». Несмотря на то, что запущенный процесс «агента» потребляет не слишком много ресурсов (примерно 1,5
2 МБ памяти) желательно отказаться от подобной функции. Наиболее оптимальным вариантом будет создание ярлыка Winamp на «Панели задач». Такой ярлык выполняет аналогичную функцию (быстрый запуск медиаплеера), однако при этом не потребляет дополнительных ресурсов системы.

Как настроить Winamp
Медиаплеер Winamp имеет широкий инструментарий настроек, с помощью которого пользователь способен не только полностью изменить внешний вид, но и кастомизировать работу самого плеера. Все доступные настройки разделены на две категории:

- «Вид». Отвечает за отображение рабочих окон плеера.
- «Список воспроизведения» — отображает проигрываемый плейлист аудиофайлов;
В «списке воспроизведения вы можете настраивать порядок воспроизведения аудиофайлов
- «Видео» — открывает экран (отдельное окно) для просмотра видеофайлов;
Вы можете настраивать размер окна (во весь экран, обычный размер, двукратный размер)
- «Библиотека» — предоставляет полную информацию обо всех аудиофайлах, загруженных (сохранённых) в библиотеке Winamp;
В настройках «Библиотеке» вы можете не только просматривать полную информацию об аудиофайлах, но и создавать, изменять, сохранять плейлисты
- «Диспетчер очереди» — через данное окно можно добавлять новые файлы в уже проигрываемый плейлист;
Файлы выставленный в «диспетчере» начнут проигрываться сразу после завершения текущей композиции из плейлиста
- «Зрительные образы» — во время воспроизведения аудиофайлов также будет проигрываться абстрактная графическая демонстрация (дополнительно окно);
Зрительные образы переключаются автоматически, в зависимости от темпа проигрываемых аудиофайлов
- «Эквалайзер» — отвечает за настройку амплитуды сигнала аудиофайлов;
Пользователь может настроить амплитуду самостоятельно, или воспользоваться одним из «шаблонов»
- «Браузер» — встроенный интернет браузер;
Благодаря встроенному браузеру пользователь может через Winamp напрямую слушать музыку, смотреть видео из сети интернет
- «Настройки обложки» — позволяет настроить внешний вид всех элементов плеера по отдельности.
Данные настройки позволяют включать/отключать различные элементы отображения
- «Список воспроизведения» — отображает проигрываемый плейлист аудиофайлов;
- «Сервис». В данной категории, помимо дублированных настроек «Вид», также расположены базовые настройки плеера.
Нажав на последнюю строку «Настройки» вы откроете окно базовых настроек Winamp
Всего меню «общих настроек» плеера состоит из 8 больших разделов:
- «Общие» — отвечает за настройку подключения плеера к интернету, приоритета работы, а также отображения Winampa на вашем ПК;
Настройка приоритета влияет на количество потребляемых плеером ресурсов вашего ПК
- «Типы файлов» — позволяет настроить ассоциации файлов, а также внешний вид значков аудио/видеофайлов на вашем ПК;
Если вы пользуетесь только плеером Winamp, то можете выставить в «Сопоставлении типов файлов» параметр «Все»
- «Список воспроизведения» — позволяет настроить внешний вид всех текстовых элементов, появляющихся при воспроизведении файлов;
Вы также можете настроить «Уровень перемешивания композиций» при воспроизведении аудиофайлов в случайном порядке
- «Переход к файлу» — даёт возможность пользователю настроить базовые команды для плеера, закрепив их за определёнными клавишами на клавиатуре;
Базовые команды для плеера задействуют клавиши Enter и кнопки мыши
- «Библиотека» — дополнительные настройки для библиотеки Winamp;
В подразделе «Копирования с дисков» вы можете настроить для конвертирования и сохранения записей с дисков на HDD
- «Обложки» — отвечает за настройку процесса импорта обложек;
Чтобы импортировать скаченные ранее обложки, укажите к ним путь, нажав на кнопку «Указать папку с обложками»
- «Подключаемые модули» — позволяет настраивать все установленные (в том числе сторонние) плагины (дополнения) плеера;
Все плагины автоматически разделяются на подкатегории: ввод, вывод, зрительные образы, DSP, общего назначения, библиотека, портативные устройства
- «Отчёт об ошибке» — позволяет настроить «реакцию» плеера при возникновении ошибок в работе.
Все настройки изначально выставлены по умолчанию, для оптимальной работы плеера
Тестируя весь инструментарий настроек плеера Winamp, автор данной статьи столкнулся с одной проблемой. При попытке настроить «Зрительные образы», медиаплеер регулярно зависал и выдавал ошибку, с последующим закрытием программы. Более того, после нескольких неудачных попыток настройки «Зрительных образов», Winamp вовсе перестал работать корректно, а именно «отказывался» воспроизводить аудиофайлы. Единственным способом решения проблемы стала переустановка плеера.
Добавление аудиофайлов в Winamp
Всего существует четыре способа добавления музыки в плеер Winamp.
- Запустите Winamp, нажмите на вкладку «Файл» и выберите один из вариантов:
- «открыть файл» — позволяет добавить несколько аудио в список воспроизведения;
Вы также можете воспользоваться горячей клавишей «L»
- «открыть папку» — позволяет добавить сразу всю паку с аудио целиком.
Вы также можете воспользоваться горячей клавишей «Shift+L»
- «открыть файл» — позволяет добавить несколько аудио в список воспроизведения;
- Запустите Winamp, нажмите на вкладку «Файл» и выберите меню «Добавить файлы в библиотеку». При добавлении аудио с помощью данного способа, они также сохранятся в библиотеке Winamp, благодаря чему их уже не надо будет добавлять снова.
Добавить можно только папки с аудио целиком
- Зайдите в папку, где хранится музыка. Выделите необходимые аудиофайлы, щёлкните по ним ПКМ и выберите «Воспроизвести в Winamp» (для немедленного воспроизведения) или «Добавить в список Winamp» (для создания плейлиста без автоматического проигрывания).
В обоих случаях Winamp автоматически запустится
- Запустите Winamp. Зайдите в папку с музыкой. Выделите необходимые аудиофайлы и зажав левую кнопку мыши перетащите их в плеер.
Если перетащить аудиофайлы в окно списка воспроизведения то они добавятся без автоматического воспроизведения
Как удалить Winamp на Windows 10
Для удаления плеера Winamp с компьютера вам необходимо воспользоваться встроенным инструментом Windows 10 — «Удаление или изменение программы».
- Щёлкните по значку поиска возле меню «Пуск», наберите «Панель управления» и откройте соответствующие настройки.
Вы также можете открыть настройки, нажав горячие клавиши WIN+X
- Найдите категорию «Программы» и нажмите на строку «Удаление программы».
Чтобы найти необходимую категорию настроек вы также можете воспользоваться поисковой строкой
- Найдите и зайдите в категорию «Программы и компоненты».
Данная категория настроек содержит в себе всю информацию об установленных на вашем ПК приложений
- В появившемся окне найдите установленный Winamp, выделите его и нажмите на кнопку «Удалить».
Вы также можете щёлкнуть ПКМ по строке Winamp и выбрать команду «Удалить»
- После этого автоматически запустится мастер удаления Winamp. Щёлкните по кнопке «Удалить».
Если вы хотите полностью удалить все файлы, принадлежащие к плееру, то выставите обе галочки в настройках удаления
- Дождитесь окончания процесса удаления плеера, после чего нажмите кнопку «Готово».
После удаления плеера нет необходимости перезагружать ПК
Медиаплеер Winamp до сих пор является одним из самых удобных, стабильных и популярных плееров для ОС Windows. Помимо широкого набора инструментов для персонализации внешнего вида, медиаплеер предоставляет пользователям ещё и целый ряд возможностей по кастомизации его работы. Несмотря на то, что официальная разработка новых сборок плеера прекратилась, в интернете можно найти немало «фанатских» версий Winamp, которые способны интегрироваться с ОС Windows 10.


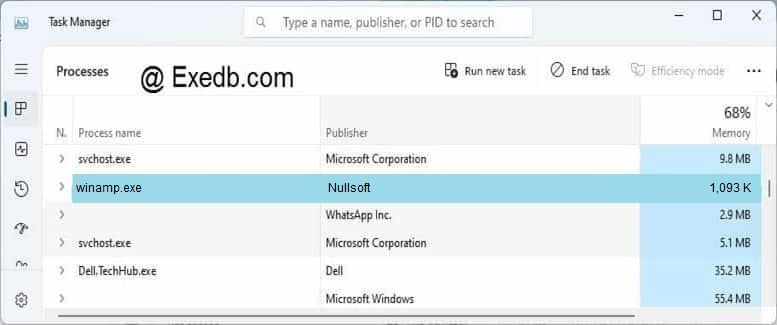


 Winamp самостоятельно проводит автоматический поиск портативных устройств (при включенном wi-fi соединении)
Winamp самостоятельно проводит автоматический поиск портативных устройств (при включенном wi-fi соединении) Помимо стандартных условий для компиляции аудиофайлов в плейлист, можно создать свой собственный фильтр, выбрав пункт «Другое»
Помимо стандартных условий для компиляции аудиофайлов в плейлист, можно создать свой собственный фильтр, выбрав пункт «Другое» Благодаря инструменту «Сведения о файле» вы можете полностью изменить все метаданные любого аудиофайла
Благодаря инструменту «Сведения о файле» вы можете полностью изменить все метаданные любого аудиофайла Аудиофайлы можно конвертировать в форматы AAC, FLAC, MP3, OGG, WAV и WMA
Аудиофайлы можно конвертировать в форматы AAC, FLAC, MP3, OGG, WAV и WMA Вы можете выбрать одну из стандартных заготовок (18 вариантов), так и настроить эквалайзер по своему вкусу
Вы можете выбрать одну из стандартных заготовок (18 вариантов), так и настроить эквалайзер по своему вкусу Благодаря скачиваемым плагинам можно настроить абсолютно любой аспект в работе Winamp
Благодаря скачиваемым плагинам можно настроить абсолютно любой аспект в работе Winamp Вы также можете создать свой уникальный «зрительный образ», воспользовавшись внутренним инструментом Winamp
Вы также можете создать свой уникальный «зрительный образ», воспользовавшись внутренним инструментом Winamp Помните, что скачивая плеер с подобного рода сайтов всегда присутствует риск нанести вред безопасности своего ПК
Помните, что скачивая плеер с подобного рода сайтов всегда присутствует риск нанести вред безопасности своего ПК Перед запуском окна «Мастер установки Winamp» у вас будет возможность выбрать язык установки
Перед запуском окна «Мастер установки Winamp» у вас будет возможность выбрать язык установки Если отказаться от принятия «Лицензионного соглашения» установка автоматически прекратится
Если отказаться от принятия «Лицензионного соглашения» установка автоматически прекратится По умолчанию плеер установится на системный диск в папку «Programs Files»
По умолчанию плеер установится на системный диск в папку «Programs Files» Установленная версия (с полным пакетом компонентов) занимает на диске
Установленная версия (с полным пакетом компонентов) занимает на диске  В «списке воспроизведения вы можете настраивать порядок воспроизведения аудиофайлов
В «списке воспроизведения вы можете настраивать порядок воспроизведения аудиофайлов Вы можете настраивать размер окна (во весь экран, обычный размер, двукратный размер)
Вы можете настраивать размер окна (во весь экран, обычный размер, двукратный размер) В настройках «Библиотеке» вы можете не только просматривать полную информацию об аудиофайлах, но и создавать, изменять, сохранять плейлисты
В настройках «Библиотеке» вы можете не только просматривать полную информацию об аудиофайлах, но и создавать, изменять, сохранять плейлисты Файлы выставленный в «диспетчере» начнут проигрываться сразу после завершения текущей композиции из плейлиста
Файлы выставленный в «диспетчере» начнут проигрываться сразу после завершения текущей композиции из плейлиста Зрительные образы переключаются автоматически, в зависимости от темпа проигрываемых аудиофайлов
Зрительные образы переключаются автоматически, в зависимости от темпа проигрываемых аудиофайлов Пользователь может настроить амплитуду самостоятельно, или воспользоваться одним из «шаблонов»
Пользователь может настроить амплитуду самостоятельно, или воспользоваться одним из «шаблонов» Благодаря встроенному браузеру пользователь может через Winamp напрямую слушать музыку, смотреть видео из сети интернет
Благодаря встроенному браузеру пользователь может через Winamp напрямую слушать музыку, смотреть видео из сети интернет Данные настройки позволяют включать/отключать различные элементы отображения
Данные настройки позволяют включать/отключать различные элементы отображения Нажав на последнюю строку «Настройки» вы откроете окно базовых настроек Winamp
Нажав на последнюю строку «Настройки» вы откроете окно базовых настроек Winamp Настройка приоритета влияет на количество потребляемых плеером ресурсов вашего ПК
Настройка приоритета влияет на количество потребляемых плеером ресурсов вашего ПК Если вы пользуетесь только плеером Winamp, то можете выставить в «Сопоставлении типов файлов» параметр «Все»
Если вы пользуетесь только плеером Winamp, то можете выставить в «Сопоставлении типов файлов» параметр «Все» Вы также можете настроить «Уровень перемешивания композиций» при воспроизведении аудиофайлов в случайном порядке
Вы также можете настроить «Уровень перемешивания композиций» при воспроизведении аудиофайлов в случайном порядке Базовые команды для плеера задействуют клавиши Enter и кнопки мыши
Базовые команды для плеера задействуют клавиши Enter и кнопки мыши В подразделе «Копирования с дисков» вы можете настроить для конвертирования и сохранения записей с дисков на HDD
В подразделе «Копирования с дисков» вы можете настроить для конвертирования и сохранения записей с дисков на HDD Чтобы импортировать скаченные ранее обложки, укажите к ним путь, нажав на кнопку «Указать папку с обложками»
Чтобы импортировать скаченные ранее обложки, укажите к ним путь, нажав на кнопку «Указать папку с обложками» Все плагины автоматически разделяются на подкатегории: ввод, вывод, зрительные образы, DSP, общего назначения, библиотека, портативные устройства
Все плагины автоматически разделяются на подкатегории: ввод, вывод, зрительные образы, DSP, общего назначения, библиотека, портативные устройства Все настройки изначально выставлены по умолчанию, для оптимальной работы плеера
Все настройки изначально выставлены по умолчанию, для оптимальной работы плеера Вы также можете воспользоваться горячей клавишей «L»
Вы также можете воспользоваться горячей клавишей «L» Вы также можете воспользоваться горячей клавишей «Shift+L»
Вы также можете воспользоваться горячей клавишей «Shift+L» Добавить можно только папки с аудио целиком
Добавить можно только папки с аудио целиком В обоих случаях Winamp автоматически запустится
В обоих случаях Winamp автоматически запустится Если перетащить аудиофайлы в окно списка воспроизведения то они добавятся без автоматического воспроизведения
Если перетащить аудиофайлы в окно списка воспроизведения то они добавятся без автоматического воспроизведения Вы также можете открыть настройки, нажав горячие клавиши WIN+X
Вы также можете открыть настройки, нажав горячие клавиши WIN+X Чтобы найти необходимую категорию настроек вы также можете воспользоваться поисковой строкой
Чтобы найти необходимую категорию настроек вы также можете воспользоваться поисковой строкой Данная категория настроек содержит в себе всю информацию об установленных на вашем ПК приложений
Данная категория настроек содержит в себе всю информацию об установленных на вашем ПК приложений Вы также можете щёлкнуть ПКМ по строке Winamp и выбрать команду «Удалить»
Вы также можете щёлкнуть ПКМ по строке Winamp и выбрать команду «Удалить» Если вы хотите полностью удалить все файлы, принадлежащие к плееру, то выставите обе галочки в настройках удаления
Если вы хотите полностью удалить все файлы, принадлежащие к плееру, то выставите обе галочки в настройках удаления После удаления плеера нет необходимости перезагружать ПК
После удаления плеера нет необходимости перезагружать ПК


