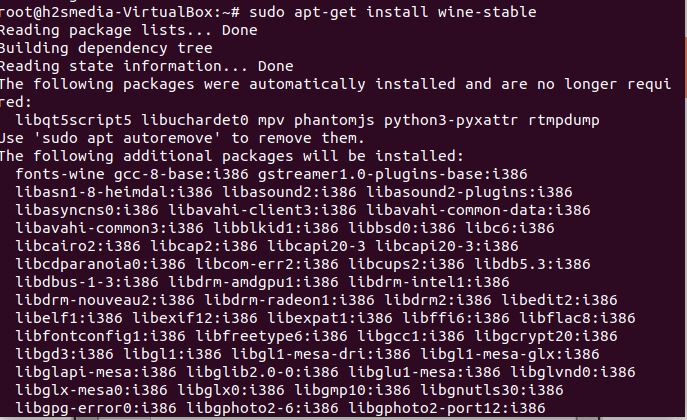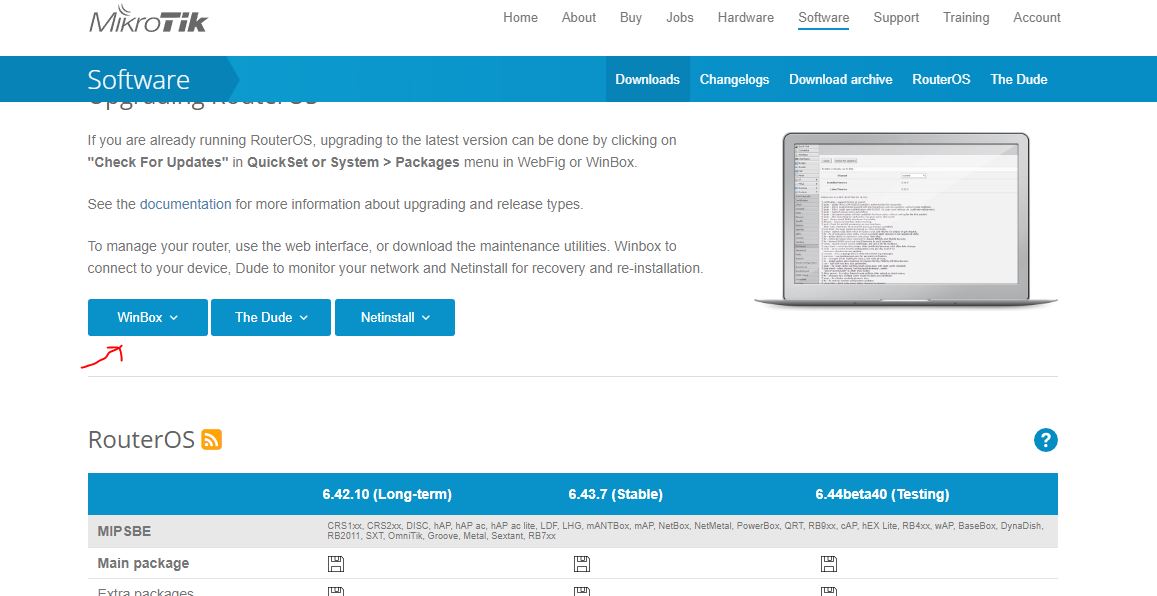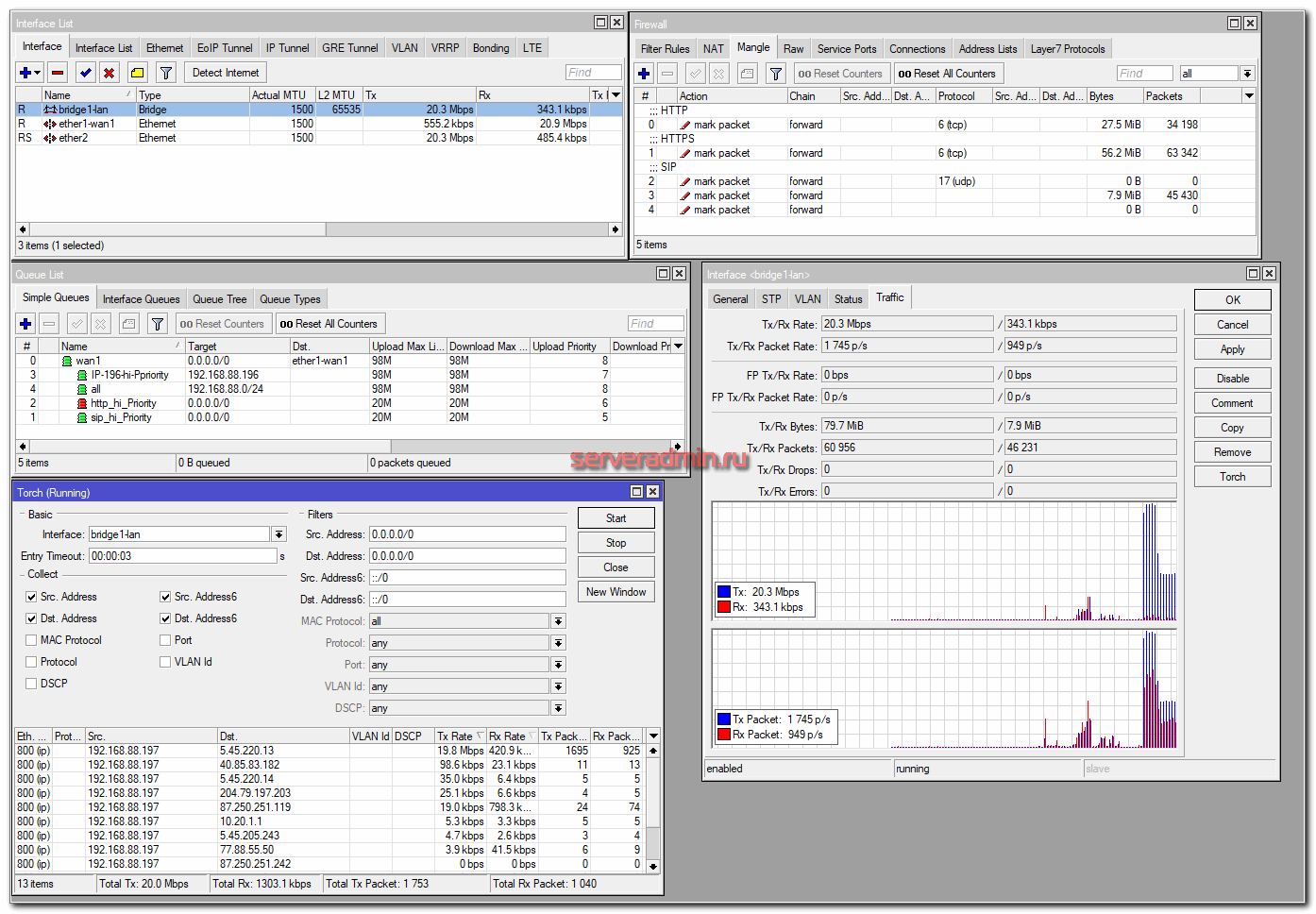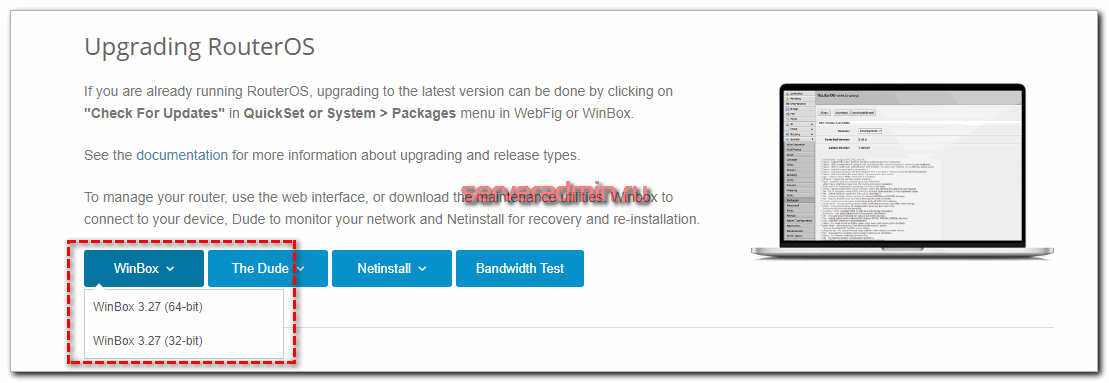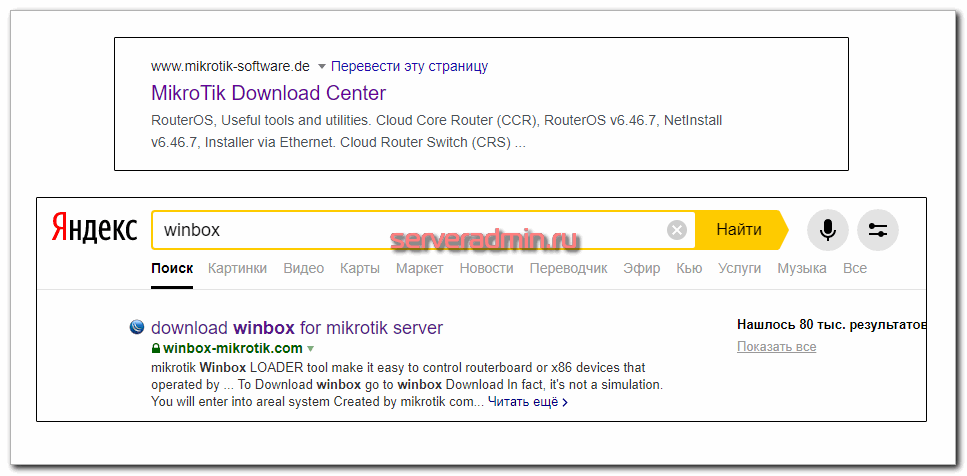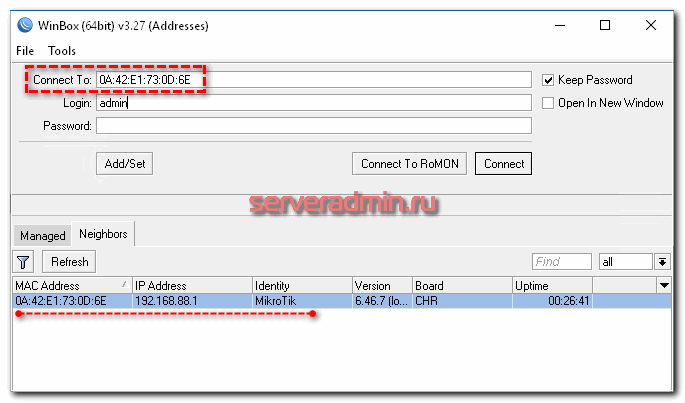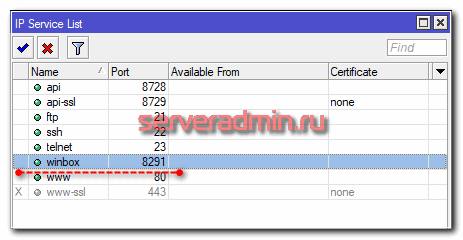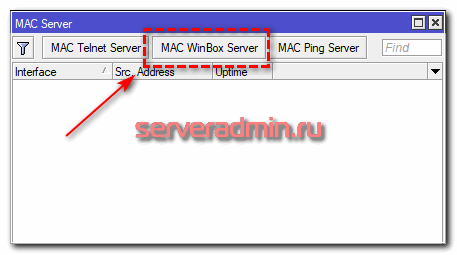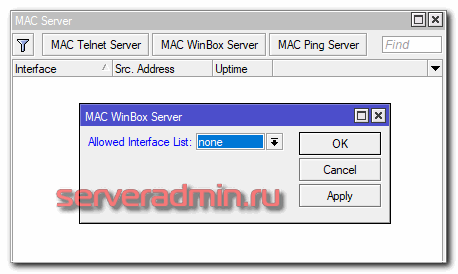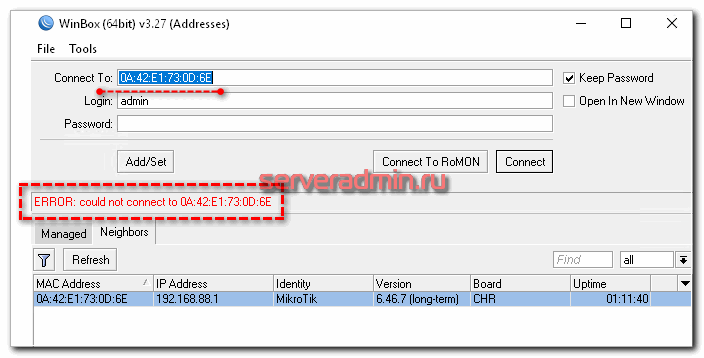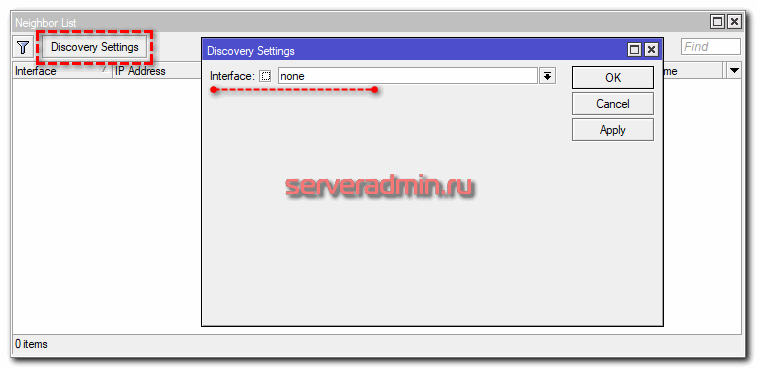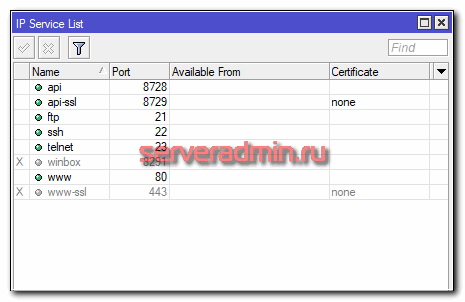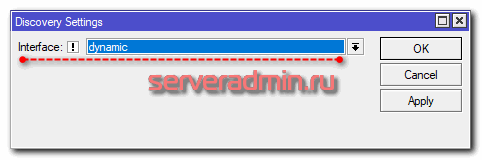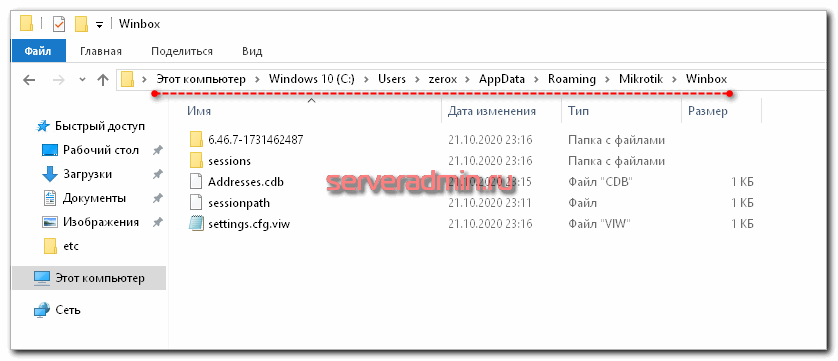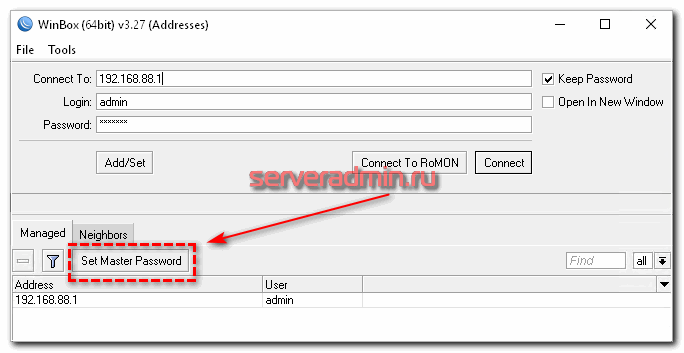- Mikrotik и Linux. Рутина и автоматизация
- Примечание
- Winbox on Ubuntu 18.04 Desktop
- How to install Winbox on Ubuntu and Linux Mint
- Install Winbox on Ubuntu and Linux Mint
- Step 1: Login Ubuntu as Root
- Step 2: Install Wine on Ubuntu
- Step 3: Downloading Winbox
- Step 4: Installing Winbox in Ubuntu via wine
- Install winbox on Linux Mint
- winbox
- small utility that allows administration of MikroTik RouterOS
- Details for winbox
- Enable snaps on Linux Mint and install winbox
- Enable snapd
- Install winbox
- Подключение к Микротику через Winbox
- Введение
- Где скачать Winbox
- Winbox для MacOS и Linux
- Как подключиться к Mikrotik через Winbox
- Доступ к Микротик из интернета
- Запретить доступ по Winbox
- Почему winbox не видит Mikrotik по mac
- Шифрование сохраненных паролей
- Заключение
Mikrotik и Linux. Рутина и автоматизация
Представлюсь, меня зовут Андрей.
Первоначальная задача стояла такая — создать сотни конфигов для Mikrotik, чтобы поднять на каждом ovpn с сертификатом, затем залить на сотни Mikrotik конфиги, а так же сертификаты и ключ.
Пароль от сертификата у каждого уникален. Создавать сотни конфигов руками бред, да и в друг завтра скажут сделать новые или захочется залить еще какие-то изменения на Mikrotik.
Чего я хотел добиться:
- создавать автоматически уйму скриптов;
- автоматически отправить их на нужное мне оборудования;
- быть уверенным в том, что они отработали без ошибок или узнать о том, что конфиг выполнился не корректно.
В RouterOS можно автоматически выполнять скрипты (ваш файл скрипта должен иметь вид- имя.auto.rsc). После того, как файл будет загружен с помощью FTP на маршрутизатор, он будет автоматически выполнен, как и с командой ‘/import’ (этот метод работает только с FTP).
Как только файл загружен, он автоматически выполняется. Информация об успешности выполнения команд записывается в имя.auto.log
AWK — C-подобный скриптовый язык построчного разбора и обработки входного потока (например, текстового файла) по заданным шаблонам (регулярным выражениям). Может использоваться в сценариях командной строки.
Expect — инструмент для автоматизации и тестирования в ОС Unix, написанный Don Libes как расширение к скрипт-языку Tcl, для интерактивных приложений таких, как telnet, ftp, passwd, fsck, rlogin, tip, ssh, и других.
Начнем с того, что я сделал 3 файла:
- Файл List.txt в него записал имя OVPN соединений (в моем случает название магазина) и пароль от ключа (разделял табуляцией);
- sh1.sh – Баш файл с командой построчного разбора по list.txt + конвейер;
- sh2.sh – Баш файл который с помощью Echo и переменных создает файл конфига и записывает в него наши настройки.
И так:
$1.crt и $1.key их создали заранее по тому же list.txt, из — за этого имя файла так же название магазина.
Создали сотню конфигов. Теперь надо их разослать, используя все тот же AWK и Expect+FTP.
Создаем 4 файла:
- Файл list2.txt – в нем мы храним данные Mikrotik IP| Логин | Пароль | Название магазина. Разделял табуляцией.
- newsh1.sh – Баш файл с командой построчного разбора по list2.txt + конвейер
- newsh2.sh – Отправляет наши пожелания по FTP используя Expect пакет, который отвечает на запросы консоли.
- $1.auto.rsc – файл конфиг в моем случае они были созданы от переменной $1, которая являлась названием магазина в предыдущем скрипте. Пример gamazin1.auto.rsc.
Примечание
Сначала мы отправили сертификаты с ключом, а потом только конфиг (если делать в обратной последовательности он начнет ругаться что нет таких сертификатов).
Конфиги и сертификаты разлетелись как горячие пирожки. Из — за названия .auto.rsc по FTP Mikrotik их автоматически прогнал в себе и применились наши настройки.
Мы хотим знать, что везде все супер используя конфигурацию выше меняем 1 строку.
Загрузили все файлики домой и прошлись по файлам сортировкой, где 0 байт размер файла у вас проблемы c Mikrotik. По имени файла можно узнать его IP по нашему файлику list2.txt. А в хорошем варианте открыв файл можно увидеть там “Script file loaded and executed successfully”.
Можно написать еще по этим файлам скрипты, но мне хватило сортировать файлы по весу.
Так же я еще один написал скрипт и после всех этих действий который закрывает FTP и наоборот открывает по SSH. Просто изменил FTP на SSH для того, чтобы…
Я пытался все сразу в 1 конфиг запихать, но file remove в конце команда не давала результата он не мог затереть файл, из которого получал эту команду. Были еще нюансы.
И в итоге… счастье! Можно управлять отдельными списками Mikrotik или всеми сразу, как душе угодно. Теперь, открывая FTP и закрывая можно отправлять команды и быть уверенным что они выполнились. Но мое мнение удобнее FTP, SSH не отвалился на пол пути так как вы будете уверены, что все прошло успешно, посмотрев в папке логи.
В данной статье я показал инструменты, а как использовать их можете придумать сами…
Все делал на Ubuntu 16.04.
Источник
Winbox on Ubuntu 18.04 Desktop
Самая простая задача может превратиться в удовольствие не только от простоты но и от того, как качественно разработчик подошел к написанию самого приложения. Вот в новой системе Ubuntu 18.04 Desktop мне как и раньше необходим инструмент для администрирования сетевого оборудования Mikrotik и эта заметка есть разбор пошаговых действия по установке и запуске утилиты winbox.
$ sudo apt-get install wine -y
Чтение списков пакетов… Готово
Построение дерева зависимостей
Чтение информации о состоянии… Готово
Пакет wine — виртуальный, его функции предоставляются пакетами:
Вы должны явно указать, какой именно вы хотите установить.
E: Для пакета «wine» не найден кандидат на установку
$ sudo apt-get install wine-stable -y
Замечено, что ссылка выше не работает, в место нее следует использовать:
x86: wget https://mt.lv/winbox
x64: wget https://mt.lv/winbox64
$ sudo mv winbox /bin
$ sudo mv winbox64 /bin
alias winbox=’wine /bin/winbox.exe’
wine: created the configuration directory ‘/home/ekzorchik/.wine’
Работает. Вот это называет хороший инструмент, ранее я утилиту winbox использовал на релизе Precise, Trusty, а теперь и на Bionic и не испытываю проблем. На этом у меня всё, с уважением автор блога Олло Александр aka ekzorchik.
Используйте прокси ((заблокировано роскомнадзором, используйте vpn или proxy)) при использовании Telegram клиента:
Поблагодари автора и новые статьи
будут появляться чаще 🙂
Карта МКБ: 4432-7300-2472-8059
Большое спасибо тем кто благодарит автора за практические заметки небольшими пожертвованиями. С уважением, Олло Александр aka ekzorchik.
Источник
How to install Winbox on Ubuntu and Linux Mint
What is Winbox?
Winbox is a free application meant for Windows operating system to remotely configure Mikrotik RouterOS. It is developed by the Mikrotik. It has a secure graphical user interface that allows administrators to execute the commands securely and very light in weight. Winbox developed natively only for Windows to run on Win32 binary but the MacOS and Linux users can run it via Wine.
Configuration RouterOS through the Graphical user interface is easy rather long commands those sometimes not easy to remember.
Winbox latest version features:
- Winbox.exe is signed with an Extended Validation certificate, issued by SIA Mikrotīkls (MikroTik).
- Both sides verify that other side knows the password
- Winbox in RoMON mode requires that agent to connect to latest version routers.
- WinBox uses ECSRP for key exchange and authentication
- Winbox uses AES128-CBC-SHA as an encryption algorithm
If you are a Linux user such as Ubuntu, Linux Mint or Debian then here is the way to install the Winbox.
Install Winbox on Ubuntu and Linux Mint
This tutorial we are performing on the Ubuntu 18.04 but it is same for Linux Mint and other Ubuntu version such as Ubuntu 17.04, 16.04, 15.04,14.04,13.04,12.04, 11.04 …
Step 1: Login Ubuntu as Root
Open the command terminal and log in as a root user. For that just type su and enter the root user password.
Step 2: Install Wine on Ubuntu
The Wine is a Windows Emulator application that allows running Windows application on Linux operating systems.
To install the Wine for Ubuntu or LinuxMint just type and execute the below command:
Step 3: Downloading Winbox
After installing the Wine, its time to download the Mikrotik RouterOs configurer Winbox. Open the browser and use this link https://mikrotik.com/download to download WinBox.
Step 4: Installing Winbox in Ubuntu via wine
Now we have both Wine and Winbox. Use the below command to install the Winbox on Wine for Ubuntu or Linux Mint.
After downloading the Winbox either go to the download location right click on the file and install with Wine or in Command terminal switch to the download directory and run the below-given command.
Источник
Install winbox
on Linux Mint
winbox
small utility that allows administration of MikroTik RouterOS
Winbox is a small utility that allows administration of MikroTik RouterOS using a fast and simple GUI.
Snap conatins Wine runtime and winbox client.
Details for winbox
Enable snaps on Linux Mint and install winbox
Snaps are applications packaged with all their dependencies to run on all popular Linux distributions from a single build. They update automatically and roll back gracefully.
Snaps are discoverable and installable from the Snap Store, an app store with an audience of millions.
Enable snapd
Snap is available for Linux Mint 18.2 (Sonya), Linux Mint 18.3 (Sylvia), Linux Mint 19 (Tara), Linux Mint 19.1 (Tessa) and the latest release, Linux Mint 20 (Ulyana). You can find out which version of Linux Mint you’re running by opening System info from the Preferences menu.
On Linux Mint 20, /etc/apt/preferences.d/nosnap.pref needs to be removed before Snap can be installed. This can be accomplished from the command line:
To install snap from the Software Manager application, search for snapd and click Install. Alternatively, snapd can be installed from the command line:
Either restart your machine, or log out and in again, to complete the installation.
Install winbox
To install winbox, simply use the following command:
Источник
Подключение к Микротику через Winbox
Хочу разобрать, казалось бы банальную тему использования стандартной программы для управления роутерами. Речь пойдет об использовании утилиты Winbox для подключения, управления и настройки роутеров Mikrotik. Несмотря на то, что простой доступ через Winbox не требует каких-то особых настроек, тем не менее с работой этой утилиты есть много нюансов.
Данная статья является частью единого цикла статьей про Mikrotik.
Введение
Отличительной особенностью роутеров Mikrotik от многих производителей сетевого оборудования является фирменная утилита для настройки устройств — Winbox. Я сразу обратил на это внимание, когда первый раз познакомился с микротиками. По первости глаза разбегаются, когда подключаешься через нее к устройству, но если немного освоишься, то понимаешь ее удобство. Несмотря на то, что я могу все, что необходимо, настроить через cli, чаще всего делаю это через winbox.
Особенно удобно, когда надо что-то продебажить. Можно открыть несколько окон внутри программы — тест скорости, список правил firewall для наблюдения за счетчиками, torch для анализа трафика и до кучи график загрузки сетевого интерфейса.
И все это доступно во всей линейке оборудования, даже в самых бюджетных моделях. Вам известно что-то подобное у других производителей в ценовой категории 50-150$? Мне лично нет, но тут я могу заблуждаться. Если у каких-то вендоров есть что-то похожее на Winbox, было бы любопытно узнать об этом.
Где скачать Winbox
Качать winbox последней версии надо строго с официального сайта — https://mikrotik.com/download.
Делаю на этом акцент, потому что одно время при поиске утилиты в поисковиках на первом месте были другие сайты. Кто-то подсуетился и сделал отдельные сайты под этот поисковой запрос. В итоге они были выше основного сайта вендора. Сейчас это уже пофиксили, но вот подобные примеры.
Так же напоминаю, что сайт mikrotik.ru к самой компании Микротик не имеет никакого отношения. Им просто удалось зарегистрировать этот домен и открыть на нем магазин оборудования. Причем продают они устройства разных вендоров. Часто этот сайт очень хорошо ранжируется и может вводить в заблуждение относительно его принадлежности к латвийской компании.
Отдельно добавлю, что версии winbox на русском языке не существует. Как и не существует интерфейса управления в ней с русским языком. И это очень хорошо, так как не происходит недопонимания и двойственности в трактовании и переводе одних и тех же настроек. Англоязычное it сообщество намного больше русскоязычного, поэтому удобнее искать что-то сразу на английском языке. Больше шансов найти информацию.
Winbox для MacOS и Linux
Это может показаться удивительным, но нативного приложения Winbox под Mac или Linux просто не существует. Я не разбираюсь в портировании программного обеспечения в другие операционные системы, поэтому не могу судить, почему дело обстоит именно так. Возможно есть какие-то объективные причины того, почему разработчики Mikrotik не выпускают отдельную версию winbox под Linux или Mac.
Так что у вас не очень много вариантов работы с winbox, если ваша OS не Windows:
- Использовать для этого отдельную виртуальную машину с Windows.
- Использовать Wine.
Для маков существует проект на github — winbox-mac, который позволяет запускать утилиту winbox на macos. Под капотом там обычное виндовое приложение в комплекте с wine. Из-за этого весит эта штуковина более 300 Мб.
Для запуска winbox в linux придется сначала установить wine, а затем запустить виндовую утилиту через нее. Каких-то особых заморочек с этим нет. Все работает сразу без дополнительных настроек. Главное wine поставить. В Ubuntu:
В Centos надо подключить репозиторий epel:
Либо можете воспользоваться готовым проектом, где все собрано в одном месте — winbox-installer.
Как подключиться к Mikrotik через Winbox
Итак, утилиту мы скачали. Теперь рассмотрим варианты подключения к Mikrotik через Winbox. Тут проявляется еще одна очень полезная фишка микротиков. Если ты находишься с ним в одном широковещательном домене, то можно подключиться напрямую, используя mac адрес. Поясню для тех, кто не очень разбирается в теории сетей, о чем тут идет речь.
Расскажу по-простому. Единый широковещательный домен это как-будто вы подключены к микротику через общий свитч. Ваше соединение с ним осуществляется на канальном, втором уровне модели OSI. То есть вам не нужно ничего знать про ip адреса друг друга. Вы можете найти друг друга широковещательным запросом, а свитч вас соединит.
Такая возможность часто спасает, когда вы ошиблись в каких-то настройках ip адреса, или на фаерволе случайно закрыли себе доступ. Вы можете обойти ошибки на уровне ip, подключившись напрямую по mac адресу. Выглядит это следующим образом:
С помощью широковещательного запроса winbox обнаружил все доступные устройства Mikrotik в своем сегменте сети и получил возможность подключиться напрямую по mac адресу. Сразу скажу, что такое соединение менее стабильно, чем по ip. Вытекает это из особенностей протоколов подключения.
При подключении по IP адресу с помощью протокола TCP, осуществляется проверка целостности пакетов и подтверждение их доставки. При подключении по MAC этого не происходит, поэтому подключение менее стабильно. Это объясняет, почему во время подключения по mac часто происходит обрыв соединения и отключение от устройства. В общем случае лучше подключаться по ip адресу.
Когда мне приходилось удаленно настраивать Микротики, я всегда старался оставить себе возможность подключиться к устройству напрямую по mac. Понятно, что это не всегда получится и не всегда спасет, если ты по ошибке отключишь интернет. Но если была возможность подстраховаться, я ее использовал.
В общем случае для подключения по winbox достаточно убедиться в том, что включена соответствующая служба. Проверить это можно в разделе IP -> Services.
Если здесь отключить службу winbox, подключение через эту утилиту будет невозможно.
Доступ к Микротик из интернета
Иногда нужно настроить доступ к микротику снаружи, то бишь через незащищенное соединение по интернету. Без крайней необходимости я не рекомендую этого делать. Уже не раз в routeros находили уязвимости, в результате чего удаленное подключение к Mikrotik оказывалось огромной дырой в безопасности. В конечном счете это приводило к заражению устройства и использование его в качестве участника ботнета или открытого прокси сервера.
Для подключения к Mikrotik по умолчанию Winbox использует TCP PORT 8291. Соответственно, для доступа снаружи, вам необходимо открыть этот порт на Firewall. Я в обязательном порядке рекомендую защитить подобное соединение одним из двух предложенных мной в отдельных статьях способов:
- Защита подключения через Winbox с помощью firewall. Там я рассматриваю ограничение доступа по winbox к микротику на уровне белых списков ip адресов, с которых разрешены подключения.
- Port knocking в Mikrotik для защиты Winbox. В этом случае доступ возможен с любых ip адресов, но при выполнении определенных действий.
Еще раз подчерку — используйте какую-то защиту. Не оставляйте порт для winbox доступный напрямую через интернет без каких-либо ограничений. Делайте это либо одним из предложенных мной способов, либо открывайте доступ извне по winbox только через vpn.
Запретить доступ по Winbox
Рассмотрим теперь, как нам запретить подключение к микротику через winbox. Для начала запретим доступ по MAC адресу. Делайте это аккуратно, так как не настроив ip адрес и запретив доступ по mac, вы не оставите себе никакой возможности управлять роутером. Ему придется сбрасывать настройки.
Для запрета подключения по mac необходимо перейти в раздел Tools -> MAC Server и нажать на кнопку MAC WinBox Server.
Здесь вы можете выбрать списки интерфейсов, с которых разрешено подключение по MAC. Чтобы его запретить, надо выбрать none.
После этого подключиться по mac адресу с помощью winbox будет невозможно.
Собственные списки интерфейсов можно создать в разделе Interfaces, вкладка Interface List.
Для того, чтобы микротик вообще отсутствовал в списке устройств winbox, необходимо отключить службу Neighbor List. Для этого идем в раздел IP -> Neighbors и приводим настройки к следующему виду.
После этого устройство не даст себя обнаруживать в локальной сети. С запретом доступа по MAC разобрались, теперь запретим и все остальные подключения. Для этого есть 2 способа:
- Отключить службу Winbox.
- Закрыть tcp порт 8291 на firewall.
В первом случае отключаем службу.
Во втором добавляем правило в firewall.
Подробнее про настройку firewall читайте отдельную статью. Здесь не буду на этом останавливаться.
На этом по запрету доступа через Winbox все. Рассмотрел все возможные варианты блокировки подключения.
Почему winbox не видит Mikrotik по mac
Рассмотрим теперь ситуации, когда Микротик не виден в Winbox. Как я уже рассказывал выше, на микротике может быть банально отключена служба, которая отвечает на запросы по mac адресу. В таком случае, он не будет виден в списке найденных устройств. При этом, если вы знаете mac адрес микротика, вы сможете ввести его вручную и подключиться. Проверить, на каких интерфейсах вы можете обнаружить свой микротик по mac, можно в разделе IP -> Neighbors.
В данном примере микротик виден по mac на всех интерфейсах, кроме динамических. Так же некоторые новички не понимают, что для доступа по mac вы должны быть с устройством в одном широковещательном домене. Подробно я уже об этом рассказал в самом начале. Если между вами есть маршрутизатор, который работает на третьем уровне модели osi, вы не увидите друг друга по мак адресу. Это невозможно технически. В общем случае, конечно.
На некоторых устройствах прописан мак адрес порта на самом устройстве. Если не получается обнаружить микротик в сети, попробуйте вручную вбить этот адрес порта и подключиться напрямую. Только опять же, убедитесь, что вы с этим портом подключены в один и тот же свитч.
Иногда проблему с видимостью микротика по мак адресу можно решить просто удалив кэш winbox на компьютере. Можно на время переименовать папку C:\Users\user\AppData\Roaming\Mikrotik\Winbox, перезапустить утилиту и еще раз попробовать выполнить поиск соседей.
И еще одну проблему знаю, когда никак не получалось подключиться к одному очень старому микротику. Как оказалось, для него нужно было скачать какую-то старую версию winbox. И только через эту версию по mac адресу, введя его вручную, можно было подключиться к устройству.
Шифрование сохраненных паролей
По умолчанию, Winbox все свои настройки, в том числе пароли доступа, хранит в открытом виде в директории C:\Users\user\AppData\Roaming\Mikrotik\Winbox. Очевидно, что это очень плохо, так как завладев этими файлами, можно получить доступ ко всем устройствам, которые находятся в списке подключений. Достаточно просто скопировать содержимое директории winbox на другой компьютер, запустить утилиту и подключиться по любому соединению с сохраненным паролем.
Для того, чтобы защитить свои сохраненные пароли, используйте шифрование. Для этого нажимайте кнопку Set Master Password на главном экране Winbox и указывайте пароль.
После этого доступа к сохраненным паролям не будет без введения Master Password, так что можно не бояться за сохранность файлов winbox в профиле пользователя. Я очень долгое время не задумывался о сохранности паролей, пока мне один знакомый не показал, как легко и просто забрать все мои сессии и получить доступ к устройствам.
Так что я настоятельно рекомендую всегда использовать Master Password и делать его длинным. Современные майнинговые фермы с кучей видеокарт сильно упрощают brute force не очень сложных паролей.
Заключение
Я постарался разобрать все известные мне нюансы подключения к Mikrotik по Winbox. Некоторые вещи я вообще не знал и не задумывал о них долгое время работы с устройствами. Например, только недавно я разобрал тему с подключением по mac. Узнал, как им управлять, ограничивать, запрещать и т.д. До этого просто не обращал на это внимание и оставлял все по дефолту.
Про шифрование рассказал все в статье. Долго им не пользовался, но последние несколько лет в обязательно порядке устанавливаю Master Password, либо просто не сохраняю пароли в winbox, храня их в keepass. Если я забыл что-то важное или в чем-то ошибся, жду замечаний в комментариях.
Источник