- Что такое защитник Виндовс и как отключить Defender в Windows 7, 8/8.1 и 10?
- Как отключить защитник в Виндовс 7, 8.1 и 10?
- Как деактивировать в Виндовс 7?
- Как отключить в Виндовс 8 и 10?
- Процедура деактивации Windows Defender в «Восьмерке»
- Процедура деактивации Windows Defender в «Десятке»
- Выключение встроенной защиты в Виндовс 10 навсегда
- Windows Defender что это за программа и как ее отключить? (Windows 7)
- Активация/деактивация защитника windows
- Основные сведения о защитнике Windows
- Включение защитника
- Отключение защитника
- Для Windows 10:
Что такое защитник Виндовс и как отключить Defender в Windows 7, 8/8.1 и 10?

Еще бывает, что установленный по умолчанию антивирусник ОС просто не позволяет скачать и сохранить в памяти ПК заведомо безопасный файл. В этой статье приведена подробная инструкция об отключении встроенной утилиты в Виндовс 7, 8/8.1 и 10. Поэтому такое руководство будет полезно людям, у которых возникли проблемы при инсталляции какого-либо приложения из-за запрета этого действия антивирусной программой операционной системы или в других подобных случаях.
Как отключить защитник в Виндовс 7, 8.1 и 10?
При наличии детальной инструкции процедура деактивации Windows Defender ни для кого не составит труда. Просто необходимо внимательно следовать описанным ниже руководствам.
Как деактивировать в Виндовс 7?
Чтобы избавиться от действий назойливой программы в «Семерке» требуется сделать следующие последовательные шаги:
- Через «Пуск» открыть «Панель управления»;
- Далее в «Windows Defender»;
- Затем кликнуть на «Программы»;
- В отобразившемся окошке нажать на «Параметры»;
- Убрать отметку с пункта «Автоматически проверять ПК»;
- Потом щелкнуть на «Сохранить».
После этого надо деактивировать автозагрузку приложения. Для этого выполнить следующий алгоритм действий:
- В «Пуск» найти «Компьютер» и вызвать на нем контекстное меню;
- Кликнуть на строчку «Управление»;
- Перейти в «Службы и приложения» и потом в «Службы»;
- Вызвать контекстное меню на «Windows Defender» и щелкнуть по строчке «Свойства»;
- В появившемся окошке в пункте «Тип запуска» установить «Отключить»;
- Далее в разделе «Состояние» кликнуть на «Остановить»;
- Щелкнуть на кнопку «Применить;
- Выйти из меню нажав на «Ok»;
- Готово! После перезапуска ПК программа будет не активна.
Как отключить в Виндовс 8 и 10?
Сначала необходимо войти в «Панель управления». Для этого следует выполнить следующие действия:
- Установить курсор вниз дисплея (правый угол) и в отобразившемся меню нажать на «Параметры»;
- Выбрать «Панель управления»;
- В появившемся перечне найти «Windows Defender» и войти в него.
В случае когда в появившемся окне отображается надпись о неактивности Защитника, то значит Windows Defender отключать не требуется, т. к. это сделала антивирусная программа либо другой человек, имеющий доступ к ПК.
Иначе необходимо приступить к выполнению пунктов нижеуказанных инструкций.
Процедура деактивации Windows Defender в «Восьмерке»
Отключить защитник в «Восьмерке» значительно проще, чем в новой ОС с индексом 10. Следует сделать следующие шаги:
- В «Панели управления» щелкнуть на «Windows Defender»;
- Потом пройти в «Параметры»;
- Перейти во вкладку «Администратор»;
- Далее убрать отметку на строке «Включить приложение»;
- Затем щелкнуть «Сохранить».
Процедура деактивации Windows Defender в «Десятке»
Отключить Защитник в Виндовс 10 значительно труднее, чем во всех более ранних версиях ОС. С этой целью надо выполнить следующие действия:
- В окне «Параметры» установить ползунок на пункте «Защита в реальном времени» в положение «Отключить»;
- Готово! Защитник временно деактивирован. Через четверть часа он самостоятельно активируется.
Теперь у пользователя есть 15 минут для установки необходимой ему программы или сохранения в памяти ПК файла из интернета. Но, что делать, если владельцу ПК требуется отключить встроенную защиту навечно? Далее изложена инструкция именно для таких пользователей.
Выключение встроенной защиты в Виндовс 10 навсегда
Для этого требуется выполнить следующий алгоритм действий:
- Удерживая «Win» нажать на «R»;
- В отобразившемся окне набрать «gpedit.msc»;
- Кликнуть на «Ok»;
- Затем открыть «Конфигурация устройства»;
- Далее перейти в «Административные шаблоны»;
- Войти в «Компоненты операционной системы»;
- Потом открыть «Endpoint Protection»;
- В появившемся перечне найти «Endpoint Protection» и войдя установить отметку на строчке «Включено»;
- Кликнуть на «Ok»;
- Закрыть окно.
Готово! Защитник ОС теперь не функционирует.
Windows Defender что это за программа и как ее отключить? (Windows 7)
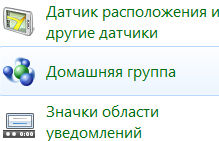
В общем такие дела, я реально им никогда не пользовался, и даже не знал что он был еще и в Windows XP. Там я что-то вроде его вообще не нашел, ну хотя я и не искал, но что-то не видел — может его нужно отдельно скачать, не знаю…
В общем давайте уже на него посмотрим, вот как это сделать, открываете меню Пуск и выбираете там пункт Панель управления:
Потом находите там значок Защитник Windows ну и запускаете его:
Откроется защитник, вот как он выглядит:
Вот видите, у меня там также желтенькое, это просто там написано что лучше было бы чтобы я обновил защитник.. Я нажал кнопку Проверить наличие обновлений и началось обновление:
В итоге потом все стало ровненько, было написано что программа обновлена
Итак, что мы вообще видим, что из себя представляет этот защитник. Значит это программа, тут нет вкладок (как есть в той версии что в Windows 10), но есть кнопки. Вот когда вы открываете защитник, то это открыта кнопка Домой. Ну то есть при нажатии кнопки Домой вы будете попадать на главный экран так бы сказать. На этом главном экране у вас будет такая инфа как обнаруженные вирусы, состояние обновлений, ну и еще внизу там какая-то дополнительная инфа:
Идем дальше, там еще будет кнопка Проверить, ну вверху. Так вот, если ее нажать, то запустится проверка на вирусы:
Но это так запускается быстрая проверка, а можно запустить и полную проверку на вирусы или даже выборочную, для этого нужно нажать на треугольничек возле кнопки и появится такое меню:
Если нажать кнопку Журнал, то там будет всякая инфа, которая касается отчетов о всех действиях, ну то есть будут записи про найденные вирусы и какое действие было применено к этим вирусам:
Но у меня тут пусто, ибо вирусни то у меня нет
Если нажать кнопку Программы, то покажется такое:
Ну тут как я понимаю всякую инфу можно посмотреть. Но есть и параметры, вот если их выбрать, то появится вот такие настройки:
В принципе тут можно настроить защитник, но честно говоря я никогда эти настройки не открывал даже, поэтому не могу советовать что тут настраивать. Однако, я тут заметил интересные опции, ну вот первая это то, что вы можете отключить защиту в реальном времени на этой вкладке (нужно снять галочку):
Вторая интересная опция, это то, что вроде бы можно даже отключить сам защитник! Нужно просто на последней вкладке Администратор снять галочку тут:
Потом не забудьте только нажать кнопку Сохранить, чтобы все изменения были применены так бы сказать! Кстати, потом, ну когда я нажал кнопку Сохранить, то у меня выскочило такое окошко:
То есть вроде бы это работает, ну то есть тот пункт Использовать эту программу, если снять с него галочку, то получается мы этим реально отключаем защитника! Во прикол, но нельзя было назвать галочку например Отключить или Включить? Зачем же так тупо называть, ну что за Использовать эту программу, короче я бы эту опцию назвал по-другому..
Короче вот такие дела
Ну и я еще кое что вам покажу, так бы сказать бонус. Чтобы уж точно отключить защитник в Windows 7, то можно знаете что еще сделать? Можно вырубить службу его! Вот как это сделать — открываете диспетчер задач (нажимаете правой кнопкой по панели задач):
Потом переходите там на вкладку Службы и там нажимаете кнопку с таким же названием Службы:
Теперь вам нужно найти службу Защитник Windows и нажать по ней два раза:
Но у меня уже эта служба была остановлена. Возможно что тот пункт, ну тот который отключает в настройках защитника, ну то есть пункт Использовать эту программу, то может быть он и службу останавливает? Ибо она у меня была отключена, смотрите:
В любом случае, как бы там не было, смотрите, чтобы эту службу отключить, то нужно в меню Тип запуска выбрать Отключена и нажать кнопку Остановить. Ну и потом не забудьте нажать кнопку ОК! Такими движениями вы полностью вырубите службу и она больше не запустится
Но я надеюсь вы понимаете, что отключать защитник нужно только в том случае, если вы реально уверены в этом! А то винда останется без защиты и хана ей будет.. ну может не сразу… Вирусы рано или поздно появятся, понимаете! А вам это нада? Я думаю что нет! Ну это, я вас предупредил короче
Ну все, на этом все, надеюсь что данная инфа была вам полезной. Удачи вам и хорошего настроения, не унывайте
Активация/деактивация защитника windows
Основные сведения о защитнике Windows
Защитник берет на себя функции антивируса в случае его отсутствия. На практике рассматриваемое приложение гарантирует защиту только от т.н. «троянов». Для борьбы с прочими вредоносными продуктами надо инсталлировать сторонние антивирусы. Об этом разработчик защитника дополнительно уведомляет владельца.
Арсенал продукта довольно богат. Защитник позволяет делать следующее:
• следить за автозапуском;
• контролировать настройки безопасности;
• следить за приложениями, активирующимися вместе с IE;
• контролировать настройки браузера;
• регулировать работу разного рода файлов и дополнений, стартующих с браузером;
• следить за функционированием драйверов и служб;
• регулировать действия устанавливаемых и уже инсталлированных программ;
• следить за файлами и дополнениями для регистрации и запуска различных программных продуктов;
• контролировать порядок обновления модулей ОС.
Перечень функций может меняться в зависимости от версии защитника и непосредственно Windows.
Включение защитника
Для включения продукта и проверки правильности его работы зайдите в Пуск.
На скриншоте показано окно рассматриваемого продукта. Во всех актуальных версиях ОС меню имеет практически такой же вид.
Если защитник не включается, активируйте его самостоятельно. Найдите через поисковую строку в «Пуске» программу «Службы» и зайдите в нее.
Откройте службу защитника. Перейдите на вкладку Тип запуска, выберите в выпадающем списке автоматически (отложенный запуск) и включите защитник, кликнув на «Запустить».
Защитник будет активирован.
Отключение защитника
При необходимости защитник можно выключить прямо из его настроек.
В панели управления включите «Маленькие значки», а затем найдите пункт «Защитник Windows».
Откройте пункт «Программы».
Нажмите на гиперссылку «Параметры». Далее следует открыть группу настроек «Администратор» в списке слева.
Деактивируйте «Использовать эту программу». Защитник будет выключен.
Для Windows 10:
Первый способ:
1. Запускаем редактор локальной групповой политикик (в поиске введите gpedit.msc). Читайте: Как ускорить работу компьютера
2. Открываем ветку: Редактор локальной групповой политики -> Политика «Локальный компьютер» -> Конфигурация компьютера -> Административные шаблоны -> Компоненты Windows -> Windows Defender или (Endpoint Protection) -> Защита в режиме реального времени и в правом окне выбираем Выключить защиту в реальном времени
Второй способ:
1. Заходим в параметры (настройки)
2. Нажимаем на вкладку «Обновление и безопасность», а далее все как на картинке.













































