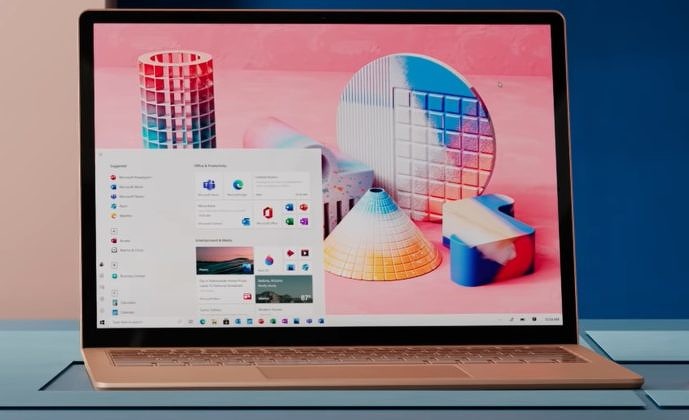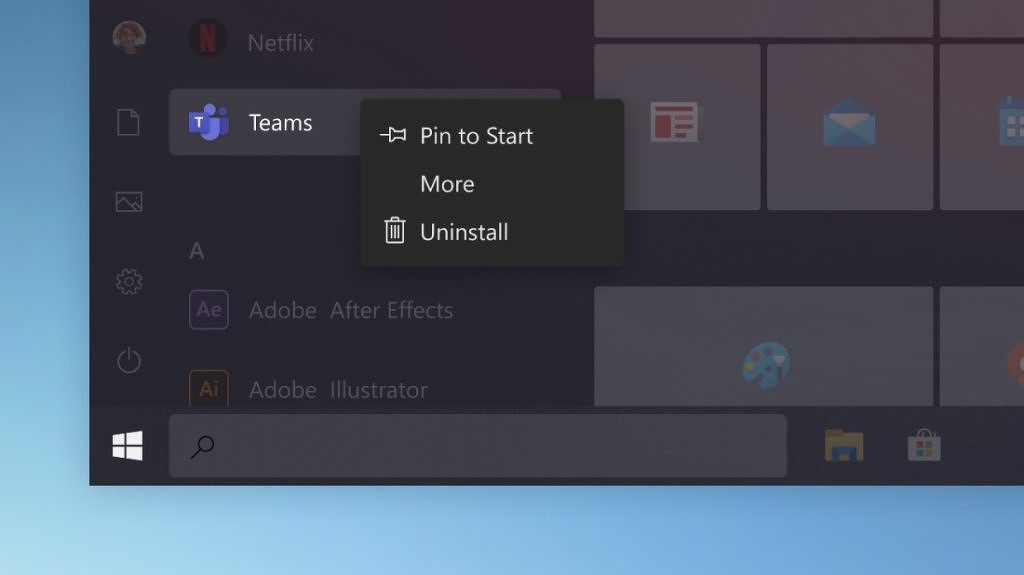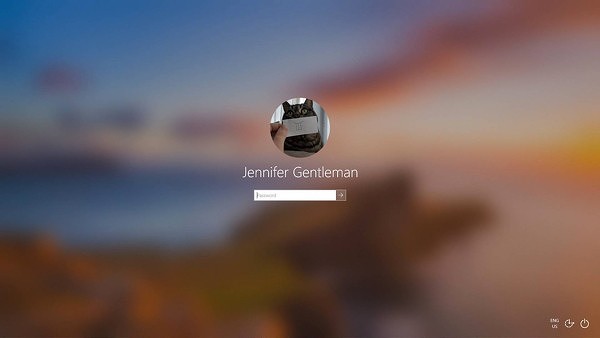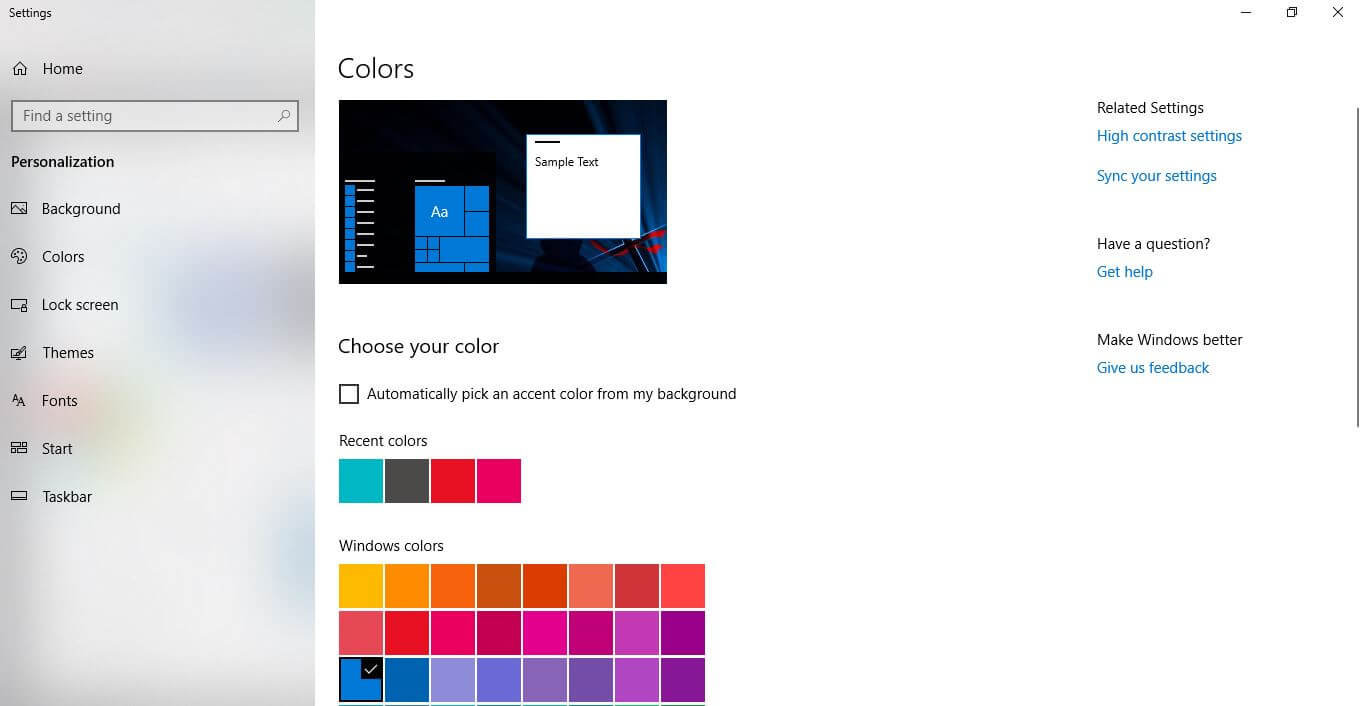- Microsoft радикально меняет интерфейс Windows 10
- Microsoft меняет Windows
- Что изменится с переходом на WinUI
- Постепенное внедрение
- Windows 10 — advanced appearance settings
- Replies (7)
- How to Change Windows 10 Window Colors and Appearance
- Change Windows 10 colors and appearances
- Now for changing to a specific color if you are using a Windows default theme:
- How to let your Windows operating system pick a color from your background(only if using Windows default theme):
- How to choose your color if you are using a high contrast theme:
- Useful Windows 10 customizing hints and tips
Microsoft радикально меняет интерфейс Windows 10
Бета-тестеры Microsoft обнаружили в новой тестовой сборке Windows 10 упоминание новой графической платформы WinUI в отношении меню «Пуск», рабочего стола и центра уведомлений. WinUI напрямую связана в представленным Microsoft в 2017 г. интерфейсом Fluent Design. После внедрения изменений «Пуск», центр уведомлений и рабочий стол могут получить новый фирменный стиль со скругленными углами окон и размытым задним фоном.
Microsoft меняет Windows
Microsoft готовится внести масштабные изменения в облик настольной ОС Windows 10. Новая концепция ее внешности получила название Fluent Design, она основана на графической платформе WinUI – свидетельства скором ее внедрении в систему обнаружили участники программы Windows Insider, то есть бета-тестеры.
Как пишет профильный ресурс Windows Latest, тестировщики обнаружили в новой сборке Windows 10 под номером 20197 упоминания новых компонентов дизайна для центра уведомлений (Action Center), меню «Пуск» и рабочего стола. Они называются WinUIDesktopActionCenter, WinUIDesktopStartMenu и WinUIOnDesktop.
Концепция WinUI будет использоваться не только в Windows 10, но и в ее новой версии Windows 10X для необычных гаджетов, включая устройства с двумя экранами. Интерфейс будет применяться в приложениях Win32, как существующих, так и новых, а также в универсальных приложениях UWP (Universal Windows Platform).
Fluent Design заменит собой актуальную концепцию интерфейса Windows, получившую название Modern. В Fluent Design Microsoft отказалась от плоского дизайна, реализованного в Modern в пользу интуитивно понятных элементов управления, с использованием различных эффектов вроде подсветки пиктограмм и размытия заднего фона.
Что изменится с переходом на WinUI
В доступных стабильных сборках Windows 10, включая вышедшую в мае 2020 г. версию 2004, меню «Пуск», центр уведомлений и ряд других компонентов интерфейса системы написаны с использованием языка разметки XAML (eXtensible Application Markup Language), разработанного самой Microsoft. Для их работы используются компоненты Windows.UI.XAML.
В настоящее время неизвестно, использует ли концепция WinUI язык XAML. По данным WindowsLatest, цель перевода Windows на WinUI состоит в том, чтобы сделать общие элементы управления доступными для всей платформы Windows и добиться большей согласованности в операционной системе в целом, в том числе и в плане ее внешности.
После перехода на WinUI, дата которого пока не утверждена, после одного из следующих обновлений в Windows 10 могут появиться новые кнопки в стиле Fluent Design, окна со скругленными углами и другие особенности внешности, характерные для этого интерфейса.
Постепенное внедрение
Стиль Fluent Design Microsoft впервые продемонстрировала спустя менее двух лет с момента выхода самой ОС Windows 10 – ее массовое распространение началось в конце июля 2015 г., а Fluent Design был показан в мае 2017 г. на конференции Build 2017.
Постепенное внедрение Fluent Design началось практически сразу после его дебюта. К примеру, в феврале 2018 г. появились тестовые сборки обновления 1803, в которых были добавлены дополнительная анимация при открытии пункта в меню «Пуск» и всплывающих окон различных приложений, эффект Acrylic, размывающий контуры изображения, на панели задач, а также новый стилизованный дизайн браузера Edge, на тот момент еще не перешедший на движок Blink.
В тестовой сборке 18237, вышедшей в середине сентября 2018 г., Microsoft продолжила интеграцию Fluent Design в состав своей настольной ОС. В частности, «акриловый» эффект появился на экране авторизации – фон стал размытым, чтобы пользователь мог сфокусировать свой взгляд на форме ввода пароля.
Масштабный апдейт Windows 10 до версии 2004 образца весны 2020 г., как сообщал CNews, тоже содержал элементы Fluent Design, на этот раз более заметные для пользователя. Изменениям подверглись иконки целого ряда штатных приложений Windows, а также программ из пакета Microsoft Office.
В то же время, Microsoft, похоже, еще не до конца определилась с новым дизайном меню «Пуск». В июле 2019 г. CNews писал о готовящейся полной его переработке, но без использования скругленных углов и других характерных черт Fluent Design.
Windows 10 — advanced appearance settings
I have just bought a new laptop with Windows 10 preinstalled. The default white background of applications is hurting my eyes. I was wondering if it is possible to change the background colour of applications (previously customised in ‘Advanced Appearance Settings’ by selecting ‘window’ from the dropdown list — when using Windows 7 and XP). I have tried changing the colour using personalise, but this only seems to change the desktop background, taskbar, start menu, and window borders. The background of my applications remains white, and this, with the black writing is hurting my eyes. The title bar also remains white, which doesn’t make it very clear.
Replies (7)
I have just bought a new laptop with Windows 10 preinstalled. The default white background of applications is hurting my eyes. I was wondering if it is possible to change the background colour of applications (previously customised in ‘Advanced Appearance Settings’ by selecting ‘window’ from the dropdown list — when using Windows 7 and XP). I have tried changing the colour using personalise, but this only seems to change the desktop background, taskbar, start menu, and window borders. The background of my applications remains white, and this, with the black writing is hurting my eyes. The title bar also remains white, which doesn’t make it very clear.
I think you have 3 options:
1. Control Panel > Appearance & Personalization > Pick one of the High Contrast themes with black background
2. Reduce screen brightness, or use a computer built-in screen color effects software (e.g Dell True Color/ Sony VAIO Control Center. )
3. Get a third-party theme (some kinda Dark theme for Windows 10 — deviantart forum) — Read its own instruction carefully. Sometime this may get you in some terrible security issues, consider
5 people found this reply helpful
Was this reply helpful?
Sorry this didn’t help.
Great! Thanks for your feedback.
How satisfied are you with this reply?
Thanks for your feedback, it helps us improve the site.
How satisfied are you with this reply?
Thanks for your feedback.
Thanks for taking the trouble to reply.
I have already tried the first two options, and they were not any better. The high contrast themes were just as bad, if not worse. When I turned the screen brightness down it turned everything down, not just the background. I’ve also looked at third party themes, with no luck.
What I would really like to be able to do is to customise my colours using something similar to the Advanced Appearance Settings form Windows 7. I had made a colour scheme with a light pink background in application windows, which suited me and was easy on my eyes.
Thanks again for taking the trouble to reply.
5 people found this reply helpful
Was this reply helpful?
Sorry this didn’t help.
Great! Thanks for your feedback.
How satisfied are you with this reply?
Thanks for your feedback, it helps us improve the site.
How satisfied are you with this reply?
Thanks for your feedback.
Oh, sorry to hear that, I have no other option. Get your eyes off the screen for a minute every 30 minutes
3 people found this reply helpful
Was this reply helpful?
Sorry this didn’t help.
Great! Thanks for your feedback.
How satisfied are you with this reply?
Thanks for your feedback, it helps us improve the site.
How satisfied are you with this reply?
Thanks for your feedback.
Oh, sorry to hear that, I have no other option. Get your eyes off the screen for a minute every 30 minutes
If you’re an insider, perhaps you can get someone in the ‘bug’ department to look at this?
For years I’ve set my Active Window colour to be much more restful — didn’t take Rocket Science, just plain, common sense!!
I’ve also been advising people to do this for years, so there’ll be quite a few people who’ll want to know why some dumb person dropped this VITAL control.
Sensible people always look away from the screen on a regular basis, but that doesn’t mean that we also don’t want to adjust the colours . . . . .
3 people found this reply helpful
Was this reply helpful?
Sorry this didn’t help.
Great! Thanks for your feedback.
How satisfied are you with this reply?
Thanks for your feedback, it helps us improve the site.
How satisfied are you with this reply?
Thanks for your feedback.
I had a very similar problem. I wanted to change the background cell color in Excel to grey. What I did was edit the registry.
1) Hit the windows key + R, opening the «run window»
2) Type «regedit» to open the registry editor. This is dangerous and normally you should do it only if you are an advanced user and know what you are doing.
3) Click «yes» when Windows asks you if want to allow the program to make changes.
4) Open HKEY_CURRENT_USER > Control Panel > Colors. You should see a long list on the right, including «Windows» and probably the numbers 255 255 255. These are the RGB values for the color.
5) Click Windows and type in any numbers you like. I chose 192 192 192 which gives a nice neutral grey.
6) Restart your computer to allow the changes to take effect.
When you restart, and open Word or Excel, you will get a grey background instead of a white background. When you print, it will still be white, but on screen it is grey. You can even use «white ink» in Excel for cells. You can read the cells on your screen but when the document prints they will be hidden.
How to Change Windows 10 Window Colors and Appearance
I know most of you running a Windows 10 device were wondering if they can change the colors and appearances in the operating system. Well, the answer to your question is yes and you only need to follow the tutorial posted below in order to find out how exactly you can change the colors and appearances in Windows 10. 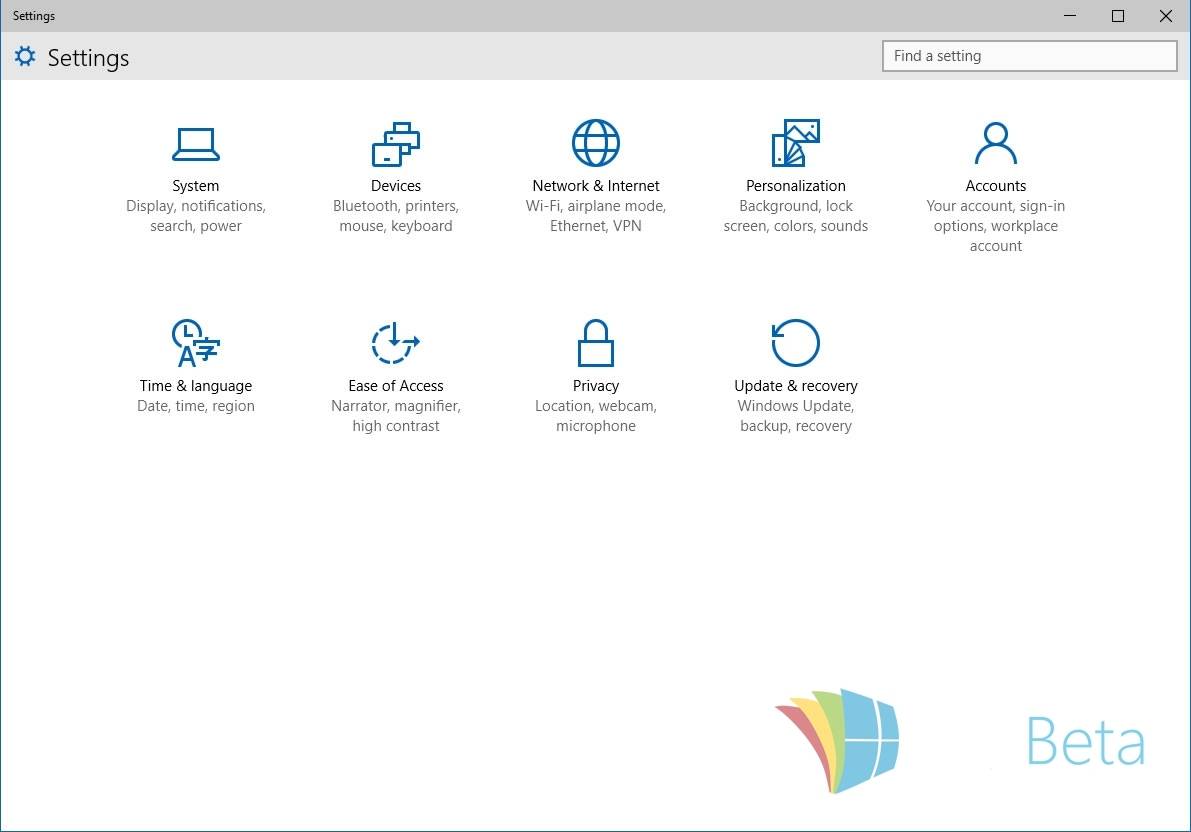
In order for you to select your Windows 10 colors and appearances you will first need to turn on the “show color on Start, taskbar, and action center” feature if you haven’t already. If you turn on this feature you will be able to change to your liking the Start menu colors, the taskbar colors, and the action center background will have your preferred color as well.
Change Windows 10 colors and appearances
- Press the “Windows” button on the keyboard to open the Start menu in Windows 10.
- In the upper side of the Start menu, you will have to left click or tap on the “Settings” feature.
- Now in the Settings menu, you will have to find and left click or tap to open the “Personalization” feature.
Now for changing to a specific color if you are using a Windows default theme:
- In the Personalization window left-click or tap on the “Colors” feature situated in the left side panel.
- Turn on the “show color on Start, taskbar, and action center” feature.
- Move the slider for the “Automatically pick a color from my background. ” to off.
- Now from the menu of colors left-click or tap on a color you wish.
- Now close the Settings window you opened and reboot your Windows 10 operating system.
How to let your Windows operating system pick a color from your background(only if using Windows default theme):
- From the Personalization menu you need to left click or tap on the “Colors” feature again.
- Turn on the “show color on Start, taskbar, and action center” feature.
- Turn on the feature “Automatically pick a color from my background“.
- Close the Settings windows and reboot your Windows 10 operating system.
How to choose your color if you are using a high contrast theme:
- Left click or tap on the “Colors” feature situated on the left side panel in the Personalization window.
- Find and left click or tap to access the “Go to high contrast color settings” link situated on the lower side of the window.
- In this next window left-click or tap on the color you wish to change and from the colors, menu chooses the color you want.
- Now left click or tap on the “Apply” button.
- Left click or tap on the “OK” button in the same window and close the Settings menu.
- Reboot your device and check to see if the colors have changed.
Useful Windows 10 customizing hints and tips
For some of our readers changing the color and appearance of specific communication, windows are something they need in order to navigate quickly through a large number of opened tasks. For this, we have a dedicated article that teaches you how to customize the colors of your start menu and taskbar. If you simply want to change the color of a window, this is not so complicated.
If you do navigate on Facebook and it starts being annoying, try to change its color schemes and customize it. Finally, if you simply want to calibrate the colors, the brightness or the contrast of your Windows screen, here’s how to do it.
You are done, now you know exactly how to change the colors and appearances in your Windows 10 operating system but if you do run into any issues along the way you can always write us in the comments section of the page situated below and me or my colleagues will help you further as soon as possible.