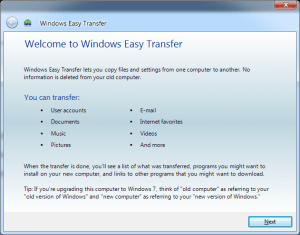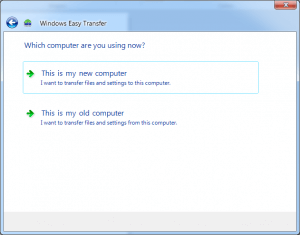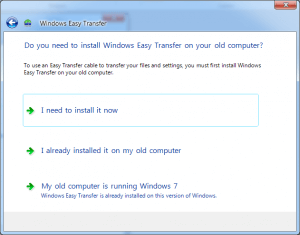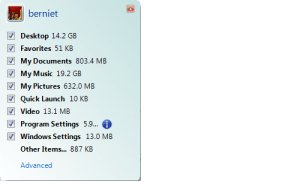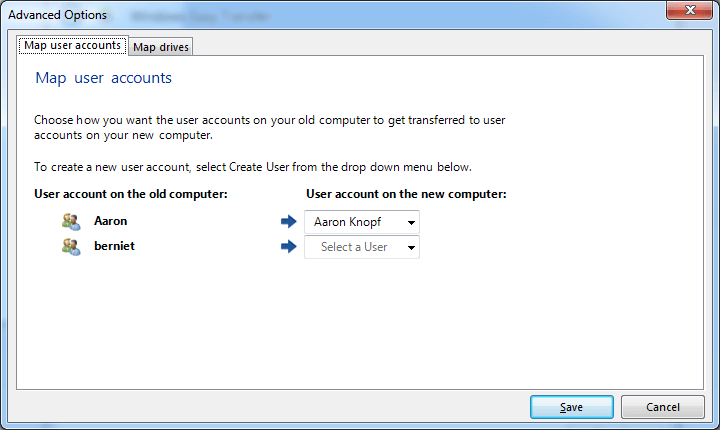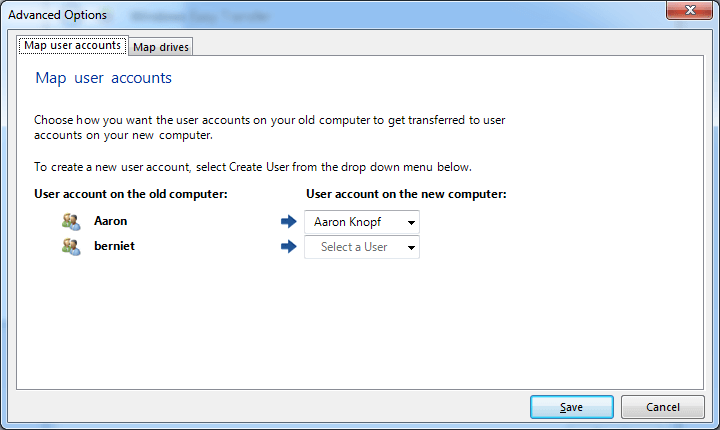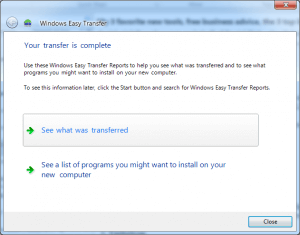Средства переноса данных в Windows 10
Перенос данных в Виндовс 10
Первое, что нужно отметить – в «десятке» отсутствует оснастка «Средство переноса данных», поэтому подходящий инструментарий придётся загружать и устанавливать самостоятельно. Таковых решений существует два: консольное приложение USMT, идущее в составе пакета Windows Assessment and Development Kit (Windows ADK), а также программа от стороннего производителя под названием PCmover. Начнём с последней.
Способ 1: PCmover
Решение Microsoft удалить стандартное средство переноса пользовательских файлов вызвало много споров, поэтому компания предложила альтернативу – программу PCmover, созданную сторонним разработчиком, но официально сертифицированную создателями Windows.
- Начнём операцию со старой машины. После установки приложения запустите его с ярлыка на «Рабочем столе».
В правой части главного окна кликните по пункту «Расширенные опции».
Доступны два варианта переноса: посредством архива в специальном формате и образа жесткого диска. Выберем архив как более совместимый вариант.
Далее воспользуйтесь кнопкой «Обзор», задайте место на жестком диске (желательно внешнем) и имя архива с информацией. Затем щёлкните «Сохранить» и «Далее».
Начнётся проверка системы для поиска данных переноса. Она может занять длительное время. По её окончании нажмите «Далее».
После сканирования вам будет предложено настроить полученный образ.
Первым делом обратите внимание на пункт «Приложения».
Нажатие на соответствующую кнопку откроет перед вами список из трёх категорий программ – первая, «Подтверждено», означает, что всё ПО из этого списка будет перенесено. Вторая, «Не подтверждено» – информация будет перенесена, но её работоспособность не гарантируется. Третья, «Не выбрано» – приложения из этой категории либо несовместимы, либо уже присутствуют на целевом компьютере.
По похожему алгоритму организована настройка остальных категорий, единственное отличие – «Расширенные настройки», в которых можно задать фильтрацию по типам файлов.
После настройки всего необходимого нажмите «Далее». Затем кликните по кнопке «Создать файл для передачи данных» и подождите, пока операция будет завершена.
Нажмите «Завершить» и переходите к новой машине.
Первым делом повторите шаги 1-4, только на последнем выберите опцию «Это мой новый компьютер».
С помощью кнопки «Обзор» выберите созданный ранее файл в формате PCV и нажмите «Далее».
Подождите, пока приложение просканирует систему, затем снова воспользуйтесь кнопкой «Далее».
Режим передачи данных лучше оставить по умолчанию, после чего запускайте процесс передачи информации.
По окончании процесса закройте приложение – компьютер автоматически перезагрузится, после чего будет полностью готов к использованию.
PCmover представляет собой мощный инструмент переноса пользовательских профилей, но идеальным его не назовёшь по двум причинам. Во-первых, приложение распространяется исключительно на платной основе без каких-либо ознакомительных или пробных версий. Во-вторых, это пусть и сертифицированная, но сторонняя программа, что некоторые пользователи могут счесть небезопасным.
Способ 2: USMT
Компания Microsoft выпустила пакет миграции пользовательской среды, в комплекте с которой идёт утилита переноса данных.
- Откройте ссылку выше. Прокрутите страницу до надписи «Download Windows Assessment and Development Kit» и нажмите на неё.
Загрузите инсталлятор на компьютер, затем запустите его. Выберите каталог, в который желаете установить средство.
Выберите, хотите ли отправлять в Майкрософт сведения об использовании ADK.
Примите лицензионное соглашение.
Дождитесь, пока выбранные компоненты будут загружены. Станет доступен список компонентов пакета. Для нашей сегодняшней цели достаточно оставить только «Средство миграции пользовательской среды (USMT)» и «Microsoft SQL Server 2019».
CD /D *местоположение USMT*
Вместо *местоположение USMT* укажите адрес папки, в которой находятся исполняемые файлы средства, по умолчанию это C:\Program Files (x86)\Windows Kits\10\ADK\User State Migration Tool\amd64.
Далее введите следующие операторы:
scanstate d:\migr\ /o /c /i:miguser.xml /localonly /uel:180 /ue:%computername%\*
Эта команда сохранит пользовательскую информацию с основного системного накопителя за последние полгода. Вместо d:\migr можно вписать любое подходящее местоположение и имя каталога.
Дождитесь, пока средство создаст архив с файлами. Далее перейдите по адресу, куда сохранили бэкап, скопируйте его и перенесите на новый ПК или лэптоп.
На машине-адресате переноса повторите действия шагов 7-8, после чего введите в «Командной строке» следующее:
loadstate *адрес папки с бэкапом* /all /i:miguser.xml /c
Подождите, пока данные будут загружены, после чего перезагрузите компьютер и зайдите под перенесённой учётной записью. На этом работа со средством миграции окончена.
Использование утилиты USMT чуть более сложное, в сравнение со сторонней программой, однако данное средство совершенно бесплатно.
Заключение
Таким образом, мы разобрались, что произошло со средством переноса данных в Windows 10 и чем его можно заменить. Как видим, альтернатив немного и все они так или иначе не лишены недостатков, пусть и эффективны в решении поставленной задачи.
[Solved] Windows Easy Transfer 7 to 10
Windows Easy Transfer 7 to 10?
«I have used Windows Easy Transfer to back up my old Windows 7 PC’s data to an external HDD. Will I be able to restore the Easy Transfer data to my new Windows 10 PC?»
Windows Easy Transfer is a specialized file transfer program developed by Microsoft which allows users to transfer personal files and settings from a computer running an earlier version of Windows to a computer running a later version from Windows 2000 to Windows 8.
If you also want to use Windows Easy Transfer to transfer Windows 7 to Windows 10 just as well as the users above, you may be disappointed since there is no Windows Easy Transfer in Windows 10.В In this case, how to transfer files from Windows 7 to Windows 10 for an upgrade or data sharing? Don’t worry, here comes an excellent PC transfer software — EaseUS Todo PCTrans, acting as the Windows Easy Transfer alternative to help you migrate from Windows 7 to Windows 10 easily and quickly.
Todo PCTrans VS Windows Easy TransferВ В
We can see clearly from the above table, Windows Easy Transfer has many limitations, like incompatible with Windows 10 neither supports programs transfer. Therewith, if you want to transfer data and applications from Windows 7 to Windows 10, EaseUS Todo PCTrans is a smart choice. Read the following guides.
| Comparison | Todo PCTrans | Windows Easy Transfer |
|---|---|---|
| Operating systemsВ | Windows 10/8/7/XP/Vista, Windows Server 2003 — 2019 | Windows 2000 — Windows 8 |
| Windows version | Tranfer data from a 64-bit to 32-bit system and vice versa | Does not support migration from a 64-bit to a 32-bit system |
| Items transferred | Data, files, folders, user profile and account, settings, applications | Data, files, folders, user profile & settings |
| Transfer speed | Faster | General |
We can see clearly from the above table, Windows Easy Transfer has many limitations, like incompatible with Windows 10 neither supports programs transfer. Therewith, if you want to transfer data and applications from Windows 7 to Windows 10, EaseUS Todo PCTrans is a smart choice. Read the following guides.
Windows 10 Easy Transfer AlternativeВ — EaseUS Todo PCTrans
EaseUS Todo PCTrans allows you to share files between Windows 7 and Windows 10 in one click. And the supported file types are files, data, programs, user profile, and settings.
Support Windows 10/8.1/8/7/Vista/XP
Feel free to download EaseUS Todo PCTrans and let this software help. It’s 100% secure and clean. If you want to transfer a big number of apps, programs,В and files to Windows 10, please activate it first to gain unlimited transferring capacity.
Step 1. Select the transfer mode.
- Download and install EaseUS Todo PCTrans on both PCs.
- Launch EaseUS Todo PCTrans on the PCs and click «PC to PC» on one of them.
- Make sure your PCs meet the requirements of a smooth transfer and click «Continue».
Step 2. Connect the PCs.
- Connect to the target PC, then input the account password or verification code of the target PC.
- Check the verification code on the right top of the «PC to PC» main screen on the target PC.
- Check the transfer direction and click «Connect»В to continue.
Step 3. Select the content you want to transfer.
- Hover on the category (Applications, Files, or Accounts) and click «Edit».
- Choose the specific items you want to transfer and click «Finish».
Step 4. Transfer selected items from Windows 7 to Windows 10.
- Click «Transfer» to start transferring applications, files, or accounts from Windows 7 to Windows 10.
- Wait for the transfer process to finish and then click «OK».
Now, you’ve finished the whole process to transfer data from Windows 7 to Windows 10 by applying EaseUS Todo PCTrans. This tool alsoВ supports data transfer/migration on different computers with different Windows OS,В such as transfer XP toВ Windows 10.
Windows Easy TransferВ for Windows 7
Although Windows Easy TransferВ can’t be used in Windows 10, you still can use it to transfer data among Windows Vista, Windows XP, Windows 7, Windows 8, and Windows 8.1. You can find detailed steps here. Download Windows Easy Transfer and run it on both of your computers in advance.
Step 1: Plug the Windows transfer cable into a free USB port on each of the PCs. Open Windows Easy Transfer.
Step 2: On the new computer, you needВ to select whether this is a new or old computer.
Step 3: The transfer will ask you whether you need to install Windows Easy Transfer on your old computer. Choose «I already installed it on my old computer» or «My old computer is running Windows 7.»
Step 4: Windows Easy Transfer will connect two computers and then you can choose what you want to transfer from Windows 7 to Windows 8/8.1.В
Choose «Advanced» to select specific files to transfer rather than the whole folder.
Back in the main window, the «Advanced Options…» lets you decide whether to pull the whole user account associated with the files and settings from the old PC to the new PC or to merge it into an account already on the new PC.
Step 5: After choosing the wanted files, select «Transfer». Then wait patiently. You’ll finally successfully use Windows 7 Easy Transfer.