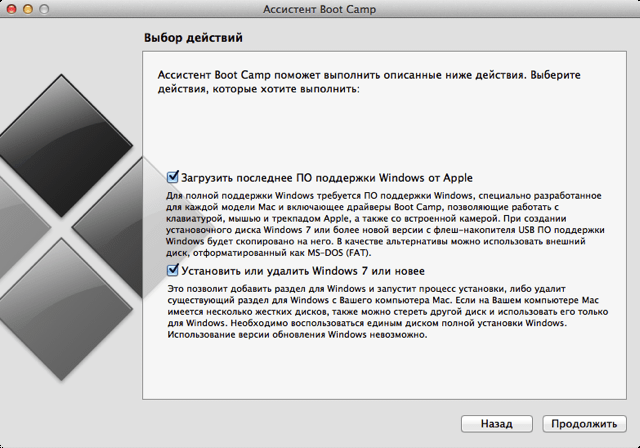- Открываем EXE-файлы на macOS
- Запуск EXE на macOS
- Способ 1: Установка Windows посредством Boot Camp
- Способ 2: Виртуальная машина
- Способ 3: Wine
- Заключение
- Window exe mac os
- Как открыть exe файл
- Самый простой способ запускать программы Windows на macOS
- 1. Установка ОС Windows на компьютер Mac
- 2. Использование виртуальной машины с установленной ОС Windows
- 3. Запуск Windows-программ с помощью Wine
- Что за Wine такой?
- Как использовать Wine?
Открываем EXE-файлы на macOS
Запуск EXE на macOS
Естественно, сами по себе исполняемые файлы для «окон» на Маке не заработают: ОС от Майкрософт и Эппл слишком разные. Тем не менее, существуют возможные варианты работы с ними, а именно установка Windows второй системой посредством Boot Camp, использование виртуальной машины или эмулятора Wine.
Способ 1: Установка Windows посредством Boot Camp
Изначально компьютеры Apple работали на процессорах архитектур RISC и MIPS, аппаратно несовместимых с архитектурой x86-64, но вот уже десять лет как в MacBook и iMac используются решения от Intel, что позволяет установить на эти машины ОС Виндовс. Причём последнее поддерживается вполне официально – не так давно Эппл начали встраивать в свои настольные продукты инструмент Boot Camp, предоставляющий возможность инсталляции операционной системы от Майкрософт в качестве второй рабочей. Один из наших авторов подготовил инструкцию по его использованию, ознакомиться с которой вы можете по ссылке далее.
Этот вариант является идеальным решением нашей сегодняшней задачи: доступны все аппаратные возможности машины и программные особенности Виндовс, что позволяет без проблем работать со всеми совместимыми программами. Однако этот метод требует перезагрузки компьютера, а также отнимает приличный объём пространства на накопителе.
Способ 2: Виртуальная машина
Следующий метод запуска EXE-файлов на макОС – инсталляция виртуальной машины с последующей установкой в неё одной из систем от Майкрософт. Таковых для ОС от Apple существует несколько, лучшие из них представлены в отдельном обзоре.
Работу с этим ПО покажем на примере программы Parallels Desktop.
- Загрузите приложение и установите его. После окончания процедуры потребуется инсталлировать версию Windows в среду. Доступны два варианта – автоматический, посредством самого приложения, запускаемый по нажатию кнопки «Установить Windows». При этом будет загружена новейшая версия «десятки».
Нажатие на кнопку «Пропустить» позволит вам самостоятельно поставить нужную версию Виндовс с образа.
Для автоматической установки ОС нажмите указанную в предыдущем шаге кнопку и подождите, пока программа самостоятельно скачает, инсталлирует и сконфигурирует систему.
Вариант вручную подразумевает использование бесплатных тестировочных образов Microsoft, загрузочных флешек либо ISO-файла.
Выберите подходящий для вашей ситуации вариант и установите Виндовс – технически непосредственно процедура инсталляции ничем не отличается от таковой для обычного компьютера.
Урок: Установка Windows 10 с флешки
По окончании процедуры получите соответствующее сообщение.
По умолчанию среда запускается в полноэкранном режиме – для уменьшения окна воспользуйтесь сочетанием Ctrl+Alt, после чего нажмите на кнопку сворачивания в шапке окошка.
Можно использовать виртуальную среду – Parallels Desktop поддерживает интеграцию основной и гостевой ОС, так что EXE-файл для открытия достаточно просто перетащить в пространство приложения. Дальнейшие манипуляции с этим файлом ничем не отличаются от таковых для полноценной Виндовс.
О дополнительных возможностях Параллелс Десктоп мы расскажем в отдельном материале.
Parallels Desktop представляет собой одно из самых мощных решений, однако приложение распространяется на платной основе, причём полноценная версия стоит весьма дорого. К счастью, у него есть бесплатные альтернативы, пусть и не такие богатые функционально. Однако стоит иметь в виду, что виртуальные среды могут работать неправильно или не работать вовсе на «хакинтошах».
Способ 3: Wine
Пользователям систем на ядре Linux известна программа Wine, которая представляет собой программную «прослойку» для работы приложений Windows на ОС с ядром UNIX. Существует версия этого ПО и для macOS, однако нужно иметь в виду, что оно пока несовместимо с новейшим на момент написания статьи релизом 10.15 Catalina.
- Для стабильной работы приложения рекомендуем загружать Stable-релиз.
Также потребуется загрузить программный компонент под названием XQuartz – без этого фреймворка Вайн не заработает.
После загрузки установите оба требуемых компонента – сначала XQuartz.
Далее инсталлируйте Wine.
После окончания установки перейдите к местоположению EXE-файла. Как вы можете заменить, его иконка теперь имеет вид иконки Вайна – это означает, что приложение ассоциировано с транслятором.
Для запуска исполняемого файла теперь достаточно дважды кликнуть по нему мышкой.
При первом запуске программы пойдёт обновление конфигурации, дождитесь его окончания.
Если в процессе появилось сообщение о необходимости инсталляции дополнительных компонентов, соглашаемся с каждым.
После непродолжительного времени программа будет запущена и готова к использованию.
Wine по совокупности параметров представляет собой хорошее решение нашей сегодняшней задачи, однако недостатки в виде проблем с совместимостью мешают назвать его идеальным.
Заключение
На этом заканчиваем наше руководство по запуску EXE-файлов в операционной системе macOS. Подводя итоги, отметим, что оптимальным в плане совместимости будет установка Windows через Boot Camp, тогда как по простоте эксплуатации лидирует Wine, а вариант с виртуальной машиной занимает промежуточное место между этими двумя.
Помимо этой статьи, на сайте еще 12315 инструкций.
Добавьте сайт Lumpics.ru в закладки (CTRL+D) и мы точно еще пригодимся вам.
Отблагодарите автора, поделитесь статьей в социальных сетях.
Источник
Window exe mac os
Как открыть exe файл? Многие пользователи Mac бывают озадачены тем, что им не удается запустить простой .exe файл, однако есть множество способов решения данной проблемы.
Как открыть exe файл
Во-первых, вы можете использовать архиватор exe для Mac, который называется Keka. Его можно приобрести в AppStore.
Во-вторых, есть бесплатная программа Winebottler, Mac OS Mojave поддерживает её. В том, как с ней разобраться, нагляднее поможет видео:
Вкратце — после установки самой программы достаточно будет воспользоваться новым пунктом контекстного меню: «Открыть в Wine«.
А если интересует аналог Wine для Mac OS, посмотреть можно тут: https://alternativeto.net/software/wine/?platform=mac, но легко убедиться, что они менее универсальны.
В-третьих, есть очень интересный альтернативный способ — установить систему Windows на свой Макинтош в качестве дополнительной и уже оттуда, как привыкли, пользоваться файлами .exe. Для этого проще всего воспользоваться предусмотренной программой Boot Camp Assistant.
Действуем так, переходим в Программы, далее в Служебные, ищем там нашего ассистента и устанавливаем Windows с его помощью. Действия должны будут быть логически понятны из представленной информации.
Способов открыть exe онлайн пока что не существует, но это и не нужно.
Источник
Самый простой способ запускать программы Windows на macOS
В любом деле важно соотнести конечный результат с затраченными на его достижение усилиями. Так, запустить программу для Windows на компьютере Mac можно разными способами, и их выбор зависит от вышеуказанного соотношения.
Для запуска современной игры ААА-класса легче всего будет сразу установить Windows на ваш Mac, чем долго мучится с «пробросом» видеокарты из виртуальной машины или подборкой нужных библиотек в Wine.
Для средне-тяжелого рабочего приложения, не требующего серьезной нагрузки на графику, идеально подойдет виртуальная машина.
Запускать некоторые легкие или старые программы и игры удобнее всего с помощью Wine. О последнем способе я и хочу поговорить, но для начала необходимо сказать пару слов о первых двух.
1. Установка ОС Windows на компьютер Mac
Наши маководы называют это Boot Camp, но если быть точным – Boot Camp это всего-лишь набор драйверов и ассистент для создания загрузочной флешки.
В любом случае, Windows устанавливается на Mac и работает с полной производительностью, как на обычном ПК. Естественно отсюда следует главный недостаток — необходимо каждый раз перегружаться, чтобы попасть в Windows и запустить нужную программу.
Купить лицензию Windows 10 можно тут, не выходя из дома.
2. Использование виртуальной машины с установленной ОС Windows
Часто этот способ называют Parallels Desktop, но наряду с Parallels Desktop существуют другие виртуальные машины, из наиболее популярных: VirtualBox, VMware Workstation.
Виртуальная машина позволяет запускать Windows или другие ОС прямо в работающей macOS. Больше нет нужды перезагружать компьютер, но производительность «гостевой системы» в целом падает. Без специальных танцев с бубном этот метод абсолютно не подходит для игр, даже самых простых.
3. Запуск Windows-программ с помощью Wine
По моему мнению, это очень простая в использовании и недооцененная опция macOS. Она вряд-ли подойдет профессионалам, но будет полезна обычным пользователям.
Преимущества: вам не надо устанавливать Windows, запуск программы осуществляется прямо из macOS. Потери производительности ниже чем при использовании виртуальной машины.
Недостатки: не всякая программа будет работать, но и в этом случае вы ничего не теряете, просто воспользуйтесь первыми двумя способами.
Что за Wine такой?
Wine (первоначально аббревиатура для «Wine Is Not Emulator») – это уровень совместимости, способный запускать приложения Windows на нескольких совместимых с POSIX операционных системах, таких как Linux, macOS и BSD.
Вместо того, чтобы имитировать внутреннюю логику Windows, такую как виртуальная машина или эмулятор, Wine переводит вызовы Windows API в вызовы POSIX «на лету», устраняя проблемы производительности и памяти других методов, и позволяя вам полностью интегрировать приложения Windows на ваш Рабочий стол.
С помощью Wine хорошо работают легкие и/или старые программы написанные для Windows. И это весомое преимущество – ведь вы наверняка не раз сталкивались с тем, когда найденная после долгих поисков в интернете программа при запуске выдает что-то вроде «Программы Power PC больше не поддерживаются».
Увы, у macOS очень короткая память — переход с Power PC на Intel в 2007 году, разные другие перестройки сделали неработающим много софта, который по тем или иным причинам был заброшен разработчиками. С Wine вам доступна огромная библиотека “legacy” софта и игр.
Как использовать Wine?
Много статей и видео в интернете посвящены разным программам-надстройкам на основе Wine, которые по своему хороши и полезны, но порой сложны в освоении. Вы можете подумать: нужно ли тратить свое время и силы, или сразу воспользоваться проверенными способами?
Поэтому, я рекомендую попробовать бинарный пакет для macOS с сайта основного проекта – winehq.org. Вот всё, что вам потребуется установить на свой Мак:
Шаг 1. Установить одну из версий Wine. Рекомендую Wine Staging.
Шаг 2. Установить XQuartz-2.7.11. Речь о родной компоненте macOS, который ныне не предустановлен.
Готово.
Теперь давайте попробуем что-нибудь запустить.
У большинства из нас было трудное детство и юность за ПК. Иногда хочется иметь на своем любимом Мак что-нибудь старое-доброе, например, пинбол из Windows XP. Он называется Space Cadet, его можно скачать на одном известном трекере или достать прямо из Windows в виде папки с файлами, один из которых назван PINBALL.EXE.
Открываем его в программе Wine и смотрите, какая красота:
Все просто работает, плавно, без тормозов. Конкретно эта игра не летает так хорошо даже в платном Parallels Desktop, и еще хуже работает в бесплатном VirtualBox.
Но есть проблема. Если развернуть игру на весь экран, то она потеряет свои пропорции. К сожалению, разработчики Wine не сделали никаких инструментов для сохранения пропорций в полноэкранном режиме.
Я прибегаю к встроенной возможности macOS увеличивать экран.
Идем в «Системные настройки – Универсальный доступ – Увеличение» и ставим галочку напротив «Увеличивать, используя прокрутку с клавишей модификации. Выбираем эту клавишу (у меня это control).
Теперь можно увеличивать маленькое окно программы без потери его пропорций. Это потрясающе удобная функция для старых игр. Сочетание Wine и этой функции делает macOS лучшей платформой для ретрогеймина вообще.
Если программа, которая у вас имеется, представляет собой установщик, условный setup.exe, его точно так же можно запустить в Wine и выполнить все шаги по установке.
Для запуска программы вам нужно пройти в указанную при распаковке директорию. Она находится в
/.wine/drive_c/Program Files (x86)
/ – ваша домашняя папка с именем пользователя (.wine скрытая папка, для ее отображения надо нажать CMD + точка + Shift в High Sierra.) Осталось найти нужный .exe-файл. Можно перенести папку с распакованной программой в любое удобное место.
Еще один полезный трюк, о котором нужно знать — включение CSMT в настройках winecfg.
Это увеличивает производительность графики в играх, использующих Direct3D, но так же и повышает нагрузку на систему, поэтому для нетребовательных программ рекомендуется держать это выключенным.
Доступно только в Wine Staging. Для запуска winecfg надо запустить терминал по клику на иконку Wine в Launchpad, и написать winecfg. Далее пройти во вкладку Staging и отметить “Enable CSMT”:
Итак, с помощью Wine мы утерли ностальгическую слезу, поиграв в Space Cadet для Windows XP. Но можно пойти дальше и поиграть в Space Cadet для Windows 95. Эта версия обладает большим разрешением, немного другой механикой игры и двумя дополнительными столами!
И самое главное — она не идет на современной Windows. Но идет на нашей современной macOS! На фото выше как раз она.
С помощью Wine можно запускать не только казуальные ретро-игры, так я весьма успешно пользовался утилитой для удаленного сетевого доступа LiteManager Pro и некоторыми другими.
Конечно, Wine может работать и с более сложным софтом, но для этого, возможно, придется повозиться с настройками. Весьма полезными будут программы вроде Wineskin. Тратить ли время на их освоение — вам решать.
Я люблю свой Мак и мне импонирует возможность запускать любой софт в macOS.
С помощью эмуляторов, с помощью Wine. Это просто круто. Я хочу что бы подобные инструменты были встроены в систему. И хотя, конечно, этого не произойдет, в наших силах сделать так, чтобы о них узнало больше людей.
В этом году проект Wine отметил своё 25-летие, и это о чем-то говорит!
Источник