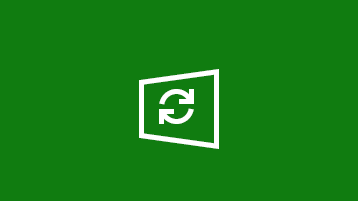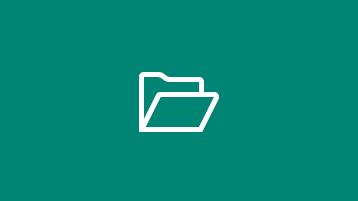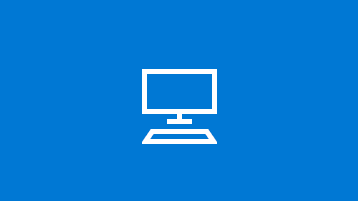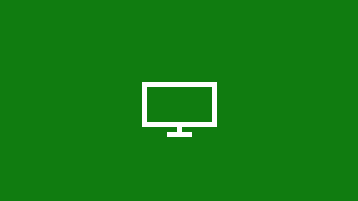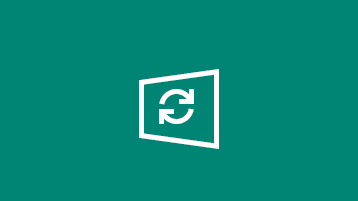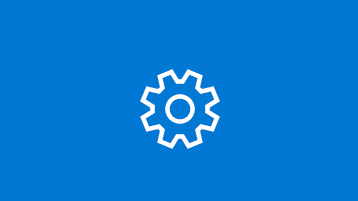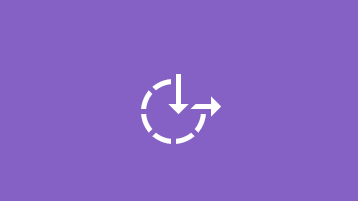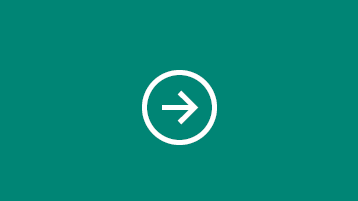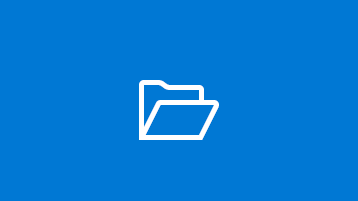Windows help & learning
What’s new in Windows 10?
Find out what’s been added to recent Windows updates and learn how to get the Windows 10 October 2020 Update.
Explore Windows
Find out how to use Windows Update to keep your PC up to date, on your terms.
Learn how to free up drive space on your PC.
We have some suggestions to help make your Windows 10 PC run better.
Windows Security provides the latest antivirus protection for your PC, and we’ll show you how to use it.
Get the best display on your monitor
Windows looks at your monitor and determines the best display settings.
Learn how to update Windows 8 to Windows 8.1, if you can’t upgrade to Windows 10.
Find PC settings
Install devices, personalize your PC, and choose how Windows is configured in Settings.
Make your PC easier to use
Change accessibility settings to make your PC look, sound, and react the way you prefer.
Windows 7 support ended
Support for Windows 7 ended on January 14, 2020. Get the details and learn what it means for you.
Get ready for the big move
Moving to a Windows 10 PC? We’re happy to hear it and we’ve got the info you need to make a smooth transition.
Take your files with you
Learn how to move files off a Windows 7 PC with an external storage device.
WinHelpA function (winuser.h)
Launches Windows Help (Winhelp.exe) and passes additional data that indicates the nature of the help requested by the application.
Syntax
Parameters
A handle to the window requesting help. The WinHelp function uses this handle to keep track of which applications have requested help. If the uCommand parameter specifies HELP_CONTEXTMENU or HELP_WM_HELP, hWndMain identifies the control requesting help.
The address of a null-terminated string containing the path, if necessary, and the name of the Help file that WinHelp is to display.
The file name can be followed by an angle bracket (>) and the name of a secondary window if the topic is to be displayed in a secondary window rather than in the primary window. You must define the name of the secondary window in the [WINDOWS] section of the Help project (.hpj) file.
The type of help requested. For a list of possible values and how they affect the value to place in the dwData parameter, see the Remarks section.
Additional data. The value used depends on the value of the uCommand parameter. For a list of possible dwData values, see the Remarks section.
Return value
Returns nonzero if successful, or zero otherwise. To retrieve extended error information, call GetLastError.
Remarks
Before closing the window that requested help, the application must call WinHelp with the uCommand parameter set to HELP_QUIT. Until all applications have done this, Windows Help will not terminate. Note that calling Windows Help with the HELP_QUIT command is not necessary if you used the HELP_CONTEXTPOPUP command to start Windows Help.
This function fails if called from any context but the current user.
The following table shows the possible values for the uCommand parameter and the corresponding formats of the dwData parameter.
| uCommand | Action | dwData |
|---|---|---|
| HELP_COMMAND | Executes a Help macro or macro string. | Address of a string that specifies the name of the Help macro(s) to run. If the string specifies multiple macro names, the names must be separated by semicolons. You must use the short form of the macro name for some macros because Windows Help does not support the long name. |
| HELP_CONTENTS | Displays the topic specified by the Contents option in the [OPTIONS] section of the .hpj file. This command is for backward compatibility. New applications should provide a .cnt file and use the HELP_FINDER command. | Ignored; set to 0. |
| HELP_CONTEXT | Displays the topic identified by the specified context identifier defined in the [MAP] section of the .hpj file. | Contains the context identifier for the topic. |
| HELP_CONTEXTMENU | Displays the Help menu for the selected window, then displays the topic for the selected control in a pop-up window. | Address of an array of DWORD pairs. The first DWORD in each pair is the control identifier, and the second is the context identifier for the topic. The array must be terminated by a pair of zeros <0,0>. If you do not want to add Help to a particular control, set its context identifier to -1. |
| HELP_CONTEXTPOPUP | Displays the topic identified by the specified context identifier defined in the [MAP] section of the .hpj file in a pop-up window. | Contains the context identifier for a topic. |
| HELP_FINDER | Displays the Help Topics dialog box. | Ignored; set to 0. |
| HELP_FORCEFILE | Ensures that Windows Help is displaying the correct Help file. If the incorrect Help file is being displayed, Windows Help opens the correct one; otherwise, there is no action. | Ignored; set to 0. |
| HELP_HELPONHELP | Displays help on how to use Windows Help, if the Winhlp32.hlp file is available. | Ignored; set to 0. |
| HELP_INDEX | Displays the topic specified by the Contents option in the [OPTIONS] section of the .hpj file. This command is for backward compatibility. New applications should use the HELP_FINDER command. | Ignored; set to 0. |
| HELP_KEY | Displays the topic in the keyword table that matches the specified keyword, if there is an exact match. If there is more than one match, displays the Index with the topics listed in the Topics Found list box. | Address of a keyword string. Multiple keywords must be separated by semicolons. |
| HELP_MULTIKEY | Displays the topic specified by a keyword in an alternative keyword table. | Address of a MULTIKEYHELP structure that specifies a table footnote character and a keyword. |
| HELP_PARTIALKEY | Displays the topic in the keyword table that matches the specified keyword, if there is an exact match. If there is more than one match, displays the Topics Found dialog box. To display the index without passing a keyword, use a pointer to an empty string. | Address of a keyword string. Multiple keywords must be separated by semicolons. |
| HELP_QUIT | Informs Windows Help that it is no longer needed. If no other applications have asked for help, Windows closes Windows Help. | Ignored; set to 0. |
| HELP_SETCONTENTS | Specifies the Contents topic. Windows Help displays this topic when the user clicks the Contents button if the Help file does not have an associated .cnt file. | Contains the context identifier for the Contents topic. |
| HELP_SETPOPUP_POS | Sets the position of the subsequent pop-up window. | Contains the position data. Use MAKELONG to concatenate the horizontal and vertical coordinates into a single value. The pop-up window is positioned as if the mouse cursor were at the specified point when the pop-up window was invoked. |
| HELP_SETWINPOS | Displays the Windows Help window, if it is minimized or in memory, and sets its size and position as specified. | Address of a HELPWININFO structure that specifies the size and position of either a primary or secondary Help window. |
| HELP_TCARD | Indicates that a command is for a training card instance of Windows Help. Combine this command with other commands using the bitwise OR operator. | Depends on the command with which this command is combined. |
| HELP_WM_HELP | Displays the topic for the control identified by the hWndMain parameter in a pop-up window. | Address of an array of DWORD pairs. The first DWORD in each pair is a control identifier, and the second is a context identifier for a topic. The array must be terminated by a pair of zeros <0,0>. If you do not want to add Help to a particular control, set its context identifier to -1. |
В
The winuser.h header defines WinHelp as an alias which automatically selects the ANSI or Unicode version of this function based on the definition of the UNICODE preprocessor constant. Mixing usage of the encoding-neutral alias with code that not encoding-neutral can lead to mismatches that result in compilation or runtime errors. For more information, see Conventions for Function Prototypes.
Get help with Windows activation errors
Activation helps verify that your copy of Windows is genuine and hasn’t been used on more devices than the Microsoft Software License Terms allow. This article will help you troubleshoot and fix common activation errors in Windows.
For help finding your product key, see Find your Windows product key. For troubleshooting and other info about updating Windows 10, see Windows 10 Update: FAQ or Troubleshoot problems updating Windows 10. For info on upgrading to Windows 10, see Upgrade to Windows 10: FAQ.
See Activate Windows 10 for general info about activation, including how to choose your activation method.
See Reactivating Windows 10 after a hardware change for more info about reactivating Windows 10 after making a significant change to your device’s hardware.
See Activate Windows 7 or Windows 8.1 for info about activation of earlier versions of Windows.
If you’re having trouble activating Windows 10, follow these steps to fix activation errors:
Confirm that your device is up to date and running Windows 10, version 1607 or later. In the search box on the taskbar, type winver, and then select Winver from the list of results. You’ll see the version and build of Windows.
Not running Windows 10, version 1607 or later? Learn how to update your device at update Windows 10.
Use the Activation troubleshooter to resolve simple errors. For more info, see Try the Activation troubleshooter below.
If you’re still getting an error, check the list of error codes below and follow the suggested steps to resolve it.
Make sure the error hasn’t changed. Sometimes when you run the Activation troubleshooter or try to activate, the error code and message will change. If the error code has changed, look up the new code below and follow the recommended steps. (If you’re getting an error code that isn’t listed on this page, contact customer support.)
Try the Activation troubleshooter
If you’re running Windows 10, version 1607 or later, the Activation troubleshooter might help reactivate Windows if you recently made a significant hardware change (such as replacing the motherboard) or reinstalled Windows.
You must be an administrator to use this option. For more info, see Using the Activation troubleshooter.
Fix common errors
The following are some of the most common activation errors with possible solutions for Windows 10. If you’re getting an error code that isn’t listed on this page, contact customer support.
If you upgraded to Windows 10 for free and your device isn’t activated, make sure you’re running the latest version of Windows 10. This version includes improvements to activation and troubleshooting activation errors. For more info about how to keep Windows up to date, see Windows Update: FAQ.
For more info about how activation works in Windows 10, see Activate Windows 10.
For more info about how to activate Windows 7 or Windows 8.1, including how to activate either by phone, see Activate Windows 7 or Windows 8.1.
What it means and how to fix it
Windows reported that the hardware of your device has changed.
A Windows license is associated with your device hardware. If you make significant hardware changes, such as replacing your motherboard, Windows won’t be able to find a matching license the next time you start your device. If Windows was preinstalled on the device and you have made a change such as replacing the motherboard, you’ll need a new license.
To purchase a new Windows license, Start > Settings > Update & Security > Activation , and then select Go to Microsoft Store.
Open Activation settings
If you have a Windows product key you used on your device before the hardware change, enter it by selecting Start > Settings > Update & Security > Activation , and then selecting Change product key.
Additionally, Microsoft provides an exception path for transferring a Windows License after a hardware change. You’ll need to be signed in to the same Microsoft account before making the hardware change and to use the exception path.
To access this exception path, select Start > Settings > Update & Security > Activation , and then select Troubleshoot. If the troubleshooter can’t resolve the issue, you’ll see a link to reactivate after a hardware change. Select it to follow this path. For more info, see Reactivating Windows 10 after a hardware change.
The product key used on this device didn’t work with this edition of Windows. You might need to get in touch with the store or company you bought Windows from, enter a different product key, or go to the Store to buy genuine Windows.
When you reinstall Windows 10 using a digital license, you’re asked to choose which edition to install. If you choose an edition other than the one you’re licensed to use, you may receive this error.
If you think you installed the wrong edition, select Start > Settings > Update & Security > Activation , and then select Troubleshoot. If the troubleshooter detects a valid Windows 10 digital license for an edition not currently installed, it will let you know and show you how to install the correct edition.
Open Activation settings
Windows reported that no product key was found on your device.
A Windows license is associated with your device hardware. If you make significant hardware changes, such as replacing your motherboard, Windows won’t be able to find a matching license the next time you start your device. If Windows was preinstalled on the device and you have made a change such as replacing the motherboard, you’ll need a new license.
To purchase a new Windows license, select Start > Settings > Update & Security > Activation , and then select Go to Microsoft Store.
Open Activation settings
If you have a Windows product key you used on your device before the hardware change, enter it by selecting Start > Settings > Update & Security > Activation , and then selecting Change product key.
In addition, Microsoft provides an exception path for transferring a Windows License after a hardware change. You’ll need to be signed in to the same Microsoft account before making the hardware change and to use the exception path.
To access this exception path, select Start > Settings > Update & Security > Activation , and then select Troubleshoot. If the troubleshooter can’t resolve the issue, you’ll see a link to reactivate after a hardware change. Select it to follow this path. For more info, see Reactivating Windows 10 after a hardware change.
«Your Windows License Will Expire Soon» warning
This may occur if you have a volume license client installed. Windows 10 Pro volume license clients are used by large organizations that deploy Windows 10 to hundreds or thousands of computers.
In this situation, activation is typically managed by your organization, and you’ll need to contact your system administrator for assistance. For more info, see Troubleshooting Windows license expiration issues.
If you see error code 0x803F7001, it means that a valid Windows 10 license couldn’t be found to activate Windows on your device. Here’s how to activate Windows:
Select Start > Settings > Update & Security > Activation .
If you have a valid product key, select Change product key, and then enter the 25-character product key. If you don’t have a valid product key, select Go to Microsoft Store, and follow the instructions to buy a digital license for Windows.
Open Activation settings
Note: Your product key should be in the confirmation email you received after buying Windows, included with the packaging that came with your device, or on the Certificate of Authenticity (COA) attached to the back or bottom of your device.
For help finding your product key, see Find your Windows product key.
For more info on how to troubleshoot error code 0x803F7001, see Fix Windows 10 activation error 0x803F7001.
This error means we didn’t find a valid Windows license for your device.
You must use a valid product key to activate Windows. Your product key should be in the confirmation email you received after buying Windows, included with the packaging that came with your device, or on the Certificate of Authenticity (COA) attached to the back or bottom of your device.
For help finding your product key, see Find your Windows product key.
If you have a valid product key, use it to activate Windows:
Select Start > Settings > Update & Security > Activation .
Select Change product key, and then enter the 25-character product key.
Open Activation settings
If you’ve made a major change to your device’s hardware, such as a motherboard replacement, run the Windows Activation troubleshooter located on the activation settings page. Note that you might be asked to go through the reactivation process. For more info, see Using the Activation troubleshooter.
Note: If you’re looking for info about how to activate Windows 7 or Windows 8.1, see Activate Windows 7 or Windows 8.1.
0xC004C060, 0xC004C4A2, 0xC004C4A2, 0x803FA067L, 0xC004C001, 0xC004C004, 0xC004F004, 0xC004C007, 0xC004F005, 0xC004C00F, 0xC004C010, 0xC004C00E, 0xC004C4A4, 0xC004C4A5, 0xC004B001, 0xC004F010, 0xC004F050
Reasons why you might see these errors:
You entered a product key that can’t be used to activate Windows. Enter a different product key or buy a new product key.
You upgraded to Windows 10, but the activation servers were busy. If you upgraded from an activated copy of Windows 7 or Windows 8.1, your copy of Windows 10 will be automatically activated, or you can wait a while and then select Activate. If you continue to have problems with activation, contact customer support.
You upgraded to Windows 10 using the free upgrade offer, but Windows 10 isn’t activated after a reinstall. Your copy of Windows 10 should automatically be activated as long as you didn’t make any significant hardware changes to your device (such as replacing the motherboard). If you continue to have problems with activation, contact customer support.
You may see this error because the Windows 10 product key you entered isn’t valid. Product keys are unique—assigned to a specific user to install on a single device. If a key was used (or attempted to be used) on multiple devices, it’s marked as not valid. To activate Windows, you’ll need to provide a different Windows key unique to your device.
If you bought a device from a reseller of Windows 10 and expected the key to be valid, contact the reseller. If your device was purchased with Windows 10 preinstalled and you received this activation error upon turning it on for the first time, contact your device manufacturer.
If your experience with your device is different from those listed above, try the following:
Run the Windows 10 Activation Troubleshooter: Select Start > Settings > Update & Security > Activation and then select Troubleshoot.
Open Activation settings
Check to see if you have a paper copy of your Windows 25-character product key you can enter to activate Windows 10.
If your device was recently repaired at an independent repair facility, contact them to see if the repairs require a new Windows 10 license.
If the device is new and has never been activated, contact your device manufacturer.
You might see this error if you entered an invalid product key or a product key for a different version of Windows.
Enter a valid product key that matches the version and edition of Windows 10 installed on your device.
If Windows is installed on a device that connects to a Key Management Service (KMS) server, contact your organization’s support person for more info about how to activate Windows.
You might see this error if you entered a product key for a different edition of Windows than the edition installed on your device. You might also see this error if you previously upgraded to Windows 10, but the current edition of Windows installed on your device doesn’t match the edition of your digital license.
You can either enter a valid product key that matches the edition of Windows installed on your device or reinstall the edition of Windows 10 that matches your digital license.
If your device is running Windows 10 (Version 1607 or later), the Activation troubleshooter can help you install the correct edition of Windows on your device. For more info, see Using the Activation troubleshooter.
You might see this error if you entered a product key for a different version or edition of Windows. For example, a product key for the Enterprise edition of Windows 10 can’t be used to activate Windows 10 Home or Windows 10 Core editions.
Enter a product key that matches the version and edition of Windows installed on your device or buy a new copy of Windows from the Microsoft Store.
You might see this error if you’re not connected to the internet or your firewall settings are preventing Windows from completing the activation process online.
Make sure that you’re connected to the internet and your firewall isn’t blocking Windows from activating. If you’re still having problems, try to activate Windows by phone. In the search box on the taskbar, type SLUI 04, select SLUI 04 from the list of results, and then follow the instructions on the screen to activate Windows.
Note: If you’re running Windows 10 Pro EDU or Windows 10 Pro for Workstations, you must activate Windows over the internet—phone activation and SLUI 04 can’t be used. See How to activate Windows 10 Pro for Workstations and Windows 10 Pro EDU.
You might see this error if you try to activate a device that is already in the process of activation. Your device should be activated after the first request is completed.
You might see this error if you’re not connected to the internet or the activation server is temporarily unavailable. Make sure that you’re connected to the internet and your firewall isn’t blocking Windows from activating.
0xD0000272, 0xC0000272, 0xc004C012, 0xC004C013, 0xC004C014
If the activation server is temporarily unavailable, your copy of Windows will automatically be activated when the service comes back online.
0xC004C008, 0xC004C770, 0x803FA071
You might see this error if the product key has already been used on another device, or it’s being used on more devices than the Microsoft Software License Terms allow. To fix the problem, buy a product key for each one of your devices to activate Windows on them.
If you’re using Windows 10, you can buy Windows from the Microsoft Store:
Select Start > Settings > Update & Security > Activation .
Select Go to Microsoft Store, then follow the instructions to buy Windows 10.
Open Activation settings
If you don’t see Go to Microsoft Store on the Activation page, contact your organization’s support person.
If you made a substantial hardware changes to your device (such as replacing the motherboard) and you have a valid product key, try to activate Windows by phone. In the search box on the taskbar, type SLUI 04, select SLUI 04 from the list of results, and then follow the instructions on the screen to activate Windows. For more info about reactivating Windows 10 (Version 1607 or later) after a hardware change, see Reactivating Windows 10 after a hardware change.
If you’re running Windows 10 Pro EDU or Windows 10 Pro for Workstations, you must activate Windows over the internet—phone activation and SLUI 04 can’t be used. Learn more about Windows 10 Pro EDU or Windows 10 Pro for Workstations.
You might see this error if you entered a product key for the Enterprise edition of Windows to activate Windows 10 Home or Windows 10 Pro. Enter a product key that matches the edition of Windows on your device.
This error occurs when a Volume License (a license that was bought from Microsoft by an organization to install Windows on multiple devices) was used on more devices than the Microsoft Software License Terms allow. To fix the problem, you might need to use a different product key to activate Windows on your device. Contact your organization’s support person for more info.
0x8007232B, 0xC004F074, 0xC004F038, 0x8007007B
You might see this error if you entered a product key for the Enterprise edition of Windows to activate Windows 10 Home or Windows 10 Pro. Try entering a product key that matches the edition of Windows on your device.
Or, you might see this error if you’re trying to activate your work device but aren’t connected to your workplace’s network. If you’re connected to your work network and still see this error, you might need to change the network settings. Contact your organization’s support person for more info.
If your organization doesn’t have a support person, you might need to enter your product key again:
Select Start > Settings > Update & Security > Activation .
Select Change product key, and then type your 25-character product key.
Open Activation settings

You might see this error if the date and time for the device is incorrect, or Windows has trouble connecting to the online activation service and can’t verify your product key.
To verify the date and time, select Start > Settings > Time & language > Date & time.
Verify date and time in Settings
To check your internet connection:
In the search box on the taskbar, type network troubleshooter, then select Identify and repair network problems from the list of results.
Follow the instructions to fix any problems with the network.
If the network troubleshooter didn’t find any problems with your network connection, try restarting your device to see if that fixes the problem.
You might see this error after installing third-party software that changed system files. Windows activation needs certain system files to complete activation. You can try to restore the system files back to an earlier point in time. This removes any software you installed after that point in time without affecting your personal files.
For more info, see the section about how to restore from a system restore point in Recovery options in Windows 10.
Select Start > Settings > Update & Security > Activation , and then select Troubleshoot to run the Activation troubleshooter. For more info about the troubleshooter, see Using the Activation troubleshooter.
If this doesn’t work, you might need to reset your device. For more info, see the section in Recovery options in Windows10.
An error occurred with our activation server or licensing service. Please wait a few minutes and then try the following Windows 10 Pro License Recovery steps: Select Start > Settings > Update & Security > Activation , and then select Troubleshoot to run the Activation troubleshooter.
Open Activation settings
When the troubleshooter is complete, select Go to Microsoft Store to launch the Microsoft Store app. If the Microsoft Store app shows there was a problem, select Try again. After a few minutes, you should see a message that thanking you for activating genuine Windows, followed by another message showing that Windows was activated.
For more info about the troubleshooter, see Using the Activation troubleshooter.
This error can occur if the update components are missing or corrupted on the computer. This error might also occur due to poor network connectivity received by the system.
Use the Windows update troubleshooter to check for the corrupted or missing updates or components. Running the troubleshooter will help find and in some cases fix the issue.
Also, check the strength of your internet connection.
All other error codes
Go to Windows Help, enter the error code in the Search for Help box at the top-right, and run the search. Browse through the search results carefully to make sure you try only those that apply to your situation.