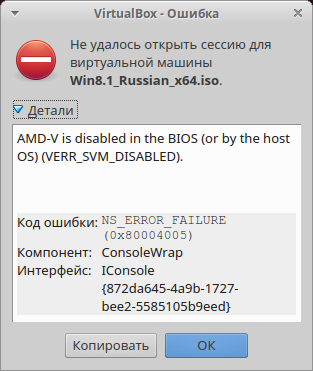- Как установить Windows 10 в VirtualBox в Linux
- Что такое VirtualBox и каковы его преимущества?
- Установка Windows 10 в VirtualBox в системах Ubuntu и Linux Mint
- Шаг 1: Загрузка Windows 10 ISO
- Шаг 2: установка VirtualBox на Ubuntu и Linux Mint
- Шаг 3: Установка Windows 10 в VirtualBox
- Операционная система Ubuntu
- 08 января 2018
- Устанавливаем Windows внутри Linux-системы. VirtualBox для Ubuntu.
Как установить Windows 10 в VirtualBox в Linux
Я регулярно призываю людей использовать Linux, и когда я даю им повод переключиться, я всегда упоминаю, что они могут использовать Windows и Linux вместе, если они пока «боятся Linux».
Один из способов использовать две системы вместе — это двойная загрузка Windows и Linux. Этот способ хорошо работает, за исключением того, что нужно переключаться между операционными системами путем перезагрузки системы, что несколько неудобно.
Если, как и я, вы редко пользуетесь Windows и не хотите беспокоить себя двойной загрузкой Ubuntu и Windows 10, я предлагаю установить Windows 10 внутри Linux, создав виртуальную машину. В одном из предыдущих учебников я показывал вам, как устанавливать VMWare на Ubuntu, но в данном случае мы будем использовать Oracle VirtualBox для создания виртуальных машин и установки на них Windows 10.
Что такое VirtualBox и каковы его преимущества?
VirtualBox — это программное обеспечение с открытым исходным кодом от Oracle для создания виртуальных машин. С помощью виртуальной машины Вы можете запустить операционную систему, подобно приложению, внутри текущей операционной системы. Это как компьютер внутри компьютера.
Они называются виртуальными машинами, потому что в основном эмулируют другие операционные системы, но на самом деле они не взаимодействуют с компьютерной системой, как это делала бы настоящая операционная система.
Суть в том, что с программным обеспечением для виртуальных машин вы можете использовать Windows как приложение внутри Linux. В отличие от обычных приложений, она будет потреблять много оперативной памяти. Но таким образом, вы можете использовать Windows-специфическое программное обеспечение и программы внутри Linux без необходимости полной установки Windows.
Установка Windows 10 в VirtualBox в системах Ubuntu и Linux Mint
Перед установкой Windows 10 в VirtualBox посмотрим, что вам нужно:
- Интернет-соединение с хорошей скоростью или Windows 10 ISO, который вы уже скачали.
- Минимум 4 ГБ оперативной памяти. Чем больше у вас оперативной памяти, тем лучше.
- Около 20 ГБ бесплатной памяти для установки Windows 10.
После того, как вы убедились, что у вас есть все необходимые условия, давайте посмотрим, как это сделать.
Шаг 1: Загрузка Windows 10 ISO
Прежде всего, вам нужно загрузить Windows 10 ISO. Вы можете загрузить Windows 10 32-битной или 64-битной версии, в зависимости от вашей системы. Перейдите по ссылке ниже и выберите, какую версию Windows 10 вы хотите загрузить:
Перед загрузкой ISO вам нужно будет выбрать редакцию и язык, а затем выбрать 32-битную или 64-битную систему.
Шаг 2: установка VirtualBox на Ubuntu и Linux Mint
Установить VirtualBox на Ubuntu очень просто. Все, что вам нужно сделать, это воспользоваться командой, приведенной ниже:
Шаг 3: Установка Windows 10 в VirtualBox
Запустите VirtualBox. Вы должны увидеть экран, как показано ниже.

Можете назвать виртуальную машину как пожелаете. Также выберите операционную систему и версию. В данном случае я выбрал Windows 10 64-битную версию.

Выберите размер оперативной памяти. Рекомендуемый объем оперативной памяти для 64-битной Windows 10 — 2 ГБ, для 32-битной Windows 10 — 1 ГБ. Но я предлагаю использовать немного больше для более плавной работы.

Далее размер виртуальной машины. Если у вас есть свободное место, выберите рекомендуемый размер, в противном случае сделайте его немного больше, чем рекомендуемый размер.

Для форматирования, выберите формат диска VDI.

Смущаетесь по поводу динамического или фиксированного размера? Если вы выберете динамический, то установленная ВМ вырастет за пределы выделенного ей размера со временем. Если вы не собираетесь широко использовать Windows, я предлагаю использовать фиксированный размер.

Теперь пришло время закончить с натройкой. Вы можете выбрать, где создать виртуальный диск. Местоположение по умолчанию (домашний каталог) работает нормально.

Теперь вы должны вернуться к начальному экрану. Но подождите, мы ведь еще не использовали наш Windows 10 ISO, не так ли? Пришло время использовать образ ISO. Нажмите «Настройки».

Здесь, перейдите в Storage и добавьте новый оптический привод. Я добавил этот скриншот позже, потому что некоторым читателям было трудно его найти.

Нажмите кнопку Выбор диска и укажите на Windows 10 ISO.

Теперь вы должны увидеть Windows 10 ISO в списке в разделе Хранилище. Нажмите OK.

Теперь Вы должны вернуться к главному экрану Oracle VirtualBox. Теперь все готово. Следующий шаг — установка Windows 10. Нажмите на кнопку Начать с главного экрана:

Вуаля! Теперь вы должны увидеть знакомый экран загрузки Windows:

Через пару секунд вы должны увидеть опцию установки Windows:
Примечание: В этот момент, если вы видите логотип Windows на черном фоне и он никогда не начинает установку, вам, возможно, придется немного подправить настройки.
Как отмечает Ларри из редакции FOSS: «Похоже, что существует несовместимость между Virtualbox и Windows 10 1703. Виртуальная машина, которая прекрасно работает под управлением Windows 10 1607, не сможет загрузить Windows 10 1703 -UNLESS — задан следующий параметр: В разделе System — Acceleration вы должны установить параметр Paravirtualization в None и затем перезагрузить».
Думаю, дальше вы сможете справиться со всем, поскольку установка Windows — это всего лишь вопрос нескольких щелчков мыши. Для вашего удобства я добавил скриншоты в галерею. Нажмите на изображения, чтобы увеличить их, если вам что-то не видно.











После успешной установки Windows 10 вы обнаружите, что подключение к Интернету также используется совместно с виртуальной Windows: нет необходимости в дальнейшей настройке. Вот он — FOSS в браузере Edge в Windows 10 внутри вашей виртуальной машины.
Когда вы закончите использовать виртуальную Windows, вы можете вернуться к главному экрану и отключить ее оттуда:

Чтобы снова запустить виртуальную ОС, просто щелкните Start (зеленая стрелка) на главном экране VirtualBox еще раз. Вот так. Подробнее об использовании виртуальных операционных систем позже. Я думаю, что для начала это руководство даст вам хорошее представление о том, как установить Windows в Ubuntu или Linux Mint 🙂 .
Как вам?
Помогло ли это учебное пособие по установке Windows в системах Linux с помощью VirtualBox? Если у Вас есть вопросы или предложения, не стесняйтесь оставлять комментарии.
Источник
Операционная система Ubuntu
Блог о современной полнофункциональной операционной системе, основанной на ядре Linux
08 января 2018
Устанавливаем Windows внутри Linux-системы. VirtualBox для Ubuntu.

Хотите использовать Windows и Ubuntu одновременно? Разработчик не позаботился о версии игрового приложения для Linux? В таком случае, программа виртуализации VirtualBox от корпорацией Oracle, будет безотказным эмулятором Windows для Linux!
Судя по тематической информации в интернете, большинство желающих перейти с Windows на Linux, предпочитают делать это постепенно, то есть устанавливают Linux второй системой. Таким образом, всегда остается возможность вернуться к более привычной для работы среде, перезагрузивши компьютер с Windows.
Использование Oracle VM VirtualBox является более легкой и удобной альтернативой установки операционных систем на компьютер в виде двойной загрузки. Данная программа работает как отдельный виртуальный компьютер внутри среды Linux, на котором можно устанавливать операционные системы привычным способом, например, с DVD-диска.
Устанавливаем VirtualBox
Ниже приведу несколько вариантов установки VirtualBox, самый простой и наглядный из которых, это использование Менеджера приложений Ubuntu.

Для кого-то, покажется легче установить VirtualBox из репозиториев ubuntu, или, более новые версии, с официального репозитория Oracle, через командную строку терминала.
Для установки VirtualBox из репозиториев ubuntu обновите список пакетов:
Теперь, пора заглянуть на официальный сайт сообщества VirtualBox, посмотреть, какая же там версия самая свежая, и загрузить deb-пакет VirtualBox для Ubuntu.
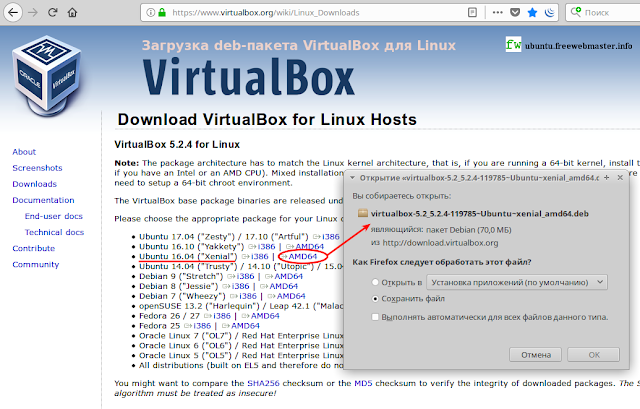
Так получилось, что сам я установил Virtualbox из репозиториев ubuntu с помощью терминала, а в Менеджера приложений открыл уже установленную программу, где, в описании, значится версия VirtualBox 5.0.40-dfsg-0ubuntu1.16.04.2. Как видно из изображения выше, самой свежей версией приложения является VirtualBox 5.2.5., но переустанавливать уже стал, воспользуюсь этим методом при инсталляциях в будущем.
Где взять дистрибудив ОС Windows?
Операционную систему Windows, можно загрузить с официального сайта разработчика.

Так как сайт автоматически определит, что на вашем компьютере Linux, при выборе, например, Windows 10, вы будете перенаправлены на страницу загрузки виртуального образа установочного диска выбранной Windows, в виде файла, формата ISO.

Из выпадающего меню, активен только единственный пункт — Windows 10. Далее, необходимо выбрать язык версии Windows и ее разрядность.
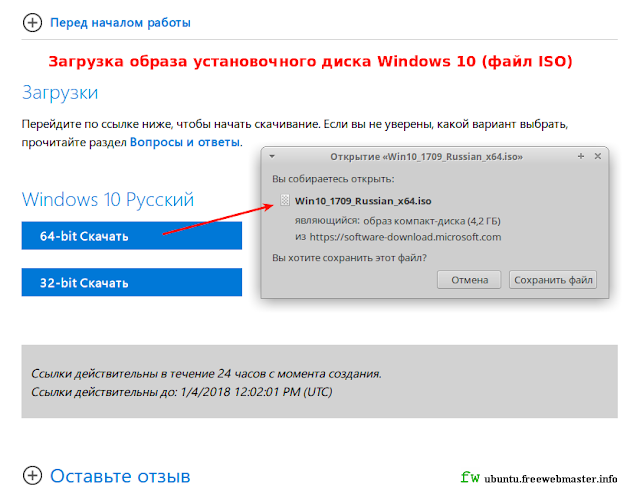
Обратите внимание, ссылка на дистрибутив действительна в течение 24 часов с момента создания, поэтому, какой-то общей прямой ссылки нет, все индивидуальные, но вы всегда можете скачать ISO-файл Win10_1709_Russian_x64.iso образа виртуального установочного диска Windows 10 с Google Диска.
К сожалению, Windows 10 не получилось установить на VirtualBox данной версии, процесс не пошел с самого начала, появился значок Windows, но на этом все закончилось. Сам ISO-файл не поврежден, так как загрузка системы нормально стартовала на обычном компьютере.
При выборе Windows 8.1, вы будете перенаправлены, также, на страницу загрузки виртуального образа установочного диска выбранной системы, в виде файла, формата ISO.

Из выпадающего меню, выбрал пункт Windows 8.1. Далее, также, необходимо выбрать язык версии Windows и ее разрядность.
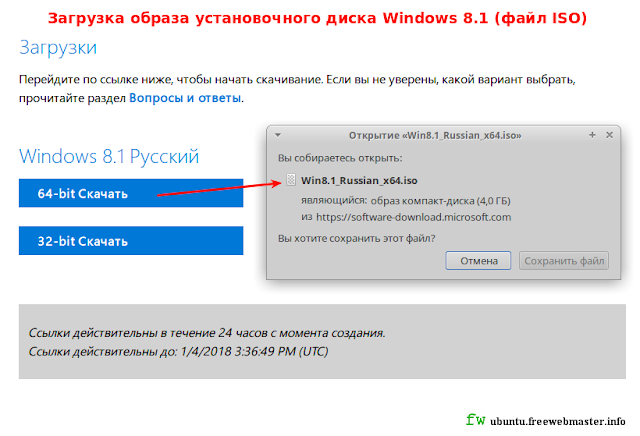
Скачать ISO-файл Win8.1_Russian_x64.iso образа виртуального установочного диска Windows 10 можно с Google Диска.
Устанавливаем Windows ны VirtualBox
Установить Windows 8.1 на VirtualBox, оказалось проще, чем я думал. Нет необходимости создавать загрузочный оптический диск, достаточно использовать сам ISO-образ.
На вкладке «Детали», в разделе «Носители», созданной виртуальной машины щелкните на кликабельную опцию SATA порт 1.
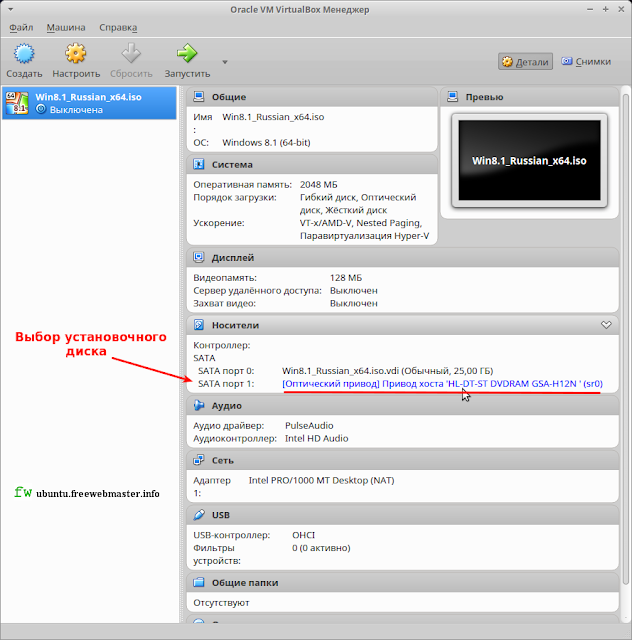
Из выпадающего меню выберите ISO-образ установочного диска
Отображение установочных дисков в настройках VirtualBox

Перед установкой системы, желательно, создать учетную запись Microsoft, это облегчит процесс установки, когда производитель будет навязчиво требовать создать такую запись. Также, позаботьтесь о ключах активации системы. Для Windows 8.1, может подойти один из нижеприведенных.
4WPNB-F8F68-P2RYR-Y7QFW-33R9V
6P3RV-NKC86-WKBPP-MRDHT-WW8XV
6W4NX-R4K9W-2HGYR-7XYDB-6VF9V
CGWVF-N3VMK-CVG7W-MBB9Y-MY2KV
D46QW-N3M4H-RY93J-DPMPY-43G67
QGQN6-KVGDF-3RYWW-XRWTM-88CKV
QHRT7-BNHCX-W43BC-FPYBR-K4PKV
TXPW4-R4NQM-44JJ2-TY6TD-M7RDH
W8NRD-JQY8C-MYKKG-HYJK6-V49T7
CQ2PJ-C7MJC-T3RBP-NMWJH-2RYRQ
JRMHB-9F327-NDT76-4T9KR-DJXWD
4PQWW-PPNY7-XJ8RJ-V6C4T-FVRFQ
9DDD3-84PXF-QNPXF-3PV8Q-G8XWD
TWHQX-8CH4Y-39DN9-VD7MG-WW8Y3
GY8MV-86KDB-4XGNP-X3Y76-72WY3
JC9DV-2P37N-DKD3W-MKKV4-6Q4FQ
PGB97-GJMN2-XB3CX-T86FB-88CM3
B783Q-MB34J-NG6K3-WH82J-82KWD
66HJB-X2N4J-Y42JB-T6GDB-RCWY3
73RYF-NDRMX-PGGKM-67FBK-DYFDH
GQJXN-6PMCY-PWMR2-JY2JC-TMQG7
F6KC2-FNB33-4JQ8J-9WRDC-3YFDH
2TPRN-B4BYT-JWGC8-YR4C7-46V3H
4JNVH-HHD8C-9R327-YQ82V-BDR9V
4NX96-C2K6G-XFD2G-9X4P9-4JMQH
4NY9C-Q2VW8-84VH3-YPMDY-FF9T7
При запуске, Windows может выдать ошибку с текстом: Не удалось открыть сессию для виртуальной машины. AMD-V is disabled in the BIOS (or by the host OS) (VERR_SVM_DISABLED).
Код ошибки: NS_ERROR_FAILURE (0x80004005)
Компонент: ConsoleWrap
Интерфейс: IConsole
Данная ошибка означает, что у вас не включена аппаратная виртуализация в BIOS. Поскольку, настройка связана с функциями центрального процессора, в BIOS выбираем меню Advanced Chipset Features — CPU Feature — Virtualization.

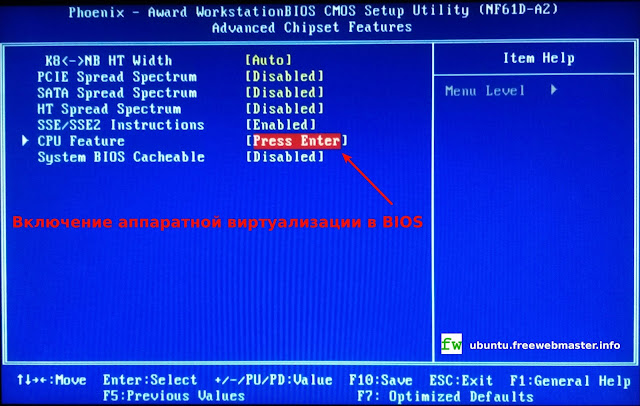
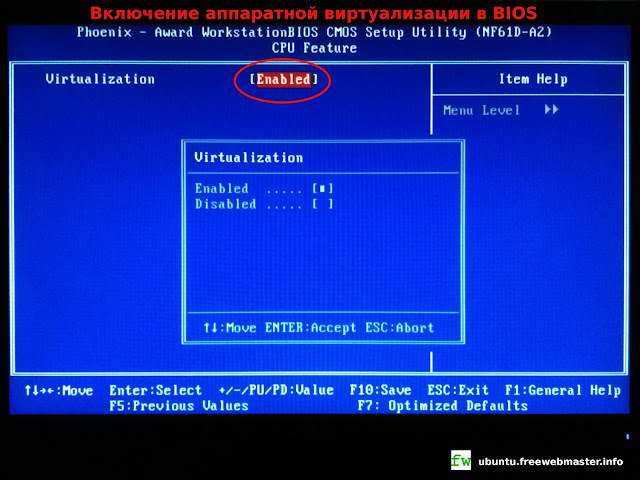
Запущенная виртуальная машина с Windows 8.1 Профессиональная, оказалась, вполне, работоспособной и без дополнительных настроек. Так, кабельный интернет, типа Ethernet, с динамическим ip-адресом (DHCP), подключился автоматически. Звук был сразу, без установки драйверов. Видео на YouTube проигрывалось нормально. Загрузка сайтов в браузере происходила медленно, постоянно подтормаживая после каждого действия. Я не думаю, что медленная работа системы связана с недостатком оперативной памяти. Как видно на одном из изображений выше, на вкладке «Детали» в разделе «Система», виртуальной машины, значится 2048 МБ оперативной памяти.
Установка дополнений гостевой ОС
После установки Windows, с помощью меню «Устройства», запущенной виртуальной машины, подключите установочный образа диска с пакетом Дополнений гостевой ОС. Эти пакеты помогут расширть возможности Windows.

Так как я еще не загружал файл дополнений, система не обнаружила его, и предложила скачать образ, соответствующий версии VirtualBox по ссылке:
download.virtualbox.org/virtualbox/5.0.40/VBoxGuestAdditions_5.0.40.iso
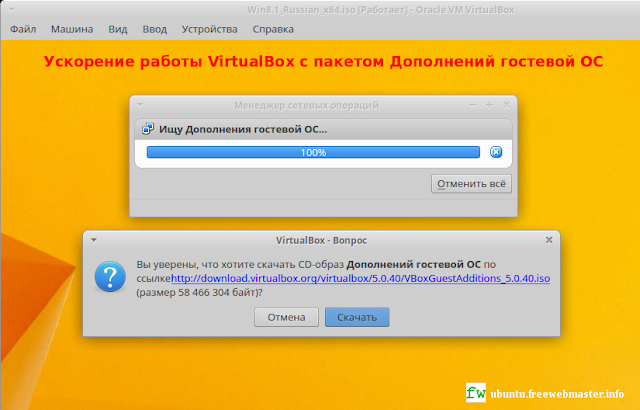
Далее, система покажет, в какой каталог загрузила ISO-образ дополнений и предложит присоединить его к запущенной виртуальной машине, на что мы соглашаемся. Теперь, дополнения необходимо установить на виртуальный Windows с помощью стандартной программы установки.
Стала ли гостевая операционная система работать быстрее после установки пакета дополнений? К, сожалению, нет, но стало возможным использовать, например, виртуальный Windows на весь экран монитора, двунаправленный буфер обмена, общие каталоги и диски с хост-системой.
В целом, использовать Windows в VirtualBox, получилось, практически затруднительно, если не решится вопрос, как же ускорить гостевую виртуальной машину.
Источник