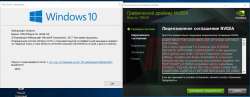- GeForce Windows 10 Driver
- GeForce Windows 10 Driver
- Nav view search
- Навигация
- Этот графический драйвер nvidia несовместим
- Не устанавливается драйвер Nvidia на windows 10 из-за несовместимости
- Минимальная версия сборки Windows 10 для установки драйверов на Nvidia GTX 1060/1650
- Как узнать номер сборки Windows?
- Что делать?
- Решение проблемы с инсталляцией драйвера NVIDIA в Windows 10
- Устранение проблемы с установкой драйвера NVIDIA в Windows 10
- Шаг 1: Деинсталляция компонентов NVIDIA
- Шаг 2: Поиск и скачивание драйверов
- Шаг 3: Инсталляция драйверов
- GeForce Windows 10 Driver
- GeForce Windows 10 Driver
GeForce Windows 10 Driver
GeForce Windows 10 Driver
| Версия: | 341.74 | |
| Опубликовано: | 2015.7.29 | |
| Операционная система: | Windows 10 64-bit | |
| Язык: | Русский | |
| Размер: | 269.75 MB | |
 | ||
 Пожалуйста, перейдите на главную страницу водителю найти последние драйверы NVIDIA. GeForce 300 Series: GeForce GT 340, GeForce GT 330, GeForce GT 320, GeForce 315, GeForce 310 GeForce 200 Series: GeForce GTX 295, GeForce GTX 285, GeForce GTX 280, GeForce GTX 275, GeForce GTX 260, GeForce GTS 250, GeForce GTS 240, GeForce GT 230, GeForce GT 240, GeForce GT 220, GeForce G210, GeForce 210, GeForce 205 GeForce 100 Series: GeForce GT 140, GeForce GT 130, GeForce GT 120, GeForce G100 GeForce 9 Series: GeForce 9800 GX2, GeForce 9800 GTX/GTX+, GeForce 9800 GT, GeForce 9600 GT, GeForce 9600 GSO, GeForce 9600 GSO 512, GeForce 9600 GS, GeForce 9500 GT, GeForce 9500 GS, GeForce 9400 GT, GeForce 9400, GeForce 9300 GS, GeForce 9300 GE, GeForce 9300 SE, GeForce 9300, GeForce 9200, GeForce 9100 GeForce 8 Series: GeForce 8800 Ultra, GeForce 8800 GTX, GeForce 8800 GTS 512, GeForce 8800 GTS, GeForce 8800 GT, GeForce 8800 GS, GeForce 8600 GTS, GeForce 8600 GT, GeForce 8600 GS, GeForce 8500 GT, GeForce 8400 GS, GeForce 8400 SE, GeForce 8400, GeForce 8300 GS, GeForce 8300, GeForce 8200, GeForce 8200 /nForce 730a, GeForce 8100 /nForce 720a Nav view searchНавигацияЭтот графический драйвер nvidia несовместимСтолкнулся сегодня с проблемой что драйвер nvidia на видеокарту GTX 1060 не в какую не хотел устанавливаться на windows 10. Долго думал и пытался его насильно впихнуть через диспетчер устройст но все без толку. собственно сама ошибка на скриншоте ниже как видим windows 10 bild 10240.
но все равно он пишет что Этот графический драйвер nvidia несовместим с данной версией Windows. Немного подумал решил что проблема возможно в сборке ОС. походил по яндексу нарвался на форум в котором писали что новые видеокарты gtx 10 series.работают только начиная с bild 1511. теория подтвердилась далее пошел искать как обновить нашел утилиту от Microsoft Windows10 Upgrade Далее легко с помощью данного инструмента обновляем на новый bild. Следуем указании помощника по обновлению до windows 10.
Через пару часов сборка ОС стала 16299.19 и как видим тотже драйвер нормально с первого раза установился без всяких проблем. На этом все думаю информация была полезная.
не забудь сохранить к себе на стену в соц сети Не устанавливается драйвер Nvidia на windows 10 из-за несовместимостиПосле выхода видеокарт Nvidia 10 – ой и 11-ой серий все больше проблем появляется с установкой драйверов на них в Windows 10. Казалось бы что может быть проще установки драйвера, предварительно скачанного с официального сайта с указанием конкретной модели видеокарты и версии операционной системы? Подбор драйвера в соответствии с версией и разрядностью операционной системы Вопросы появляются в тот момент, когда после запуска программы установки драйвера вы видите сообщение о том, что этот графический драйвер nvidia несовместим с данной версией windows. Как же такое может быть? Ведь этот драйвер скачан с официального сайта Nvidia с указанием модели видеокарты, версии и разрядности Windows. Подвох кроется в версии и сборке Windows 10. Подробнее об этом мы поговорим ниже. Минимальная версия сборки Windows 10 для установки драйверов на Nvidia GTX 1060/1650Мало кто знает, но у каждой версии операционной системы Windows есть номер сборки. Это значит, что у той же Windows 10 64 bit Enterprise есть множество сборок, которые могут существенно отличаться по своему функционалу. Да, в идеале, если у вас включены обновления системы, то сборка будет автоматически обновляться до последней версии. Но ведь есть множество компьютеров и ноутбуков, на которых эти самые обновления заблокированы. Это приводит к тому, что Windows устаревает и начинаются различные проблемы с совместимостью как в программном обеспечении, так и в аппаратном. Ошибка “Этот графический драйвер nvidia несовместим с данной версией windows 10” при установке драйверов на видеокарту Nvidia является одним из примеров такой несовместимости. Для драйверов на видеокарты Nvidia 10-ой серии (GTX 1060 и т.д.) минимальная версия Windows 10 должна быть не ниже bild 1511, а для карт серии 16xx (GTX 1650, GTX 1660 и т.д.) – 1809. Как узнать номер сборки Windows?Запускаем командную строку любым известным способом, вводим команду winver и жмем “Enter”. Команда winver для проверки версии Windows 10 Появится окно, в котором указан номер сборки и версия операционной системы. Указание версии Windows 10 Что делать?Если вы столкнулись с проблемой установки драйверов на видеокарту Nvidia в Windows 10 из-за несовместимости при условии что драйвер подобран в соответствии с версией и разрядностью операционной системы, то первым делом проверьте номер сборки ОС. Если она ниже 1511 для 10-ой серии Nvidia GTX или 1809 для GTX 16-ой серии, то в вашем случае чтобы установить драйвер нужно обновиться или же переставить Windows последней сборки. Для обновления подойдет вот эта фирменная утилита Microsoft под названием Windows10Upgrade. Работа программы Windows10Upgrade – помощника по обновлению до Windows 10 Ее достаточно скачать и запустить от имени администратора. Все остальное программа сделает сама, а именно скачает и установить актуальный пакет обновлений до актуальной версии Windows 10 в которой драйвер на видеокарту установится без проблем с совместимостью. Решение проблемы с инсталляцией драйвера NVIDIA в Windows 10 Проблема установки драйвера NVIDIA часто проявляется после обновления до Windows 10. Чтобы устранить данную неполадку, нужно удалить все старые драйвера, а после установить новые. Устранение проблемы с установкой драйвера NVIDIA в Windows 10В данной статье будет пошагово описана процедура переустановки драйверов видеокарты. Шаг 1: Деинсталляция компонентов NVIDIAДля начала нужно удалить все элементы NVIDIA. Вы можете это сделать вручную или с помощью специальной утилиты. Использование утилиты и запустите нажатием кнопки «ОК». Во вкладке «Загрузка» отметьте «Безопасный режим». Параметры можете оставить минимальными. Самостоятельное удаление
Найдите и удалите все компоненты NVIDIA. Вы также можете удалить элементы NVIDIA с помощью других утилит. Шаг 2: Поиск и скачивание драйверовЗагружать нужные компоненты следует через официальный сайт, чтобы не заразить систему вирусным ПО.
Таким образом вы загрузите подходящие драйвера и не столкнетесь в дальнейшем со сбоями и неполадками. Шаг 3: Инсталляция драйверовДалее следует установить графический драйвер, который был скачан ранее. Важно, чтобы компьютер не имел доступ к интернету после перезапуска и во время инсталляции.
Если у вашего устройства почернел экран и он загорается снова, подождите десять минут.
и запустите клавишей Enter. После выполнения всех описанных выше действий драйвер для видеокарты NVIDIA будет установлен в систему, а само устройство будет корректно работать. Проблема с инсталляцией драйвера NVIDIA в Виндовс 10 легко решается полной переустановкой соответствующих программных компонентов. После чистой установки ОС никаких ошибок не проявляется, ведь обычно это происходит после автоматической загрузки драйверов через «Центр обновления». GeForce Windows 10 DriverGeForce Windows 10 Driver
| ||||||||||||||||||