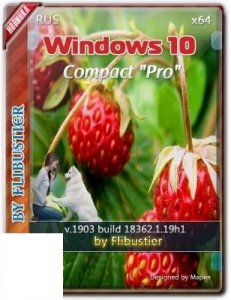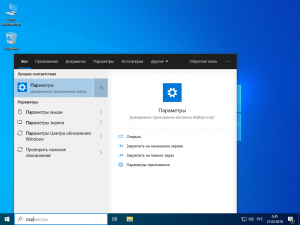- Оригинальные MSDN-образы Windows 10 November 2019 Update
- Windows 10 (19H1). История версий
- Windows 10 1903 Pro Compact [18362.1.19h1 release] скачать торрент бесплатно
- Как скачать Windows 10 May 2019 Update (версия 1903)
- Как скачать Windows 10 May 2019 Update (версия 1903)
- Способ 1 – с помощью Центра обновления Windows
- Способ 2 – использование Media Creation Tool
- Способ 3 – Помощник по обновлению до Windows 10
- Способ 4 – скачать образ диска с Windows 10 (файл ISO) с сайта Microsoft
- Способ 5 – Сервис TechBench by WZT
- Способ 6 – Windows ISO Downloader
- Способ 7 – Утилита Rufus
Оригинальные MSDN-образы Windows 10 November 2019 Update
Microsoft подписчикам Visual Studio дала доступ к оригинальным ISO-образам Windows 10 версии 1909 (19H2). Сборка имеет номер 18363.418, которая произошла от сборки 18362.10024.
File: en_windows_10_business_editions_version_1909_x64_dvd_ada535d0.iso
SHA-1: 735226c61b36a29d48e1f56e3b0bc28b2384bc55
SHA-256: 798a68a8860c02d379a50d244dba6cefb32a90e966b3caa380c52b23e00f5e7f
SHA-512: 11c4f3b3f683a6018939b854e2c51475aa838dcfe2b6838c5f72cda20123aa6a2b3df368affb1fe4a1ea4dfa0212ea485e0dccd4e32bc94b6396d9df75636643
File: en_windows_10_business_editions_version_1909_x86_dvd_3a5b8f60.iso
SHA-1: 3da966f15102e4de6d560fe9f3faa08f23843528
SHA-256: b13598f37dd259476ce46eb82d5c6880bc49c03086e3ebfa7af13b268f649444
SHA-512: 6a667398e3fcf82ab0b17a8107b1be4f290b8d5584ec10a7a0447967f8b8d0c55d2862a1bfd3f3c43e1a97b138b38af876dc8c1494fbdc820b735e57e812ee44
File: en_windows_10_consumer_editions_version_1909_x64_dvd_be09950e.iso
SHA-1: 9dc9cd4d956c51fdaa9ecd0f86fdf0a1e35526d9
SHA-256: 01bf1eb643f7e50d0438f4f74fb91468d35cde2c82b07abc1390d47fc6a356be
SHA-512: 798aca9f0bdf92791d03b716d80e45dce85306c6d8c1508b0f48c985e80342160986f85bee1010a9bb8cdf2b3a592512278b2409437668ccffa47b325dd3005c
File: en_windows_10_consumer_editions_version_1909_x86_dvd_10bde8bb.iso
SHA-1: 05aae75b9843be9045e3737789d710dfce93984b
SHA-256: 070447d88bb3a71260b1484fd79deeb6f21bc4ecaf45768a3f902d4e6fa6486d
SHA-512: a3f8cc9fdb0d40acc64ba8b57c6d94ed709c15df62676932364d56417263f293cbf47916a13595a7c107d2063ca4fc182b51be04c50add4fa5c500d4cc155dd9
Системные требования:
• Процессор: Не менее 1 ГГц или SoC.
• ОЗУ: 1 ГБ (для 32-разрядных систем) или 2 ГБ (для 64-разрядных систем).
• Место на жестком диске: 32 ГБ (для 32-разрядных систем) или 32 ГБ (для 64-разрядных систем).
• Видеоадаптер: DirectX версии 9 или более поздней с драйвером WDDM 1.0.
• Дисплей: 800 x 600.
Windows 10 (19H1). История версий
Программа предварительной оценки Windows 10 Insider Preview позволяет ИТ-специалистам, системным администраторам и энтузиастам тестировать предварительные версии следующего глобального обновления Windows 10.
Седьмое по счету обновление функций операционной системы Windows 10 имеет кодовое название 19H1. Microsoft уже начала выпускать сборки в этой новой ветви разработки, поскольку тестирование Redstone 5 подходит к концу.
Ожидается, что финальный релиз системы Windows 10 19H1 состоится в марте или апреле 2019 года.
Не существует определенного расписания выходов новых тестовых сборок, но очень часто новые инсайдерские версии выходят один раз в неделю (как правило во вторник вечером или рано утром в среду).
У нас на сайте мы отслеживаем все выпуски всех тестовых сборок Windows 10 в течение каждого их цикла разработки. В данной статье, в галереи, мы будем последовательно документировать важную информацию и новые скриншоты сборок Windows 10 19H1. Информация будет перечислена в том порядке, в котором будут выпущены новые сборки от корпорации Microsoft — сначала будет указана последняя сборка, затем предыдущие. Просто воспользуйтесь галерей изображений ниже, чтобы ознакомиться с основными изменениями в Windows 10 19H1.
Примечание. Корпорация Microsoft отказывается от кодового названия Redstone в пользу обозначения 19H1. Кодовое обозначение делится на два элемента 19 – это предстоящий год выпуска новой версии (2019 год), и H1 – сообщающий о первой половине года. Следующая тестовая версия будет иметь кодовое название 19H2, что говорит о том, что релиз состоится во второй половине 2019 года. Ожидается, что последующие циклы разработки новых версий Windows 10 будут соответствовать аналогичным форматам обозначения.
Windows 10 1903 Pro Compact [18362.1.19h1 release] скачать торрент бесплатно
Компактная сборка Windows 10 Pro на основе
18362.1.190318-1202.19H1_RELEASE_CLIENTCOMBINED_UUP_X64FRE_RU-RU.ISO
Удалён Windows Defender, Cortana, Microsoft Edge, Microsoft Store, OneDrive.
Окно компонентов зачищено по максимуму(см.скриншоты), формат esd
Желающие установить Cortana, Microsoft Edge, Microsoft Store, GameBar — найдут их на диске в папочке apps64.
OneDrive берём тут.
Целостность файлов и пакетов не нарушена.
В режиме аудита система не была. Установка с диска/флэшки.
Компьютер для системы:
Процессор: не менее 1 ГГц или SoC
ОЗУ: 1 ГБ для 32-разрядной системы или 2 ГБ для 64-разрядной системы
Место на диске: 16 ГБ для 32-разрядной ОС или 20 ГБ для 64-разрядной ОС
Видеоадаптер: DirectX 9 или более поздняя версия с драйвером WDDM 1.0
Экран: 800 x 600
Windows 10 1903 Pro Compact [18362.1.19h1 release] торрент, изменения:
Об установке:
Система устанавливается используя встроенное средство Windows 10 — CompactOS.
? Быстрая полуавтоматическая установка — языки выбраны, соглашения приняты, ключи введены, ползунки отключены, в начале установки выбираем только раздел, в конце имя пользователя. Вместе со всем этим пропускается и начальное окно с функцией «Восстановление системы», чтобы попасть в него с установочного диска — просто закрываем окно установки и переходим в меню восстановления.
? Чтоб не писать флэшки и диски каждый раз, в корне диска лежит SetupCompact.exe — который развернёт образ с помощью DISM и создаст загрузчик.
(SetupCompact.exe работает только из под Windows 10. С его помощью можно установить систему как с применением сжатия, так и без.)
Установка без сжатия с флэшки:
Для установки системы с флэшки без сжатия CompactOS — заменяем boot.wim и setup.exe взяв их с любого другого образа десятки.
(setup.exe берём из той же папки sources, а не из корня диска)
А если уже есть флэшка с десяткой, то ещё проще — просто заменяем свои install.wim/esd + ei.cfg на те, что в образе из раздачи.
Установка со своими настройками и твиками:
Для установки системы с личными настройками и твиками — закатываем их в файл(ы) реестра и:
— При установке через SetupCompact.exe — кидаем их в папку Temp применённого образа.(SetupCompact.exe автоматически копирует файлы из \sources\$OEM$\$1\Temp\*.reg)
— При установке с флэшки — создаём такую структуру папок: Флэшка:\sources\$OEM$\$1\Temp\ваши файлы реестра.reg
Все найденные .reg файлы в этих папках импортируются на заключительном этапе установки.
Описание SetupCompact:
SetupCompact.exe ищет wim/esd по маске *inst*:
первым делом он шарит в папке sources рядом с собой, если там не находит ищет в папке из которой запущен,
если и там нет — ищет wim/esd по всем подключенным и примонтированным дискам в корневой папке sources и считывает редакции.
В общем его теперь можно использовать из любого расположения смонтировав любой образ десятки, или скопировав в одну папку с wim/esd.
Удалено:
Microsoft Edge, Microsoft Store, Xbox, OneDrive — устанавливаются отдельно на усмотрение пользователя.
Cortana (поиск) — аналогично, запустится после выхода из системы.
Дикторы и проверка орфографии — устанавливаются из меню «Языковых параметров»
Всё остальное восстановлению не подлежит:
Windows Defender вместе со своим «Центром» и всеми потрохами,
Holographic, PPIProjection, BitLocker,
Распознавание лиц Windows Hello,
WinSATMediaFiles, WinRE и диск восстановления,
Очищена папка WinSxS\Backup,
Окно «Компонентов» зачищено по максимуму(см.скриншоты)
Отключено:
Файл подкачки, гибернация, индексирование, контроль учётных записей(ползунок внизу), отчёты об ошибках, SmartScreen, помощник по совместимости программ, служба SysMain(Superfetch).
В окне «компоненты» — клиент интернет печати.
Отключен сбор данных и телеметрия.
Отключены все дополнительные журналы событий.
Microsoft .NET Framework 3.5 — программы требовать не будут, но если очень хочется можете установить.
После установки(включения) .NET 3.5 выполните:
reg delete «HKLM\SOFTWARE\Microsoft\.NETFramework» /v «OnlyUseLatestCLR» /f
reg delete «HKLM\SOFTWARE\WOW6432Node\Microsoft\.NETFramework» /v «OnlyUseLatestCLR» /f
Настройки:
В WinX меню добавлена классическая «Панель управления» и «Редактор реестра».
В контекстное меню при удержании Shift добавлено: «Открыть окно команд», для .cab файлов «Установить» и для всех типов файлов «Изменить» (в блокноте)
В меню «Создать» добавлено создать «Пакетный файл Windows» и «Файл реестра»
Имя ПК — HOME-PC, рабочая группа — WORKGROUP, профиль сети «Общедоступная».
Восстановлены ассоциации PhotoViewer.
Папки Temp и TMP перенесены в корень системного диска.
Отключено предупреждение при запуске файлов скачанных из интернета.
Раскладка клавиатуры по умолчанию en-US.
Всё остальное смотрите в \sources\$OEM$\$1\Temp\
Контрольные суммы:
18362.1_Pro_Compact_x64_by_flibustier.iso
CRC32: B5FC0A73
MD5: 208740E9D40A655C1B0AF7893BB61086
SHA-1: B814589696A9C64C3FE531F30F7292820B6A425D
ЧаВо или часто задаваемые вопросы:
·Почему отключен файл подкачки?
Он отключен не для того чтоб его не было, а для того чтоб выставить самому необходимый размер без лишних перезагрузок. В общем включаем обязательно!
Если не знаем какой — ставим по выбору системы.
·Как ускорить загрузку с HDD?
Включаем службу SysMain или выполняем в командной строке с правами администратора:
sc config SysMain start=auto
·Как записать флэшку?
Rufus или UltraISO
·Как вернуть «Съёмные диски» в панель навигации проводника?
Выполнить в командной строке:
Reg add «HKLM\SOFTWARE\Microsoft\Windows\CurrentVersion\Explorer\Desktop\NameSpace\DelegateFolders\
·Как активировать эту вИндУс?
W10 Digital Activation или KMSAuto++
·Как получить редакцию Home Single Language для активации на ноутбуках и планшетах?
Вставить в Home ключ от SL, командой:
slmgr /ipk 7HNRX-D7KGG-3K4RQ-4WPJ4-YTDFH
Точно так же из Pro получаем Enterprise(в Pro UWF сохранён):
slmgr /ipk NPPR9-FWDCX-D2C8J-H872K-2YT43
·Как включить Объединенный фильтр записи(UWF)?
a) включаем службу маршрутизации push-сообщений или выполняем в командной строке:
sc config dmwappushservice start=demand
b) включаем UWF в компонентах.
Перегружаемся и настраиваем uwfmgr
·Как включить «Временную шкалу» или «Timeline»?
Для её работы необходима служба индексирования. Включаем Windows Search.
·Как полностью отключить обновление?
Выполнить следующие команды:
reg add «HKLM\SYSTEM\ControlSet001\Services\UsoSvc» /v «Start» /t REG_DWORD /d «4» /f
reg add «HKLM\SYSTEM\ControlSet001\Services\WaaSMedicSvc» /v «Start» /t REG_DWORD /d «4» /f
reg add «HKLM\SYSTEM\ControlSet001\Services\wuauserv» /v «Start» /t REG_DWORD /d «4» /f
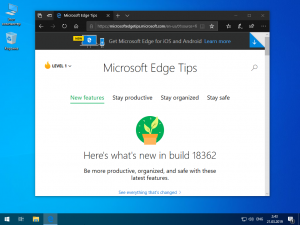
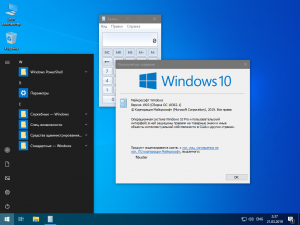
На этой странице вы сможете скачать Windows 10 1903 Pro Compact [18362.1.19h1 release] последняя версия, без регистрации
Как скачать Windows 10 May 2019 Update (версия 1903)
21 мая 2019 года Microsoft начала распространять обновление Windows 10 May 2019 Update для Windows 10, и пользователи операционной системы, которые не участвуют в программе Windows Insider, наконец-то могут получить многочисленные новые функции. Отметим, что финальным релизом стала сборка Windows 10 build 18362.30.
Как скачать Windows 10 May 2019 Update (версия 1903)
Способ 1 – с помощью Центра обновления Windows
С 21 мая 2019 года обновление May 2019 Update доступно клиентам, которые хотят установить новейшую версию. Если вы готовы установить обновление, откройте настройки Центра обновления Windows (Параметры > Обновление и безопасность > Центр обновления Windows) и нажмите кнопку Проверить наличие обновлений. После появления Обновление функций до Windows 10, версия 1903 вы сможете выбрать опцию «Загрузить и установить сейчас». (Примечание: вы можете не увидеть опцию «Загрузить и установить сейчас», она будет доступна не всем пользователям, потому что разработчики анализируют данные и собирают обратную связь по ней).
После завершения скачивания, пользователь получит уведомление и сможет выбрать подходящее время для установки обновления и перезагрузки системы, чтобы избежать прерываний. Новая опция «Загрузить и установить сейчас» доступна в системах Windows 10 версий 1803 и 1809, в которых уже установлены обновления от 21 мая – KB4497934 (Build 17763.529) для версии 1809 и KB4499183 (Build 17134.799) для версии 1803 (или более поздние).
Способ 2 – использование Media Creation Tool
Специальный инструмент Media Creation Tool поможет обновить систему непосредственно на вашем ПК без создания установочного носителя. Для этого достаточно запустить утилиты и выбрать «Обновить этот компьютер сейчас». Подробная инструкция доступна на нашем сайте:
С помощью утилиты также можно загрузить ISO-образ и создать установочный DVD-диск / USB-флешку, которые позволят обновить один или несколько компьютеров до версии 1903, а также выполнить чистую установку системы. Воспользуйтесь следующими инструкциями:
Данный способ будет очень полезен для пользователей, которые не хотят полагаться на автоматическое обновление через Центр обновления Windows, а решили самостоятельно выполнить процесс обновления. Media Creation Tool позволит получить Windows 10 May 2019 Update в первый день релиза обновления, потому что поэтапное внедрение не распространяется на данный метод.
Способ 3 – Помощник по обновлению до Windows 10
Один из самых простых способов обновиться до Windows 10 (версия 1903), не дожидаясь автоматического обновления – использовать утилиту Помощник по обновлению до Windows 10 (Windows 10 Update Assistant).
Запустите инструмент и, следуя инструкциям на экране, выполните обновление до последней версии Windows 10.
Способ 4 – скачать образ диска с Windows 10 (файл ISO) с сайта Microsoft
Microsoft выпустила образы в формате ISO, которые позволят ускорить обновление и выполнить чистую установку Windows 10 May 2019 Update.
На странице Скачать образ диска с Windows 10 (файл ISO) вы сможете скачать образ диска (ISO-файл), который можно использовать для установки или переустановки Windows 10, а также для создания установочного носителя с помощью USB-флешки или DVD-диска.
Способ 5 – Сервис TechBench by WZT
Проект TechBench by WZT позволяет без утомительного поиска и регистрации скачивать официальные ISO-образы Windows по прямым ссылкам прямо с серверов компании Microsoft.
Чтобы воспользоваться этим способом выполните следующие действия:
Перейдите на сайт проекта по этой ссылке.
Далее задайте в форме следующие значения:
- Выберите тип: Windows (Final)
- Выберите версию: Windows 10, Version 1903 — 19H1 (build 18362.356)
- Выберите редакцию: Windows 10
- Выберите язык: Русский
- Выберите файл: Win10_1903_V2_Russian_x32.iso или Win10_1903_V2_Russian_x64.iso
- Нажмите Скачать.
- По URL-ссылке загружаемого файла вы можете убедиться, что скачивание идет с официального сервера Microsoft. Ссылки действительны в течение 24 часов с момента создания.
Способ 6 – Windows ISO Downloader
Windows ISO Downloader – удобный инструмент от стороннего разработчика, который позволяет загрузить официальные образы ОС Windows 10 (и других версий систем Windows) напрямую с серверов Microsoft.
Чтобы воспользоваться этим способом, выполните следующие действия:
- Скачайте приложение и запустите загруженный файл (утилита не требует установки):
- В правом меню на вкладке «Windows» выберите Windows 10.
- Далее в ниспадающем меню «Выбор выпуска» выберите необходимую редакцию под Windows 10 May 2019 Update – May 2019, чтобы скачать Windows 10 версии 1903, и нажмите кнопку «Подтвердить».
Примечание: В большинстве случаев достаточно выбрать Windows 10 Home/Pro (включает редакции Домашняя, Домашняя для одного языка и Pro в одном ISO-образе, непосредственный выбор происходит во время установки).
- Далее выберите язык продукта, например, «Русский», и нажмите кнопку «Подтвердить»
- На странице «Загрузки» нажмите «32-bit скачать» или «64-bit скачать» в зависимости от необходимой разрядности ОС.
Способ 7 – Утилита Rufus
Rufus – портативная утилита для создания загрузочных USB-носителей из ISO-образов с выбранной операционной системой.
Чтобы скачать Windows 10 May 2019 Update (версия 1903) с помощью данной утилиты нужно использовать Rufus 3.6 и выше.
- После запуска приложения разрешите, чтобы Rufus проверял обновления автоматически. Только в этом режиме Rufus сможет скачать ISO-образ Windows прямо из утилиты.
- Выберите USB-устройство флеш-памяти, которое и станет вашим загрузочным накопителем. Подойдет любая флешка емкостью от 8 гигабайт.
- В поле «Метод загрузки» выберите значение Диск или ISO-образ (Выберите образ).
- Кнопка «ВЫБРАТЬ» имеет небольшую стрелочку, при нажатии на которую можно переключиться на режим «СКАЧАТЬ».
- После нажатия на кнопку «СКАЧАТЬ» запустится интерфейс загрузки ISO-образов. Вам нужно выбрать параметры своего ISO-образа Windows 10 в следующем порядке:
- Версия: Windows 10
- Релиз: 19H1 (Build 18362.30 — 2019.05)
- Издание: Windows 10 Home/Pro или Windows 10 Education
- Язык: Русский
- Архитектура: x64 или x86
- После выбора своих параметров будет предложено выбрать местоположение для сохранения ISO-образа, после чего запуститься процесс загрузки.
- После завершения загрузки Rufus может приступить к созданию загрузочного диска.
Какой способ загрузки и установки Windows 10 May 2019 Update выберите вы? Поделитесь своим выбором и опытом установки Windows 10 (версия 1903) в комментариях.