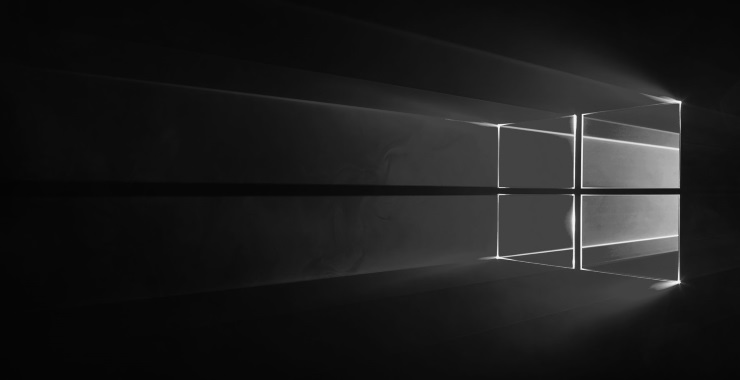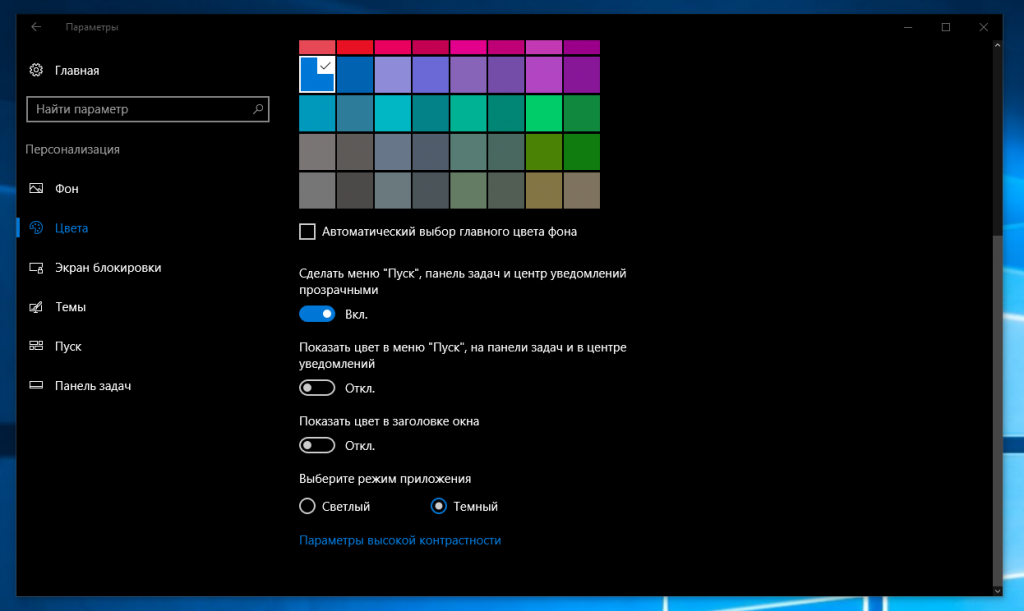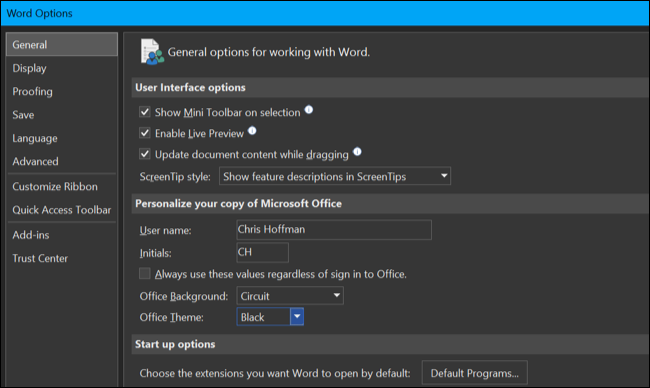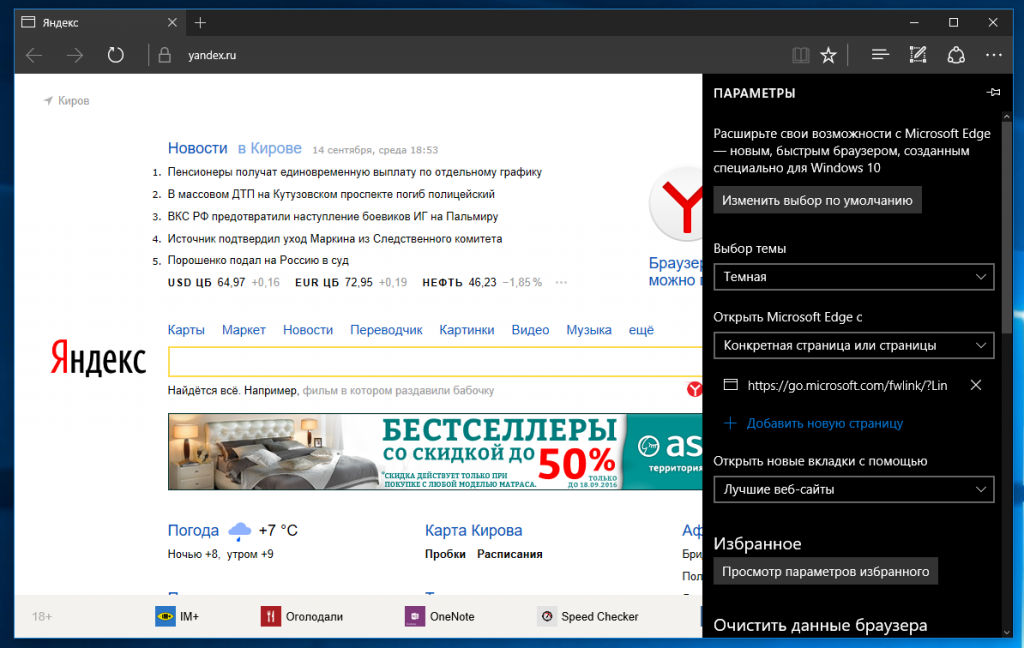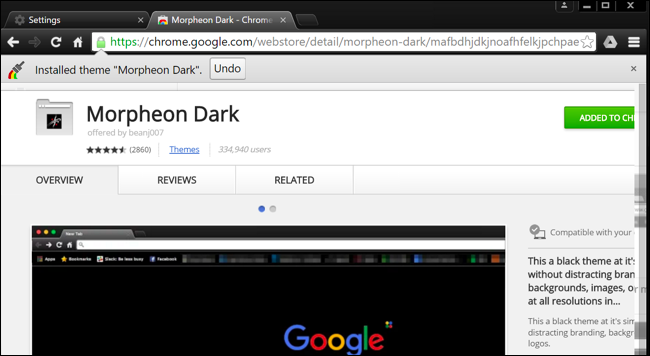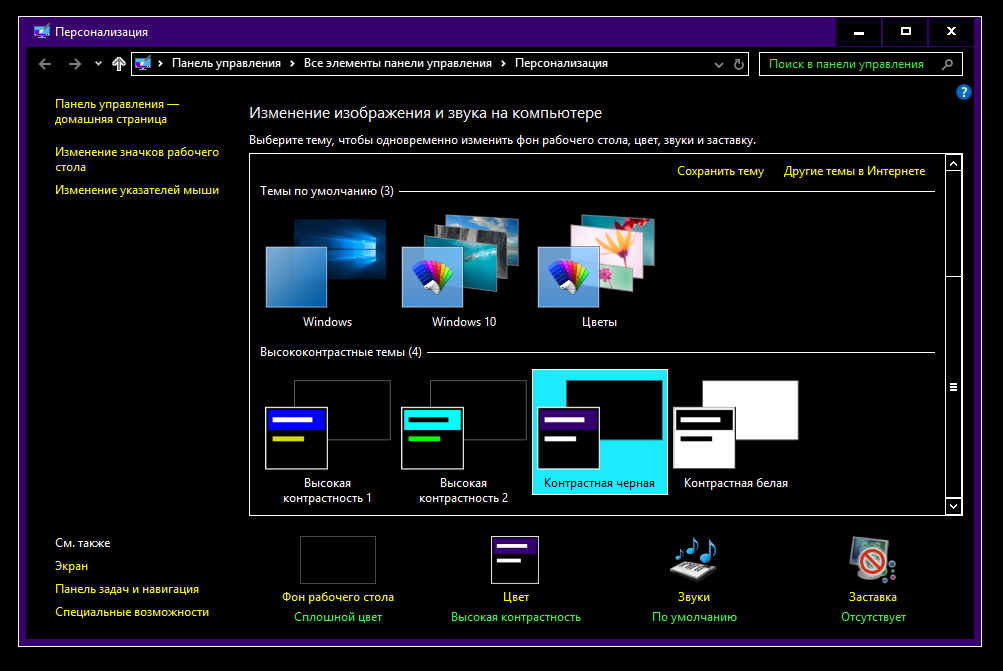- Как активировать тёмную тему Windows 10
- Включение тёмной темы Windows
- Включение тёмной темы в Microsoft Edge
- Включение тёмной темы в Microsoft Office
- Как включить темную тему в Windows 10
- Как включить темную тему в приложении «Параметры Windows»
- Как включить темную тему в Microsoft Edge
- Как включить темную тему в Firefox и Chrome
- Использование режима высокой контрастности
- Как включить темную тему используя редактор реестра
- Как включить темную тему проводника Windows 10
- Включение темной темы оформления в проводнике
- Как включить тёмную тему оформления для всех приложений в Windows 10
- Тёмная тема в настройках Windows
- Тёмная тема в Microsoft Office
- Тёмная тема в Microsoft Edge
- Тёмная тема в Chrome или Firefox
- Тёмная тема в десктопных программах
Как активировать тёмную тему Windows 10
В Windows 10 с недавних пор появилась тёмная тема оформления. В этой статье поговорим о ней подробнее, ведь многим пользователям она придётся по вкусу. Приятного чтения!
До выхода крупного обновления Windows 10 Anniversary Update (1607), тёмная тема включалась при помощи правок в реестре, что было не под силу обычному пользователю. С выходом версии 1607, она стала активируется непосредственно в параметрах персонализации Windows, что удобно и понятно любому пользователю. Рассмотрим тёмную тему на примере последней версии Windows 10 — April 2018 Update.
Для применения более существенных изменений есть другой способ: включение контрастной черной темы. В этом случае поменяют цвет все элементы операционной системы Windows, но выглядит это если честно как вырви глаз. Я обойду контрастную тему стороной.
Включение тёмной темы Windows
Для включения тёмной темы необходимо проделать следующие элементарные шаги:
- открыть Пуск — Параметры — Персонализация — вкладка Цвета .
- спуститься до конца страницы и выбрать режим Тёмный , тема будет сразу применена.
Теперь Параметры и Магазин Windows, а также приложения, связанные с ним, будут выглядеть как на картинке выше. Стоит заметить, что для людей, постоянно работающих за компьютером, тёмная тема идеально подходит, так глаза меньше устают.
Включение тёмной темы в Microsoft Edge
В стандартном браузере для Windows 10 — Microsoft Edge, также есть возможность активировать тёмную тема. Делается это также элементарно просто:
- открыть браузер, нажать на 3 точки в правом верхнем углу;
- открыть Параметры , в пункте настроек Выбор темы, выберите Темная .
Включение тёмной темы в Microsoft Office
Тёмная тема не обошла стороной и пакет программ Microsoft Office . Как вы уже догадались, там тема включается не менее просто.
- откройте нужное приложение (я сделаю на примере Microsoft Word 2016);
- войдите в меню Файл , выберите Параметры ;
- в окне Параметры Word , во вкладке Общие , в разделе Личная настройка Microsoft Office , в пункте Тема Office выберите вариант Темно-серый , а затем нажмите на кнопу ОК .
В боле ранних версиях Microsoft Office, тема выбирается аналогичным образом. В Microsoft Word 2007 нажмите на кнопку Office , а затем на кнопку Параметры Word . В окне Параметры Word , во вкладке Основные , в пункте настроек Цветовая схема , выберите Черная , а затем нажмите на кнопку ОК .
На этом у меня всё. Надеюсь данная статья была вам полезна и интересна.
Понравилась статья? Ставьте лайки. Подписывайтесь на канал, полезная информация гарантирована. Делитесь публикацией с друзьями, кнопки «поделиться» ждут ваших кликов.
Как включить темную тему в Windows 10
Стандартная тема оформления в операционной системе Windows 10 по умолчанию светлая. Но также пользователям доступна и темная тема (режим) оформления, которую при желании можно включить в приложении «Параметры Windows» или используя редактор реестра.
Как включить темную тему в приложении
«Параметры Windows»
Чтобы включить или отключить темную тему, откройте приложение «Параметры Windows», для этого нажмите на панели задач кнопку «Пуск» и далее выберите «Параметры» или нажмите на клавиатуре сочетание клавиш Windows + I
В открывшемся окне приложения «Параметры Windows» выберите категорию Персонализация
Далее, перейдите на вкладку Цвета и в правой части окна в разделе Выберите режим приложения установите переключатель (радио кнопку) в положение Темный
После этого, окно приложения «Параметры Windows» и некоторые другие приложения операционной системы, изменят цвет на темный.
Магазин Windows (Microsoft Store) также изменит тему на темную.
Как включить темную тему в Microsoft Edge
Чтобы включить темную тему в браузере Microsoft Edge, откройте меню настроек нажав кнопку Параметры и прочее ••• в правом верхнем углу окна браузера и в появившейся панели выберите Параметры
Далее в выпадающем списке Выбор темы выберите пункт Темная
После этого интерфейс браузера Microsoft Edge изменится на темный.
Подобным способом вы можете изменить оформление интерфейса в некоторых других стандартных приложениях Windows, такие как например Microsoft Office, на которые не повлияла глобальная установка тёмной темы в системных параметрах.
Как включить темную тему в Firefox и Chrome
Также вы можете изменить интерфейс популярных веб-браузеров, таких как Mozilla Firefox и Google Chrome. Для этого зайдите в магазин тем оформления для браузера Chrome или Firefox и выберите подходящую тему. В Chrome можно использовать к примеру, Morpheon Dark , а High Contrast для Chrome позволяет модифицировать даже сайты: инвертировать цвета или менять оформление в них на монохромное.
Использование режима высокой контрастности
В настройках операционной системы присутствует возможность изменить цветовое оформление всех элементов интерфейса Windows, таких как «Проводник Windows», универсальные и десктопные приложения, рабочий стол.
Для этого нужно использовать режим высокой контрастности. Чтобы включить режим высокой контрастности, последовательно откройте:
Параметры Windows ➯ Специальные возможности ➯ Высокая контрастность
В правой части окна, установите переключатель Включить режим высокой контрастности в положение Вкл.
После включения режима высокой контрастности, вы сразу увидите изменения. Также вы можете выбрать другие высококонтрастные темы.
Также у вас есть возможность самостоятельно настроить высококонтрастные цвета выбрав соответствующий цветной прямоугольник.
Конечно данный способ модификации интерфейса Windows очень агрессивный, поэтому результат понравится далеко не всем пользователям.
Как включить темную тему используя редактор реестра
Данный способ включения темной темы использовался в более ранних версиях операционной системы Windows 10, когда отсутствовала возмоможность включения темной темы в графическом интерфейсе. Этот способ по прежнему работоспособен и вы также можете его использовать. Но прежде чем вносить какие-либо изменения в системный реестр Windows, настоятельно рекомендуется создать точку восстановления
Итак, откройте редактор реестра, для этого нажмите сочетание клавиш Windows + R , в открывшемся окне Выполнить введите regedit и нажмите клавишу Enter↵
В открывшемся окне Редактора реестра перейдите в следующий раздел:
После того как вы перешли в раздел Personalize , в правой части окна щёлкните правой кнопкой мыши и в открывшемся контекстном меню выберите Создать > Параметр DWORD (32 бита)
Присвойте созданному параметру имя AppsUseLightTheme и значение 0
Изменения вступают в силу сразу.
Если вы решите вернуться к светлому оформлению, просто удалите созданный параметр AppsUseLightTheme или измените его значение на 1
■ Также для включения темной темы вы также можете создать и применить файл реестра следующего содержания:
Windows Registry Editor Version 5.00 [HKEY_CURRENT_USER\SOFTWARE\Microsoft\Windows\CurrentVersion\Themes\Personalize] «AppsUseLightTheme»=dword:00000000
■ Для того, чтобы отключить темную тему, создайте и примените файл реестра следующего содержания:
Windows Registry Editor Version 5.00 [HKEY_CURRENT_USER\SOFTWARE\Microsoft\Windows\CurrentVersion\Themes\Personalize] «AppsUseLightTheme»=-
Оригинал статьи читайте на сайте winnote.ru по ссылке ➯ Как включить темную тему в Windows 10
Нажатие на изображение руки с пальцем вверх позволит понять, что материал Вам понравился. А подписка на канал, позволит Вам не пропустить будущие, очень интересные материалы.
Как включить темную тему проводника Windows 10

Включение темной темы оформления в проводнике
Прежде всего одни важный нюанс: темный проводник доступен только в Windows 10 версии 1809 и 1903 (и, предполагаю, останется в более новых). Если у вас установлена необходимая версия, можно приступать.
- Откройте параметры (клавиши Win+I или в меню Пуск).
- Перейдите к разделу Персонализация — Цвета.
- Пролистайте список параметров цветов до раздела «Выберите режим приложения по умолчанию». Установите «Темный».
- Готово, сразу после этого большая часть элементов Windows 10, а также проводник приобретут темную тему оформления, как на скриншоте ниже.
Учитывайте, что эта же настройка может затронуть и сторонние приложения: например, последние версии Google Chrome также включают темную тему, когда она включена в параметрах Windows 10.
И в завершение несколько дополнительных моментов, касающихся темного режима в Windows 10:
- На настоящий момент времени нет методов изменять параметры отдельно для разных элементов: например, нельзя включить темную тему только для проводника, а остальное оставить светлым.
- В интернете можно найти сторонние темы оформления для Windows 10, включая темные. Однако, мне пока не удалось обнаружить что-то, что выглядело бы действительно хорошо (см. Как установить темы оформления Windows 10). Пара примеров таких тем оформления — на скриншотах ниже.
- Некоторые программы для настройки оформления системы могут мешать включить темную тему проводника и Windows Также темная тема может не включаться при использовании тем оформления высокой контрастности.
- За использование темной темы оформления в Windows 10 отвечает параметр DWORD32 с именем AppsUseLightTheme в разделе реестра HKEY_CURRENT_USER\Software\Microsoft\Windows\CurrentVersion\Themes\Personalize (при значении 0 используется темная тема, при значении 1 — светлая).
А вдруг и это будет интересно:
Почему бы не подписаться?
Рассылка новых, иногда интересных и полезных, материалов сайта remontka.pro. Никакой рекламы и бесплатная компьютерная помощь подписчикам от автора. Другие способы подписки (ВК, Одноклассники, Телеграм, Facebook, Twitter, Youtube, Яндекс.Дзен)
06.07.2019 в 11:28
Добавить переключение «тёмная/светлая тема» в контекстное меню рабочего стола
25.09.2019 в 22:15
Версия 1803, после включения темной темы изменились только настройки и хром, но проводник так и остался белым, что делать?
26.09.2019 в 16:29
Здравствуйте.
Возможность только в 1809 появилась.
22.07.2020 в 21:00
У меня почему то при включении тёмной темы цвет шрифта названий папок также становится тёмным и как результат на тёмном фоне плохо читается. В чём может быть проблема?
23.07.2020 в 14:15
Здравствуйте.
Мне в последние несколько дней пара человек об этом написали и, похоже, это какой-то временный баг Windows 10.
04.02.2021 в 05:41
Меняется только цвет параметров, а проводник так-же остается белым
Как включить тёмную тему оформления для всех приложений в Windows 10
В Windows 10 с выходом Anniversary Update появилась тёмная тема оформления. Она включается в настройках, но после её активации не вся операционная система и не все приложения получают тёмный интерфейс. Как это исправить — читайте в нашей статье.
Тёмная тема в настройках Windows
Откройте «Параметры» (Win+I или кнопка шестерёнки в стартовом меню), перейдите в настройки персонализации, выберите подраздел «Цвета» и укажите, что хотите использовать «Тёмный» режим. Оформление Windows и некоторых приложений частично изменится.
Тёмная тема в Microsoft Office
Если вы пользуетесь офисными приложениями Microsoft, зайдите в настройки любого из них и в разделе порсонализации выберите тёмную тему. Эти настройки влияют на все установленные приложения Microsoft Office.
Тёмная тема в Microsoft Edge
Запустите браузер Microsoft Edge, раскройте меню в правом верхнем углу, перейдите в «Параметры» и вместо светлой темы выберите тёмную.
Точно так же поменять оформление интерфейса можно в некоторых других стандартных приложениях Windows, на которые не повлияла глобальная установка тёмной темы в системных параметрах.
Тёмная тема в Chrome или Firefox
Зайдите в магазин тем оформления для браузера Chrome или Firefox и выберите подходящую тему. В Chrome можно использовать, к примеру, Morpheon Dark, а High Contrast для Chrome позволяет модифицировать даже сайты: инверсировать цвета или менять оформление в них на монохромное.
Тёмная тема в десктопных программах
Откройте системное приложение «Параметры», перейдите в раздел «Персонализация» > «Темы» и нажмите «Параметры темы». Выберите любую из контрастных чёрных тем оформления. После этого практически все окна в Windows и десктопные приложения получат тёмный интерфейс. Этот способ модификации интерфейса Windows чрезмерно агрессивный, поэтому результат понравится далеко не всем. Существуют специальные тёмные темы оформления для Windows, например, Windows 10 Dark Edition — она меняет оформление не так радикально.