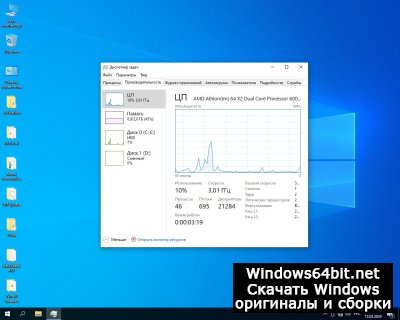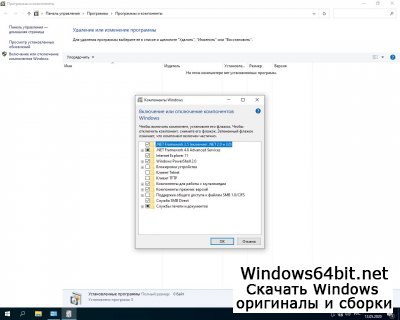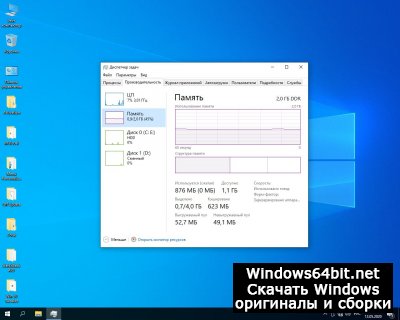- Облегченная сборка Windows 10 Enterprise 2004 x64 Rus by OneSmiLe [19041.388]
- Облегченная сборка Windows 10 Enterprise 2004 x64 Rus by OneSmiLe [19041.388]
- Чистая Windows 10 x64 для слабого компьютера 2004 на русском
- Windows 10 Pro Lite 2004 build 19041.508 by Zosma (x64)
- Windows 10 Pro Lite 2004 build 19041.508 by Zosma (x64)
Облегченная сборка Windows 10 Enterprise 2004 x64 Rus by OneSmiLe [19041.388]
Облегченная сборка Windows 10 Enterprise 2004 x64 Rus by OneSmiLe [19041.388]
Сборка сделана из оригинального образа.
Удалены все модерн приложения, вместе с магазином.
Поиск работает (значок скрыт).
Вырезана телеметрия.
Компьютер для системы:
·Процессор: Как минимум 1 ГГц или SoC.
·ОЗУ:2 ГБ (для 64-разрядных систем).
·Место на жестком диске: 10 ГБ (для 64-разрядных систем).
·Видеоадаптер: DirectX версии не ниже 9 с драйвером WDDM 1.0.
Дисплей: 800 x 600.
Облегченная сборка Windows 10 Enterprise 2004 x64 Rus by OneSmiLe [19041.388] торрент, изменения:
Работа с образом — DISM >>>.
Очищена папка WinSxS\Backup.
Очищена папка WinSxS\ManifestCache.
Образ системы упакован в esd.
Твики:
Отключен эффект размытия на экране входа
Отключено зарезервированное хранилище
Отключена фикса Meltdown и Spectre
Шрифт Segoe UI заменён на Segoe UI SEMIBOLD.
Использование последнего .NET Framework вместо 3,5.
Отключены пользовательские папки из расположения «Этот компьютер» в проводнике.
Выключена автоматическая установка драйверов (через центр обновлений драйвера устанавливаются).
Включён windows photoviewer по умолчанию для просмотра фотографий.
Отключена история открытых файлов и папок.
Отключена автоматическая перезагрузка при BSOD.
В контекстном меню файлов и папок добавлена команда — [копировать в папку/переместить в папку]
В контекстном меню [этот компьютер] добавлены пункты — [Администрирование/Диспетчер устройств/Редактор реестра/Настройка системы(MSCONFIG)]
Выключен GameDVR.
Контрольные суммы:
CRC32: E6CD860C
MD5: 84453375D8CD36578C87739041CB3A61
SHA-1: ED700AAEFCA059BE36B763677AD1B18C1D42D898
Процедура лечения:
АвтоАктивация с переактивацией. (AAct v4.0.0) в C:\Windows\AAct_Tools
Скриншоты Облегченная сборка Windows 10 Enterprise 2004 x64 Rus by OneSmiLe [19041.388] торрент:
Чистая Windows 10 x64 для слабого компьютера 2004 на русском
Внимание! это не прямая ссылка на Windows 7 ISO образ, а через торрент.
Для скачивания Windows 10 бесплатно, вам понадобится torrent клиент, если у вас еще не установлен торрент клиент, рекомендуем скачать и установить μTorrent.
| Системные требования: | |||
| Минимальные | Рекомендуемые | ||
| Процессор CPU | 1 Ghz | 2 Ghz 2 ядра и больше | |
| Оперативная память ОЗУ | 2 Gb | 4 Gb и больше | |
| Свободное место на жёстком диске | 30 Gb | 120 Gb и больше | |
| Графическое устройство | DirectX9 | WDDM версии 1.0 и выше | |
Стоит помнить, что переустановка любой операционной системы, влечёт за собой удаления всей информации с жёсткого диска, по этому рекомендуем скопировать всё важное на флешку перед установкой windows 10.
Скриншоты после установки:
Установка Windows 10 x64: Для правильной установки виндовс седьмой, нужно для начало создать загрузочный диск программой UltraISO или создать флешку загрузочную программой Rufus. Затем вставляем флешку в USB 2.0 и включаем ноутбук или ПК, сразу же вызываем BOOT menu и выбираем флешку для загрузки. Далее начнётся установка с настройкой параметров, если не знаете что выбирать или чем заполнять — просто жмите ENTER. После установки нужно активировать windows 10 и установить все необходимые драйвера. В итоге вы получаете полнофункциональную windows 10 с финальными обновлениями и полным функционалом.
Эта Десятка прекрасно подойдет для использования, как на домашних компьютерах, так и на компьютерах предприятий и офисов. Весь важный функционал системы при оптимизации не подвергался изменениям и работает, как в полноценной версии. Удалению подверглись лишь абсолютно бесполезные, впустую «пожирающие» производительность системы службы и компоненты. Для исключения восстановления удаленных компонентов системы образ был дополнен полезными инструментами, позволяющими отключить Центр обновлений — файл регистра, некоторые батники, утилита отключения автоматического обновления «UpdateBlocker» и бесплатная утилита, изменяющая определенные системные настройки для блокировки обновлений программной среды Виндовс Десятая «StopUpdates10». Помимо этого, образ Десятки дополнен свежими обновлениями за май 2020 года. При работе с образом автор пользовался только проверенными методиками и не внедрял никаких вредоносных программ, следовательно, пользователям о безопасности своих компьютеров и конфиденциальных данных не стоит. Рекомендуем скачать операционную систему Виндовс Десятая х64-bit v2004 by Zosma по торрент-ссылке с нашего ресурса абсолютно бесплатно.
Минимальные требования к системе для инсталляции:
Processor: 64-х битный, частота от 1 GHz или система на кристалле.
Объем оперативной памяти: от 2 Gb.
Объем свободного пространства на винчестере (под систему): от 20 Gb.
Графический адаптер: поддерживающий работу DirectX 9 и WDDM 1.0.
Монитор с минимальным разрешением экрана от 800×600.
Дополнения в системе.
Для большей оптимизации автор дополнил образ операционной системы полезными программами, помощь которых понадобится для более тонкой настройки оболочки и комфортности работы на компьютере. Система дополнена следующим софтом:
Программы-активаторы «AAct» и «KMSoffline». Их применение позволит быстро и надежно активировать операционную систему Виндовс Десятая Корпоративная v2004.
Альтернативная поисковая машина, прекрасная замена стандартной — Everything (в двух версиях — стационарной и портативной).
Гибридная версия среды разработки приложений Visual C++ x86-x64 Redistributable.
bat-файл. Он позволяет увеличить способности меню персонализации.
StartIsBack++ — разработка для пользователей Виндовс Десятая. Эта программка позволит сделать интерфейс новой операционной системы в стиль меню «Пуск», известного со времен выпуска Виндовс Седьмая.
«Win 10 Tweaker» (beta-version 15.3) — совсем небольшая, но обладающая приличной мощностью программа. Она позволяет сделать полноценную оптимизацию и очистку операционной системы Виндовс в несколько кликов. . Возможно восстановление системных значений — это будет полезно тем, кому неизвестно, как вернуть назад все то, что было «поломано» другим твикером.
Набор API — DirectX 9 — разработка для решения задач, связанных с программированием в среде Виндовс.
Уже при первом запуске системы на рабочий стол будут выведены каталоги с соответствующими программам именами. Пользоваться предложенными утилитами и твиками — это решает сам пользователь. Оптимизируя и облегчая систему Zosma произвел целый ряд преобразований.
Безвозвратно из системы были удалены:
Весь набор Metro-приложений (в том числе и Магазин).
Windows Defender и все с ним связанное — абсолютно ненужный и «пожирающий» ресурсы системы компонент.
Не нашедшее применения среди большинства пользователей облачное хранилище, разработанное Майкрософт — «OneDrive» (сеть может предложить довольно большое количество прекрасных аналогов).
Голосовая помощница Cortana. В качестве помощника рекомендовано воспользоваться любым другим, так как Cortana использует элементы слежения и все, что надиктовано, пересылается на сервера Майкрософт.
Стандартный браузер Edge. Использование других (Chrome или Яндекса) позволит повысить скорость и комфортность работы в интернете.
«Hyper-V» — абсолютно бесполезная для рядовых пользователей технология виртуализации. Данный продукт виртуализации оборудования от Майкрософт нужен лишь в специфических целях.
«Windows Hello» — биометрика распознавания. Данная система входа посредством распознавания лиц пользователей или отпечатков пальцев удалена.
Интерфейс операционной системы поддерживает работу только на русском и английском языке — все остальные удалены.
«LockApp» — системный процесс операционной системы, вызывающий повышение нагрузки на используемый системой центральный процессор.
«Remote Assistance» — удаленный помощник (средство управления удаленным рабочим столом). Один из инструментов, не полностью оправдавший свое изначальное предназначение.
Запись загрузочного носителя.
Как самый оптимальный вариант для записи загрузочного носителя — применение программы «Rufus», но можете воспользоваться и аналогичными (например «UltraISO»). Работа с «Rufus» несложна. Запустите утилиту. Далее нужно указать путь к образу операционной системы Виндовс Десятая Корпоративная v2004, который предварительно был скачан на компьютер. Вставляем flash-накопитель в разъем и дожидаемся, когда программа распознает его — соответствующее окно отобразит ваше USB-устройство и его имя. Очень важно заблаговременно определить тип разделов, используемый установленным на компьютере жестком диске, так как в соответствии с ним необходимо выбрать формат flash’ки — структура разделов GPT требует работы с FAT32, а структуре разделов MBR пойдет и NTFS. Данный момент очень важен — ошибочный выбор установки системы на GPT через UEFI невозможен. Кликаем на «Start» и через 10-15 минут все готово — ваша загрузочная флешка готова к использованию.
Некоторые советы и гайд по инсталляции Виндовс Десятая v2004.
Создание загрузочного носителя закончено и можно приступать к инсталляции операционной системы Виндовс Десятая Корпоративная v2004 х64-bit на компьютер. Если вы являетесь обладателем новенького винчестера, то для установки никаких подготовительных манипуляций выполнять не нужно. А если на вашем винчестере стоит система, которую вы собираетесь переустановить, то кое-что необходимо предпринять. Сохраните все важные файлы, хранящиеся в системном разделе в другой раздел или на переносной USB-накопитель. В результате форматирования системного диска вся информация с него будет безвозвратно удалена, а, как известно, многим неопытным пользователям удобно хранить важные файлы на рабочем столе, который и располагается на системном диске (этого делать не стоит — храните все важное в других разделах). Не забудьте переместить или скопировать важные файлы, чтобы не потерять их.
Не вынимая загрузочный носитель запустите компьютер и, используя «горячие» клавиши, войдите в Boot Men. (меню загрузки). Обычно применяются клавиши F8 — F12 (в зависимости от «железа» вашего компьютера). Далее в меню нужно выбрать загрузку с USB на жесткий диск (Boot from USB HDD) и нажать Ввод. Когда система оповестит вас уведомлением о том, что все готово для копирования файлов, нажмите на клавиатуре любую клавишу — это запустит процесс копирования. Когда копирование будет закончено, «всплывет» окошко выбора языковых параметров, временных параметров и раскладки клавиатуры. Оставьте все, ничего не меняя — кликайте «Далее». Открывшееся окно предложит выбор — жмем на кнопку «Установить». На всех следующих этапах установки подтверждаем согласие и на страничке с установкой Виндовс жмем на кнопку «Выборочно», что позволит перейти к выбору раздела для установки операционной системы.
Выбранный для установки системы раздел подвергаем форматированию. Выделив его, жмем «Далее». Операционная система Виндовс Десятая Корпоративная v2004 по окончанию копирования файлов выполнит перезагрузку компьютера. Дальше система предложит ввести лицензионный ключ, но, если вы таковым не обладаете, ничего страшного — смело выбирайте пункт «У меня нет лицензионного ключа». Завершив инсталляцию операционной системы на свой компьютер, вы можете воспользоваться любой программой-активатором из соответствующего каталога, расположенного на рабочем столе.
Рекомендуем воспользоваться возможностью и скачать операционную систему Виндовс Десятая х64-bit v2004 by Zosma по торрент-ссылке с нашего ресурса абсолютно бесплатно.
Windows 10 Pro Lite 2004 build 19041.508 by Zosma (x64)
Windows 10 Pro Lite 2004 build 19041.508 by Zosma (x64)
Сборка основана на официальном образе Microsoft:
Microsoft Windows 10.0.19041.450 Version 2004 (Updated Aug 2020)
Компьютер для системы:
64-разрядный (x64) процессор с тактовой частотой 1 гигагерц (ГГц) или выше;
— 2 ГБ оперативной памяти (ОЗУ);
— 20 ГБ пространства на жестком диске;
— графическое устройство DirectX 9 с драйвером WDDM версии 1.0 или выше
— Разрешение экрана: 800×600 и выше.
Windows 10 Pro Lite 2004 build 19041.508 by Zosma (x64) торрент, изменения:
Интегрированы обновления kb4571756, kb4577266, kb4576478
Удалены некоторые компоненты связанные с шпионством и отправкой телеметрии.
Отключены бесполезные (вредные) службы
Отключено размытие фона экрана приветствия
Применены различные твики для ускорения работы о.с,
оптимизации работы оперативной памяти.
отключены сообщения от Центра уведомлений о проблемах с безопасностью
увеличен кэш файловой системы
отключен рекламный идентификатор
ускорен запуск windows и программ из автозагрузки
отключена телеметрия NVIDIA
отключен сбор данных через события планировщика
удален префикс «Ярлык для «
включено отображение всех значков в трее
отключены » щиты » на исполняемых файлах
Удаление компонентов производилась с помощью DISM
включен Direct Play
Включен NET Framework 3.5
отключено Зарезервированное хранилище
Очищена папка «Windows\WinSxS\Backup» от мусора
Удалено:
Все это восстановит и вернуть нельзя!
Все метро приложения Кроме Магазина
Защитник и его все компоненты
Приложение SmartScreen
Кортана
OneDrive
Edge
IME
migwiz
InputMetod
QuickAssist
Microsoft-Windows-RemoteAssistance
Средство Оценки Системы — WinSAT
Windows-Client-AssignedAccess
Containers-Server
Windows-OneCore-Containers
Containers-ApplicationGuard
Microsoft-Windows-LanguageFeatures-OCR
Microsoft-Windows-WinOcr
Microsoft-Windows-COM-MSMQ
Microsoft-Windows-MSMQ
WinRE.wim
upfc.exe
Microsoft.ECApp
Microsoft.LockApp
Microsoft-Windows-WMPNetworkSharingService
Microsoft-Windows-DeviceGuard
Microsoft-Windows-OfflineFiles
Microsoft-Windows-SenseClient
Microsoft-Windows-PeerDist
Microsoft.Windows.PeopleExperienceHost
Microsoft-Windows-Printing-XPSServices
Microsoft-Windows-RemoteFX
Microsoft-Windows-Media-Streaming
Microsoft-Windows-Client-Optional-Features
Microsoft-Windows-EnterpriseClientSync
Microsoft-Windows-WebcamExperience
Microsoft-OneCore-VirtualizationBasedSecurity
Microsoft-UtilityVM
Microsoft.Windows.ContentDeliveryManager
Microsoft-PPIProjection
Microsoft-Windows-RDC-«API удаленного дифференциального сжатия»
Microsoft-Windows-HgsClient
MultiPoint
Windows-PowerShell v.2
TFTP-Client
MultiPoint-Help
Microsoft-Windows-ConfigCI
IIS-WebServer
DataCenterBridging
ADAM
Windows-ProjFS
Microsoft-Windows-Embedded — безполезен на PRO
служба Центра обеспечения безопасности
все языки кроме ru и en
На рабочем столе:
Папка с Win 10 Tweaker 15.2 PRO by XpucT — мощная программа, позволяющая сделать полную оптимизацию и очистку Windows в несколько кликов.
Папка с активатором от Ratiborus KMSoffline v2.1.6
Папка с Microsoft Visual C++ 2005-2008-2010-2012-2013-2017 Redistributable Package Hybrid x86 & x64 от Lisabon от (11.09.2020),
DirectX 9 от Simplix
Папка с батниками+reg файл для отключения ЦО+программы StopUpdates10,Windows Update Blocker
Папка с поиковиком Everything 1.4.1.988 + Portable
Папка с StartIsBack AiO 1.0.23 elchupacabra
Папка с Windows Privacy Dashboard (WPD) 1.3.1532 — Компактный, но мощный портативный инструмент, работающий по Windows API. WPD является удобным и правильным способом для управления параметрами конфиденциальности в Windows
Процедура лечения:
на рабочий стол распакуется папка с активаторами AAct v4.2 Portable и KMSoffline v2.1.6
Запись на USB
Запись на USB с помощью UltraISO:
Шаг № 1. Откройте образ сборки в программе UltraISO.
Для того чтобы записать образ сборки на флешку через программу UltraISO вам нужно сначала открыть этот образ. Для этого запустите UltraISO, откройте меню «Файл» и выберите там пункт «Открыть». 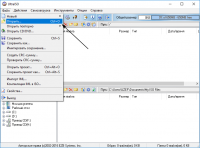
В результате перед вами появится стандартное окно для выбора файла. Здесь вам нужно выбрать ISO файл с образом сборки, который вы хотите записать на флешку. 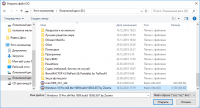
После этого в интерфейсе UltraISO появятся файлы из выбранного образа диска. Данные файлы лучше не трогать, иначе загрузочная флешка может не работать. 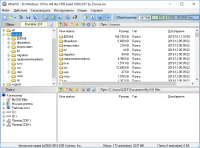
Шаг № 2. Подключаем флешку к компьютеру и запускаем запись образа.
Дальше вам необходимо подключить к компьютеру флешку, на которую вы планируете записывать образ сборки через UltraISO. Для этого просто подключите флешку к любому USB порту и дождитесь, пока система ее определит. После подключения флешки вернитесь к программе UltraISO. Теперь вам нужно открыть меню «Самозагрузка» и выбрать пункт «Записать образ диска. ». 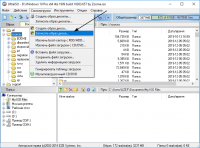
После этого откроется окно для записи образа диска. Здесь вам необходимо выбрать флешку, на которую вы хотите записать образ. Выберите нужную флешку, и нажмите на кнопку «Записать». 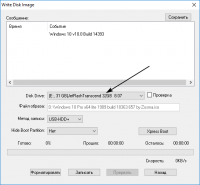
После этого программа UltraISO предупредит об удалении всех данных с флешки и в случае согласия пользователя, начнет запись образа на флешку.
Шаг № 3. Дождитесь, пока UltraISO закончит запись образа.
Теперь вам осталось дождаться, пока UltraISO запишет образ сборки на флешку. Обычно это занимает всего несколько минут. 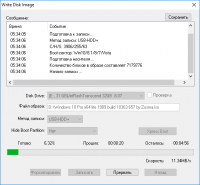
После завершения записи, загрузочная флешка со сборкой Windows 10 Pro x64 lite 1909 build 18363.900 by Zosma будет готова.
Рекомендации:
1. UltraISO желательно запускать от имени Администратора.
2. Лучше выставлять галочку напротив пункта «Проверка», это займет лишние несколько минут (Обычно не больше 5), но зато Вы будете уверены, что запись пройдет успешно.
Контрольные суммы:
Имя: Windows 10 Pro x64 Lite 2004 build 19041.508 by Zosma.iso
Размер: 2428895232 байтов (2316 MiB)
CRC32: 4B2856FB
CRC64: 0AA922F5D364047E
SHA256: 802DAEDBB4EF83DCC514CA78735F10F6436CF3987488EE7E9FEBBB82FC6A6187
SHA1: EC961E5D2F53EB9A4ADB8CFC135D7922B02848B3
BLAKE2sp: 5431670D97332BC019FFB5238422F45B6796908BCDF1D88493EDB4BEA35CF870
Скриншоты Windows 10 Pro Lite 2004 build 19041.508 by Zosma (x64) торрент: