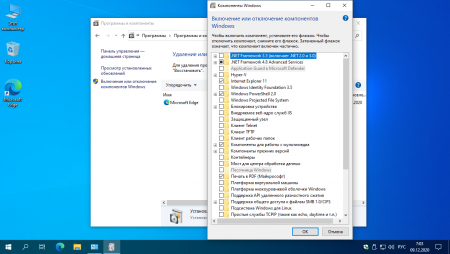- Обзор Windows 10 October 2020 Update, версия 20H2. Что нового
- Windows 10 October 2020 Update, версия 20H2: Что нового
- Быстрая установка и новый Microsoft Edge
- Новый дизайн меню Пуск
- Персонализация панели задач
- Примеры персонализации
- Улучшения уведомлений
- Улучшения страницы «О программе»
- Улучшения «Режима планшета»
- Microsoft Edge в ALT+TAB
- Windows 10 x64 20H2 для флешки 2.69Gb Compact FULL
- Windows 10 (x64) 20H2.19042.685 Compact FULL By Flibustier
Обзор Windows 10 October 2020 Update, версия 20H2. Что нового
В 2020 году Microsoft решила повторить модель с одним крупным и одним небольшим обновлениями функций, которая уже применялась в 2019 году. Соответственно, Windows 10 May 2020 Update считается «крупным» обновлением, а Windows 10 October 2020 Update стало небольшим сервисным обновлением, которое будет поставляться по схеме накопительных обновлений и будет только активировать небольшой набор новых функций.
В данном обзоре мы рассмотрим новые функции и улучшения, которые представлены в версии 20H2, релиз которой состоялся 20 октября.
Windows 10 October 2020 Update, версия 20H2: Что нового
Разработка 20H2 стартовала со сборки 19042.330, а новые функции появились в сборке 19042.423. В день релиза Windows 10 October 2020 Update имеет номер сборки Build 19042.572.
Быстрая установка и новый Microsoft Edge
Windows 10 October 2020 Update, версия 20H2 предложит набор функций для повышения производительности и качества. Кроме того, 20H2 станет первой версией Windows 10, которая будет включать новый Microsoft Edge, основанный на Chromium.
Новая версия станет небольшим сервисным обновлением с очень быстрой установкой. Обновление 20H2 будет поставляться с использованием технологий сервисного обслуживания (которая обычно используется для ежемесячных обновлений) для пользователей Windows 10, версия 2004, которые предпочтут обновиться до новой версии.
Новый дизайн меню Пуск
Windows 10 October 2020 Update, версия 20H2 теперь включает обновленную версию меню «Пуск» с переработанным дизайном, который удаляет сплошные цветные подложки за логотипами в списке приложений и накладывает на плитку равномерный, частично прозрачный фон. Обновленное меню «Пуск» будет лучше соответствовать используемой цветовой схеме и должно упростить поиск и выбор приложений.
Новый дизайн меню «Пуск» отлично смотрится как в темной, так и в светлой теме. Но если вы ищете яркие цвета, сначала убедитесь, что перешли на темную тему Windows, а затем включите опцию Отображать цвет элементов на следующих поверхностях для опции В меню «Пуск», на панели задач и центре уведомлений в разделе Параметры > Персонализация > Цвета.
Персонализация панели задач
Основываясь на пользовательских сигналах, Windows 10 предложит новым пользователям более чистую и персонализированную панель задач, которая предоставит необходимый контент без награмождения. Например, если вы привяжете ваш смартфон, то на панели задач будет закреплено приложение «Ваш телефон». Если вы войдете в аккаунт Xbox Live, то на панель будет добавлено приложение Xbox.
Примеры персонализации
Новая функциональность будет доступна только для новых учетных записей или сценариев первого входа в систему. Microsoft не планирует использовать программируемую панель задач для изменения макета панели задач на существующих учетных записях.
Улучшения уведомлений
В версии 20H2 будут улучшена система уведомлений Windows 10. В заголовке уведомления теперь показывается логотип приложения, которое отправило оповещение, чтобы вы могли быстро его идентифицировать. Кроме того, в системе по умолчанию будут отключены уведомления и сводные данные функции «Фокусировка внимания» (Вернуть прежнее поведение можно будет в приложении «Параметры»).
Улучшения страницы «О программе»
Страница «О программе» в приложении «Параметры» теперь позволяет копировать информацию об устройстве в буфер обмена, а сведения о состоянии «Безопасность Windows» были удалены со страницы.
Начиная с версии 20H2 ссылки, которые раньше открывали страницу «Система» в Панели управления теперь также ссылаются на страницу «О программе».
Улучшения «Режима планшета»
В Windows 10 October 2020 Update, версия 20H2 новый «Режим планшета», представленный в May 2020 Update станет режимом по умолчанию при отключении клавиатуры от устройств 2-в-1. Это означает, что вы больше не увидите всплывающее уведомление с вопросом, хотите ли вы переключиться в режим планшета.
Чтобы исключить путаницу, связанную с тем, что некоторые пользователи переходили в режим планшета на устройствах без сенсорного экрана, разработчики удаляют «Режим планшета» в быстрых действиях на таких девайсах.
В Windows 10 October 2020 Update появится новая логика, позволяющая переключаться в оптимальный режим использования в зависимости от того, какой режим использовался последним и от того, подключена к устройству клавиатура или нет.
Microsoft Edge в ALT+TAB
Открытые вкладки Microsoft Edge теперь будут появляться в интерфейсе функции ALT+TAB.
Настроить данное поведение можно в Параметры > Система > Многозадачность. Вы можете выбрать отображение трех или пяти последних вкладок или полностью отключить отображение вкладок Edge в ALT+TAB.
Кроме того, теперь вы можете навести курсор на закрепленный сайт, чтобы увидеть все открытые вкладки этого сайта в любом открытом окне браузера.
Windows 10 x64 20H2 для флешки 2.69Gb Compact FULL

Рекомендуем скачать полнофункциональную (и при этом самую компактную) версию 10-ки Compact Full. Первая сборка в такой конфигурации была создана сравнительно недавно (весной 2020 – на основе Release Preview 2004), а теперь перед вами – свежий релиз 2009 (20H2) плюс все апдейты. Принципиальное отличие от версии Compact – в том, что здесь нет безвозвратно удаленных компонентов, и Windows 10 представлена в максимально полном составе – но без мусора и некоторых необязательных компонентов, которые вы можете добавить в систему. Благодаря своим преимуществам, cборка Compact Full ничуть не менее популярна, чем обычная Compact, и многие считают, что именно Compact Full – идеальная конфигурация, т.к. она обновляется без проблем и способна обеспечить весь список компонентов, которые обеспечивает стандартная Windows 10. Первый выпуск практически мгновенно получил признание и высокий рейтинг на нашем портале, а теперь вам доступна обновленная Compact Full, в которой удачно сочетаются современные возможности Win 10 с оптимизацией от Флибустьера. Конечно же, нельзя не похвалить и улучшенный flblauncher, который качественно и комфортно для пользователя осуществляет установку – с продуманными опциями и активацией по выбору.
Дата обновлений: 13.12.2020
Версия: Win10 v20H2 билд 19042.685
Разрядность: 64-bit
Язык Интерфейса: RUS Русский
Таблетка: в виде опции при установке
Первоисточник: www.microsoft.com
Автор сборки: by Flibustier
Размер раздачи: 2,69 GB
Требования к «железу»: проц 2х1.5 ГГц и лучше, 3-4 ГБ или более ОЗУ, video с DX9 поддержкой, 20+ GB места.
Редакции (по выбору в лаунчере): Pro SL, IOT Корпоративная, Pro (по умолчанию), Enterprise for Virtual Desktops, Pro for Workstations, Корпоративная, Pro Education.
Скриншоты Windows 10 64bit 20H2 для компьютера
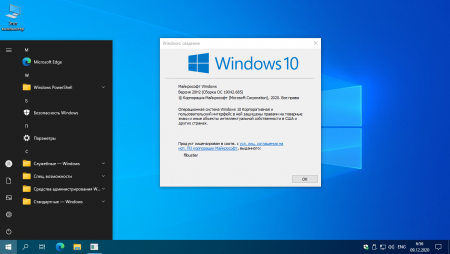
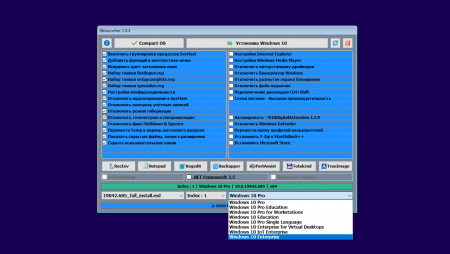
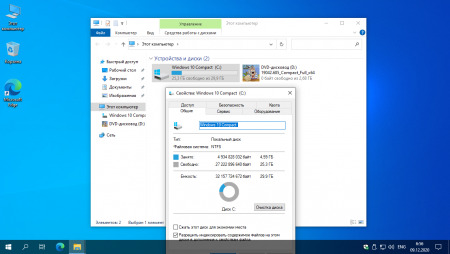
Высокое качество оптимизации
Это профессиональная сборка, поэтому при нехватке знаний она может и не подойти вам. Windows Compact Full обладает наибольшим спектром дополнительных возможностей — так же, как и обычная Compact, касающихся настроек и добавления компонентов. Если вас заинтересовали эти возможности, то немало интересного можно узнать из flblauncher.ini, в котором расписано применение твиков и другие функции, причем вы их все можете контролировать.
Компактность, скорость и высокое качество – подтвержденные преимущества Compact Full, однако не нужно ждать, что Windows 20H2 будет летать на слишком старом железе. Какой бы сильной ни была бы оптимизация, у ядра системы есть определенные требования, поэтому параметры ПК не должны быть хуже вышеуказанных.
Сборка проверена полностью, при правильном использовании не должны быть сложности с ее использованием. Все системы от Флибустьера обладают высоким рейтингом, сборщик постарался предусмотреть все нюансы, и у него это успешно получилось. Пока что именно Windows Compact (Full) находится вверху топа оптимизированных систем, и пока что достойных ей конкурентов не наблюдается.
Удаленные компоненты (но с возможностью возврата)
-Метрострой — все плиточные приложения. Магазин – по желанию при установке.
-OneDrive. Эта небольшая программка – клиентская часть сложной и громоздкой облачной инфраструктуры Microsoft, которой далеко не все пользуются.
-Quick Assist. Получение помощи удаленного ассистента тоже не является популярной функцией, но можно ее вернуть обратно в «Дополнительных компонентах».
-HelloFace. Это уже более востребованная функция, но она связана с предоставлением данных серверам Microsoft, поэтому удалена, но доступна для возврата в «Дополнительных компонентах».
-WinRe. Вырезана, потому что бэкап системы и UWF – гораздо более эффективные средства восстановления и защиты, чем использование WinRe, потребляющей пространство и ресурсы.
-Рукописный ввод, а также дикторы и орфография. Если вам вдруг понадобятся эти текстовые службы, то они могут быть добавлены в «Языковых параметрах».
Выключенные компоненты в сборке
-Интернет-печать, WCF, MSRDC, XPS.
-Помощник совместимости, отчеты.
-Телеметрия вместе со сбором данных и ненужными журналами событий.
-Смартскрин.
Системные настройки
-В качестве просмотрщика задействована стандартная программа, а не соответствующее Metro приложение.
-Используется стандартный калькулятор, а не его Metro аналог, который можно поставить обратно (см. Дополнения).
-Выключено предупреждение при запуске тех файлов, которые были скачаны из Интернета.
Другие настройки
-Автоматизированная установка. HOME-PC, «Общедоступная сеть», WORKGROUP.
-Использование английской раскладки. Можете поменять на другую по желанию.
-Настройки flblauncher. Все описания к ним отыщете в \sources\flbfiles\panther\.
Лучшие возможности конфигурации
Сборка Compact Full обновляется только лишь по вашему запросу и без всяких проблем. В ней не вырезалось чего-то важного, что мешало бы нормальному получению апдейтов. Это особенно ценится теми пользователями, кто привыкли, чтоб их Windows была всегда самой свежей и стабильной. Также многим понравится то, что в данной версии не вырезался Defender, и по умолчанию он в этой системе будет включен (если в ходе установки вами не было отмечено его отключение). Flibustier предусмотрел и наличие StartIsBack, который обеспечивает стандартное меню Пуск, а также полезный архиватор 7Z. Это дополнительное ПО вы тоже строго по желанию добавляете.
Кроме конфигурации системы, flblauncher также предложит вам ПО для разметки, восстановления, бэкапа, файловый менеджер и плюс дополнительный функционал. Если вы задействуете англоязычный пакет при установке, то весь интерфейс системы будет целиком английским. Также можно добавлять и все нужные appx, компоненты, дополнения и все прочее, что может впоследствии пригодиться. Compact Full с легкостью конфигурируется — как ни одна другая сборка, но для этого может потребоваться понимание того, как она устроена и работает.
Рекомендации пользователю
-Когда будете записывать эту систему флешку, не забудьте отключить антивирус, иначе он может удалить активатор.
-В процессе инсталляции сборки определите для себя подходящие настройки (или оставьте стандартные), особо обратив внимание на опции, касающиеся Defender и активации.
-Если вы задействовали опцию Windows-активации, то при интернет-подключении системе будет обеспечена Digital-лицензия, а в режиме оффлайн – KMS38 (вплоть до 2038 года).
-Для запуска UWF-фильтра: sc config dmwappushservice start=demand, затем подключите UWF как компонент. После перезагрузки настраиваете uwfmgr.
-Все дополнения к Compact Full приложены к описанию, включая Xbox. Для этой сборки может быть восстановлен любой отсутствующий компонент Windows 10, в отличие от обычной Compact.
Flibustier выполнил данную сборку в первую очередь для себя, а не под чьи-то хотелки, поэтому если сборка не устраивает, то альтернатив на Windows64.net хватает с избытком. Но, как правило, конфигурация Windows Compact Full нравится практически всем, поэтому мы с уверенностью прогнозируем дальнейший успех и популярность этой сборки.
19041.7z
Магазины, Хубоксы, и всё остальное: appx
Rubilnik-1.7.7z (пароль 123) – выключает/включает Windows Defender — прямо на ходу, перезагрузка не нужна. В ISO образах допускаются некоторые пользовательские изменения по умолчнию для браузера Chrome, каждый может без проблем изменить настройки браузера на свои предпочтительные. Все авторские сборки перед публикацией на сайте, проходят проверку на вирусы. ISO образ открывается через dism, и всё содержимое сканируется антивирусом на вредоносные файлы.
Windows 10 (x64) 20H2.19042.685 Compact FULL By Flibustier




Основные особенности:
• Windows Defender — отключается на усмотрение пользователя.
• Microsoft Store, .NET Framework 3.5, 7-zip и StartIsBack++ — устанавливаются выборочно на усмотрение пользователя.
• Активация W10DigitalActivation — на усмотрение пользователя.
• Как добавить своих чекбоксов с твиками и кнопок с программами читаем ниже.
• Целостность файлов и пакетов не нарушена. В режиме аудита система не была.
• Установка с диска/флешки.
Состав редакций в образе:
• Windows 10 Pro x64
• Windows 10 Pro Education x64
• Windows 10 Pro for Workstations x64
• Windows 10 Pro Education x64
• Windows 10 Pro Single Language x64
• Windows 10 Enterprise for Vitual Dessktops x64
• Windows 10 IoT Enterprise x64
• Windows 10 Enterprise x64
Что нового в этой сборке от 20 декабря 2020 года:
• Пересобрано на основе 19042.685 Version 20H2 — MSDN.
• Мелкие исправления и доработки.
Об установке и возможностях flblauncher:
• Быстрая полуавтоматическая установка — языки выбраны, соглашения приняты, ключи введены, ползунки отключены,
• В начале установки выбираем только раздел, в конце имя пользователя.
flblauncher 1.3.4:
• Чекбоксы, кнопки с программами, цветовые схемы и шрифты задаются в ini-файле — \sources\flbfiles\flblauncher.ini
• Кнопок и чекбоксов будет создано столько, сколько их прописано в ini.
• Образов wim/esd можно накидать сколько угодно и выбрать при установке, имя файла должно содержать *install*.esd, *install*.wim
• Файлы *install*.wim *install*.esd могут находиться как на флешке в sources, так и на любом разделе и носителе.
• Как создать свои кнопки с программами, чекбоксы с твиками, изменить расположение wim/esd, цвета и шрифты — см. ini.
Основные возможности:
• Интеграция обновлений, .NET Framework 3.5 и языковых пакетов прямо при установке, сразу же после распаковки установочных файлов, в оффлайн образ.
• Тихая установка своих программ и UWP-приложений.
• Применение твиков, настроек и смена редакций.
Горячие клавиши:
• F1 — помощь и смена разрешения.
• Ctrl+Shift+Esc — диспетчер задач.
• Shift+F10 — командная строка (хоткеи для cmd хоть и есть, но её не вызвать до инициализации и запуска setup.exe, теперь можно когда угодно.)
• Tab — переключение между основным окном и нижней панелью.
Структура папок:
\sources\flbfiles\packages\appx — для UWP-приложениий, добавлен Microsoft Store крайней версии.
\sources\flbfiles\packages\lang — для языковых пакетов, добавлены пакеты en-US.
\sources\flbfiles\packages\netfx3 — для пакетов .Net 3.5, добавлен пакет netfx3 19041.
\sources\flbfiles\packages\silent — для тихой установки своих программ, добавлены 7-Zip и StartIsBack++, по аналогии можно накидать что угодно.
\sources\flbfiles\packages\upd — для пакетов обновлений.
После интеграции обновлений выполняется /cleanup-image /startcomponentcleanup /resetbase и очистка папки \Windows\WinSxS\Backup\*.*
Папки specialize, setupcomplete, firstlogon — для ваших твиков и настроек в чекбосках, прописываются в ini и применяются на соответствующих этапах.
\sources\flbfiles\panther\firstlogon
\sources\flbfiles\panther\setupcomplete
\sources\flbfiles\panther\specialize
Программы для WinPE:
\sources\programs\Acronis_True_Image.exe
\sources\programs\AOMEI_Backupper.exe
\sources\programs\AOMEI_Partition_Assistant.exe
\sources\programs\Total_Commander.exe
• Каталог \sources\programs\ тут необязателен, эти вообще могут быть расположены где угодно, хоть на флешке, хоть на HDD/SSD.
• Главное чтобы они работали в WinPE и соответствовали её разрядности. Прописываем путь в ini и появятся новые кнопки.
• При нажатии кнопок на нижней панели программы сворачиваются/разворачиваются, лаунчер теперь действительно лаунчер.
• В общем добавить можно что угодно, всё ограничивается только вашей фантазией и знаниями.
Перенос своих wim/esd в любое расположение:
• По умолчанию в ini прописана папка installfiles в корне любого раздела, пути могут быть и длиннее, но без кириллицы и пробелов.
• В эту папку можно накидать сколько угодно своих wim/esd, имя файлов должно содержать *install*.esd, *install*.wim.
Папку \sources\flbfiles тоже можно вынести, хотя это и не было запланировано. Главное путь должен быть таким же \sources\flbfiles в корне любого раздела.
*install*.esd, *install*.wim при этом можно накидать в эту новую sources, или создать отдельную папку указанную в ini.
Скрытая функция для экстремалов:
• Скрытая менюшка — ПКМ по нижней полоске с копирайтом «Тотальная кастрация хранилища WinSxS» — останется в районе 100Мб на x64 системе.
• После этого никакие компоненты будет не включить, так что если нужен .Net 3.5 — интегрируем при установке установив галочку.
Удалено:
• Все плитки! Microsoft Store — устанавливается по желанию, Xbox, OneDrive — скачать внизу.
• Дикторы, рукописный ввод, проверка орфографии — устанавливаются из меню «Языковых параметров».
• QuickAssist, HelloFace — устанавливаются из «Дополнительных компонетов».
• Удалён winre, очищена папка WinSxS\Backup.
• Всё что находится в окне «Компоненты Windows» — на месте.
Отключено:
• Отчёты об ошибках, SmartScreen, помощник по совместимости программ.
• В окне «Компоненты Windows» — отключены интернет печать, рабочие папки, MSRDC, WCF, XPS.
• Отключен сбор данных и телеметрия.
• Отключены все дополнительные журналы событий.
• Microsoft .NET Framework 3.5 — программы требовать не будут, но если очень хочется можно включить/установить.(скачать внизу)
После установки следует выполнить команды:
Код:
reg delete «HKLM\SOFTWARE\Microsoft\.NETFramework» /v «OnlyUseLatestCLR» /f
reg delete «HKLM\SOFTWARE\Wow6432Node\Microsoft\.NETFramework» /v «OnlyUseLatestCLR» /f
• Если .NET Framework 3.5 был интегрирован при установке эти команды выполнять не требуется.
Настройки:
• Имя ПК — HOME-PC, рабочая группа — WORKGROUP, профиль сети «Общедоступная».
• Восстановлены ассоциации PhotoViewer и классический кулькулятор.
• Отключено предупреждение при запуске файлов скачанных из интернета.
• Раскладка клавиатуры по умолчанию en-US.
• Всё остальное опционально. Смотрим и редактируем на своё усмотрение в \sources\flbfiles\panther\..*reg;*cmd
Ответы на часто задаваемые вопросы:
• Создание флешки:
Любым известным стандартным способом — Rufus, UltraISO и тп. кроме извращённых, использующих левые загрузчики — Linux, Grub и тп.
Флешку писать с отключенным антивирусом, Secure Boot должен быть отключен.
Рекомендуемый способ.
И не нужно флешку каждый раз полностью форматировать, её достаточно создать один раз, потом можно просто заменять/копировать/удалять файлы.
Параллельно с образом на ней может храниться что угодно.
• Добавление своего чекбокса на примере DirectPlay:
1. Создаём командный файл, называем его, к примеру, directplay.cmd:
Код:
@echo off
Dism /Online /Enable-Feature /FeatureName:»DirectPlay» /All
exit /b
Наличие exit /b в конце каждого файла обязательно!
2. Кидаем его в папку \sources\flbfiles\panther\setupcomplete\directplay.cmd.
3. Указываем к нему путь: в \sources\flbfiles\flblauncher.ini, в секции [Checkboxes], добавляем такую строку:
Код:
Включить DirectPlay=setupcomplete\directplay.cmd
Ну и всё, грузимся и отмечаем свои галочки. или не грузимся, и развёртываем систему прямо из образа.
PS В имени исполняемых файлов .reg, .cmd — избегаем пробелов и кириллицы.
Слегка отредактированный пример добавления MsOffice в установщик от Serg2008t:
• Интеграция языковых пакетов:
Из-за разницы версий языковых пакетов и самой сборки, после их интеграции могут быть лаги в интерфейсе.
Это лечится повторной установкой соответствующим версии сборки обновлением.
Оригинальная Windows делает то же самое, после установки языковых пакетов она заново устанавливает обновления.
На необновляемых огрызках новые накопительные обновления установить не получится, но до этой же версии установятся обновив языковые файлы.
Пакеты en-US кидаем в папку \sources\flbfiles\packages\lang.
Для LTSB, 1809, LTSC и FULL сборок: любое актуальное обновление кидаем в папку \sources\flbfiles\packages\upd и интегрируем вместе с языковым пакетом.
Для необновляемых огрызков — только то, до которого уже обновлена сборка. Никакие другие не установятся!
Отмечаем галочки «Языковые пакеты» и «Обновления», всё будет сделано автоматически, затем ещё и мусор подчистится.
После установки получаем полностью английскую винду, без каких-либо русских «хвостов», как это бывает при установке языковых пакетов на уже установленной системе.
• Активация:
Используется активатор W10DigitalActivation.exe 1.3.9 от Ratiborus.
При наличии интернета на завершающем этапе установки — будет получена цифровая лицензия, при его отсутствии — KMS38 до 2038г.
Если цифровая лицензия уже получена, никакой активации не нужно. Ключ соответствующей редакции вставляется автоматически.
Если кто-то забыл отметить галочку «Активация» или активатор сожрал антивирус, его можно извлечь из образа: \sources\flbfiles\setup\silent\W10DigitalActivation.exe
• Возвращение вкладки «Игры» в «Параметры»:
Скачиваем в «Дополнениях» и устанавливаем XboxGameOverlay и XboxIdentityProvider.
Если нужно само приложение Xbox — устаналиваем WindowsStore и уже из него Xbox.
Скачиваем ShowHideControl.exe и запускаем: то, что удалено или отключено будет скрыто, что установлено — восстановлено.
• Включение Объединенного фильтра записи(UWF):
1. Включаем «Службу маршрутизации push-сообщений» или выполняем в командной строке:
Код:
sc config dmwappushservice start=demand
2. Включаем UWF в компонентах.
Перегружаемся и настраиваем uwfmgr
• Сокращение времени загрузки с HDD:
При установке системы на HDD включаем службу SysMain или выполняем в командной от имени администратора:
Код:
sc config SysMain start=auto