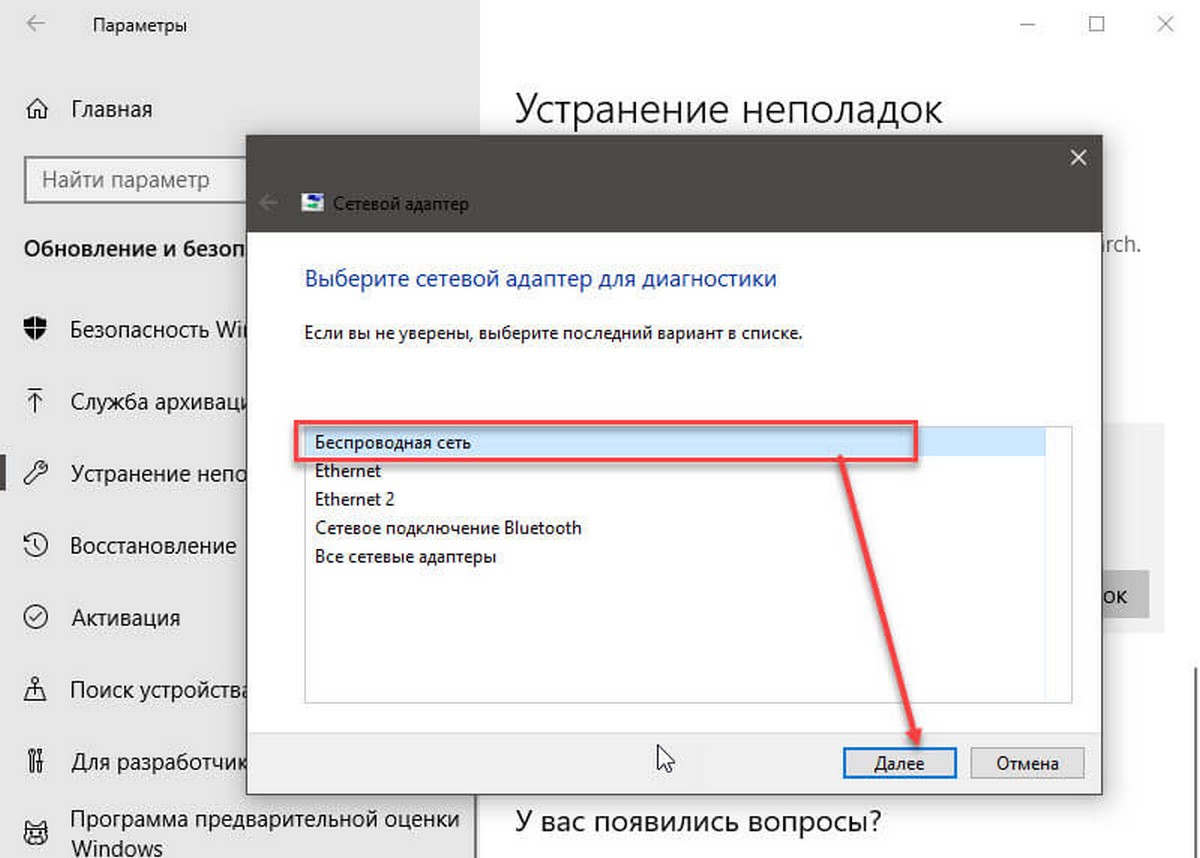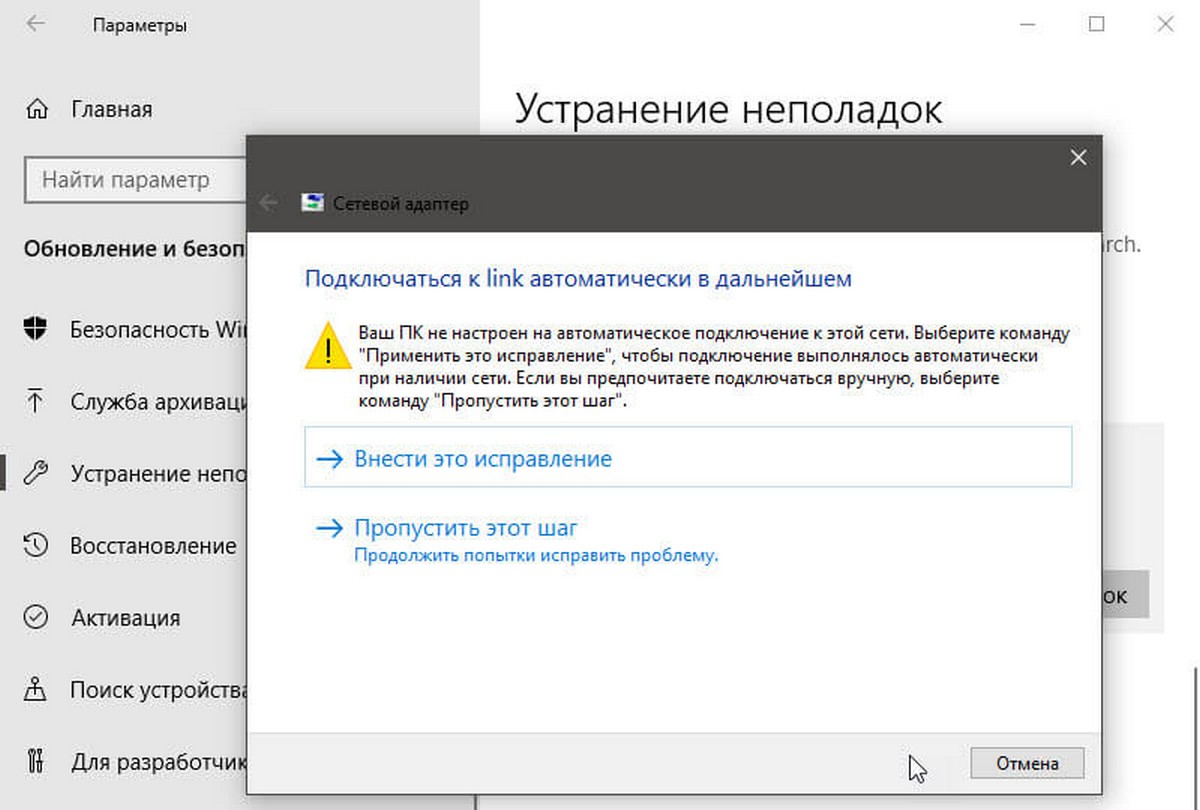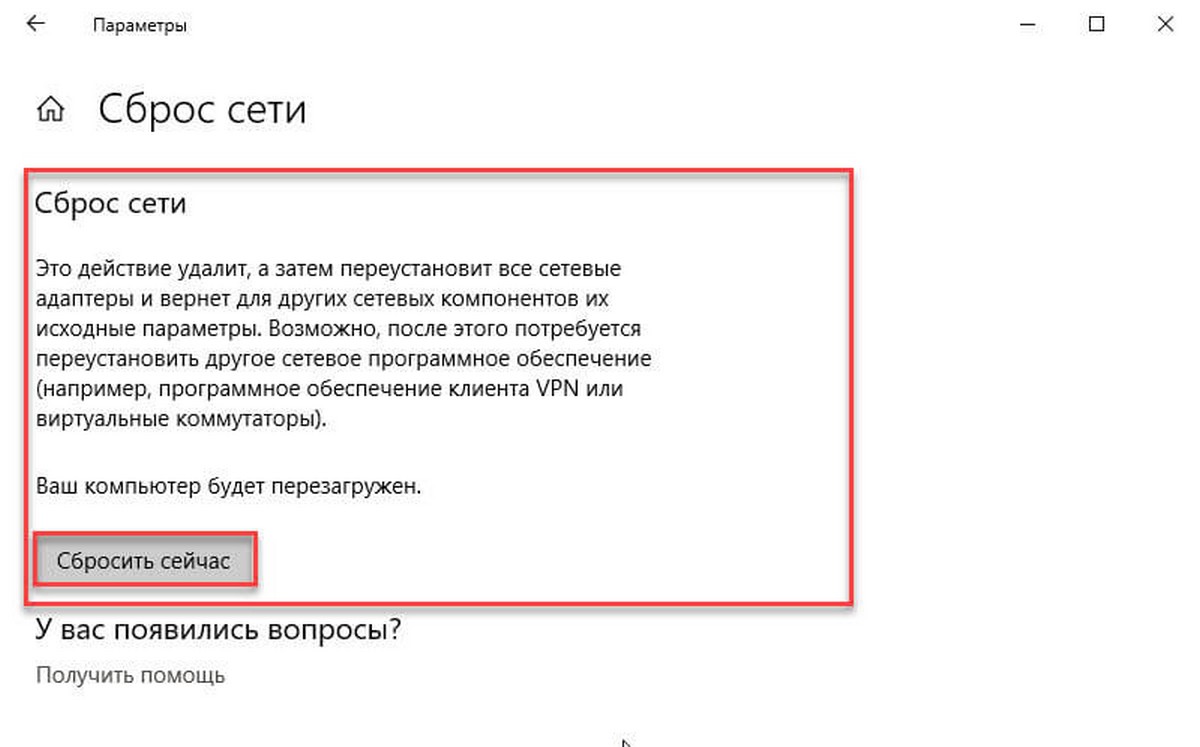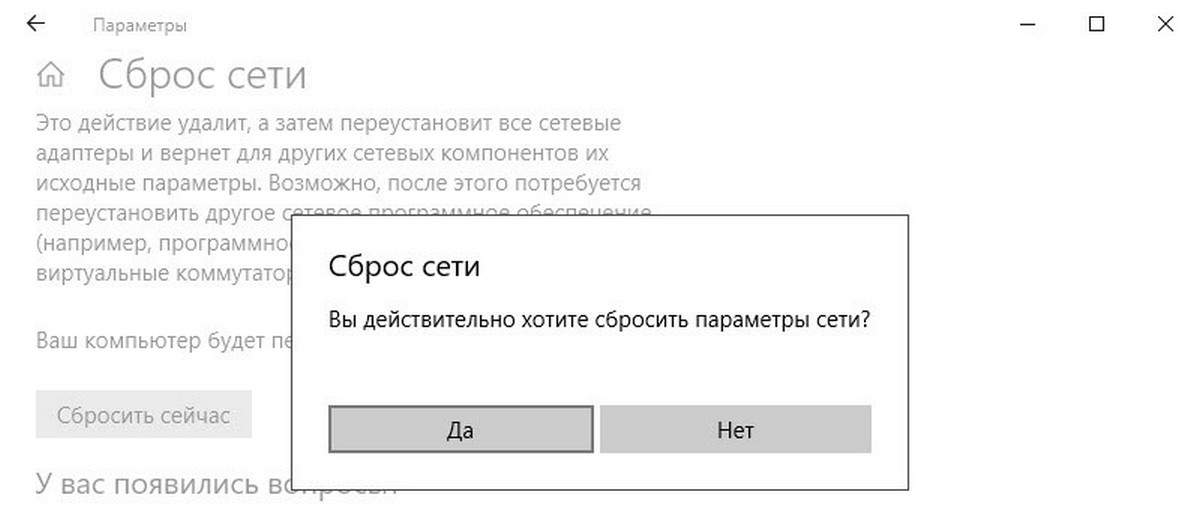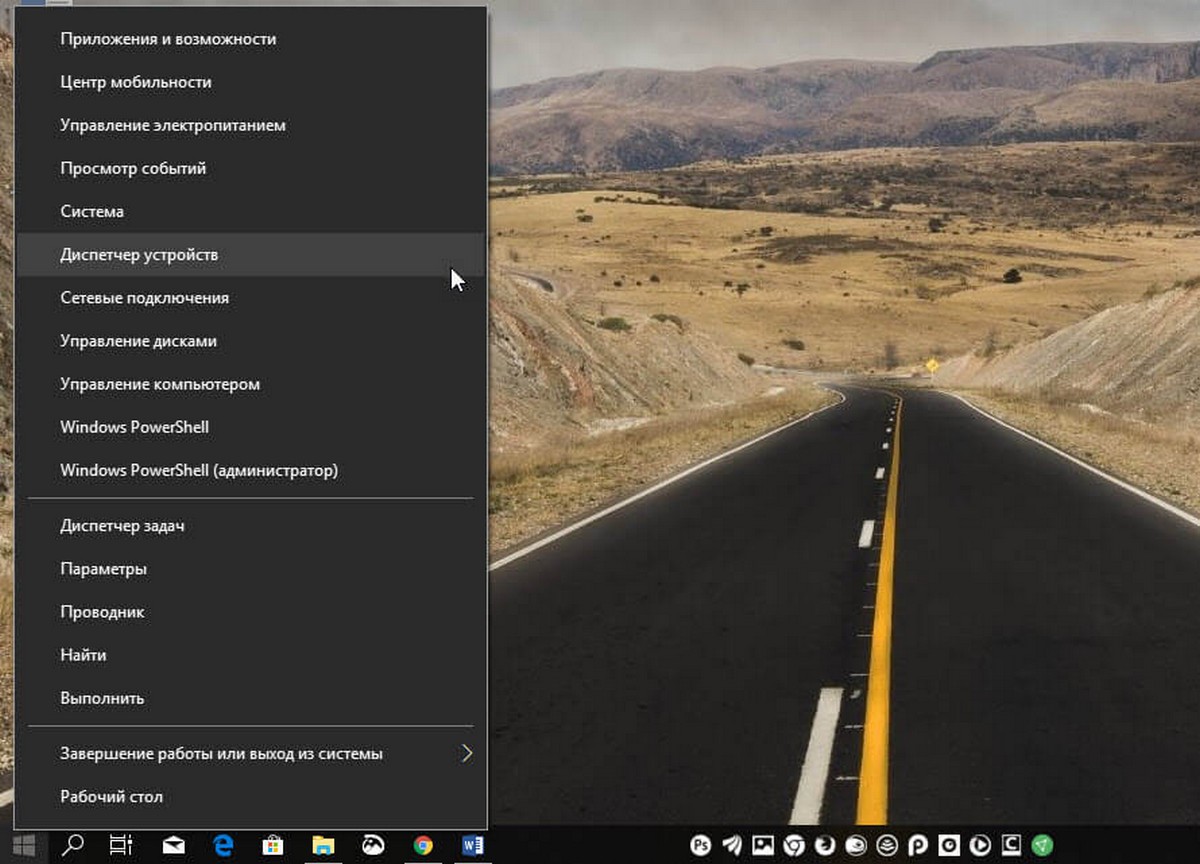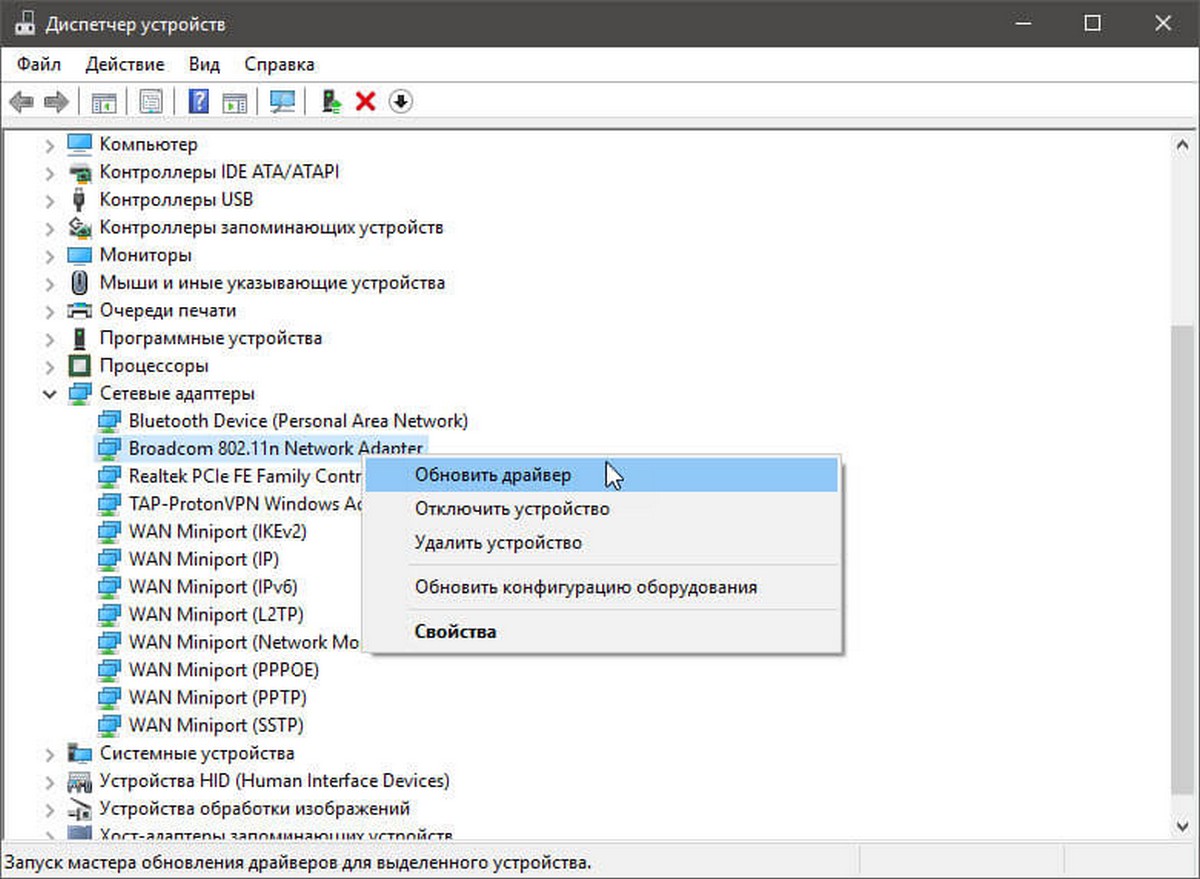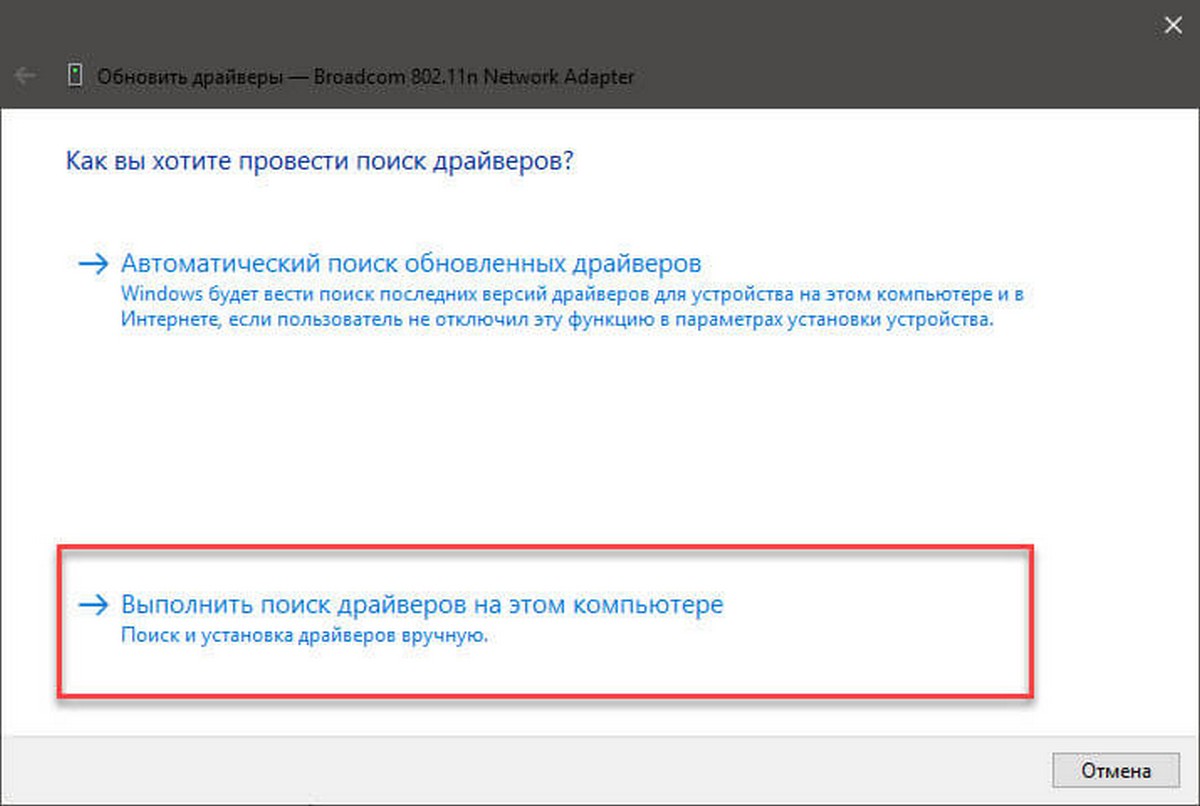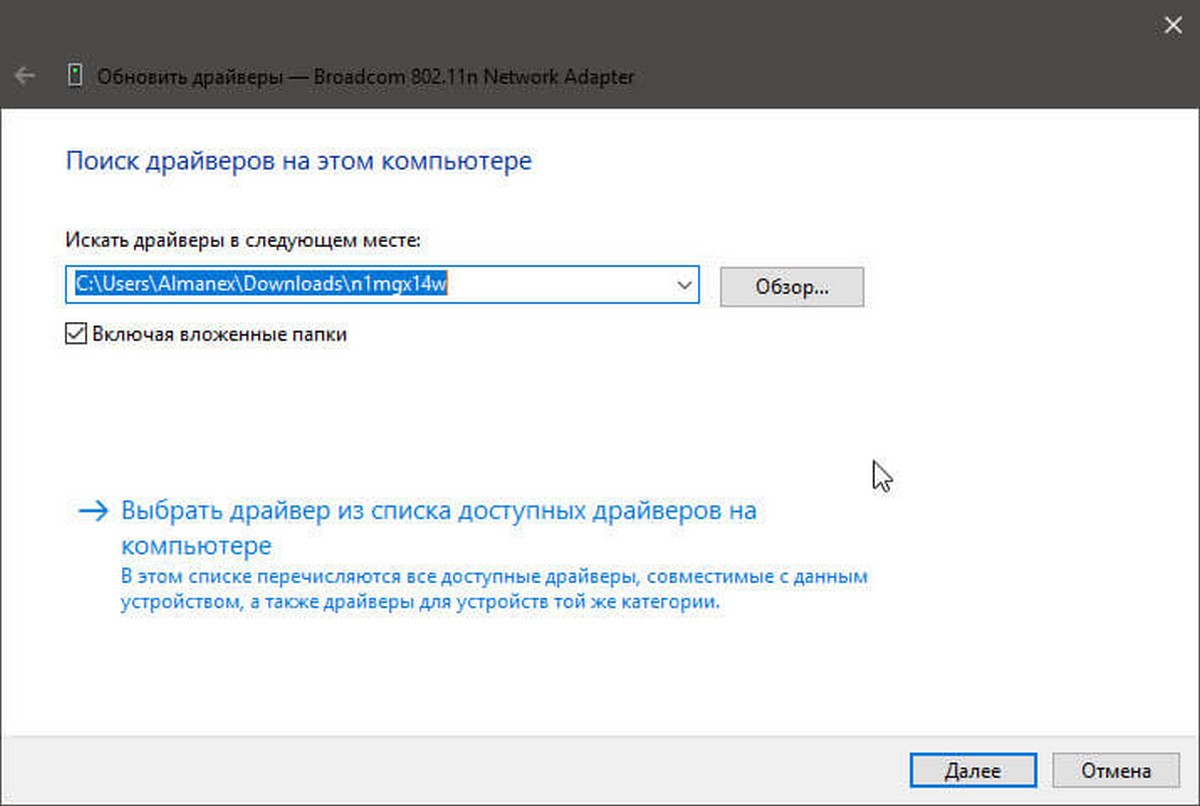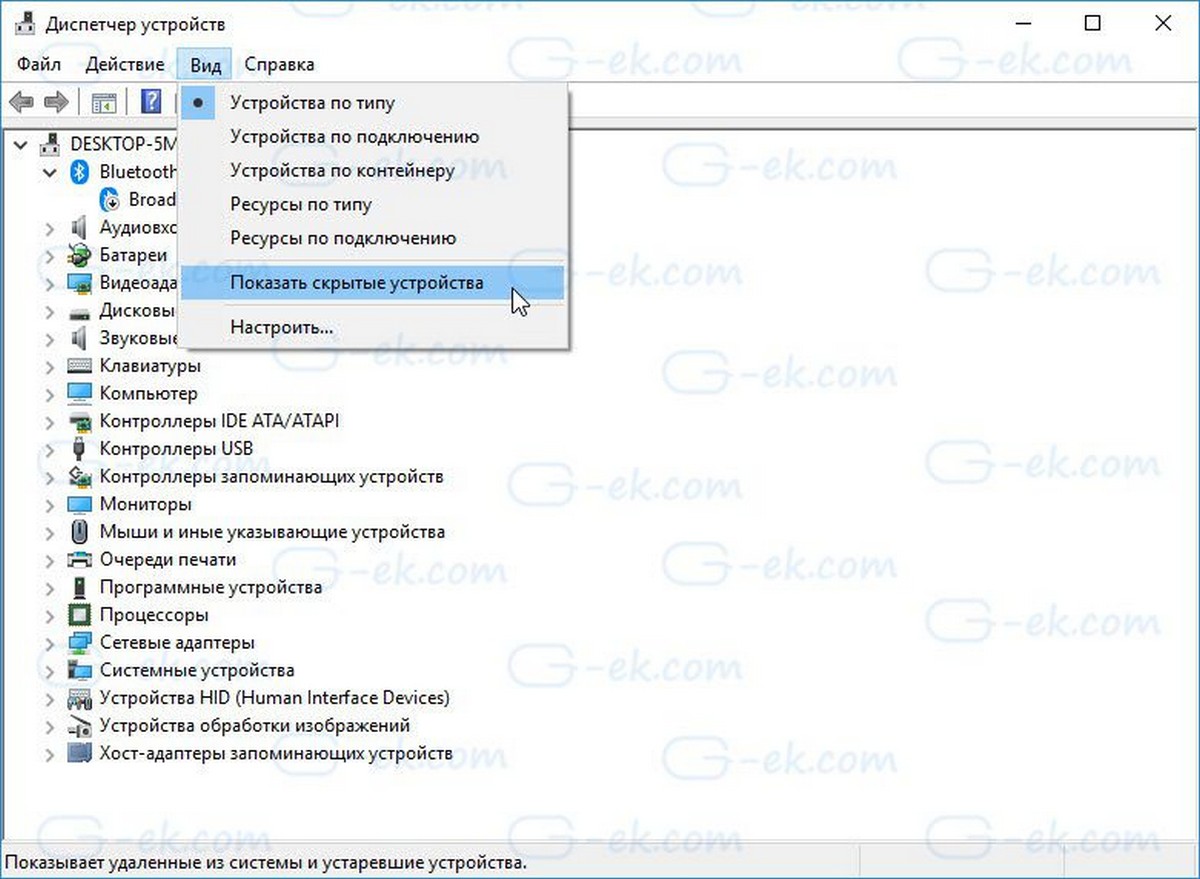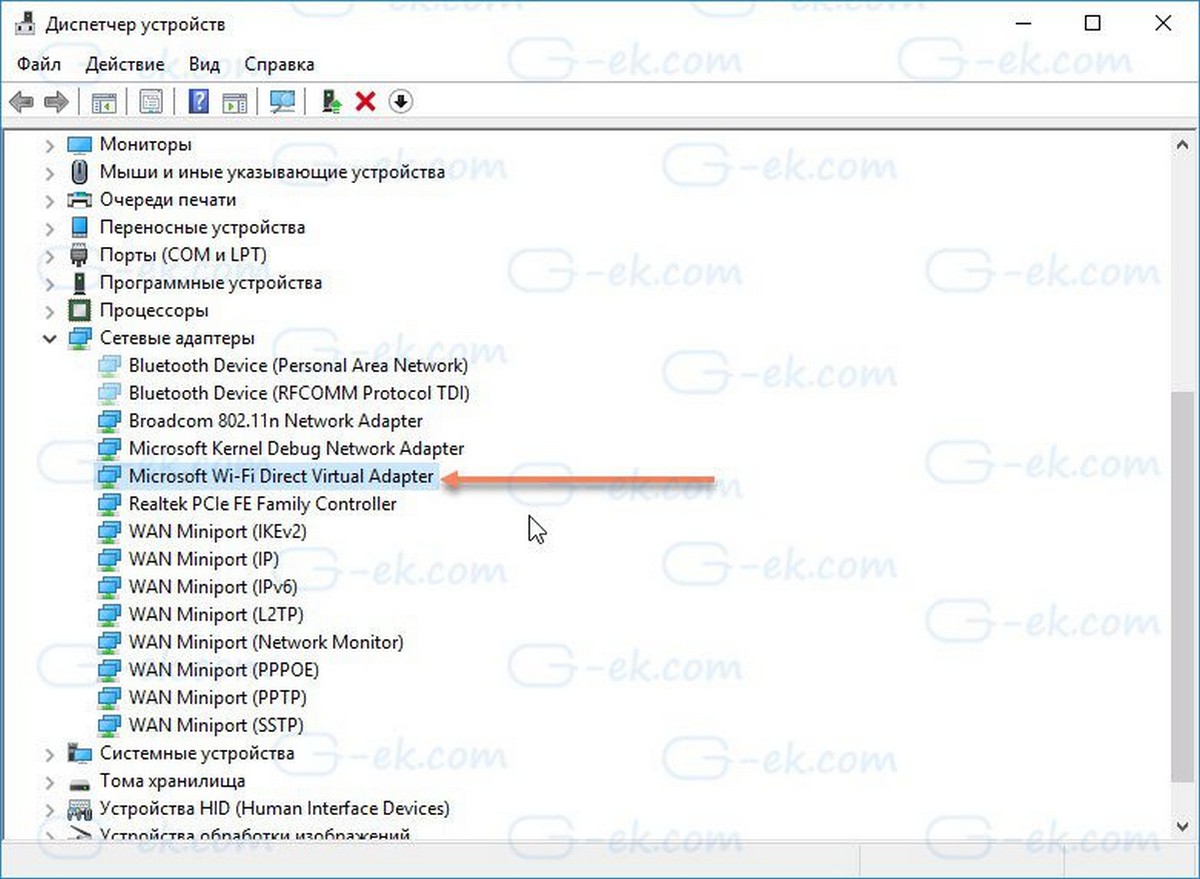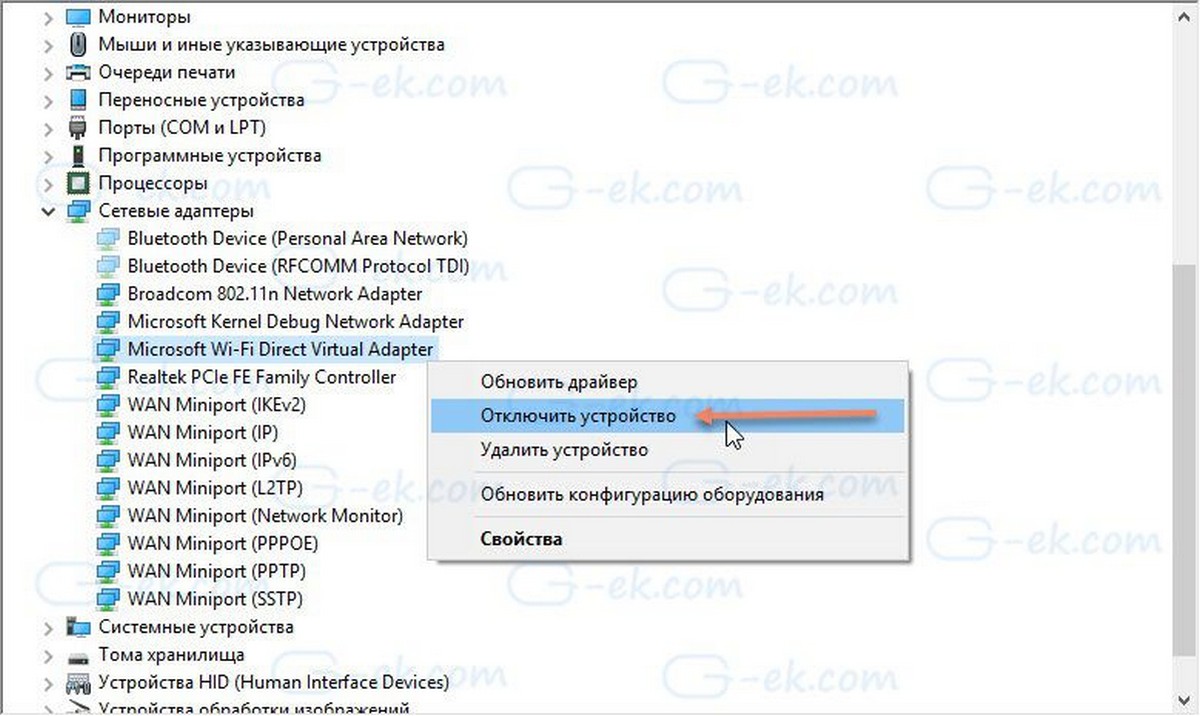- Обновление KB4554364 для Windows 10 вызывает проблемы с Wi-Fi сетями
- Как удалить обновление KB4554364
- Удаление через Панель управления
- Удаление с помощью Командной строки
- Как исправить проблемы c Wi-Fi в Октябрьском обновлении Windows 10.
- Исправить Wi-Fi с помощью средства устранения неполадок «Сетевой адаптер».
- Как исправить Wi-Fi с помощью сброса сетевого адаптера.
- Как исправить Wi-Fi обновив драйвер сетевого адаптера.
- Устранение произвольного отключения Wi-Fi.
- Как вернуться к предыдущей версии Windows 10.
- Дополнительно:
- Проблемы с Wi-Fi-соединением в Windows 10
- Что сделать в первую очередь
- Способ 1: переустановка драйвера адаптера Wi-Fi
- Отключается Wi-Fi в Windows 10. Отваливается подключение по Wi-Fi на ноутбуке
- Пропадает Wi-Fi на ноутбуке с Windows 10. Решение №1
Обновление KB4554364 для Windows 10 вызывает проблемы с Wi-Fi сетями
Несколько дней назад компания Microsoft выпустила внеплановые обновления для Windows 10, исправляющие ошибку, которая блокировала подключение через VPN на некоторых устройствах.
Как оказалось позже, данный патч KB4554364 для Windows 10, версия 1909 и 1903 вызывает еще одну проблему с сетью. После установки обновления пользователи стали жаловаться на сбои подключений к беспроводным сетям Wi-Fi.
Обновление KB4554364 предназначено для решения проблемы с Интернетом, которая не позволяла некоторым пользователям работать удаленно в условиях пандемии коронавируса. В заметках к выпуску сообщалось:
Обновление исправляет известную ошибку, связанную с прокси и в том числе VPN, когда, иконка сетевого подключения в области уведомлений показывала некорректный статус лимитного или отсутствующего подключения. Также данная проблема может блокировать подключение к Интернету при работе с приложениями, использующих WinHTTP или WinInet.
Естественно, многие пользователи поспешили установить обновление, чтобы восстановить нормальное подключение через VPN. Затем некоторые пользователи обнаружили, что KB4554364 по неизвестной причине блокирует подключение ПК к сети Wi-Fi.
При попытке подключения к Wi-Fi выводится следующее сообщение об ошибке:
Microsoft не признала данную проблему, но до следующего Вторника Патчей (Patch Tuesday) остается меньше двух недель. Возможно, Microsoft подготовит исправления именно к 14 апреля, когда по графику выйдут накопительные обновления безопасности и другие обновления для Windows 10.
На данный момент неизвестно другое решение данной проблемы, кроме как полное удаление KB4554364. Правда, в этом случае пользователи не получат патч для VPN-соединения.
Как удалить обновление KB4554364
Пользователи, которые установили обновление и испытывают проблемы в работе системы, могут удалить KB4554364, выполнив следующие действия.
Удаление через Панель управления
Для удаления обновления воспользуйтесь панелью управления:
- Откройте меню «Пуск» и введите Панель управления.
- Выберите в меню поиска раздел Установленные обновления.
- Найдите в списке Обновление для Microsoft Windows (KB4554364).
- Щелкните правой кнопкой мыши по обновлению и выберите «Удалить».
- Чтобы завершить удаление, нужно выполнить перезагрузку ПК.
Удаление с помощью Командной строки
В качестве альтернативы можно использовать командную строку:
- Откройте командную строку с правами администратора: откройте меню «Пуск», введите cmd.exe, щелкните правой кнопкой мыши по результату и выберите «Запустить от имени администратора».
- Запустите команду wusa /uninstall /kb:4554364 для удаления обновления и нажмите Да, чтобы подтвердить удаление.
- Чтобы завершить удаление, нужно выполнить перезагрузку ПК.
Как исправить проблемы c Wi-Fi в Октябрьском обновлении Windows 10.
Публикация: 1 Октябрь 2018 Обновлено: 1 Октябрь 2018
Последнее Обновление Windows 10 может испортить ваше Wi-Fi соединение, вот пять способов устранить проблему, и вернуть Интернет на ваше устройство.
Хотя Windows 10 (версия 1809) улучшает функционал и возможности операционной системы, независимо от этого, у пользователей иногда возникают проблемы во время процесса обновления, которые влияют на подключение Wi-Fi — например, падение скорости Wi-Fi, невозможность подключиться к беспроводной сети, отсутствие нужных настроек или отказ сетевого адаптера.
Обычно эти проблемы возникают из-за несовместимости драйверов, ошибками или изменениями конфигурации, которые могут возникнуть в результате обновления системы, но иногда есть и другие факторы, которые так же, могут вызвать проблемы с подключением. Во время процесса обновления драйвер адаптера Wi-Fi может быть поврежден. Вероятно, драйвер, который работал с предыдущей версией системы, не работает в новой версии.
В этом руководстве рассмотрим несколько способов, которые помогут исправить проблемы с Wi-Fi после установки Октябрьского обновления Windows 10.
- Как исправить Wi-Fi с помощью средства устранения неполадок сетевого адаптера
- Как исправить Wi-Fi с помощью сброса сетевого адаптера
- Как исправить Wi-Fi обновив драйвер сетевого адаптера
- Устранение произвольного отключения Wi-Fi
- Как вернуться к предыдущей версии Windows 10
Исправить Wi-Fi с помощью средства устранения неполадок «Сетевой адаптер».
В Windows 10, существует инструмент устранения неполадок в приложении «Параметры», позволяющий автоматически устранять самые распространенные проблемы как беспроводных, так и других сетевых адаптеров.
Чтобы использовать средство устранения неполадок для сетевого адаптера, выполните следующие действия:
- Откройте «Параметры» нажав клавиши Win + I , или на значок шестеренки в меню «Пуск».
- Перейдите в раздел «Обновление и безопасность».
- Нажмите «Устранение неполадок».
- Выберите параметр «Сетевой адаптер».
- Нажмите кнопку «Запустить средство устранения неполадок».
- Выберите сетевой адаптер, который вы хотите исправить, в данном случае Wi-Fi.
- Нажмите «Далее», чтобы начать процесс.
Устранение неполадок найдет и попытается исправить проблему Wi-Fi на вашем устройстве.
По завершении процесса откройте браузер и попробуйте подключиться к сети. Если все будет работать снова, вы справились. Если Wi-Fi все еще не работает, попробуйте следующий способ.
Как исправить Wi-Fi с помощью сброса сетевого адаптера.
Windows 10 также имеет инструмент для удаления и переустановки сетевого адаптера, который автоматически вернет для всех компонентов сети настройки по умолчанию, это может помочь исправить проблемы, связанные с подключением к сети или падением скорости.
Чтобы сбросить адаптер Wi-Fi, выполните следующие действия:
- Откройте «Параметры».
- Перейдите в раздел «Сеть и Интернет».
- Откройте подраздел «Состояние».
- Нажмите ссылку «Сброс сети».
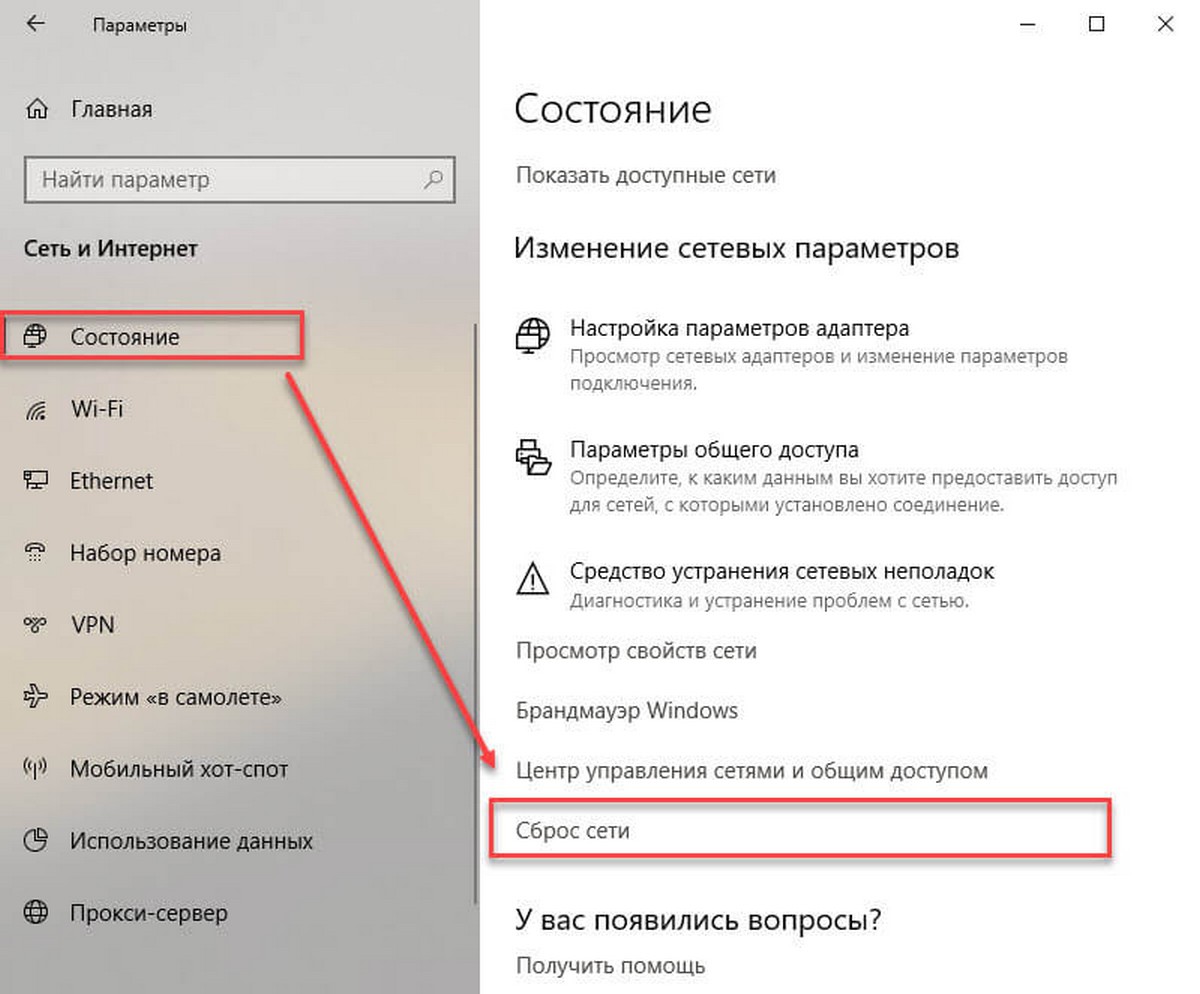
- Нажмите кнопку «Сбросить сейчас».
- Нажмите «Да» для подтверждения.
- Перезагрузите компьютер.
Используя этот метод, вам может потребоваться переустановить другое программное обеспечение сети, такое как VPN-клиент или виртуальный коммутатор. Кроме того, после перезагрузки, вам необходимо вручную подключиться к любой беспроводной сети, для чего может потребоваться ввести пароль.
Если беспроводная сеть работает, вы справились с проблемой. Если нет, попробуйте следующий способ.
Как исправить Wi-Fi обновив драйвер сетевого адаптера.
В случае, если вы по-прежнему испытываете заметное снижение скорости Wi-Fi или проблемы с подключением к Интернету, вероятно на вашем устройстве не установлена последняя версия драйвера.
Вы можете решить эту проблему, загрузив и установив последний доступный драйвер с веб-сайта производителя беспроводного сетевого адаптера.
Быстрый совет: Если обновление сетевого адаптера отсутствует, проверьте, есть ли бета-версия драйвера, так как она может работать хорошо с новой версией Windows 10.
Обычно вы можете использовать инструкции производителя для установки последней версии драйвера, но вы можете скачать драйвер на компьютер, а затем использовать следующие шаги:
- Кликните правой кнопкой мыши на кнопку «Пуск».
- Найдите и выберите в меню «Диспетчер устройств», чтобы открыть его.
- Разверните в диспетчере группу «Сетевые адаптеры».
- Кликните правой кнопкой мыши на беспроводной адаптер (Wi-Fi) и выберите опцию «Обновить драйвер».
- Нажмите «Выполнить поиск драйверов на этом компьютере» для поиска и установки драйверов в ручную.
- В следующем диалоговом окне, нажмите «Обзор», чтобы указать папку с драйвером адаптера (драйвера загруженные с сайта производителя).
- Установите флажок «Включить вложенные папки».
- Нажмите кнопку «Далее».
Иногда, когда ничего не помогает, вы можете попробовать еще более старую версию драйвера адаптера Wi-Fi, например, разработанные для Windows 8.1 или Windows 7, которые могут временно устранить вашу проблему до тех пор, пока не будет выпущено постоянное исправление.
Устранение произвольного отключения Wi-Fi.
Проблема заключается в том, что некоторые сетевые карты Wi-Fi, несовместимы с последней версией драйвера виртуального адаптера Microsoft Wi-Fi Direct Virtual Adapter. Недостатком отключения этого драйвера является то, что вы не сможете создать точку доступа Wi-Fi. Если это не проблема для вас, тогда продолжайте.
Чтобы устранить проблему отключения Wi-Fi, выполните следующие действия.
- Нажимайте Win + X на клавиатуре и выберите «Диспетчер устройств».
- В диспетчере устройств Windows 10, нажмите на меню «Вид» в строке меню и выберите «Показать скрытые устройства».
- В дереве устройств перейдите в раздел «Сетевые адаптеры».
- Кликните правой кнопкой мыши на виртуальном адаптере Microsoft Wi-Fi и выберите в контекстном меню пункт «Отключить устройство».
- Перезагрузите Windows 10 и проверьте работает ли Интернет.
Как вернуться к предыдущей версии Windows 10.
Если у вас по-прежнему возникают проблемы с подключением, возможно, возникает системная ошибка новой версии Windows 10 или сетевым адаптером, и вам может потребоваться дождаться обновления для адаптера или ОС.
В крайнем случае вы можете вернуться к предыдущей версии Windows 10, пока не будет решена проблема Wi-Fi.
Дополнительно:
Кроме того, рекомендуется проверить настройки вашего адаптера — Панель управления\Сеть и Интернет\Сетевые подключения и открыв свойства адаптера. В прошлом пользователи сообщали о том, что после обновления, настройки TCP были отключены, а настройки DNS сброшены. Кроме того, вы всегда должны перезагружать свой маршрутизатор (роутер), чтобы узнать, помогает ли это решить проблемы с медленной скоростью или плохой связью Wi-Fi.
В качестве альтернативы вы также можете подключиться к сети с помощью проводного соединения используя сетевой адаптер Ethernet.
Вот и все. В комментариях, пожалуйста, сообщите нам, помогло вам одно из решений или нет.
Проблемы с Wi-Fi-соединением в Windows 10
После установки Windows 10 многие пользователи столкнулись с проблемами работы беспроводной сети Wi-Fi. Существует масса причин, в связи с которыми может отсутствовать интернет-соединение: малый радиус действия маршрутизатора, наличие помех, проблемы в программном и аппаратном обеспечении ПК, неполадки у провайдера услуг. Рассмотрим возможные пути решения.
Что сделать в первую очередь
Чтобы сузить список возможных причин, выполните следующие действия:
- Проверьте, включена ли функция Wi-Fi в вашем устройстве (запустите « Параметры », выберите вкладку « Сеть и Интернет », а затем – « Wi-Fi »).
- Убедитесь, что функция « Wi-Fi » включена, если вы используете ноутбук. Обычно производители лэптопов устанавливают соответствующий световой индикатор.
- Проверьте, не активирован ли « Режим в самолете ».
- Выполните перезагрузку маршрутизатора (нажмите кнопку « Reset » или отключите питание устройства, подождите не менее 1 минуты, и снова включите его).
Убедитесь в том, что интернет-соединение отсутствует не по вине поставщика услуг, провайдера.
Способ 1: переустановка драйвера адаптера Wi-Fi
Выполните следующие действия:
- Нажмите Windows + X , выберите пункт « Диспетчер устройств ».
- Выберите в предложенном списке « Сетевые устройства » и нажмите правой кнопкой мыши на устройство Wi-Fi.
Отключается Wi-Fi в Windows 10. Отваливается подключение по Wi-Fi на ноутбуке
Если Wi-Fi все таки заработал после установки, переустановки, или обновления до Windows 10, то не всегда он работает стабильно. И часто бывает, когда подключение по Wi-Fi в Windows 10 просто отключается. Например, когда подключение к Wi-Fi держится несколько минут, и просто обрывается. Или пропадаете подключение в момент какой-то нагрузки: онлайн игра, торрент, просмотр видео и т. д.
Эта статья будет посвящена именно проблеме нестабильной работы Wi-Fi сети в Windows 10, когда подключение все время обрывается, и приходится заново подключать свой ноутбук к беспроводной Wi-Fi сети. Если вы вообще не можете подключится к беспроводной сети, то возможно вам пригодится статья как включить Wi-Fi в Windows 10, когда нет кнопки Wi-Fi. Или универсальная статья с решением практически всех проблем, и ответом на вопрос что делать, если не работает Wi-Fi на ноутбуке.
Что касается Windows 10, то проблем с Wi-Fi там хватает. И как правило, все они вызваны отсутствием драйверов. Точнее, стабильных и рабочих драйверов. Конечно же, не редко виновата сама «десятка», точка доступа, или еще что-то. Если проблема с отсутствием доступа к интернету, когда ошибка «Подключение ограничено», то в этом случае хотя бы еще понятно, из-за чего может возникнуть ошибка, и как ее решить. А вот когда интернет после подключения работает несколько минут, и периодически обрывается подключение по Wi-Fi, ноутбук вообще отключается от Wi-Fi сети, или переходит в статус «без доступа к интернету», то здесь уже намного сложнее. В данном случае не ясно из-за чего это происходит, не говоря уже о решениях.
Именно в этой статье мы постараемся собрать рекомендации, которые помогут наладить стабильную работу Wi-Fi сети в Windows 10.
Пропадает Wi-Fi на ноутбуке с Windows 10. Решение №1
Решением, о котором я напишу ниже, поделился Александр в комментариях к одной из статей на этом сайте. У него Wi-Fi отваливался в играх, на ноутбуке Аcer. Там же в комментариях, Павел проверил этот способ, и у него беспроводное подключение вроде бы начало работать стабильно, и перестало обрываться.
Вот этот комментарий:
Нужно в свойствах своей сети поставить галочку возле пункта «Подключаться, даже если сеть не ведет вещание своего имени (SSID)». Именно эта настройка помогла решить проблему с обрывами подключения к интернету.
Зайдите в «Центр управления сетями и общим доступом».
Обновление: в новых версиях Windows 10 (после обновления) центр управления сетями открывается иначе. Информация здесь: Куда пропал «Центр управления сетями и общим доступом» в Windows 10.
Дальше нажмите на свою Wi-Fi сеть. Выглядит это примерно вот так:
В новом окне нажмите на кнопку «Свойства беспроводной сети». Поставьте галочку возле пункта «Подключаться, даже если сеть не ведет вещание своего имени (SSID)», и нажмите «Ok».
После этих действий перезагрузите ноутбук. Возможно, беспроводная сеть после этого заработает стабильно, и подключение по Wi-Fi отключатся не будет.
В том случае, если проблема останется, можете попробовать обновить, переустановить, откатить, или удалить драйвер Wi-Fi адаптера. У нас есть отдельная статья по этой теме: https://help-wifi.com/reshenie-problem-i-oshibok/reshenie-problem-s-drajverom-besprovodnogo-wi-fi-adaptera-v-windows-10/
Нужно в диспетчере устройств отключить Microsoft Wi-Fi Direct Virtual Adapter (Виртуальный адаптер Wi-Fi Direct (Майкрософт)) и/или Microsoft Hosted Network Virtual Adapter (если он есть). Эти адаптеры нужны для раздачи Wi-Fi с компьютера. Если вы не пользуетесь этой функцией, то можете их отключить.
После отключения нужно перезагрузить компьютер.
Если вам известны другие решения этой проблемы, то прошу вас поделится этой информацией в комментария. Так же можете написать, помог вам описанный выше способ, или нет.
Здравствуйте!
В комментариях упоминается «зайти в свойства питания вайфай адаптера и снять галку «отключать устройство для энергосохранения»». Где искать этот пункт? Перерыла все меню, не нашла.
Какой пункт? Где вы смотрите? Прикрепите скриншот.
Вроде бы помогла переустановка драйвера «TAP-Windows Adapter V9», на данный момент прошло 3 дня с переустановки — полет отличный
Спасибо за информацию!
Спасибо большое очень помогло .
Добрый день, аналогичная проблема на ноутбуке Huawei, подключаюсь к Wi-Fi, и через некоторое время (
30 сек) интернет пропадает. Попробовал способы: Отключение галочки отключения адаптера в целях экон. энергии и включил функцию «подключаться, даже если не ведает имя SSID» — не помогло ( в чём проблема не имею понятия)
Ноутбук почти новый.
Добрый день. Как конкретно пропадает подключение? Что в этот момент в диспетчере устройств? Как решаете проблему? Проверяли с разными Wi-Fi сетями?
Добрый день, при запуске Win 10 на PC ( 1909 PRO , версия не влияет ) интернет подключается, работает быстро стабильно и через 15 +/- секунд, интернета нет… скриншот приложил (описание: показывает что интернет подключен, но его нет, бесконечная загрузка страницы в браузере, да и везде в принципе.
Решается легко просто отключиться и подключиться, и всё хорошо. Адаптер Asus USB — N13, иногда флешка может отвалиться совсем ( не видит не одной сети вайфай, но в диспетчере устройств всё нормально ) Решается легко, просто вытащить и вставить флешку, при этом не как не связанно с нагрузкой или температурой, такое может произойти даже на только что запущенном компьютере. (
Бывает редко и в разных случаях, может по нескольку раз подряд быть такое, нормально в FH4 не поиграешь 😀 ) Сделал всё что указано в статье и в комментариях, отключил брандмауэр, защитник WIN отключен, такое с этой флешкой только на WIN 10 разных версий, ( даже на чистой ) на WIN 7 всё в порядке, с драйверами играл, раздаю интернет с телефона, подключаюсь к WIFI общежития, картина одна всегда одинаковая.
Такая флешка уже 2-ая, повторюсь такое только на WIN 10, Всё что есть в данной статье не помогло, а именно с запуском WIN 10, по поводу отваливания всех сетей вайфай сказать точно не могу, поскольку эта проблема живет своей жизнью. При этом если я раздаю интернет с телефона по USB проводу всё прекрасно, но иногда не удобно… При подключение через провод от модема тоже всё прекрасно, но компьютер у меня путешественник, поэтому у меня везде проводов нет. USB порты 2.0 и 3.0 все перепробовал.
Может проблема во вкладке «Дополнительно» ? (1.) Bandwidth [20_40MHz] (2.) EnableAdaptivity [Auto] (3.) HLDiff [7] (4.) L2H [F5] (5.) QoS [Support QoS] (6.) WiFi Config [Perfomance] (7.) Wireless Mode [ieee 802.11b/g/n]