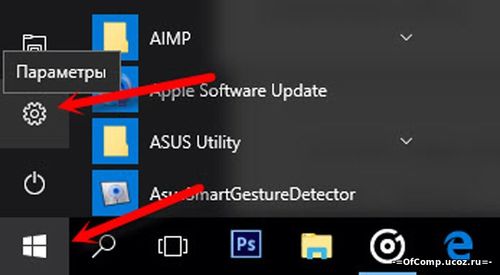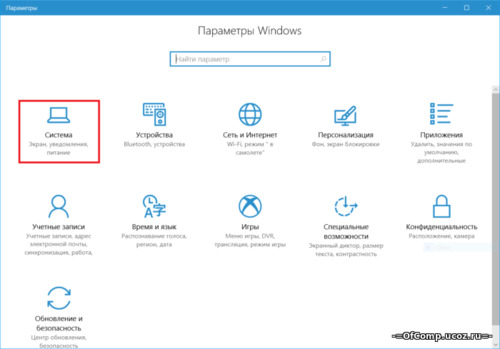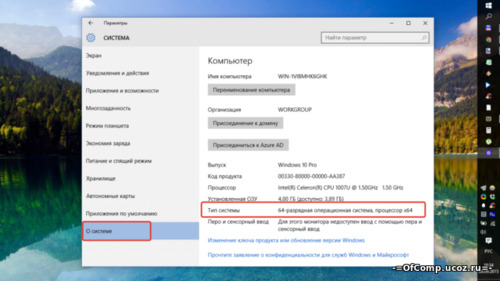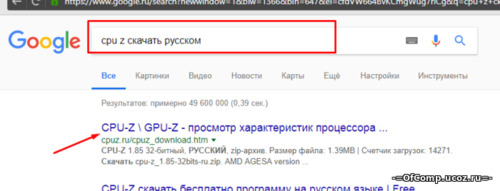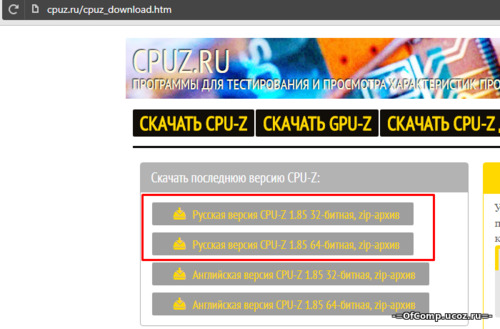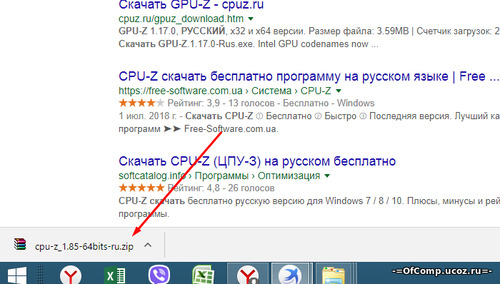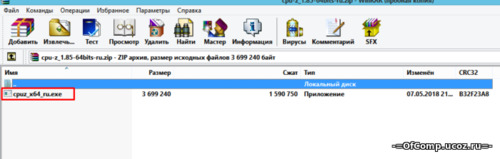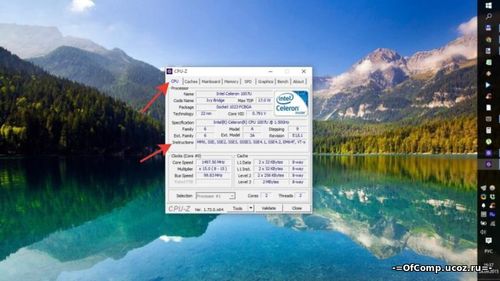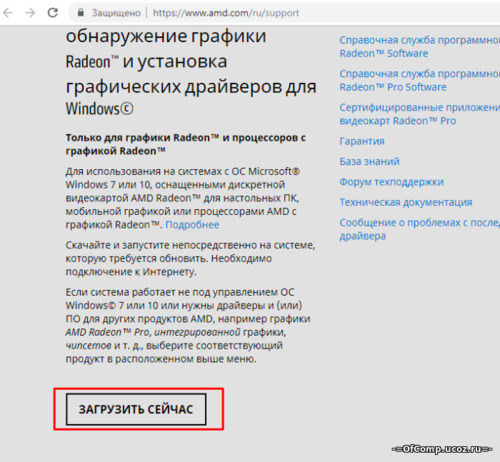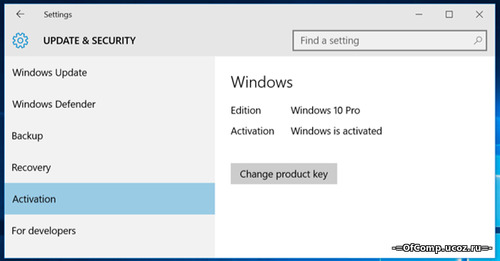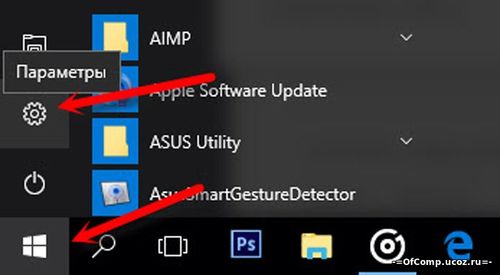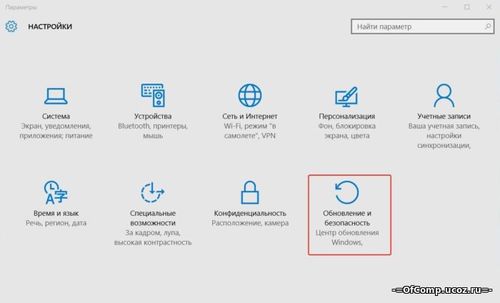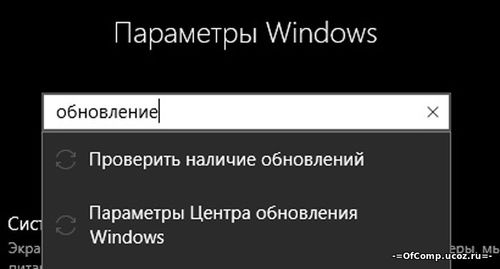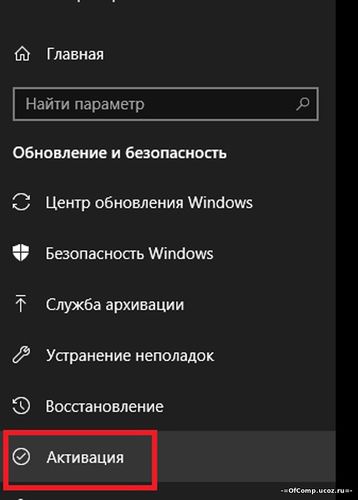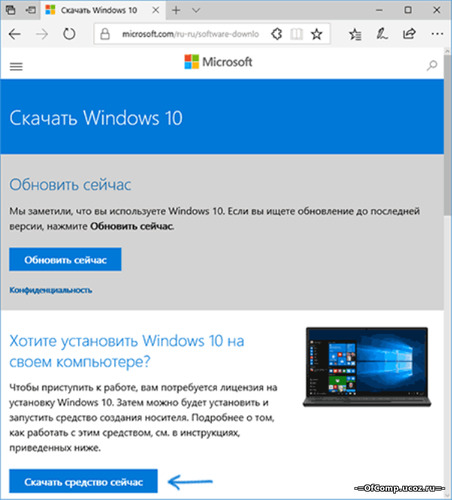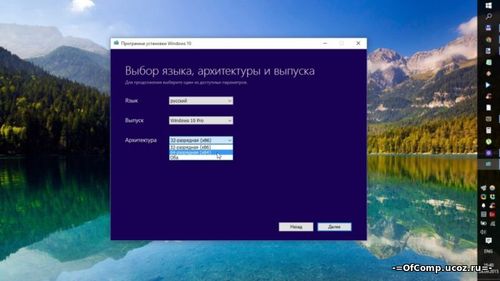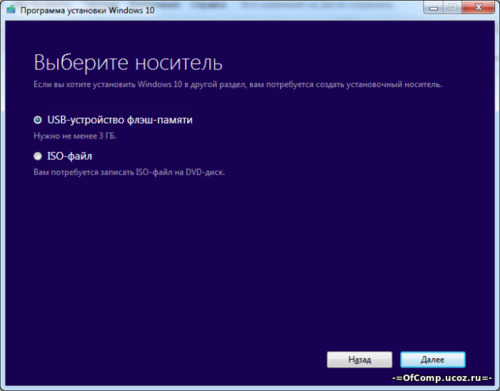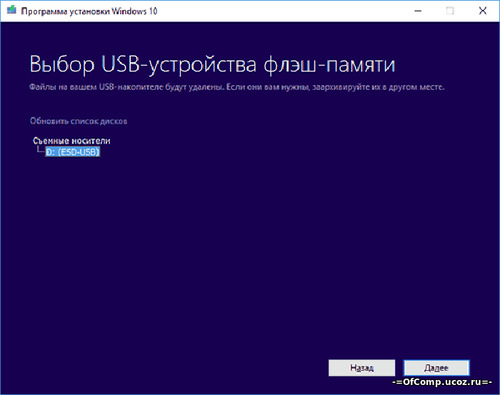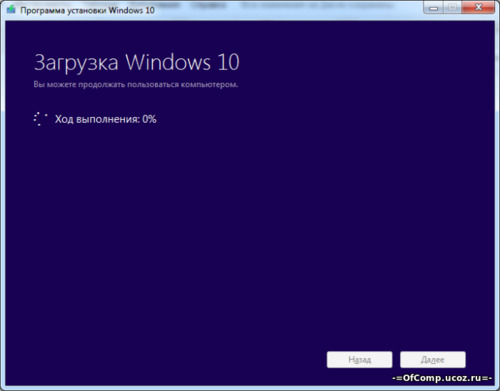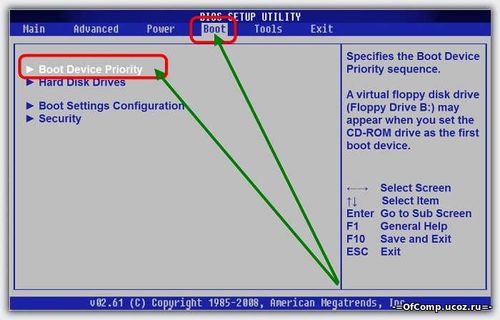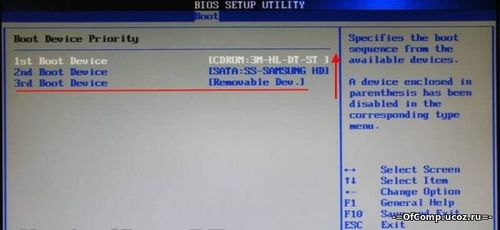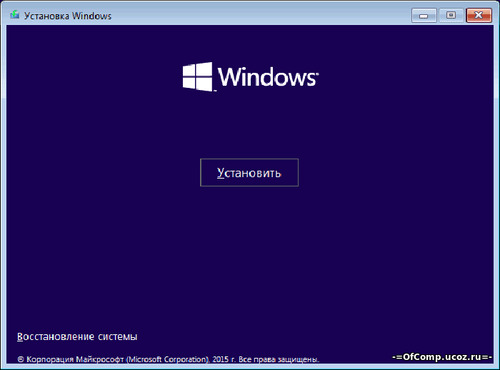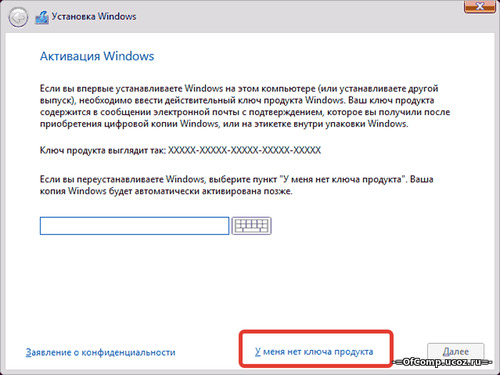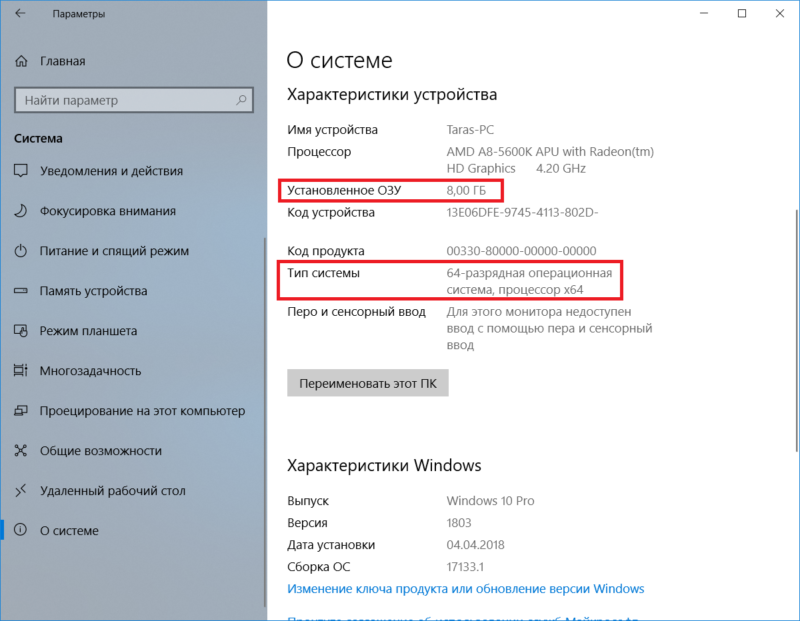- Windows 10 64 bit как перейти
- Определение параметров совместимости
- Определение параметров с помощью утилиты CPU Z
- Необходимость других комплектующих
- Как активировать
- Подготовка к установке
- Создать загрузочную флешку
- Установка 64-разрядной версии Windows 10 с флешки
- Видео — Как перейти с 32 на 64 битную Windows?
- Как перейти с 32-битной Windows 10 на 64-битную
- Как обновить Windows 10 32-бит до Windows 10 32-бит
Windows 10 64 bit как перейти

Разработчики Windows не стоят на месте, на смену 7, 8 и 8.1 версий пришла знаменитая ОС Windows 10. Несмотря на то, что было установлено до этого обновления, пользователь получает 32-битную систему. Однако этот показатель хоть и стоит по умолчанию, но специалисты Microsoft позаботились о том, чтобы его можно было сменить по своему усмотрению. Перед введением каких-либо изменений нужно быть уверенным в том, что стоит именно 32-битная разрядность.
Определение параметров совместимости
Это очень важный момент, с которого и стоит начать свою работу. Чтобы определить разрядность, нужно последовательно выполнить такие действия:
- В левом нижнем углу нажать на «Пуск» левой кнопкой мыши. В появившемся списке кликнуть на «Параметры».
Затем важно узнать, поддерживает ли сам процессор нужные технологии или нет. Для правильной работы Виндовс необходимо, чтобы система работала с PAE, SSE2, NX. В случае, если ПК пользователя куплен уже давно, то вероятнее всего, он уже не поддерживает такие технологии. Следовательно, установить 64-версию Windows будет нельзя.
Примечание! Но если пользователь приобрел компьютер не так давно, то не стоит беспокоиться. Система поддерживает новые технологии, установить нужную версию не составит труда.
Определение параметров с помощью утилиты CPU Z
Обычно хватает знания о том, когда был приобретен ПК. Но если у пользователя имеются сомнения, можно прибегнуть к помощи бесплатной утилиты CPU Z. Но стоит помнить, что все программы нужно скачивать исключительно с официальных источников, так как можно не только не решить имеющуюся проблему, но еще и навредить системе.
- Введите в поле для запросов любого браузера «скачать CPU Z», перейдите на официальный сайт.
Необходимость других комплектующих
Успешно завершив первый этап, нужно переходить к следующим действиям. Поддержки процессором нужной версии в данном случае недостаточно, понадобится установить некоторые драйверы для корректной работы Виндовс. Некоторые комплектующие подходят лишь для 32-битной версии, при смене этого показателя теряют свою актуальность.
Примечание! Если пользователь приобрел компьютер недавно, то вероятность конфликта драйверов и 64-битной версии сведена к минимуму. Однако на более старых устройствах несовместимость этих показателей является обычной практикой, которая приводит к потере звука (из-за проблем с видеокартой) или к низкому разрешению.
При имеющихся сомнениях рекомендуется точно узнать название своих комплектующих и зайти на официальные сайты их производства. В разделах «Драйверы» — «Скачать» можно будет найти ссылки для работы с нужной пользователю версией. Если в окне отсутствуют сведения о 64-битной версии, то данные драйверы не поддерживают ее. В таком случае лучше отказаться от перехода и оставить у себя 32-битную ОС.
Если пользователь отыскал нужные показатели, то ничего скачивать ему не придется. Во время очередного обновления Windows 10 все установит сам.
Как активировать
Чтобы активировать 64-битную систему, понадобится переустановка ОС. Это самый верный способ, который приведет к качественной установке без каких-либо сбоев.
Справка! Важно помнить, что при переустановке системы нужно позаботиться о сохранении всех важных файлов, так как все данные будут безвозвратно удалены с жесткого диска.
В случае, если пользователь еще не установил Виндовс 10, а пользуется Виндовс 7, 8 или 8.1, то в первую очередь нужно позаботиться об обновлении до 32-битной версии. Это важный шаг, так как в дальнейшем понадобится ключ активации.
Не всегда удается знать наверняка, активирована ли текущая версия или нет. Чтобы получить точное понимание, нужно выполнить следующий алгоритм действий:
Шаг 1. Зайти в «Пуск» и «Параметры» вышеупомянутым способом.
Шаг 2. Раздел «Параметры» будет содержать несколько вкладок, понадобится «Обновление и безопасность».
На заметку! Иногда такой вкладки нет, поэтому нужно написать в строке поиска слово «Обновление». В выпадающем списке выбрать «Параметры Центра обновления Windows».
Шаг 3. В данном разделе имеется список вкладок, выбрать нужно «Активация». Здесь содержатся сведения о том, активирована ли ОС Windows. Если нет, то процесс активации можно запустить в этом же окне.
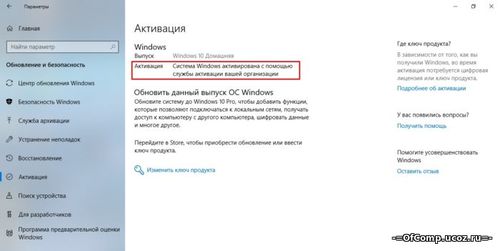
Подготовка к установке
Чтобы установить 64-битную версию, нужно заранее подготовиться. Для переустановки системы нужно будет:
Шаг 1. Приобрести флешку, на которой или нет никаких файлов, или имеется не менее 3 гб свободного места.
Шаг 2. Программа «MediaCreationTool», которую необходимо скачивать только с сайта Microsoft, и *iso образ с 64-битной системой. Чтобы его получить, можно воспользоваться вышеупомянутой программой.
Если пользователь уже когда-то переустанавливал ОС, то никакой разницы в процессе он не заметит.
На заметку! При нежелании использовать «MediaCreationTool» можно воспользоваться любой другой утилитой, скаченной с официального источника.
Создать загрузочную флешку
После сбора всей необходимой информации и компонентов пользователь может создать загрузочную флешку. Данный этап является заключительным, при успешном завершении 32-разрядный Виндовс сменится на 64-битный. Нужно следовать простому алгоритму:
Шаг 1. Запустить заранее скаченную утилиту «MediaCreationTool» и воткнуть в разъем флешку.
Шаг 2. Программа предусматривает переустановку всего Виндовса, поэтому даже при потребности обновиться она предложит создать носитель для другого ПК. В окне будет иметься три вкладки:
Выпуск подразумевает версию Windows, во вкладке «Язык» можно изменить русскую версию на любую другую, а вот «Архитектура» отвечает за разрядность. Там и нужно выбрать «64-разрядная (х64)», нажать «Далее».
Шаг 3. Программа установки Windows 10 предложит выбрать носитель для установки. Если пользователь для загрузки выбрал другой софт, то ему стоит нажать на «ISO-файл». При установке на USB-устройство ничего менять не нужно.
Шаг 4. При выборе параметра «USB-устройство…» в следующем окне утилита попросит выбрать носитель, выделяем его левым кликом мышки, жмем «Далее».
Шаг 5. Начнется процесс установки 64-разрядной версии Windows 10 на флешку. В это время можно продолжать заниматься своими делами за ПК. Затем стоит перезагрузить компьютер.
После завершения процесса установки Виндовс 10 на флешку приступаем к самой установке.
Установка 64-разрядной версии Windows 10 с флешки
Перед тем, как установить систему с флешки, необходимо зайти в БИОС и выставить флешку, как загрузочное устройство на первое место. Для этого:
- Во время загрузки компьютера жмите клавишу «Del» или «F2».
- Оказавшись в главном окне БИОСа, перейдите во вкладку «Boot» (или со словом «Boot»).
Видео — Как перейти с 32 на 64 битную Windows?

Как перейти с 32-битной Windows 10 на 64-битную
Наверняка всем пользователям Windows-компьютеров известно, что операционная система от компании Microsoft может быть 32-разрядной (x86) или 64-разрядной (x64). В более древние времена существовала также 16-битная редакция, которая позже перестала существовать. Но далеко не все знают различия между разрядностями и ошибочно считают, что 64-бита по умолчанию лучше 32-бит (больше ведь). Отсюда и возникает частый вопрос, которым задаются многие неопытные пользователи Windows-компьютеров: у меня Windows 10 32-бита, как мне обновить Windows 10 до 64-бит? Эта статья расскажет вам, как происходит переход с 32-бит до 64-бит и что об этом надо знать.
Для справки: нет, если вы дважды установите 32-битную Windows 10, у вас не получится 64-битная операционная система.
Как обновить Windows 10 32-бит до Windows 10 32-бит
Прежде всего, надо определиться, зачем вам 64-разрядная операционная система. Подробные различия между разрядностями описаны в статье «Как выбрать разрядность Windows». Здесь же вкратце отметим, что основным критерием выбора между 32-разрядной и 64-разрядной системой является объем оперативной памяти. Если у вас больше 3.75 Гб, значит вам нужна 64-разрядная, иначе оперативная память не будет задействована в полную меру. Оперативка нынче весьма дорогая, поэтому стоит убедиться, что вы эффективно используете весь доступный вам объем памяти. Одной из причин сменить разрядность системы может быть софт и программное обеспечение. Некоторые программы (и почти все современные крупные и не очень игры) не имеют 32-битных вариантов, а значит не работают на 32-битных системах. Хотя на 64-рязрядную систему можно поставить 32-битный софт, на 32-разрядную нельзя установить 64-разрядное приложение. Кроме того, разработчики потихоньку отказываются от поддержки уже устарвеших 32-битных версий Windows. Nvidia, к примеру, в апреле 2018 года перестала выпускать новые функции для драйверов своих видеокарт.
Не многие знают, но надо учитывать также процессорную составляющую. Все современные процессоры являются 64-разрядными, но при этом на рынке все еще существует большое количество 32-разрядных процессоров. Попытка установить 64-битную систему на такой процессор закончится неудачей.
При обновлении Windows с 32-бит до 64-бит вам надо проверить разрядность процессора и объем оперативной памяти. Для этого сделайте следующее:
- Нажмите Win + I и перейдите в раздел Система – О системе.
- Проверьте параметр Установленное ОЗУ – его должно быть больше 3 Гб. В принципе, можно установить 64-разрядную систему на меньший объем оперативной памяти, но это тянет за собой определенные последствия. К примеру, система станет потреблять больше оперативной памяти, поэтому вы скорее проиграете в производительности, чем выиграете.
К вашему сведению: производитель может устанавливать 32-разрядные системы даже на процессоры с поддержкой 64-бит и теоретически ничего плохого в этом нет. 32-разрядные Windows часто встречаются на ноутбуках и планшетах с 4 Гб оперативной памяти (минус несколько сотен мегабайт на видеоядро интегрированной графики) и особенности работы системы с этой самой оперативной памятью являются причиной, по которой производитель отдает предпочтение 32-разрядной системе на 64-битном процессоре.
Ключевой момент: нет такового понятия как «обновиться с 32-битной Windows 10 до 64-битной Windows 10». Вы можете обновиться с Windows 10 Home до Windows 10 Professional, к примеру, если во время создания образа ошиблись с редакцией. При этом апгрейд возможен без полной переустановки операционной системы. Но уже с разрядностями такой номер не пройдет. Архитектурные различия между двумя разрядностями операционных систем настолько значительные, что обновление невозможно в принципе. Для перехода с 32-битной Windows 10 на 64-битную (или наоборот, если вам зачем-то надо) понадобится полная переустановка операционной системы. Иначе никак.
Прежде чем переходить к загрузке установочного ISO-файла операционной системы, рекомендуем также проверить, есть ли у вашего компьютера драйверы под 64-разрядную систему. Этот вопрос не актуален для современного железа и больше касается старых компьютеров. Если драйверов нет, значит и устанавливать систему не стоит, поскольку она не будет работать как положено. Если все проверки завершены успешно, ваш компьютер имеет достаточное количество памяти, совместимый процессор и необходимые драйверы, можно переходить к переустановке системы.
Скачайте оригинальный образ Windows 10 с официального сайта Microsoft (через утилиту Media Creation Tool). На экране настройки образа обязательно укажите, что вам нужен 64-разрядный образ. X86 – это 32-бита (не спрашивайте почему), а Х64 – это 64-бита. Опционально можно создать универсальный образ сразу с обеими архитектурами. Создайте загрузочную флешку для установки.
Для справки: если у вас есть лицензионный ключ Windows 10, разрядность значения не имеет. Один ключ распространяется как на 32-разрядную, так и на 64-разрядную версию. Это же касается OEM-лицензий. Иными словами, ключ для 32-битной Windows 10 Home подойдет для 64-битной Windows 10 Home, но не подойдет для 32-битной Windows 10 Professional. Точно так же привязанная к учетной записи цифровая лицензия для 32-битной Windows 10 сработает и на 64-битной.
Установите Windows традиционным способом, после чего у вас будет полноценная 64-разрядная операционная Windows (или 32-битная, если вы делали «даунгрейд»). После этого вы можете устанавливать как 64-битное программное обеспечение, так и 32-битное. Система будет нормально работать с обеими, тогда как 32-разрядная Windows поддерживает лишь 32-разрядный софт.