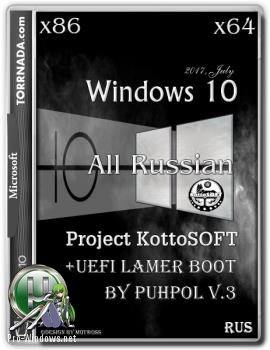- Windows 10 x86-x64 All Русский проект KottoSOFT + UEFI Lamer boot by puhpol
- Windows 10 x86-x64 All Русский проект KottoSOFT + UEFI Lamer boot by puhpol
- Windows 10 \ 8.1 \ 7 SP1 pe MBR-UEFI StartSoft 1 (x64) [Ru] (2016) скачать торрент бесплатно
- Установка Windows 10 на GPT диск
- Что значат все эти аббревиатуры
- Подготовка накопителя
- Конвертирование разделов средствами ОС
- Проблемы с установкой
Windows 10 x86-x64 All Русский проект KottoSOFT + UEFI Lamer boot by puhpol
Windows 10 x86-x64 All Русский проект KottoSOFT + UEFI Lamer boot by puhpol
Данная сборка практически повтор ЭТОЙ сборки
Сделана по неоднократным просьбам пользователя сайта, которому очень хотелось, чтобы она грузилась в UEFI
Особых изменений нет пережал в ESD для уменьшения размера и поддержки FAT32
Добавил загрузчик FAT32_EFI_86_64.
Более никаких изменений на болванку писать не пробовал, за неимением такой запись на флешку. Всё необходимое находится в папке с раздачей.
Компьютер для системы:
32-разрядный (x86) или 64-разрядный (x64) процессор с тактовой частотой 1 гигагерц (ГГц) или выше;
1 гигабайт (ГБ) (для 32-разрядной системы) или 2 ГБ (для 64-разрядной системы) оперативной памяти (ОЗУ);
16 гигабайт (ГБ) (для 32-разрядной системы) или 20 ГБ (для 64-разрядной системы) пространства на жестком диске;
графическое устройство DirectX 9 с драйвером WDDM версии 1.0 или выше
Разрешение экрана: 800×600 и выше.
Windows 10 x86-x64 All Русский проект KottoSOFT + UEFI Lamer boot by puhpol торрент, изменения:
Сборка создана на основе оригинальных образов:
SW_DVD5_Win_Pro_10_1607_32BIT_Russian_MLF_X21-07301
Win10_1607_SingleLang_Russian_x32
ru_windows_10_enterprise_2016_ltsb_x86_dvd_9058173
SW_DVD5_WIN_ENT_10_1607_32BIT_Russian_MLF_X21-07151
SW_DVD5_WIN_EDU_10_1607_32BIT_Russian_MLF_X21-07227
SW_DVD5_Win_Pro_10_1607_64BIT_Russian_MLF_X21-07302
Win10_1607_SingleLang_Russian_x64
ru_windows_10_enterprise_2016_ltsb_x64_dvd_9057886
SW_DVD5_WIN_ENT_10_1607_64BIT_Russian_MLF_X21-07152
SW_DVD5_WIN_EDU_10_1607_64BIT_Russian_MLF_X21-07228
Запись на флешку
В папке с раздачей находится USBBOOTinstaller от Joker2013 я его немного переименовал с разрешения автора
Запускаем USBboot KottoSOFT находим свою флешку проставляем галочки, как указано при выборе образа утилита сама укажет нужный образ
Жмём установка и соглашаемся со всеми диалогами флешка готова.
Мои действия с флешкой
Скриншоты структуры флешки



Дальше загрузился с флешки через быстрое BOOTMENU в режиме UEFI





Продолжать установку естественно не пытался, потому, что написано нужен диск GPT при загрузке в режиме LEGASY идёт обычная установка. Показывать не стану.
Контрольные суммы
Файл: Windows 10 x86-x64 All Russian Project +UEFI KottoSOFT.iso
CRC-32: be754c06
MD4: 1c8cf2bc5f3a6a21e3f72cebfeb3f683
MD5: d18d83eb1f41dd3bbd0a57078cc2d5aa
SHA-1: 84278f2ad0e99902c3a115ed53cee611b2a9184f
Скриншоты Windows 10 x86-x64 All Русский проект KottoSOFT + UEFI Lamer boot by puhpol торрент:
Windows 10 \ 8.1 \ 7 SP1 pe MBR-UEFI StartSoft 1 (x64) [Ru] (2016) скачать торрент бесплатно
Версия программы: 1-2016
Официальный сайт: ссылка
Автор сборки: StartSoft
Лечение: в комплекте
Тип лекарства: другое
Системные требования:
— Процессор: 1,6 ГГц или больше
— Память: 1 ГБ (32-бит) или 2 ГБ (64-бит)
— HDD: 19 ГБ свободного пространства (32-бит) или 20 ГБ (64-бит)
— Поддержка DirectX 9 с драйверами WDDM 1.0 или выше
— Разрешение экрана: 1366 x768 и выше
Сборка предназначена для установки на компьютеры операционных систем Windows 7 SP1, Windows 8.1 и Windows 10 с разрядностью x64-bit. В состав сборки входит образ ISO, который можно записать на флешку в формате FAT32 или в NTFS. Основное отличие от предыдущих версий заключаются в том, что любую систему можно установить как на компьютеры с UEFI, так и на ПК со старым BIOS. Каждая система устанавливается отдельно и имеет персональную загрузку в мультизагрузочном меню. К дополнительной опции относится возможность загрузки компьютера с Windows PE.
Дополнение к описанию
— Таблица разделов GPT на накопителях является частью UEFI и пришла на смену старого формата MBR. Новые системные («материнские») платы, как правило, поставляются с поддержкой UEFI. Это и логично, ведь система загружается быстрей, а таблица разделов GPT обеспечивает поддержку накопителей с большим объемом. MBR же, позволяет адресовать не более 2.2 Тб адресного пространства. Но, несмотря на очевидные преимущества GPT, иногда необходимо установить операционную систему и на MBR диск. Возможности по установке систем, в двух ее вариантах (UEFI-MBR) и реализованы в этой сборке.
— Загрузочная флешка создана при помощи утилиты DiskPart. Флешка форматировалась в формате FAT32. Архивы операционных систем в сборке меньше 4-х Ггб. Образ ISO предназначен для записи на флешку размером от 16 Ггб.
— Эксперементы, по созданию загрузочной флешки при помощи других программ и утилит, автором сборки не проводились.
— В сборке имеется четыре Windows PE —-> Windows 8 PE AntiSMS, Windows 10 PE Acronis x64, Windows 10 PE Sergei Strelec x86 и Windows 10 PE Sergei Strelec x64.
Сборка выполнена на базе оригинальных образов
— ru_windows_7_ultimate_with_sp1_x64_dvd_u_677391
— ru_windows_7_professional_with_sp1_x64_dvd_u_677024
— ru_windows_7_professional_with_sp1_vl_build_x64_dvd_u_677774
— ru_windows_7_home_premium_with_sp1_x64_dvd_u_676728
— ru_windows_7_enterprise_with_sp1_x64_dvd_u_677671
— ru_windows_8.1_pro_vl_with_update_x64_dvd_6050899
— ru_windows_8.1_enterprise_with_update_x64_dvd_6050542
— ru_windows_embedded_8.1_industry_pro_with_update_x64_dvd_6052105
— SW_DVD5_Win_Pro_10_1511_64BIT_Russian_MLF_X20-82454
— Microsoft Windows 10 Pro 10.0.10586 RTM x64 RUS
Загрузочное меню для BIOS Old (MBR)
Запись №1
Имя: Windows 10 x64 — StartSoft [MBR]
Запись №2
Имя: Windows 81 x64 — StartSoft [MBR]
Запись №3
Имя: Windows 7 x64 — StartSoft [MBR]
Запись №4
Имя: WinPE x86 — AntiSMS
Запись №5
Имя: WinPE x86 — Strelec
Запись №6
Имя: WinPE x64 — Strelec
Запись №7
Имя: WinPE x64 — Acronis
Загрузочное меню для UEFI
Запись №1
Имя: Windows 10 x64 — StartSoft [UEFI]
Запись №2
Имя: Windows 81 x64 — StartSoft [UEFI]
Запись №3
Имя: Windows 7 x64 — StartSoft [UEFI]
Запись №4
Имя: WinPE x64 — Strelec
Запись №5
Имя: WinPE x64 — Acronis
Особенности установки Windows 7
— Система установливается при помощи загрузчика от операционных систем Windows 10 x64.
————————-
Для установки системы можно выбрать (запись в меню №3):
— Windows 7 Домашняя базовая x64
— Windows 7 Домашняя базовая x64 с приложениями
— Windows 7 Домашняя расширенная x64
— Windows 7 Домашняя расширенная x64 с приложениями
— Windows 7 Профессиональная x64
— Windows 7 Профессиональная x64 с приложениями
— Windows 7 Профессиональная VL x64
— Windows 7 Профессиональная VL x64 с приложениями
— Windows 7 Максимальная x64
— Windows 7 Максимальная x64 с приложениями
— Windows 7 Корпоративная x64
— Windows 7 Корпоративная x64 с приложениями
————————-
В редакцииях Windows 7 с приложениями установлены:
— DirectX(June2010)
— MS.NET Framework 4.6.1
— Visual C++ (все версии).
————————-
— В остальных редакциях Windows 7 нет установленных программ, интегрированы только одни важные обновления (после середины января 2016).
— Из пакета рекомендуемых и необязательных обновлений, предлагаемых произвоителем системы, во все редакции интегрированы только 4 обновления:
— KB982018
— KB2563227
— KB2685811
— KB2685813
Особенности установки Windows 8.1
— В сборке, для установки системы, используется «родной» загрузчик (8.1×64)
— Дополнительные приложения не устанавливались.
— Интегрированы все доступные обновления по 19 Января 2016г.
—————————
Для установки системы можно выбрать: (запись №2)
— Windows 8.1 Корпоративная x64
— Windows 8.1 Профессиональная VL x64
— Windows Embedded 8.1 Industry Pro x64
Особенности установки Windows 10
— Интегрированы все обновления доступные на 15 Января 2016г.
— Дополнительные приложения не устанавливались.
—————————-
Для установки можно выбрать: (запись №1)
— Windows 10 Профессиональная x64
— Windows 10 Профессиональная VL x64
Отключение шпионских функций в установленных операционных системах
— Для удаления шпионских модулей и отключения контроля со стороны Microsoft за действиями пользователя ПК, в папке BONUS имеется программа Destroy Windows 10 Spying, которая по желанию пользователя может быть использована по прямому предназначению на всех операционных системах входящих в состав сборки.
Создание загрузочной флешки при помощи утилиты DiskPart
— В меню Выполнить набираем команду diskpart (можно вызвать меню с клавиатуры нажатием клавиш Win+R)
— Следующая команда — list disk ( выводит все диски, которые есть на вашем ПК, в том числе и флешку).
— Следующая команда — select disk 3 (либо sel disk 3) (смотрим номер диска (вашей флешки, в моем случае этот диск идет под номером 3, у вас же, может быть другой номер, смотрите по размеру флешки).
————————————————
Когда будет выбран именно тот диск (флешка), который нужен, то:
— Следующая команда — clean (очищает содержимое флешки)
— Следующая команда — create partition primary (создает раздел на флешке).
— Следующая команда — format FS=FAT32 quick (либо format FS=NTFS quick) (происходит форматирование флешки).
— Следующая команда — active (делает флешку загрузочной).
— Следующая команда — assign (присваивается буква флешки автоматом), (либо assign letter=K).
— Следующая команда — exit (выход и окончание работы с утилитой).
————————————————
Внимание.
— Все команды можно вставлять в рабочее окно утилиты, копируя их прямо из этого текстового сообщения.
————————————-
— Далее просто извлекаем содержимое скачанного образа ISO на флешку при помощи программы UltraISO, либо при помощи WinRAR, что больше нравится. Ждем окончания извлечения.
— Далее загружаем ПК с этой флешки и устанавливаем то, что нужно.
Активация системы
— Активация системы происходит на усмотрение и по желанию пользователя ПК.
— Для тех кто активирует систему при помощи активаторов, в папке BONUS, которая находится на рабочем столе по окончанию установки системы, имеется активатор Windows Loader 2.2.2 by Daz (Для активации установленных систем Windows 7 на MBR разделах жесткого диска).
— Для редакций Windows 7 VL (Корпоративных) используются активаторы KMSAuto Lite Portable v1.2.4 и KMSAuto Net 2015 v1.4.2 Portable (возможна активация установленной системы Windows 7 VL на GPT разделах), эти же активаторы можно использовать и для активации Windows 10 и Windows 8.1
Контрольные суммы
Файл: Windows 10-81-7 SP1 x64 pe MBR-UEFI StartSoft 1-2016 [Ru].iso
CRC-32: f4c4fbae
MD5: c3a6564618c71a8af07197f0d7046050
SHA-1: 0208b317d29866af5abd976474f47ee2b98d2100












windows-10-8.1-7-sp1-pe-mbr-uefi-startsoft-1-x64-ru-2016.torrent
На этой странице вы сможете скачать Windows 10 \ 8.1 \ 7 SP1 pe MBR-UEFI StartSoft 1 (x64) [Ru] (2016) последняя версия, без регистрации
Установка Windows 10 на GPT диск
Прежде чем приступить к установке Windows 10 на новый компьютер, на котором стоит материнская плата, поддерживающая современный API под названием UEFI, необходимо разобраться с основными понятиями, чтобы появилось представление, с чем приходится иметь дело.
Купив новый компьютер/ноутбук, поддерживающий UEFI, настоятельно рекомендуется сразу же преобразовать таблицу его жесткого диска в GPT ввиду массы преимуществ, которые рассмотрим ниже, а уж затем устанавливать на него Windows 10 и копировать какие-либо данные.
Что значат все эти аббревиатуры
На смену устаревшему API, который обеспечивал взаимодействие операционной системы с железом и передавал первой бразды управления после инициализации оборудования, пришел интерфейс UEFI. Особенностями UEFI, которые важны для пользователя Windows 10, являются:
- поддержка схемы разделов GPT – о ней поговорим далее;
- наличие сервисов, один из которых необходим для загрузки Windows 10, а второй используется в Linux для хранения дампов, где записывается информация о проблемах, возникших при последнем завершении работы ПК;
- модульная архитектура – здесь реализована установка собственных (загруженных из интернета) драйверов в UEFI. Нужны они, например, для получения доступа в файловой системе на компьютере без установленной операционной системы;
- поддерживает зашифрованный на аппаратном уровне жесткий или логический диск;
- UEFI характеризуется повышенным по сравнению с BIOS быстродействием;
- работает только в 32-х и 64-х битном режиме, не поддерживая функционирование в 16-ти битном;
- интегрированный менеджер закачек – умеет добавлять собственные пункты загрузочного меню.
GPT – новый стандарт размещения файловых таблиц на физических носителях, который пришёл в качестве замены MBR. В отличие от предшественника, выпущенного в массы в далеком 1983-м году, GPT поддерживает любой жесткий диск, объем которого превышает 2 ТБ (при использовании MBR попросту не хватает адресного пространства для адресации всех секторов), умеет работать с более, чем 4-мя активными томами и 128 разделами на одном физическом носителе. Также GPT хранит несколько копий загрузочных данных в различных местах раздела, отчего, используя этот стандарт хранения файлов, вы намного быстрее восстановите поврежденные загрузочные секторы.
Подготовка накопителя
Установка операционной системы на жесткий диск всегда начинается с должной подготовки. В нашем случае — это загрузка подходящего образа и его развертывание на флешке. Рассмотрим процесс с расчетом, что ISO находится на компьютере, а приложение Rufus последней версии уже запущено.
Rufus будем использовать ввиду простоты в эксплуатации и отсутствия лишних параметров меню.
- Выбираем флеш диск, который будет выступать в качестве носителя дистрибутива Windows 10.
- Во втором выпадающем меню обязательно выбираем GPT для ПК с UEFI.
- Файловую систему и объём кластера лучше не изменять – для инсталляции операционной системы эти параметры не имеют никакого значения.
- Активируем опцию быстрого форматирования, чтобы не ждать десяток минут.
- Ставим флажок возле «Создать загрузочный диск» и жмем по пиктограмме дисковода.
- Выбираем образ с дистрибутивом Windows 10 и жмем «Старт».
Конвертирование разделов средствами ОС
Виндовс 10 позволяет преобразовать MBR-раздел в GPT и при помощи стандартного инструмента «Управление дисками».
- Вызвать его можно посредством выполнения команды «diskmgmt.msc» или контекстного меню «Пуска».
- Выделяем каждый диск винчестера и удаляем его при помощи контекстного меню.
- Через контекстное меню винчестера вызываем команду «Преобразовать в GPT диск».
Заметьте, что активной она станет после удаления всех томов, и в том случае, если работающая Windows не находится на носителе, таблицу которого хотите преобразовать.
Конвертирование займет десяток-второй секунд, если диск не имеет повреждённых секторов. После этого становится доступной разбивка диска и установка Виндовс 10 на его активный раздел.
Проблемы с установкой
Если установка «десятки» на жёсткий диск прекратилась появлением ошибки о том, что инсталляция Windows 10 в системе UEFI на MBR-разделы невозможна, для продолжения необходимо преобразовать GPT в MBR. С проблемой сталкивается большинство пользователей, которые не выполнили преобразование до начала инсталляции ОС.
Делается это при помощи набора команд, выполненных через командную строку.
- Чтобы конвертировать диск, необходимо перезагрузить компьютер, и в программе инсталляции, когда появится кнопка «Установка», кликнуть «Восстановление системы».
Имейте в виду, что выполнение инструкций, приведенных в следующем шаге, очистит ваш жесткий диск от всей информации и преобразует таблицы его разделов в новый стандарт GPT с невозможностью восстановить что-либо хранящиеся на винчестере до конвертирования.
- После открытия командной сроки последовательно вводим в нее следующую цепочку системных команд:
- diskpart – запуск утилиты для работы с разделами;
- list disk – визуализация списка томов с целью выбрать будущий системный диск для преобразования;
- select disk X – выбор нужного тома;
- clean – очистка активного раздела под номером Х;
- convert mbr – конвертирование mbr-раздела;
- create partition primary size xxxxxxx – создаем новый раздел заданного в байтах объема;
При вводе размера тома учитывайте, что 1 Гб = 1024 мегабайтам, поэтому для получения диска объемом 50 Гб его размер необходимо два раза умножить на 1024.
- active – делаем его активным;
- format fs=ntfs quick – выполняем быстрое форматирование в ntfs;
- assign – диск будет носить буквенную метку первой свободной буквы английского алфавита, начиная с «d»;
- exit – выход из командной строки Windows 10.
- Жмите «Обновить» для повторного получения свежей информации про диск и его разделы.
Если установка Windows 10 на раздел GPT не осуществилась, и появилось знакомое окно, дополнительно необходимо выполнение нескольких условий:
- должна осуществляться установка 64-х битной системы;
- компьютер нужно включать в режиме U
Скорее всего установка «десятки» невозможна из-за второго фактора.
- Для ее решения необходимо зайти в UEFI, что осуществляется, в основном, клавишами F2 (для ноутбука) или Del (для ПК).
- Находим и активируем (устанавливаем значение как «Enable») функцию загрузки UEFI.
Обычно, она располагается в разделе BIOS Features или же BIOS Setup.
- Переключаем режим функционирования SATA в AHCI вместо режима IDE. Чаще всего изменение этой опции не требуется, но проверить на всякий случай следует.
- Сохраняем новые настройки.
В различных версиях UEFI варианты настроек могут располагаться в разных разделах и даже носить разные названия.
После этого установка Windows 10 на раздел с новым стандартом размещения файловых таблиц осуществляется, как обычная установка «десятки». У каждого мужчины есть скрытые и сокровенные желания, фантазии, которые ему пока еще не удалось воплотить в жизнь по каким-либо причинам. Сделать это не только приятно, но и с пользой для здоровья вам помогут симпатичные и привлекательные девушки на таком сеансе, как эротический массаж в Альметьевске https://massagexxx.ru/almetevsk/ .Вашему вниманию будут предложены заманчивые программы, вы сможете интересно и незабываемо провести время, забыть о повседневных заботах, испытать настоящее наслаждение и попробовать то, что никогда раньше не пробовали, даже если вы самый искушенный клиент.