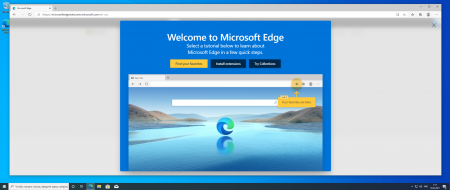Windows 10 ISO образ 2021 последняя версия
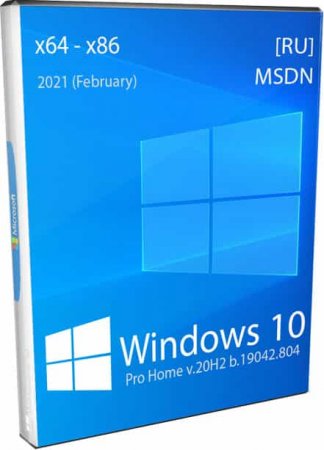
Оригинал Windows 10 – выбор профессионалов и пользователей с опытом, не нуждающихся в настройке от сборщика. Огромное число людей крайне негативно и недоверчиво относится к чужим сборкам, поэтому стандартная «десятка» от Microsoft всегда пользуется спросом. И, честно говоря, очень легко понять пользователей, выбирающих оригинал. Ведь он в любом случае надежней тех систем, которые уже кто-то изначально настроил — умело (или не очень). Кроме того, согласно статистике отзывов, с оригиналом меньше вопросов – и по установке, и по использованию. Пользователи, которые уже несколько раз переустанавливали и использовали стандартную Windows, не испытывают особых трудностей при самостоятельной оптимизации. Конечно же, это отлично когда система настроена своими силами, а не какой-то сборщик подкрутил ее на свой вкус. Также замечено, что оригинал скачивают чаще владельцы нормальных современных ПК, а не тех древних компьютеров, которые собрали из хлама, и при этом стремятся поставить самую новую систему на них. На нормальном железе стандартная 10-ка способна достойно работать вообще без всякой оптимизации. По правде говоря, именно апгрейд компа – лучшее решение, если Win 10 явно тормозит (а не тщательная настройка каждой мелочи). Проще всего – просто поставить оригинал на нормальный ПК и вообще не заморачиваться в нюансах, если нет никакого желания изучать операционную систему, а компьютер нужен просто для работы, игр, общения и т.д. Та конфигурация, которую предусмотрела Microsoft, обеспечит вам и безопасность, и скорость, и самый подходящий набор возможностей.
Дата обновлений: 19 февраля 2021
Версия: Win 10 20H2 (актуальный билд 19042.804)
Разрядность: x64 (64-bit), x86 (32-bit)
Язык Интерфейса: RUS Русский
Таблетка: универсальный W10 Digital
Первоисточник: microsoft.com
Размер образа: 9,78 GB
Наименьшие требования к ПК (или ноутбуку, планшету и другим устройствам): процессор – 2×1 ГГц, RAM – 2 ГБ, видео под DX9, 32 ГБ – объем доступного пространства.
Скриншоты Windows 10 ISO 2021 года
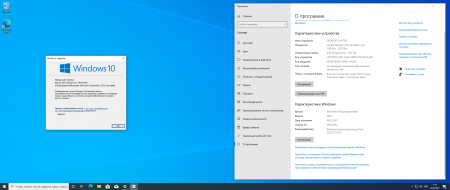
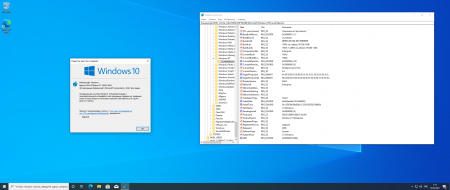
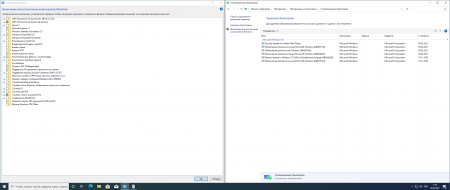
Редакции в составе официального образа
-Домашняя. Хотя и самая ограниченная по функционалу (нет в наличии ни групповой политики, ни Битлокер), но многих устраивает. Для серфинга, игр, программ хорошо подходит. Легкая редакция. Но не для системных администраторов и продвинутых пользователей, естественно.
-Домашняя SL. То есть, для 1-го языка. Еще более ограниченная по своим возможностям редакция, чем стандартная Домашняя – но уже в плане многоязычности интерфейса. Устроит в основном тех, кому нужен минимальный функционал.
-Для образовательных учреждений. Содержит дополнительные необходимые параметры для развертывания и последующего использования в учебных заведениях. Облегчает управление образовательным процессом за счет дополнительных функций.
-Windows 10 Pro. Хороша и для дома, и для бизнеса. Самая востребованная редакция в consumer образе. Почти весь набор возможностей «десятки», тем не менее, нет некоторых полезных компонентов (к примеру, UWF-фильтра), которые предусмотрены в Win10 Enterprise. Зато в наличии и Bitlocker, и Active Directory, и Hyper-V, и удаленный рабочий стол. Ассортимент функций – оптимальный.
-Pro для образовательных учреждений. Так же, как и базовая версия Education, изначально ориентирована на учебные заведения и при этом включает набор тех административных возможностей, которые есть в стандартной Pro редакции «десятки».
-Pro для рабочих станций. Если на борту вашего супер ПК – сразу 4 процессора, а памяти установлено 6 ТБ (имеется в виду ОЗУ), то именно эта редакция подойдет. Потому что стандартная Pro такие мощности уже не поддерживает.
Повышение популярности оригинальных образов
Огромному числу пользователей надоело пользоваться некачественными сборками с ошибками, собранными неизвестно кем. Когда вы пользуетесь сборкой – напрашивается естественный вопрос: «Зачем пользоваться сборкой от некоего специалиста, если он никакой ответственности за эту сборку не несет и качественной поддержки не оказывает?». А от Microsoft вы гарантированно получите и консультацию и ответ, ваш отзыв не оставят без внимания, к вам отнесутся с уважением как к клиенту, а не как к очередному назойливому чайнику, скачавшему чью-то сборку с неизвестно какой конфигурацией.
Когда рекламируют сборки (а не оригинал), то первым делом указывают на отсутствие в них телеметрии. Но если смотреть по фактам, то был ли хотя бы один случай, чтобы Microsoft обнародовала какие-либо данные пользователей? Не было – за все десятилетия их существования. По степени защиты данных Microsoft надежна как лучшие швейцарские банки, упрекнуть ее не в чем в этом плане. А свои облачные хранилища Корпорация предоставляет для самых серьезных организаций, где идет речь о миллиардах долларов, сохранность которых зависит от надежности операционной системы. Если бы не было небольшой диагностики и телеметрии, то «десятка» не была бы такой классной и многофункциональной.
Предыдущие версии Windows уходят в прошлое
Это стремительно происходят из-за огромной разницы по функциональным возможностям и степени поддержки различного современного оборудования.
-Windows 10 явно выигрывает по совместимости, а на современном железе – еще и по скорости.
-Win 10 всегда обеспечена лучшей и актуальной поддержкой, практически все новинки в мире высоких технологий не обходятся без ее участия или присутствия.
-Самая интеллектуальная система, созданная с учетом всей накопленной статистики пользовательских действий и пожеланий.
Здесь играет немалую роль еще и стремление ко всему новому. Даже само осознание того, что у вас установлена самая современная официальная система – уже радует. К примеру, если установлена Windows 7 или даже 8.1, то очень часто будут явно видны те или иные ограничения (не только по поддержке железа). Ведь немало софта (+ игр) ориентировано строго на Win 10, причем, не на древнюю LTSB, а на свежую версию. Если есть желание быть в ногу со временем, то самый разумный вариант – не изощряться с установкой старинной семерки на новый ПК, а использовать стандартную Win 10. Кстати, эта система является гордостью корпорации Microsoft, как ни одна другая. До популяризации десятки никогда не было такого глобального ажиотажа вокруг операционных систем Windows и появления такого огромного числа ресурсов, посвященных ее новостям и настройке. Все дело в том, что высокие технологии, примененные в «десятке», открывают новые перспективы развития всех отраслей и супервозможности для использования домашнего ПК (виртуальная реальность, игры/мультимедиа в максимальном качестве и т.д.).
Дополнительная информация
В наши дни хватает недобросовестных сборщиков, выкладывающих свои направо и налево – ради собственной популярности. На самом деле три четверти от всех сборок – откровенный шлак, поэтому для нашего портала приходится отбирать только самые востребованные и более-менее нормальные сборки. Но они в любом случае оригиналу всегда будут проигрывать изначально, ведь официальный образ лучше поделок-самоделок с него.
В процессе использования стандартной Win 10 вы не столкнетесь с тем, что нет того или этого компонента (в выбранной редакции), что вырезано или отключено что-то важное. Все работает именно так, как предусмотрели профессионалы корпорации Microsoft – создателя Windows и ее основного поставщика на протяжении долгих лет. На официальных источниках (не только Microsoft) категорически советуют использовать только оригинал – это самый здравомыслящий, безопасный и простой выбор. И если даже стандартная конфигурация в некоторых аспектах не устраивает, то можно все эти проблемы за несколько минут полностью ликвидировать – при помощи своих настроек или специализированных программ. В ISO образах допускаются некоторые пользовательские изменения по умолчнию для браузера Chrome, каждый может без проблем изменить настройки браузера на свои предпочтительные. Все авторские сборки перед публикацией на сайте, проходят проверку на вирусы. ISO образ открывается через dism, и всё содержимое сканируется антивирусом на вредоносные файлы.
Download Windows 10
Before updating, please refer to the Windows release information status for known issues to confirm your device is not impacted.
Windows 10 October 2020 Update
The Update Assistant can help you update to the latest version of Windows 10. To get started, click Update now.
Create Windows 10 installation media
To get started, you will first need to have a licence to install Windows 10. You can then download and run the media creation tool. For more information on how to use the tool, see the instructions below.
Here’s when to use these instructions:
- You have a license to install Windows 10 and are upgrading this PC from Windows 7 or Windows 8.1.
- You need to reinstall Windows 10 on a PC you’ve already successfully activated Windows 10.
If you are installing Windows 10 on a PC running Windows XP or Windows Vista, or if you need to create installation media to install Windows 10 on a different PC, see Using the tool to create installation media (USB flash drive, DVD, or ISO file) to install Windows 10 on a different PC section below.
Note: Before you install Windows 10, check to make sure your PC meets the system requirements for Windows 10. We also recommend going to the PC manufacturer’s website for any additional info about updated drivers and hardware compatibility.
- Select Download tool, and select Run. You need to be an administrator to run this tool.
- On the License terms page, if you accept the license terms, select Accept.
- On the What do you want to do? page, select Upgrade this PC now, and then select Next.
- After downloading and installing, the tool will walk you through how to set up Windows 10 on your PC. All Windows 10 editions are available when you select Windows 10, except for Enterprise edition. For more information on Enterprise edition, go to the Volume Licensing Service Center.
- If you don’t have a license to install Windows 10 and have not yet previously upgraded to it, you can purchase a copy here: https://www.microsoft.com/en-us/windows/get-windows-10.
- If you previously upgraded to Windows 10 on this PC and you’re reinstalling it, you don’t need to enter a product key. Your copy of Windows 10 will automatically activate later using your digital license.
- When Windows 10 is ready to install, you’ll see a recap of what you’ve chosen, and what will be kept through the upgrade. Select Change what to keep to set whether you would like to Keep personal files and apps, or Keep personal files only, or choose to keep Nothing during the upgrade.
- Save and close any open apps and files you may be running, and when you’re ready, select Install.
- It might take some time to install Windows 10, and your PC will restart a few times. Make sure you don’t turn off your PC.
Follow these steps to create installation media (USB flash drive or DVD) you can use to install a new copy of Windows 10, perform a clean installation, or reinstall Windows 10.
Before you download the tool make sure you have:
- An internet connection (internet service provider fees may apply).
- Sufficient data storage available on a computer, USB or external drive for the download.
- A blank USB flash drive with at least 8GB of space or blank DVD (and DVD burner) if you want to create media. We recommend using a blank USB or blank DVD, because any content on it will be deleted.
- When burning a DVD from an ISO file, if you are told the disc image file is too large you will need to use Dual Layer (DL) DVD Media.
Check a few things on the PC where you want to install Windows 10:
- 64-bit or 32-bit processor (CPU). You’ll create either a 64-bit or 32-bit version of Windows 10. To check this on your PC, go to PC info in PC settings or System in Control Panel, and look for System type.
- System requirements. Make sure the PC meets the system requirements for Windows 10. We also recommend going to the PC manufacturer’s website for additional info about updated drivers and hardware compatibility.
- Language in Windows. You’ll need to choose the same language when you install Windows 10. To see what language you’re currently using, go to Time and language in PC settings or Region in Control Panel.
- Edition of Windows. You should also choose the same edition of Windows. To check what edition you’re currently running, go to PC info in PC settings or System in Control Panel, and look for Windows edition. Windows 10 Enterprise isn’t available in the media creation tool. For more info, go to the Volume Licensing Service Center.
- Microsoft Office products. If you just purchased a new device that includes Office 365, we recommend redeeming (installing) Office before upgrading to Windows 10. To redeem your copy of Office, please see Download and install Office 365 Home, Personal, or University on your PC. For more information, check How to upgrade to Windows 10 on new devices that include Office 365.
If you have Office 2010 or earlier and choose to perform a clean install of Windows 10, you will need to locate your Office product key. For tips on locating your product key, check Find your Office 2010 product key or Enter the product key for your Office 2007 program.
Using the tool to create installation media:
- Select Download tool now, and select Run. You need to be an administrator to run this tool.
- If you agree to the license terms, select Accept.
- On the What do you want to do? page, select Create installation media for another PC, and then select Next.
Select the language, edition, and architecture (64-bit or 32-bit) for Windows 10. This table will help you decide which edition of Windows 10 you’ll choose:
| Your current edition of Windows | Windows 10 edition |
|---|---|
| Windows 7 Starter Windows 7 Home Basic Windows 7 Home Premium Windows 7 Professional Windows 7 Ultimate Windows 8/8.1 Windows 8.1 with Bing Windows 8 Pro Windows 8.1 Pro Windows 8/8.1 Professional with Media Center Windows 8/8.1 Single Language Windows 8 Single Language with Bing Windows 10 Home Windows 10 Pro | Windows 10 |
| Windows 8/8.1 Chinese Language Edition Windows 8 Chinese Language Edition with Bing | Windows 10 Home China |
- USB flash drive. Attach a blank USB flash drive with at least 8GB of space. Any content on the flash drive will be deleted.
- ISO file. Save an ISO file to your PC, which you can use to create a DVD. After the file is downloaded, you can go to location where the file is saved, or select Open DVD burner, and follow the instructions to burn the file to a DVD. For more info about using an ISO file, see Additional methods for using the ISO file to install Windows 10 section below.
After completing the steps to install Windows 10, please check that you have all the necessary device drivers installed. To check for updates now, select the Start button, and then go to Settings > Update & Security > Windows Update, and select Check for updates. You may also wish to visit your device manufacturer’s support site for any additional drivers that may be needed.
Note: Drivers for Surface devices may be found on the Download drivers and firmware for Surface page.
Before you install Windows 10, it’s a good idea to save any work and back up your PC before you start. If you used the media creation tool to download an ISO file for Windows 10, you’ll need to burn it to a DVD before following these steps.
- Attach the USB flash drive or insert the DVD on the PC where you want to install Windows 10.
- Restart your PC.
If your PC does not automatically boot to the USB or DVD media, you might have to open a boot menu or change the boot order in your PC’s BIOS or UEFI settings. To open a boot menu or change the boot order, you’ll typically need to press a key (such as F2, F12, Delete, or Esc) immediately after you turn on your PC. For instructions on accessing the boot menu or changing the boot order for your PC, check the documentation that came with your PC or go to the manufacturer’s website. If you do not see the USB or DVD media device listed within the boot options, you may need to reach out to the PC manufacturer for instructions for temporarily disabling Secure Boot in your BIOS settings.
If changing the boot menu or order doesn’t work, and your PC immediately boots into the OS you want to replace, it is possible the PC had not fully shut down. To ensure the PC fully shuts down, select the power button on the sign-in screen or on the Start menu and select Shut down.
If you downloaded an ISO file for Windows 10, the file is saved locally at the location you selected. If you have a third-party DVD burning program installed on your computer that you prefer to use for creating the installation DVD, that program might open by going to the location where the file is saved and double-clicking the ISO file, or right-click the ISO file, select Open with and choose your preferred DVD burning software.
If you want to use the Windows Disk Image Burner to create an installation DVD, go to the location where the ISO file is saved. Right-click the ISO file and select Properties. On the General tab, click Change and select Windows Explorer for the program you would like to use to open ISO files and select Apply. Then right-click the ISO file and select Burn disc image.
If you want to install Windows 10 directly from the ISO file without using a DVD or flash drive, you can do so by mounting the ISO file. This will perform an upgrade of your current operating system to Windows 10.