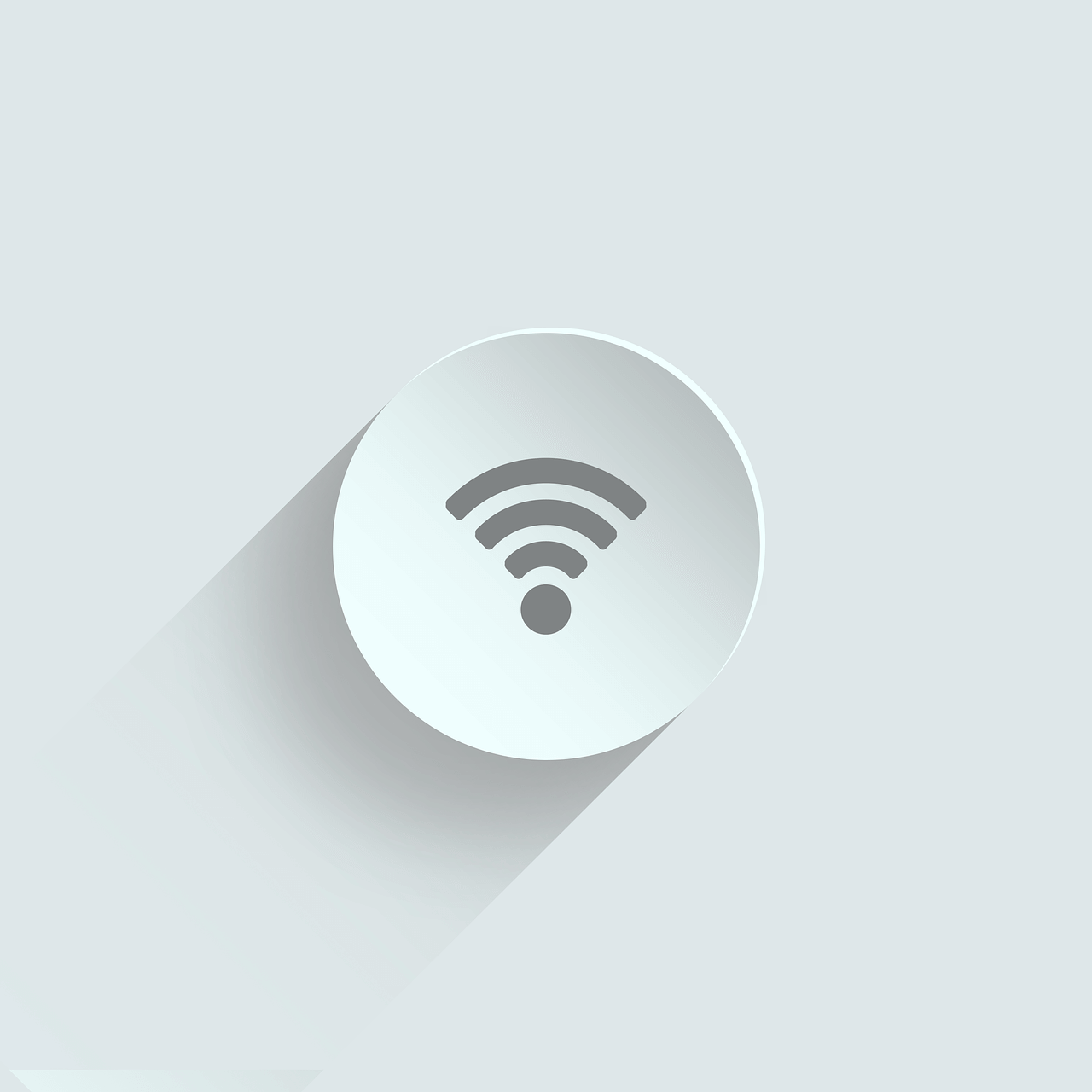- Устранение ошибки «Отказано в доступе» в Windows 10
- Исправление ошибки «Отказано в доступе»
- Способ 1: Специализированный софт
- Способ 2: Настройки Windows
- Способ 3: Командная строка
- 10 steps to fix wireless adapter or access point issues on PC
- How can I fix the problems with the wireless adapter?
- DriverFix
- Install the drivers manually
- 2. Switch to a wired connection
- 3. Remove your antivirus software
Устранение ошибки «Отказано в доступе» в Windows 10
Открыть нужную папку или файл в операционной системе Windows получается не всегда. Одна из причин, по которой не получается это сделать – ошибка «Отказано в доступе». Из данной статьи вы узнаете о том, как устранить указанную проблему на устройствах под управлением Windows 10.
Исправление ошибки «Отказано в доступе»
Одна из основных причин появления ошибки – отсутствие соответствующих прав доступа у пользователя. Тем не менее, бывают случаи, когда проблема вызвана системным сбоем и решается банальной перезагрузкой компьютера. Можно выделить три основных метода ее устранения – через настройки ОС, системными утилитами и сторонним софтом. О каждом из них мы и расскажем далее в деталях.
Способ 1: Специализированный софт
Начнем с самого простого метода. Его суть заключается в том, чтобы выдать текущей учетной записи права на использование проблемной папкой или файлом. Делать это будем с помощью программы TakeOwnershipEx. Порядок действий должен быть следующим:
- Перейдите на официальный сайт программы и загрузите архив с софтом. Ссылка на него находится в самом низу указанной страницы.
- Извлеките все файлы из скачанного архива в отдельную папку, после чего запустите «TakeOwnershipEx–1.2.0.1-Win8».
В следующем окне нужно выбрать язык, на котором будет происходить дальнейшая установка программы.
После этого подождите. Процесс инсталляции займет около 10 минут. Он будет отображаться в отдельном окне в виде заполняющейся шкалы.
По завершении инсталляции вы увидите соответствующее уведомление. Закройте его и перезапустите приложение.
После запуска интерфейс по умолчанию будет на английском языке. Переключите его по желанию на русский (выберите соответствующий пункт в выпадающем меню в правом нижнем углу), затем нажмите кнопку «Получить права доступа».
Процесс выдачи соответствующих прав начнется автоматически. Вам же нужно дождаться, пока на экране не появится уведомление об успешном завершении операции.
Закройте его и само приложение. Попробуйте снова открыть проблемную папку. Помните, что все внесенные изменения можно вернуть в исходное состояние. Для этого после запуска программы просто нажмите вторую кнопку «Восстановить права доступа» и выберите модифицированную ранее папку.
Способ 2: Настройки Windows
Этот метод решает проблему в большинстве случаев. Как и предыдущий, он заключается в выдаче специальных прав нужному пользователю ПК. От вас потребуется следующее:
- На той папке или файле, к которому нужно восстановить доступ, кликните правой кнопкой мышки. В появившемся контекстном меню выберите строку «Свойства».
Появится новое окно с несколькими вкладками сверху. Перейдите во вкладку «Безопасность». В ней обратите внимание на самый первый блок «Группы и пользователи». Вам необходимо нажать кнопку «Изменить», которая находится под ним.
Далее проверьте, нет ли в перечне пользователей в открывшемся окне имени учетной записи, через которую вы вошли в систему. Если есть, тогда выберите ее одиночным нажатием левой кнопки мышки и поставьте отметку в нижнем блоке напротив строки «Полный доступ». В противном случае нажмите кнопку «Добавить».
В нижнее поле введите полное имя своей учетной записи с учетом букв верхнего и нижнего регистра, а после нажмите кнопку «Проверить имена». Система сформирует запись должным образом, дописав свои значения. Затем кликните по кнопке «OK».
В открытом ранее окне, в списке пользователей, появится добавленная учетная запись. Выполните действия, описанные выше: выберите имя пользователя и поставьте отметку возле строки «Полный доступ». Подтвердите свои намерения, нажав «Применить» и «OK».
Способ 3: Командная строка
Как понятно из названия метода, для его реализации нужно прибегнуть к помощи «Командной строки». В ней прописывается специальная команда, которая автоматически выдаст разрешения нужной папке или файлу. Выполните следующий ряд действий:
- Нажмите сочетание клавиш «Win» и «R». Появится окно программы «Выполнить», в котором нужно ввести команду cmd . Затем, удерживая вместе клавиши «Shift» и «Ctrl», нажать на клавиатуре «Enter». Данные действия позволят запустить «Командную строку» от имени администратора. Напомним, что сделать это можно и другими способами.
Подробнее: Запуск «Командной строки» от имени администратора в Windows 10
Далее нужно ввести в открывшееся окно следующую команду и нажать «Enter»:
takeown /F «C:\Folder\Lumpics» /R /D Y
Обратите внимание, что вместо значения в кавычках нужно указать путь к проблемной папке или файлу на диске вашего ПК.
После этого нужно подождать. Если в указанной папке находится большое количество вложенных файлов, процесс займет некоторое время. В любом случае, в конце вы увидите следующее сообщение:
Таким образом, воспользовавшись любым из описанных методов, вы сможете избавиться от ошибки «Отказано в доступе». Напомним, что аналогичная проблема нередко встречается и при попытке открыть каталог на флешке. Если вы столкнулись с подобным, рекомендуем прочитать наше отдельное руководство:
10 steps to fix wireless adapter or access point issues on PC
- Sometimes, it’s more convenient to access the Internet using the wireless adapter .
- The problems with the wireless adapter or access point are mainly caused by problematic drivers.
- For any information about wireless connections, explore our Network & Internet section.
- Our Windows 10 Hub covers a world of information from news to tips and guides about the OS.
- Download Restoro PC Repair Tool that comes with Patented Technologies (patent available here).
- Click Start Scan to find Windows issues that could be causing PC problems.
- Click Repair All to fix issues affecting your computer’s security and performance
- Restoro has been downloaded by 0 readers this month.
Many Windows 10 PCs access the Internet using the wireless adapter. Still, wireless adapters can cause problems, especially if you don’t configure them properly.
One issue that users reported is the Problem with wireless adapter or access point error message, and in this guide, we’ll show you how to fix it.
This issue mainly shows up on certain laptop models. That’s not surprising at all, as laptops mainly use wireless networks after all.
Also, these are laptop brands that are most prone to this issue (although it may occur on basically any laptop): HP, Dell, Toshiba, Asus, Lenovo, Acer.
How can I fix the problems with the wireless adapter?
- Update the wireless drivers
- Switch to wired connection
- Remove antivirus
- Delete your wireless profile
- Check if your password is correct
- Use some Command Prompt solutions
- Check if your wireless adapter is disabled
- Change the name and password for your WiFi connection
- Reset your router
- Check for Windows Updates
1. Update the wireless drivers
After several tests, our team concluded that this is the best-automatized, hassle-free solution.
It’s extremely easy to use too but you can judge that by yourself. Start by downloading and installing DriverFix, then just start the program.
The software doesn’t need any command since it will start the automatic scanning of your system, looking for missing or problematic drivers.
After this short process, you will receive a list of recommended drivers to install.

Of course, it’s easier to install them all together but if you have any reasons not to, you can still choose one or several by checking the corresponding box to the left of their names.
The install buttons are to their right side, after the Info column.
DriverFix
Install the drivers manually

Open Device Manager, look for your network adapter, right-click on it, and select Update Driver. Next, click on Search automatically for drivers and see if the system finds a new one.
There is also the option to visit your network adapter manufacturer’s website, locate your device, and download the latest drivers for it.
You can also try installing the drivers using the CD you got with your wireless adapter. Installing drivers from a CD is a great solution if you don’t have an Internet connection.
Still, bear in mind that those drivers probably aren’t the latest.
2. Switch to a wired connection

So, connect your laptop to your router with the LAN cable. If the WiFi connection is the only problem, you should connect to the internet without any problems.
Also, since some of the upcoming solutions require the Internet connection, we advise you to keep that LAN cable by your side, until we find a proper solution.
If you’re still unable to connect to the Internet, even though you’re using the wired connection, something is wrong with your router. In this case, we recommend you to check out this article.
3. Remove your antivirus software
Antivirus software is important for your online safety. Unfortunately, some antivirus programs can interfere with your wireless connection and cause the Problem with wireless adapter or access point error.