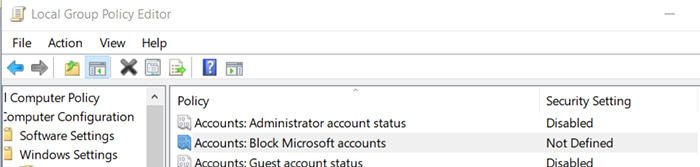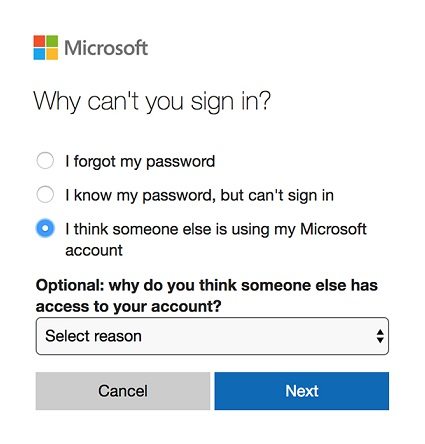- How to Fix Unable to Add Microsoft Account in Windows 10
- Method 1: Try Adding an Account after 24 Hours
- Method 2: Use Microsoft Accounts Troubleshooter
- Method 3: Fix Cannot Add Microsoft Account with Group Policy Editor
- Method 4: Check if Your Account is hacked
- Add or remove accounts on your PC
- Add people to a home PC
- Add people to a work or school PC
- Add work or school accounts to your PC
- Add accounts used by apps
- Add people to a family group
- Создание учетной записи локального пользователя или администратора в Windows 10
- Create a local user or administrator account in Windows 10
- Одна учетная запись для всех служб Microsoft
- Нет учетной записи Microsoft?
- Безопасность
- Конфиденциальность
- Семья
- Платежи и выставление счетов
- Подписки
- Устройства
- Справка
- Войдите в учетную запись и начните работу
- Outlook
- Skype
- Microsoft Edge
- Microsoft Bing
- Microsoft 365
- OneDrive
- Windows
- Microsoft Store
- Кортана
How to Fix Unable to Add Microsoft Account in Windows 10
It’s quite easy to add a new user account in Windows but if your Windows 10 won’t add Microsoft account, the task doesn’t look very easy. The issue of not being able to add a Microsoft account to Windows 10 arises sometimes and there are a few ways to deal with the problem.
The following guide shows what to do when you can’t create Microsoft account on Windows 10. The steps are easy to follow and you should have resolved the issue in no time:
Method 1: Try Adding an Account after 24 Hours
There is a limitation set by Microsoft that you can only create a certain number of Microsoft accounts on a given day. That means, if you try to add an account after you have exceeded your daily limit, then your computer will not accept it.
You will see an error code 450 when you have crossed your daily Microsoft accounts creation limit. In this situation, we say you wait for 24 hours before adding new accounts. Once 24 hours have passed, you should successfully be able to create Microsoft accounts on your Windows 10 PC. This should also resolve you can’t create Microsoft account with work email issue.
Method 2: Use Microsoft Accounts Troubleshooter
Microsoft knew one day there would be issues with user accounts on their system so they came up with a utility called Microsoft Accounts Troubleshooter that helps users troubleshoot issues related to their accounts. If you face the Windows 10 cannot add Microsoft account issue, this tool should help you out.
- Download and launch the Microsoft Accounts Troubleshooter tool on your PC. Select Microsoft Accounts and click on Next.
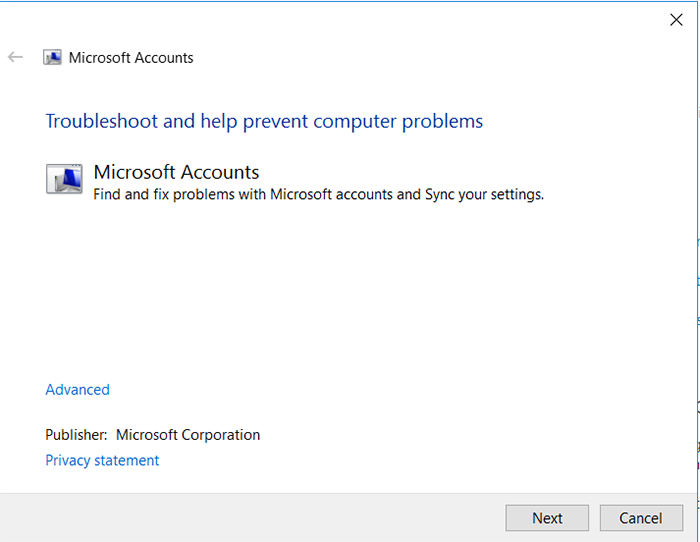
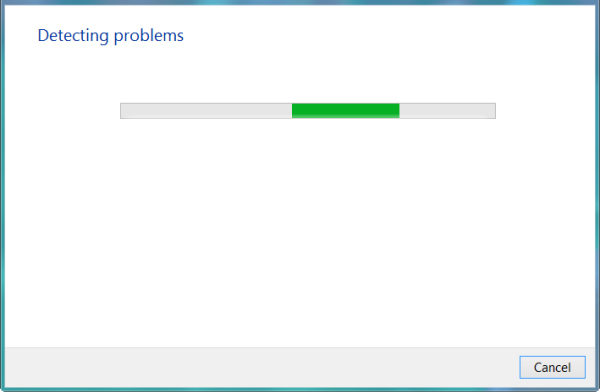
Once the tool has detected any issues, you can select and fix them from the same interface. It’s a really useful tool and it indeed fixes many of the account related issues on Windows PCs.
Method 3: Fix Cannot Add Microsoft Account with Group Policy Editor
If add a Microsoft account does nothing to your computer, you might want to use the Group Policy editor to fix the issue. Here’s how:
- Open the Run dialog box by pressing Windows + R key combo and type in gpedit.msc and hit enter.
When the policy editor opens, head to the following path Computer Configuration > Windows Settings > Security Settings > Local Policies > Security Options and double-click on Accounts: Block Microsoft accounts option.
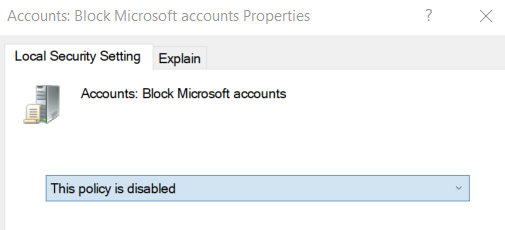
The issue should now be resolved and you should be able to add new Microsoft accounts to your Windows 10 PC.
Method 4: Check if Your Account is hacked
It could be that someone has stolen your password and they have hacked your Microsoft account. In that case, the first thing you need to do is head to the Microsoft password reset page to reset the password for your account.
From the options available to you, choose I think someone else is using my Microsoft account and click on Next. You will then be guided how you can reset your Microsoft account password.
If your account was hacked, this would help you get your account back so you can use it with your Windows 10 PC.
With the four solutions mentioned above, your Windows 10 cannot add Microsoft account issue should be resolved in just a few minutes. For the possibility that you might want to add new local admin account to your Windows 10 computer, a third-party called Windows Password Key is going to help. Give it a try and you will be able to add a new account to your PC.
Add or remove accounts on your PC
This article describes how to add or remove accounts on your PC. Having different accounts on a shared PC lets multiple people use the same device, all while giving everyone their own sign-in info, plus access to their own files, browser favorites, and desktop settings.
In addition, if you use the same PC for personal projects and work or school, you may want to add different accounts to your PC.
Note: If you have a new device, you may see an account named «defaultuser0″—this account is inactive and it won’t hurt your device or give anyone else access. If you want to remove it, you can restart your device and then sign in again.
Add people to a home PC
The best way to add someone to your PC is to have them sign in with a Microsoft account. Learn more about Microsoft accounts in Sign in with a Microsoft account.
On Windows 10 Home and Windows 10 Professional editions:
Select Start > Settings > Accounts > Family & other users.
Under Other users, select Add someone else to this PC.
Enter that person’s Microsoft account information and follow the prompts.
If you need to remove that person’s sign-in information from your PC:
Select Start > Settings > Accounts > Family & o ther users.
Select the person’s name or email address, then select Remove. Note that this will not delete the person’s Microsoft account, it will just remove their sign-in info from your PC.
Add people to a work or school PC
The best approach is for everyone who shares a PC at work or school to have their own Microsoft account. Learn more about Microsoft accounts in Sign in with a Microsoft account.
To add someone with an existing Microsoft account:
Select Start > Settings > Accounts > Other users (in some Windows editions, it may be labeled as Other people or Family & other users).
Under Work or school users, select Add a work or school user.
Enter that person’s user account, select the account type, and then select Add.
If you need to remove that person’s sign-in information from your PC:
Select Start > Settings > Accounts > O ther users.
Select the person’s name or email address, then select Remove.
Read the disclosure and select Delete account and data. Note that this will not delete the person’s Microsoft account, but it will remove their sign-in info and account data from your PC.
Add work or school accounts to your PC
If you’re using the same PC for both personal and school or business work, you may want to add various accounts to your PC to make it easier for you to get to the files, apps, and information associated with each account. When you access work or school, you’ll be connected to your organization’s domain and have access to its resources.
To add another account to your PC:
Select Start > Settings > Accounts > Access work or school .
Select Connect, then follow the prompts to add the accounts.
If you need to remove an account from your PC:
Select Start > Settings > Accounts > Access work or school .
Select the account you wish to remove, then select Disconnect.
Select Yes to confirm your actions. Note that this will not delete the account entirely, it will just remove access from your PC
Note: If an account is either the only account on the PC or the primary account on the PC, it can’t be removed.
Add accounts used by apps
To make signing in to your accounts easier and faster, you may want to add accounts for different apps.
To add an account used by apps to your PC:
Select Start > Settings > Accounts > Email & accounts .
To add an account used by email. calendar, or contacts, select Add an account under Accounts used by email, calendar, and contacts. For other apps, select Add a Microsoft account or Add a work or school account.
Follow the prompts to add the account.
To remove an account used by apps from your PC:
Select Start > Settings > Accounts > Email & accounts .
Select the account you wish to remove, then select Remove.
Select Yes to confirm your actions.
Add people to a family group
If you’ve added your family’s Microsoft accounts to your PC, you can set them up as a Microsoft family. It’s a free service that helps families stay connected and keep kids safer on Windows 10 and Xbox One devices, along with Android devices running Microsoft Launcher.
Note: If you have trouble adding a Microsoft account, see Microsoft account FAQ.
Создание учетной записи локального пользователя или администратора в Windows 10
Вы можете создать локализованную учетную запись пользователя (автономную учетную запись) для всех пользователей, которые часто используют ваш компьютер. Однако в большинстве случаев рекомендуется создать для всех пользователей компьютера учетные записи Майкрософт.
При необходимости учетная запись локального пользователя может иметь разрешения администратора; однако лучше по возможности просто создать учетную запись локального пользователя.
Внимание: Пользователь с учетной записью администратора может получить доступ ко всем данным в системе, а любые вредоносные программы, с которыми они сталкиваются, могут использовать разрешения администратора для потенциального заражения или повреждения любых файлов в системе. Предоставляйте этот уровень доступа только при абсолютной необходимости и только людям, которым вы доверяете.
При создании учетной записи помните, что выбор пароля и его сохранение являются очень важными шагами. Поскольку мы не знаем вашего пароля, если вы забудете или потеряете его, нам не удастся его восстановить для вас.
Если вы используете Windows 10 версии 1803 или более поздней, можно добавить секретные вопросы, как описано в шаге 4 раздела Создание учетной записи локального пользователя. С помощью ответов на секретные вопросы можно сбросить пароль к вашей локальной учетной записи Windows 10. Все еще не знаете, какая версия вам нужна? Проверьте, какая версия у вас сейчас.
Создание учетной записи локального пользователя
Выберите Пуск > Параметры > Учетные записи и щелкните Семья и другие пользователи.(В некоторых версиях Windows вы увидите пункт Другие пользователи.)
Выберите Добавить пользователя для этого компьютера.
Выберите пункт У меня нет учетных данных этого пользователя и на следующей странице нажмите Добавить пользователя без учетной записи Майкрософт.
Введите имя пользователя, пароль, подсказку о пароле или выберите секретные вопросы, а затем нажмите Далее.
Изменение учетной записи локального пользователя на учетную запись администратора
Выберите Пуск > Параметры > Учетные записи .
В разделе Семья и другие пользователи щелкните имя владельца учетной записи и нажмите Изменить тип учетной записи.
Примечание: Если вы выбрали учетную запись, в которой указан адрес электронной почты или не помечено «Локализованная учетная запись», вы даете разрешения администратора для учетной записи Майкрософт, а не локальной учетной записи.
В разделе Тип учетной записи выберите Администратор, и нажмите OK.
Войдите в систему с новой учетной записью администратора.
Create a local user or administrator account in Windows 10
You can create a local user account (an offline account) for anyone who will frequently use your PC. The best option in most cases, though, is for everyone who uses your PC to have a Microsoft account.
If needed, the local user account can have administrator permissions; however, it’s better to just create a local user account whenever possible.
Caution: A user with an administrator account can access anything on the system, and any malware they encounter can use the administrator permissions to potentially infect or damage any files on the system. Only grant that level of access when absolutely necessary and to people you trust.
As you create an account, remember that choosing a password and keeping it safe are essential steps. Because we don’t know your password, if you forget it or lose it, we can’t recover it for you.
If you’re using Windows 10, version 1803 and later, you can add security questions as you’ll see in step 4 under Create a local user account. With answers to your security questions, you can reset your Windows 10 local account password. Not sure which version you have? You can check your version.
Create a local user account
Select Start > Settings > Accounts and then select Family & other users. (In some versions of Windows you’ll see Other users.)
Select Add someone else to this PC.
Select I don’t have this person’s sign-in information, and on the next page, select Add a user without a Microsoft account.
Enter a user name, password, or password hint—or choose security questions—and then select Next.
Change a local user account to an administrator account
Select Start > Settings > Accounts .
Under Family & other users, select the account owner name (you should see «Local Account» below the name), then select Change account type.
Note: If you choose an account that shows an email address or doesn’t say «Local account», then you’re giving administrator permissions to a Microsoft account, not a local account.
Under Account type, select Administrator, and then select OK.
Sign in with the new administrator account.
Одна учетная запись для всех служб Microsoft
Одна учетная запись. Одна панель управления. Добро пожаловать на страницу учетной записи.
Нет учетной записи Microsoft?
Узнайте, как начать работу с продуктами Microsoft.
Безопасность
Изменяйте пароль, обновляйте секретные вопросы и поддерживайте актуальность важных сведений учетной записи.
Конфиденциальность
Просматривайте историю поиска, посещений веб-страниц, местоположений и многое другое.
Семья
Обезопасьте свою семью в Интернете и оставайтесь на связи, даже когда находитесь вдали друг от друга.
Платежи и выставление счетов
Обновляйте платежную информацию, просматривайте историю заказов, используйте подарочные карты и получайте помощь с оплатой.
Подписки
Быстро продлевайте подписки и управляйте службами Microsoft из единой панели.
Устройства
Найдите и заблокируйте утерянное или украденное устройство Windows 10, сотрите с него данные или запланируйте ремонт и получите помощь.
Справка
Получите помощь и советы экспертов по продуктам и службам Microsoft.
Войдите в учетную запись и начните работу
Пользуйтесь всеми любимыми продуктами и службами Microsoft с помощью единого входа. От Office и Windows до Xbox и Skype – одно имя пользователя и один пароль объединяют вас с самыми важными файлами, фотографиями, людьми и контентом.
Outlook
Почта и календарь в одном. Все, что нужно для эффективной работы и общения дома и в дороге.
Skype
Оставайтесь на связи с близкими на всех устройствах с помощью текстовых сообщений, голосовых и видеозвонков Skype.
Microsoft Edge
Быстрый браузер для эффективной работы в сети: с ним удобно искать информацию, узнавать новое и систематизировать закладки.
Microsoft Bing
Интеллектуальные функции поиска помогают быстро и удобно находить все необходимое — ответы, новости, развлечения и многое другое.
Играйте в любимые игры где угодно. Играйте, общайтесь с друзьями и заходите в сообщества на Xbox One, компьютерах с Windows 10 и мобильных устройствах.
Microsoft 365
Выполняйте важные задачи с Word, Excel, PowerPoint и не только. Каким будет ваш следующий успех с Office 365?
OneDrive
Бесплатно сохраняйте и просматривайте файлы и фотографии на своих устройствах. В учетной записи Microsoft доступно 5 ГБ хранилища, и вы сможете добавить больше при необходимости.
Windows
Найдите и заблокируйте утерянное или украденное устройство Windows 10, сотрите с него данные или запланируйте ремонт и получите помощь.
Microsoft Store
Воспользуйтесь лучшими предложениями Microsoft — от приложений для работы и творчества до игр и развлечений.
Кортана
Экономьте время и будьте организованными — Кортана помогает решать повседневные задачи, чтобы вы не отвлекались на мелочи.
Благодаря MSN полезная информация доступна в любое время.