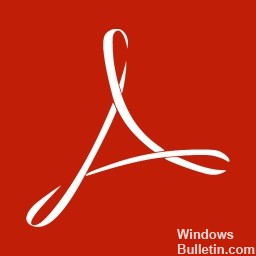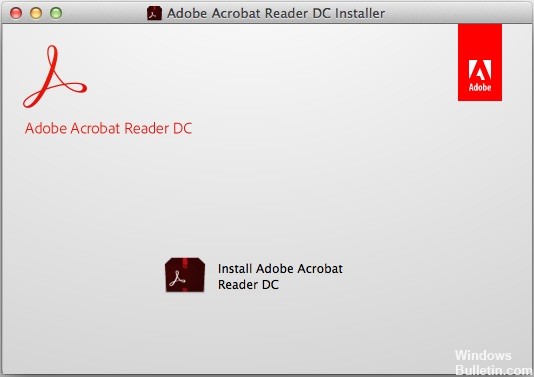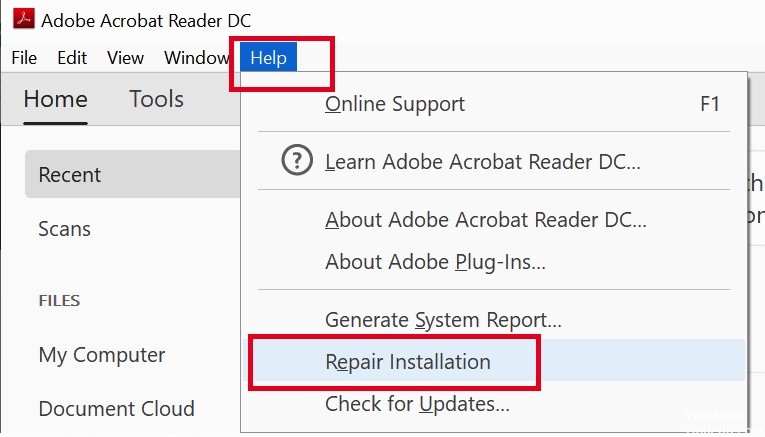- Adobe Reader не работает в Windows 10 2021
- Как исправить ошибку 1722 при установке Acrobat Reader
- Adobe Reader не работает в Windows 10
- 1] Измените настройки в Adobe Reader
- 2] Исправить установку Adobe Reader
- 3] Загрузите последний патч обновления
- 4] Удалить и установить новую версию Adobe Reader
- 5] Измените PDF-ридер по умолчанию
- Adobe Reader не работает в Windows 10
- Adobe Reader не работает в Windows 10
- 1] Измените настройки в Adobe Reader
- 2] Восстановить установку Adobe Reader
- 3] Загрузите последнее обновление патча
- 4] Удалите и заново установите Adobe Reader
- 5] Изменить программу чтения PDF по умолчанию
- Как исправить Adobe Acrobat не открывается (решено)
- Удаление и переустановка Adobe Acrobat
- Обновление за апрель 2021 года:
- Сброс настроек Acrobat Preferences
- Восстановить установку Adobe
- Выполните сканирование DISM и SFC
Adobe Reader не работает в Windows 10 2021
Как исправить ошибку 1722 при установке Acrobat Reader
Если Adobe PDF Reader не работает при открытии PDF-файлов в Windows 10 , этот пост предлагает несколько вещей, которые вы может сделать, чтобы исправить Adobe Acrobat Reader DC перестала работать с проблемой .
PDF (Portable Document Format) стал неотъемлемой частью технологической сферы, что делает ее важным инструментом для управления любым важным документом. Adobe Reader или Acrobat — наиболее часто используемое прикладное программное обеспечение в Windows для просмотра, создания и управления файлами в формате Portable Document Format (PDF). Хотя пользователи обновляют компьютеры с Windows 7 или Windows 8 до Windows 10, многие сталкиваются с проблемами при открытии файла PDF из своей системы под управлением Windows 10. Возможно, вы столкнулись с экземпляром, в котором: вы не получаете ответа от Adobe Reader при попытке открыть PDF-файл.
Adobe Reader не работает в Windows 10
Открытие PDF-файла приведет вас к значку «Занят» в течение нескольких секунд, а затем ничего не сделает. Это еще более странно, поскольку Adobe Reader или Acrobat не показывают код ошибки или информацию об ошибках. Чтобы решить эту проблему, вы можете внести несколько изменений в настройки, или, возможно, вам нужно загрузить обновление новой версии Adobe Reader. Также вполне возможно, что Adobe Reader или Acrobat, которые вы используете, могут быть повреждены, что может помешать плавным выполнению функции. Следующие решения предложат вам способы исправления этого Adobe Acrobat Reader DC перестает работать с проблемой .
1] Измените настройки в Adobe Reader
Откройте Adobe Reader и нажмите кнопку «Изменить», доступную на меню.
Нажмите «Предпочтения» в меню «Правка».
Выберите «Улучшения безопасности» в разделе «Категории» в новом окне «Предпочтения».
Отключите «Защищенный режим при запуске», сняв флажок под защитой от песочницы
Установите флажок «Включить расширенную защиту» и нажмите «Закрыть».
2] Исправить установку Adobe Reader
Иногда может быть поврежден читатель Adobe и их ресурсы, что будет препятствовать бесперебойной работе программного обеспечения. Вот краткое исправление для восстановления поврежденного читателя Adobe
Откройте Adobe Reader или Acrobat.
Нажмите кнопку «Справка» в меню.
Нажмите «Восстановить восстановление Adobe Reader» и перезапустите.
Если приведенное выше решение не поможет устранить проблему, убедитесь, что на вашей Windows 10 установлена последняя версия Adobe Reader. Запуск Adobe Reader или Acrobat, устаревший, может привести к конфликтам с вашей системой. Вы можете загрузить последнюю версию обновления. Следующее решение поможет вам проверить последние обновления
3] Загрузите последний патч обновления
Откройте Adobe Reader или Acrobat.
Нажмите кнопку «Справка» в меню.
Нажмите «Проверить Обновить «в раскрывающемся меню« Справка ».
В окне обновления нажмите« Загрузить », чтобы загрузить новую версию и перезапустить.
4] Удалить и установить новую версию Adobe Reader
Полностью удалить Adobe Acrobat Reader, используя его деинсталлятор, а затем загрузить и установить его последнюю версию. Вы можете загрузить и использовать этот Uninstaller из Adobe.
5] Измените PDF-ридер по умолчанию
В Windows 10 Microsoft Edge является PDF-читателем по умолчанию, а также веб-браузером по умолчанию. Хотя это облегчает использование файлов PDF без препятствий для установки сторонних приложений, оно подходит как более простой PDF-ридер. Возможно, вы сделали Adobe Reader или Acrobat своим PDF-ридером по умолчанию для богатого опытом. Но так как это не сработало для вас, вы можете посмотреть на другие бесплатные PDF-читатели и установить его как ваш PDF-ридер по умолчанию в Windows 10 следующим образом.
Щелкните правой кнопкой мыши файл PDF.
Нажмите «Открыть с параметром «в меню.
Выберите свой любимый PDF-ридер из списка программ.
Если вы его не видите, выберите« Выбрать другое приложение »и установите программу по умолчанию.
Если вышеупомянутые решения не помогают, то вполне возможно, что файл PDF может быть поврежден или может возникнуть ошибка программы при создании PDF-файла. Убедитесь, что файл PDF, который вы просматриваете, не поврежден.
Adobe Reader не работает в Windows 10
Если Adobe PDF Reader не работает при открытии файлов PDF в Windows 10 , в этом посте предлагается несколько способов исправления Adobe Acrobat Reader DC, который был остановлен. рабочая проблема.
PDF (Portable Document Format) стал неотъемлемой частью технической сферы, что делает его важным инструментом для управления любым важным документом. Adobe Reader или Acrobat является наиболее часто используемым программным обеспечением в Windows для просмотра, создания и управления файлами в формате Portable Document Format (PDF). В то время как пользователи обновляют компьютеры с Windows 7 или Windows 8 до Windows 10, многие сталкиваются с проблемами при открытии файла PDF из своей системы под управлением Windows 10. Возможно, вы сталкивались с примером, в котором; вы не получите ответа от Adobe Reader при попытке открыть файл PDF.
Adobe Reader не работает в Windows 10
Открытие PDF-файла приведет вас к значку занятости на несколько секунд, а затем ничего не сделает. Это еще более странно, так как Adobe Reader или Acrobat не показывает код ошибки или информацию об ошибке. Чтобы решить эту проблему, вы можете внести несколько изменений в настройки, или, возможно, вам нужно загрузить обновление более новой версии Adobe Reader. Также вполне возможно, что используемый вами Adobe Reader или Acrobat могут быть повреждены, что может помешать плавному выполнению функции. Следующие решения представят вам способы решения этой проблемы: Adobe Acrobat Reader DC перестал работать .
1] Измените настройки в Adobe Reader
Откройте Adobe Reader и нажмите кнопку «Изменить», доступную в меню.
Нажмите на настройки в меню «Правка».
Выберите «Улучшения безопасности» в разделе «Категории» в новом окне настроек.
Отключите «Защищенный режим при запуске», сняв флажок под «Песочница».
Установите флажок «Включить усиленную безопасность» и закройте.
2] Восстановить установку Adobe Reader
Иногда читатель Adobe и его ресурсы могут быть повреждены, что будет препятствовать нормальному функционированию программного обеспечения. Вот быстрое исправление, чтобы восстановить поврежденный Adobe Reader
Откройте Adobe Reader или Acrobat.
Нажмите на кнопку Справка в меню.
Нажмите кнопку Восстановить установку Adobe Reader и перезапустите.
Если вышеуказанное решение не поможет вам решить проблему, убедитесь, что на вашем Windows 10 установлена последняя версия Adobe Reader. Запуск Adobe Reader или Acrobat, который устарел, может вызвать конфликты с вашей системой. Вы можете скачать последнее обновление патча. Следующее решение поможет вам проверить последние обновления
3] Загрузите последнее обновление патча
Откройте Adobe Reader или Acrobat.
Нажмите на кнопку Справка в меню.
Нажмите «Проверить наличие обновлений» в раскрывающемся меню «Справка».
В окне обновления нажмите «Загрузить», чтобы установить новую версию и перезапустить.
4] Удалите и заново установите Adobe Reader
Полностью удалите Adobe Acrobat Reader с помощью деинсталлятора, а затем загрузите и установите его последнюю версию. Вы можете скачать и использовать этот деинсталлятор от Adobe.
5] Изменить программу чтения PDF по умолчанию
В Windows 10 Microsoft Edge является программой чтения PDF по умолчанию, а также веб-браузером по умолчанию. Хотя это облегчает использование файлов PDF без каких-либо препятствий при установке сторонних приложений, оно подходит в качестве более простого средства чтения PDF. Возможно, вы выбрали Adobe Reader или Acrobat в качестве программы чтения PDF по умолчанию, что обеспечит вам богатую функциональность. Но поскольку это не помогло вам, вы можете посмотреть на некоторые другие бесплатные программы для чтения PDF и установить его в качестве программы чтения PDF по умолчанию в Windows 10 следующим образом.
Щелкните правой кнопкой мыши файл PDF.
Нажмите «Открыть с помощью» в меню.
Выберите вашу любимую программу для чтения PDF из списка программ.
Если вы его не видите, выберите «Выбрать другое приложение» и установите программу по умолчанию.
Если приведенные выше решения не помогают, то вполне возможно, что файл PDF может быть поврежден или в программе возникла ошибка при создании файла PDF. Убедитесь, что просматриваемый файл PDF не поврежден.
Как исправить Adobe Acrobat не открывается (решено)
Adobe Acrobat — это семейство прикладных программ, позволяющих просматривать, распечатывать и управлять переносимыми документами или файлами PDF. Это модернизированный Adobe Reader это предлагает более расширенные функции. С помощью этого программного обеспечения вы можете просматривать файлы PDF в автономном режиме и онлайн. Это также позволяет вам легко создавать, редактировать, управлять и печатать файлы PDF.
Однако Adobe Acrobat может проявлять нестандартное поведение на разных этапах использования, что может повлиять на удобство использования. Adobe Acrobat не открывается по нескольким причинам. Ваша версия может быть устаревшей или не обновляться Adobe, поэтому вам следует проверить веб-сайт компании на наличие обновлений, которые вы можете загрузить и установить. В этой статье вы найдете несколько способов эффективно решить вашу проблему с помощью Adobe Acrobat.
Как исправить ошибку Adobe Acrobat, которая не открывает:
Удаление и переустановка Adobe Acrobat
- Закройте Adobe Acrobat, если он запущен.
- Откройте окно «Выполнить» или одновременно нажмите клавиши Windows и R.
- В поле «Выполнить» введите «Панель управления» и нажмите кнопку «ОК».
- На панели управления нажмите «Программы и компоненты».
- В списке установленных программ выберите Adobe Acrobat и нажмите «Удалить».
- В диалоговом окне подтверждения нажмите Да.
- После удаления Adobe Acrobat DC перезагрузите компьютер.
- Перейдите на страницу загрузки Adobe Acrobat Reader. Проверьте минимальные системные требования и убедитесь, что ваш компьютер соответствует требованиям.
- Если это так, нажмите Установить сейчас. Подождите, пока загрузка не будет завершена.
- Если в нижней части окна браузера появляется сообщение о загрузке файлов, нажмите «Выполнить».
- Когда появится сообщение о завершении установки, нажмите кнопку «Готово».
- Попробуйте перезапустить свой Adobe Acrobat.
Обновление за апрель 2021 года:
Теперь мы рекомендуем использовать этот инструмент для вашей ошибки. Кроме того, этот инструмент исправляет распространенные компьютерные ошибки, защищает вас от потери файлов, вредоносных программ, сбоев оборудования и оптимизирует ваш компьютер для максимальной производительности. Вы можете быстро исправить проблемы с вашим ПК и предотвратить появление других программ с этим программным обеспечением:
- Шаг 1: Скачать PC Repair & Optimizer Tool (Windows 10, 8, 7, XP, Vista — Microsoft Gold Certified).
- Шаг 2: Нажмите «Начать сканирование”, Чтобы найти проблемы реестра Windows, которые могут вызывать проблемы с ПК.
- Шаг 3: Нажмите «Починить все», Чтобы исправить все проблемы.
Сброс настроек Acrobat Preferences
- Перезагрузите компьютер, чтобы закрыть все экземпляры приложения Acrobat.
- Если вы используете Windows 7 или более позднюю версию, откройте проводник и перейдите в папку C: \ Users \ [имя пользователя] \ AppData \ Roaming \ Adobe \ Acrobat \ [версия]. Если вы используете Windows XP, откройте «Мой компьютер» и перейдите в папку C: \ Documents and Settings \ [имя пользователя] \ Application Data \ Adobe \ Acrobat \ [версия].
- Удалите папку «Настройки», находящуюся в папке.
- Запустите приложение и проверьте, сохраняется ли проблема.
Восстановить установку Adobe
- Закройте Acrobat / Reader и все открытые окна веб-браузера.
- Нажмите кнопку «Пуск» в левом нижнем углу экрана.
- Войдите в панель управления, затем нажмите Enter.
- Выберите Программы и компоненты.
- Выберите Acrobat или Adobe Reader, затем удалите / измените.
- В диалоговом окне «Настройка» выберите «Далее».
- Выберите Восстановить, затем нажмите Далее.
- Выберите Установить.
- Когда процесс завершится, выберите Готово.
- Перезагрузите компьютер и проверьте, сохраняется ли проблема.
Выполните сканирование DISM и SFC
- Нажмите Windows + X, чтобы открыть главное меню.
- Нажмите Командная строка (Администратор), чтобы открыть командную строку от имени администратора.
- Когда откроется командная строка, введите sfc / scannow, затем нажмите Enter.
- Процесс ремонта начинается сейчас. Не закрывайте командную строку и не прерывайте процесс восстановления.
- Введите следующую команду для быстрой проверки работоспособности и нажмите Enter:
DISM / Online / Очистка-изображение / CheckHealth
DISM / Online / Очистка-изображение / ScanHealth
DISM / Online / Cleanup-Image / RestoreHealth - После завершения сканирования перезагрузите Windows.
CCNA, веб-разработчик, ПК для устранения неполадок
Я компьютерный энтузиаст и практикующий ИТ-специалист. У меня за плечами многолетний опыт работы в области компьютерного программирования, устранения неисправностей и ремонта оборудования. Я специализируюсь на веб-разработке и дизайне баз данных. У меня также есть сертификат CCNA для проектирования сетей и устранения неполадок.