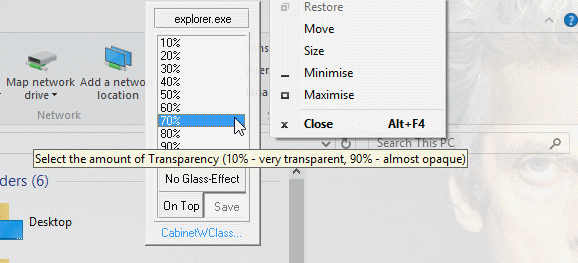- Как включить Aero в Windows 10 — три простых метода
- Почему Аэро?
- Три метода включения Aero в Windows 10
- # Способ 1 (с помощью редактора реестра)
- # Метод 2 (Использование Aero Glass для Win 8.X +)
- # Метод 3 (с использованием Glass2K)
- Как получить Aero Glass Theme на Windows 10
- Зачем возвращаться к Aero Transparency?
- Используйте Glass2K для Windows 10 Aero Effect
- Aero Glass для Windows 8
- Winaero Tweaker также работает с Windows 10
- Три альтернативы Aero для Windows 10 — но где же, Microsoft?
- Возможность включить Aero в Windows 10
- Используя программу Aero Glass
- Видео
- Вывод
Как включить Aero в Windows 10 — три простых метода
Тема Aero была одной из самых востребованных функций в предварительных версиях Windows 10. Это была похожая на стекло тема, примененная к строке заголовка и меню «Пуск», которая придала Windows 7 свой фирменный вид. Тем не менее, он был удален Microsoft из Windows 8 и выше, и Microsoft получила тонну ненависти после этого.
Почему Аэро?
Удаление темы Aero было частью создания Microsoft унифицированного пользовательского интерфейса, предназначенного для устройств с питанием от батареи, таких как планшеты, ноутбуки и смартфоны, и требовало повышения эффективности использования ОС. Поэтому они убрал тему Aero для того, чтобы создать более эффективный интерфейс батареи.
Три метода включения Aero в Windows 10
Возвращение к теме Aero возвращает старые добрые вибрации, которые существовали, возможно, в самой успешной ОС Windows. Если вы пропустили тему Aero, я перечислю 3 способа, которые помогут вам получить тему Aero для Windows 10.
# Способ 1 (с помощью редактора реестра)
В целях тестирования и получения отзывов от пользователей Microsoft тестировала Aero glass для его реализации в оконных рамах, заголовках и т. Д. Для большинства пользователей это не было сделано, и только некоторые из них получили это обновление. Для этих пользователей вы можете попробовать этого или этих пользователей; Вы можете попробовать этот метод, чтобы включить прозрачность Aero Glass с эффекты размытия в Windows 10.
1) Открыть Бегать нажав Win + R. Тип смерзаться и нажмите Enter, чтобы открыть Редактор реестра
2) Скопируйте этот путь в адресную строку редактора реестра и перейдите к нему:
HKEY_CURRENT_USER \ SOFTWARE \ Microsoft \ Windows \ CurrentVersion \ Themes \ персонализировать
3) На правой панели найдите запись DWORD под названием EnableBlurBehind. Если он не существует, создайте новый DWORD (32-битное) значение и назовите это EnableBlurBehind.
4) Дважды щелкните по нему, чтобы изменить, и установите его значение равным 1.
5) Перезагрузите компьютер, чтобы изменения вступили в силу.
Это должно включить тему Aero Glass в Windows 10.
- Заметка: Этот параметр может не работать с новым обновлением 19H1, поскольку он вносит изменения в визуальную эстетику. Если обновление не переносит тему Aero на ваше устройство, используйте один из следующих шагов, чтобы включить прозрачные панели инструментов, такие как тема Aero glass.
# Метод 2 (Использование Aero Glass для Win 8.X +)
На данный момент Aero Glass предлагает экспериментальную поддержку и может работать не так, как ожидалось. Создайте точку восстановления системы перед внесением изменений в вашу систему, чтобы вы могли вернуться к ней в случае любого сбоя.
1) Скачать Аэро стекло для Windows 10 от glass8.eu/download
2) Установите приложение в доступном для записи месте, дайте ему установить в C: \ AeroGlass если это обнаруживается как местоположение по умолчанию.
3) На третьем экране убедитесь, что вы проверили Установить тему Aero Glass. щелчок
4) После завершения установки перейдите к персонализировать и выберите Темы. Выберите несохраненную тему рабочего стола, чтобы активировать тему Aero Glass.
Если вам нравится новый внешний вид вашего рабочего стола, вы можете оставить его установленным есть тема Aero Glass в Windows 10. однако есть постоянный водяной знак, который может раздражать. Вот еще один способ установить аэро стекло в Windows 10.
# Метод 3 (с использованием Glass2K)
Glass2K не утверждает, что он совместим с Windows 10, но мы обнаружили, что он работает с 32- и 64-разрядными устройствами.
1) Посетите https://www.softpedia.com/get/Desktop-Enhancements/Other-Desktop-Enhancements/Glass2k.shtml, чтобы загрузить клиентское программное обеспечение. Установка не требуется; откройте файл для запуска приложения.
2) В окне настроек вы найдете опции для автоматической загрузки инструмента при запуске Windows и запомните настройки прозрачности.
3) Отключите (необязательно) всплывающее окно с прозрачностью, поскольку оно может помешать работе вашего меню, вызываемого правой кнопкой мыши. Нажмите Сохранить.
4) Теперь у вас есть контроль над настройками прозрачности различных отдельных элементов вашего устройства.
5) В любом окне используйте сочетание клавиш Ctrl + Shift + (0-9) настроить прозрачность.
Glass2K дает хороший Aero как эффект для Windows 10. Вы можете контролировать прозрачность и можете установить параметр размытия на напоминают внешний вид Windows 7.
Вывод
Так что у вас есть это. теперь вы знаете, как получить Аэро тема для Windows 7 и получить прозрачная строка заголовка. Хотя это обходные пути, я действительно хочу, чтобы Windows восстановила желаемую тему Aero. Случай, который они делают о создании устройств с эффективным питанием от батареи, убедителен; Тем не менее, есть много устройств, которые используют мощные процессоры и графические процессоры, которые могут запустить тему Aero легко. Мы искренне надеемся, что Microsoft прислушивается к пользователям и добавляет любимую функцию обратно. Комментарий ниже, если вы нашли этот пост полезным.
Как получить Aero Glass Theme на Windows 10
Это была одна из самых востребованных функций Windows Insiders. Тем не менее, Microsoft решила не добавлять Aero Glass обратно в Windows 10 после удаления его в Windows 8. Вот как вы можете получить его обратно.
Тема Aero Glass, представленная в Windows Vista и усовершенствованная в Windows 7, была (как ни странно) отозвана Microsoft для Windows 8, и хотя некоторые элементы были кратко представлены в Insider Build в апреле, она остается заметной из-за ее отсутствия в Windows 10.
Но не волнуйтесь, любители изогнутых краев, слегка прозрачных окон и диалоговых окон. Тема прозрачности Aero Glass может быть добавлена в Windows 10, если вы знаете, где ее найти.
Зачем возвращаться к Aero Transparency?
Хотя некоторые утверждают, что отказ от эстетически привлекательного внешнего вида Aero определил судьбу Windows 8 как неудачную, более вероятно, что она была отброшена как часть процесса модернизации операционной системы. Эта модернизация теперь включает в себя объединение ОС на мобильных телефонах, планшетах, консолях Xbox One, настольных компьютерах и ноутбуках с более эффективным использованием батареи
Возвращение к Aero, по сути, возвращает хорошие ощущения от Windows 7 дней, ощущение, которое Microsoft еще не повторила. Несмотря на распространение Windows 10, после Windows XP Windows 7 была самым большим успехом Microsoft, с пользовательским интерфейсом и скоростью, которые, возможно, были единственным временем, когда Windows соответствовала OS X.
Желание вернуть опцию было настолько сильным, что на момент написания статьи на странице предложений по функциям Windows, где идеи публикуются членами Windows Insider, она набрала более 50 000 голосов.
Укажите лицо, сделавшее предложение:
«Я понимаю, что вы пошли на уступки с Windows Aero (lite), мы назовем его, чтобы увеличить время автономной работы портативных устройств; Microsoft забывает о том, что более 250 миллионов (75 миллионов из них только в Steam) используют игровые ПК, способные приводить в движение большее количество оболочек ОС, таких как Aero Glass, и требующих ОЗУ ».
Пока Microsoft не ответит на это, если вы пропустили Aero, есть возможность использовать сторонний инструмент для восстановления темы. Три в настоящее время доступны, которые мы показали ниже.
Используйте Glass2K для Windows 10 Aero Effect
Первое решение, на которое вы должны обратить внимание, Glass2K доступно через Softpedia, и после загрузки вы должны запустить файл, чтобы открыть приложение — установка не требуется.
(Glass2K не утверждает, что он совместим с Windows 10, но он будет работать с 32- и 64-разрядными устройствами
То, что вы увидите, это окно настроек, и наряду с опциями автоматической загрузки инструмента при запуске Windows 10 и запоминания настроек прозрачности для отдельных окон, вы можете добавить Aero-подобную тему, нажав Сохранить. Вы можете отключить Прозрачность всплывающее окно, однако, так как это будет мешать вашему обычному контекстному меню Windows, щелкните правой кнопкой мыши.
Теперь у вас есть контроль над прозрачностью различных элементов. Например, вы можете открыть Начните меню и нажмите CTRL + SHIFT плюс число 0-9 настроить уровень прозрачности. Вы также можете настроить Прозрачность панели задач перетаскивая соответствующую синюю полосу.
Glass 2K дает хороший Aero-подобный эффект, но если вы хотите более аутентичный опыт Aero, вам нужно искать в другом месте.
Aero Glass для Windows 8
Для более совершенного внешнего вида Aero инструмент Aero Glass для Windows 8 от www.glass8.eu/download.html содержит параметры прозрачности и цвета, которые вы ожидаете от классических Aero в Windows Vista и 7.
Для запуска с Windows 10 используйте параметр загрузки для последней версии Aero Glass для Win8.1 + v1.4.1. После установки вы будете получать визуальное удовольствие от прозрачного размытия границ и наслаждаться возвращением тени окна, эффекта свечения заголовка и округлых границ.
После загрузки .EXE-файла Aero Glass дважды щелкните его, чтобы запустить и запустить мастер установки. Обратите особое внимание на третий экран, Выберите дополнительные задачи. Здесь убедитесь, что вы проверите Установить тему Aero Glass поле, хотя обратите внимание на предупреждение против использования с пользовательскими темами. Два других параметра являются необязательными, и их лучше оставить отключенными, поскольку они включают отключение параметров безопасности в Windows 10. Нажмите устанавливать продолжать.
Когда это будет сделано, щелкните правой кнопкой мыши на рабочем столе и выберите Персонализация> Темы. Вы заметите, что Aero Glass отображает всплывающее сообщение; пока проигнорируйте это и выберите несохраненную тему рабочего стола, чтобы активировать тему Aero Glass. Вы увидите, что к границам вашего окна добавлена прозрачность.
Теперь, если вы довольны Aero Glass, вы можете оставить его установленным. Но водяной знак в правом нижнем углу может оттолкнуть вас. Не беспокойтесь, это можно удалить.
Вот продолжение видео от TechEasy.
Winaero Tweaker также работает с Windows 10
Возможно, вы видели Winaero Tweaker, упомянутый ранее на MakeUseOf, как инструмент для настройки Windows 8
и это также совместимо с Windows 10. Упаковка набора настроек пользовательского интерфейса в одно приложение упрощает использование и дает хорошие результаты.
После того, как вы скачали ZIP-файл, распакуйте его и запустите WinAeroTweaker.exe и согласиться с условиями лицензии.
Приложение откроется, поэтому перейдите на левую панель, чтобы Внешний вид> Aero Lite. Здесь вы можете активировать Aero Lite, скрытую тему в Windows 10 (и Windows 8.x).
Когда вы закончите, закройте приложение. Если вы решите, что вам не нравится Aero Lite, достаточно легко снова запустить WinAeroTweaker и вернуться к теме по умолчанию, как показано на рисунке. Вы также можете отменить все изменения, сделанные с помощью этого инструмента, используя Сброс к значениям по умолчанию кнопка.
Три альтернативы Aero для Windows 10 — но где же, Microsoft?
Создание энтузиастов Aero для Windows 10 — это одно, и мы благодарны за это. Но что мы действительно хотим знать, так это когда Microsoft собирается восстановить эту столь желанную тему в своей операционной системе?
Есть что добавить? Вы придерживаетесь Windows 7 до тех пор, пока Aero не будет доступен для Windows 10? Напишите нам в комментариях.
Проверьте наши темы рабочего стола Windows 10
или Windows 10 темные темы
статьи для большего количества идей настройки!
Возможность включить Aero в Windows 10
Прозрачное оформление окон, приглянувшееся многим пользователям в Windows 7, пропало еще при выходе «восьмерки». До релиза Windows 10 был шанс, что технология Aero снова появится среди визуальных эффектов(ведь вернули разработчики долгожданную кнопку «Пуск»), однако этого не произошло.
Компания Microsoft в Windows 10 решила не возвращаться к старым методам оформления, благополучно забыв о технологии Aero. Но мириться с таким порядком необязательно: вы можете самостоятельно добавить в систему эффект прозрачных окон.
Используя программу Aero Glass
Раз нет встроенных инструментов, позволяющих решить вопрос, как включить Aero в Windows 10, то придется прибегнуть к возможностям сторонней программы. Знакомьтесь – Aero Glass, приложение, позволяющее реализовать эффект стекла для классического интерфейса Windows 10.
Aero Glass разработана для Windows 8.1, но её последняя версия корректно работает и на «десятке».
Совет! Перед установкой Aero Glass и изменением интерфейса рекомендуется создать дополнительную точку восстановления.
Давайте посмотрим, как активировать Aero в Windows 10 с помощью указанной утилиты:
- На официальном сайте в разделе «Download» скачайте последнюю версию программы.
- Запустите инсталлятор, примите условия лицензионного соглашения и выберите место для установки.
- Проверьте, чтобы была отмечена только инсталляция Aero Glass theme. Ниже расположено еще два пункта, генерирующие прозрачные заголовки для универсальных приложений, однако они требуют внесения потенциально опасных изменений, поэтому лучше не отмечать эти опции.
- Нажмите «Next» и дождитесь окончания установки.
После завершения работы мастера установки вы увидите, что окна стали прозрачными. Изменения будут внесены автоматически, вам не нужно менять тему, чтобы включить Aero.
Для того, чтобы поменять степень прозрачности, нажмите Win+R и введите команду «rundll32.exe shell32.dll,Control_RunDLL desk.cpl,Advanced,@Advanced». Появится окно изменения цвета, где меняя уровень интенсивности, меняется и уровень прозрачности. 
Видео
Для наглядности предлагаем посмотреть видео инструкцию, с подробным описанием включения эффекта прозрачности окон.
Вывод
Решая проблему, как активировать Windows 10 Aero, не забывайте о стабильной работе компьютера. Использование твиков и внесение потенциально опасных изменений может привести к потере данных. Поэтому при установке Aero Glass не активируйте распространение эффекта на универсальные приложения и не забывайте о создании точки восстановления для быстрого отката системы.