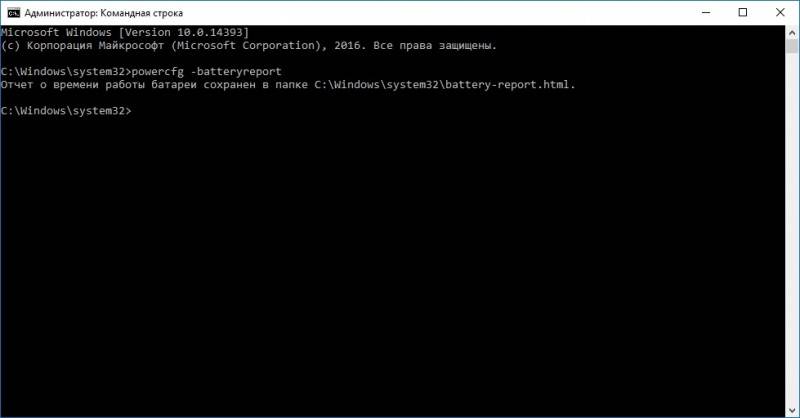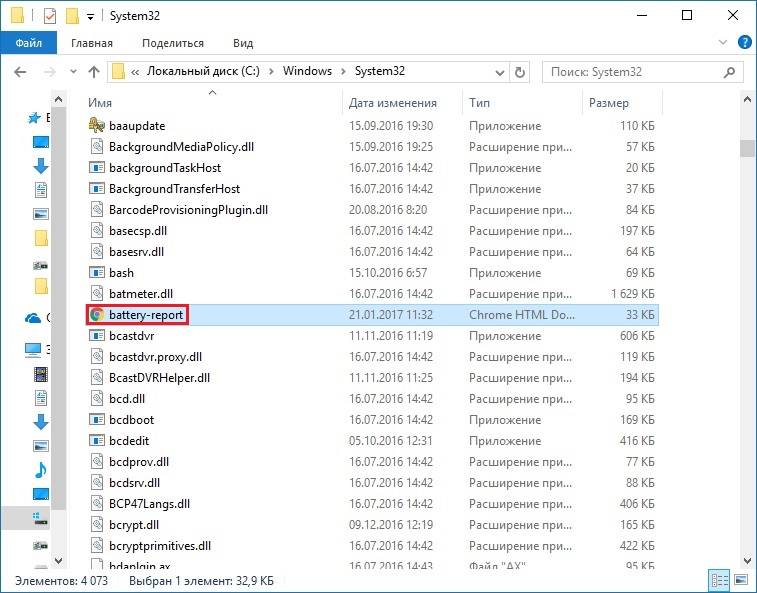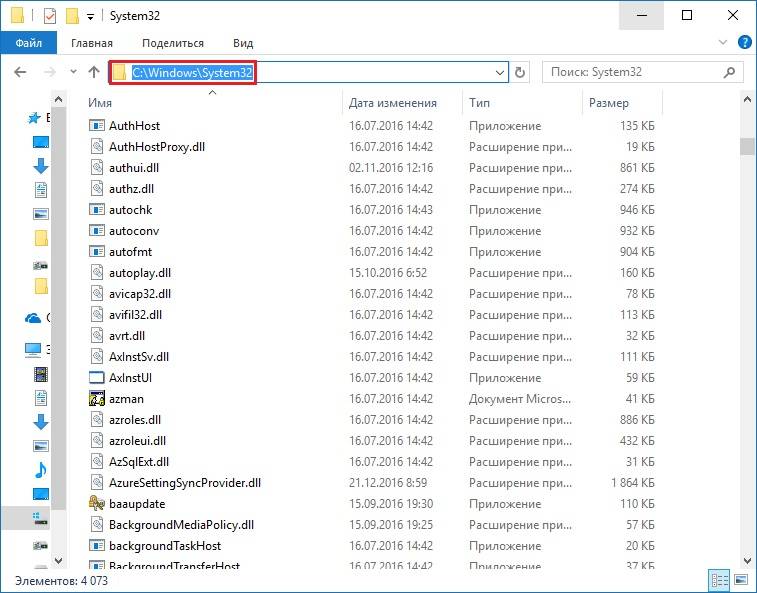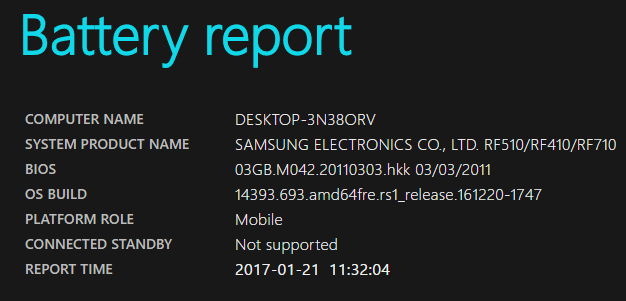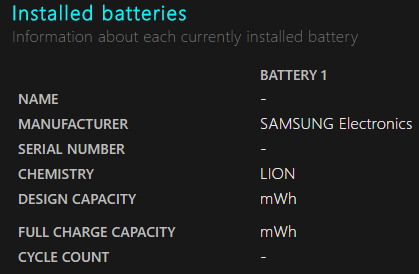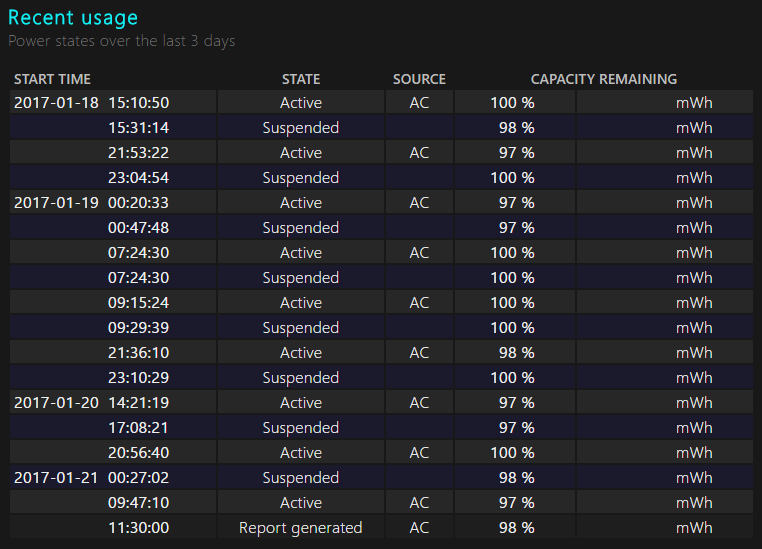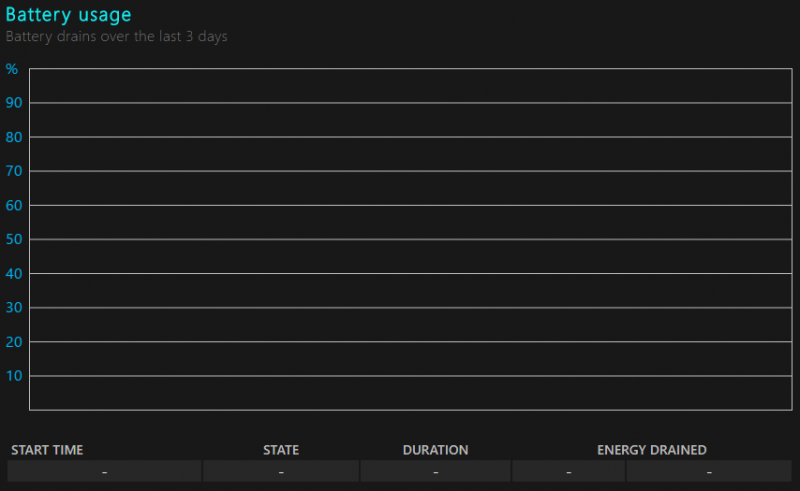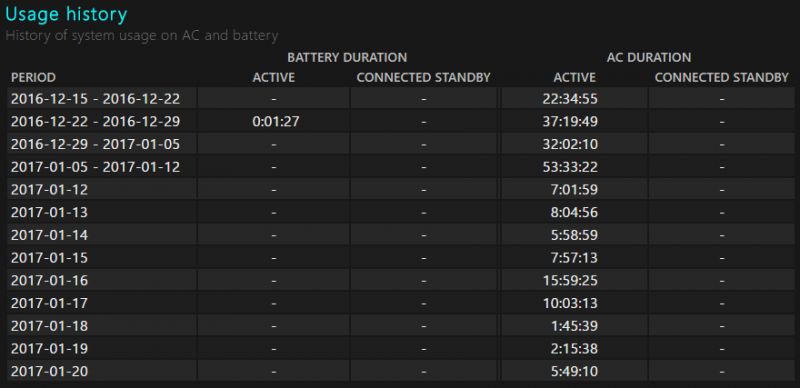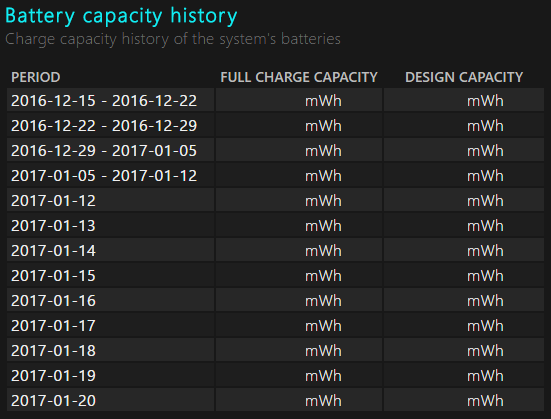- Отчет о состоянии батареи ноутбука или планшета в Windows 10
- Как создать отчет о состоянии аккумулятора ноутбука или планшета в Windows 10 и 8/8.1
- Как просмотреть отчет о состоянии аккумулятора ноутбука или планшета в Windows 10 и 8/8.1
- Как проверить текущую емкость аккумулятора в Windows 10
- Как узнать емкость батареи ноутбука в Windows 10
- Получение информации о емкости батареи встроенными средствами Windows 10
- Использование сторонних программ, чтобы узнать емкость аккумулятора ноутбука
- Как проверить состояние батареи ноутбука с Windows 10
- Диагностика батареи ноутбука с Windows 10
- Доступ к отчету о состоянии батареи Вашего ноутбука
- Как проанализировать отчет о состоянии батареи
- Оценка автономности ноутбука
Отчет о состоянии батареи ноутбука или планшета в Windows 10
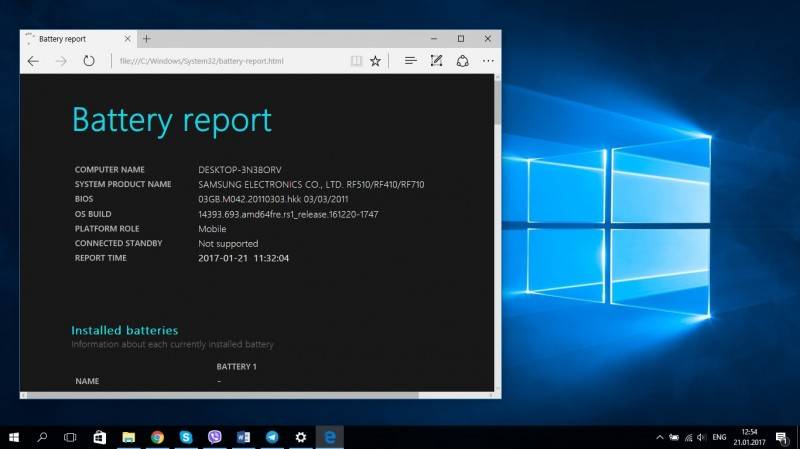
Современные версии операционной системы Windows (в частности Windows 10 и 8/8.1) предоставляют возможность создать и просмотреть подробный отчет о состоянии аккумулятора ноутбука или планшета без использования каких-либо сторонних инструментов. Он находится не на виду, поэтому о нем знают далеко не все пользователи операционной системы от Microsoft. А ведь некоторым из них данная возможность периодически необходима. Например, для того, чтобы просмотреть информацию об использовании девайса от батареи и сети перед его покупкой. Если вы один из тех пользователей, которым нужны эти и другие данные по аккумулятору, эта инструкция расскажет вам, как создать и просмотреть отчет о состоянии батареи ноутбука или планшета в Windows 10.
Как создать отчет о состоянии аккумулятора ноутбука или планшета в Windows 10 и 8/8.1
- Нажмите на комбинацию клавиш Win+R и введите команду cmd.
- В появившееся окно впишите или вставьте следующую команду: powercfg -batteryreport. Также допускается ввод команды в таком формате: powercfg /batteryreport. Остальную документацию по powercfg вы можете найти по ссылке.
- Нажмите на клавишу Enter, чтобы выполнить команду. Если она введена верно, то в конце вы получите сообщение «Отчет о времени работы батареи сохранен в папке C:\Windows\System32\battery-report.html«. В некоторых случаях возможен вариант сохранения отчета по пути: C:\Users\Имя_пользователя\battery-report.html, где Имя_пользователя — название учетной записи.
Стоит отметить, что система сможет предоставить полную информацию по аккумулятору только в том случае, если в ноутбуке или планшете установлено поддерживаемое «железо», а в самой ОС присутствуют оригинальные драйвера для чипсета. Если устройство было выпущено с Windows 7 или же оно не оснащено нужными драйверами, система может сформировать неполный отчет, а то и вовсе – создать пустой файл.
Как просмотреть отчет о состоянии аккумулятора ноутбука или планшета в Windows 10 и 8/8.1
- Запустите Проводник и перейдите к каталогу: C:\Windows\System32\ или C:\Users\Имя_пользователя\
- В указанном каталоге найдите файл battery-report.html и откройте его с помощью браузера.

В самой верхней части отчета находится информация о модели устройства, о версии BIOS, об установленной операционной системе и функции управления электропитанием.
В первом разделе Installed batteries, расположенном под этими сведениями, перечислены такие пункты:
- Name – Полное название батареи.
- Manufacturer – Производитель батареи.
- Serial Number – Серийный номер батареи.
- Chemistry – Тип батареи.
- Design Capacity – Исходная емкость аккумулятора.
- Full Charge Capacity – Текущая емкость аккумулятора с полным зарядом.
- Cycle Count – Количество циклов зарядки/разряда.
В разделе Recent usage отображается таблица с данными об использовании батареи за последние три дня:
- Start Time – Начальное время использования.
- State – Статус использования (Активно, Остановлено).
- Source – Источник питания.
- Capacity Remaining – Остаточная емкость.
Раздел Battery usage включает в себя график использования аккумулятора за последние три дня, а также таблицу с зафиксированным временем начала использования, статусом, продолжительностью и данными об исчерпывании заряда батареи.
Раздел Usage history состоит из таблицы, в которой отображаются данные о времени использования системы от батареи и сети переменного тока.
В разделе Battery capacity history находится таблица с данными об изменении емкости батареи.
Раздел Battery life estimates в табличном виде отображает информацию о времени автономной работы аккумулятора на основе данных о его использовании в активном состоянии и в режиме Connected Standby.
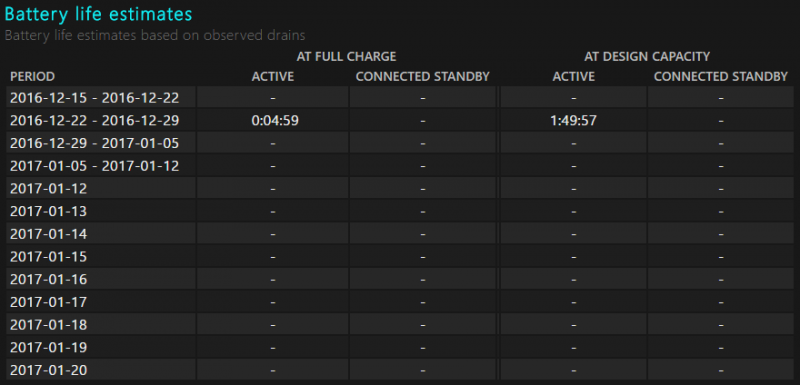
Как проверить текущую емкость аккумулятора в Windows 10
Аккумулятор вашего ноутбука или планшета Windows 10 разряжается быстрее, чем обычно? Хотите узнать текущую емкость аккумулятора относительно того, когда он был новым? Есть простой способ узнать текущую емкость аккумулятора вашего устройства с Windows 10 без использования сторонних утилит.
Шаг 1 . Откройте командную строку от имени администратора и введите команду
Шаг 2. Когда вы выполняете вышеупомянутую команду, Windows 10 создает и сохраняет отчет об аккумуляторе в папку C:\Windows\System32.
Шаг 3 . Перейдите в папку C:\Windows\system32 и откройте файл battery-report.html . Его можно открыть с помощью любого веб-браузера.
Шаг 4 . В отчете о батарее в разделе « Установленные батареи » вы можете найти емкость, так и полную зарядную емкость батареи. Расчетная емкость представляет собой уровень заряда, который изначально предназначался для аккумулятора. Полная зарядная емкость — это не что иное, как текущая емкость аккумулятора.
Если вы прокрутите страницу вниз, вы увидите раздел «Емкость аккумулятора». Таблица показывает, как емкость вашей батареи со временем уменьшилась. Полная зарядная емкость батареи будет близка к проектной емкости, когда она новая. Полная емкость заряда падает со временем.
Когда полная зарядная емкость батареи падает ниже 50% от проектной емкости, вы можете рассмотреть вопрос о замене батареи.
Как узнать емкость батареи ноутбука в Windows 10
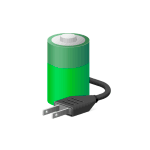
В этой простой инструкции подробно об определении емкости батареи ноутбука, степени износа аккумулятора и получении дополнительной информации, которая может оказаться полезной. Также может пригодиться: Что делать, если ноутбук не заряжается, Как узнать реальную емкость батареи Android.
Получение информации о емкости батареи встроенными средствами Windows 10
Не все знают, но в Windows 10 вы можете получить информацию о паспортной и текущей емкости аккумулятора при полной зарядке, используя лишь встроенные средства ОС.
- Запустите командную строку, для этого можно использовать поиск в панели задач.
- Введите команду powercfg /batteryreport
- В результате её выполнения вы получите сообщение о том, куда была сохранена информация о батарее.
- Перейдите в указанную папку и откройте файл battery-report.html (он откроется в вашем браузере по умолчанию).
В результате вы получите сведения о батарее вашего ноутбука в удобном виде.
Несмотря на то, что файл на английском языке, большинство данных достаточно легко читаемы. Среди важных сведений:
- В разделе Installed Batteries — информация об установленных аккумуляторах и сведения о емкости: в поле Design Capacity вы увидите паспортную емкость, в поле Full Charge Capacity — текущую емкость батареи при полной зарядке. Здесь же присутствует поле Cycle Count — количество циклов использования батареи.
- Разделы ниже наглядно показывают, как именно использовалась батарея в последние дни и как менялась её емкость со временем.
- Раздел Battery Life Estimates отображает сведения об ожидаемом времени работы ноутбука от батареи при полной зарядке. Кстати, может быть интересным: Как включить показ времени работы от батареи в Windows 10.
В некоторых случаях все или часть полей в полученных сведениях об аккумуляторе могут оказаться пустыми. Это может быть связано с отсутствующими оригинальными драйверами чипсета и управления электропитанием от производителя ноутбука или с отсутствием собранной статистики (например, если вы работаете с ноутбуком только от сети).
Использование сторонних программ, чтобы узнать емкость аккумулятора ноутбука
Существует множество платных и бесплатных программ, позволяющих узнать характеристики компьютера или ноутбука, часть из них отображают, в том числе, и емкость аккумулятора, и степень его износа. Одна из таких программ — популярная AIDA64. Программа платная, но интересующие нас сведения доступны и в бесплатной пробной версии. Скачать AIDA64 можно с официального сайта https://www.aida64.com/downloads
После запуска программы перейдите в раздел Компьютер — Электропитание. Там вы и увидите нужную информацию в разделе «Свойства батареи».
Данные включают в себя:
- Паспортную емкость аккумулятора.
- Текущую емкость при полной зарядке.
- Текущую емкость (при текущем уровне заряда).
- Степень износа батареи.
А также некоторую дополнительную информацию, которая может оказаться полезной в различных сценариях, например, когда ноутбук быстро разряжается.
Как проверить состояние батареи ноутбука с Windows 10
Время автономной работы — один из важных параметров, которым мы руководствуемся при выборе ноутбука. Однако не исключен случай, что со временем аккумулятор станет быстрее разряжаться.
Windows 10 есть функция полной диагностики батареи устройства. Тест показывает ее реальную емкость на мемент проверки, а также другую информацию, которая позволит Вам улучшить автономность вашего ноутбука. Процедура, которой нужно следовать, довольно проста.
Диагностика батареи ноутбука с Windows 10
Чтобы проверить работоспособность батареи ноутбука, Вам не потребуется специальное программное обеспечение. В Windows 10 можно начать диагностику батареи при помощи системной команды:
- Введите в строке поиска Windows 10 в левом нижнем углу экрана.
- Щелкните правой кнопкой мыши приложение Командная строка и выберите Запуск от имени администратора.

Откроется окно командной строки. У мигающего белого курсора введите команду , затем нажмите Enter, чтобы запустить отчет о состоянии батареи ноутбука.

Через несколько секунд появится сообщение, подтверждающее, что отчет был сгенерирован: C:\diagnostic_batterie.html. Именно в этом каталоге находится подробная информация о Вашей батареи.
Доступ к отчету о состоянии батареи Вашего ноутбука
Чтобы открыть отчет с диагнозом Вашей батареи, выполните следующее:
- Запустите проводник Windows 10 (значок с изображением желтой папки на панели задач)
- Нажмите Этот компьютер в левом столбце.
- Дважды щелкните диск с надписью Windows (C 🙂
Когда папка откроется, Вы найдете в ней отчет, созданный Windows 10. Дважды щелкните файл Diagnostic_battery.html, чтобы открыть его в обычном веб-браузере.

Как проанализировать отчет о состоянии батареи
Отчет, предоставляемый Windows 10, называется Battery Report. Он выводится на английском языке. После информации о конфигурации Вашего ноутбука следует диагноз самой батареи.

В разделе Установленные батареи Windows 10 сообщает фактическую емкость батареи (Полная емкость зарядки). Далее следует информация о первоначальной емкости батареи (при покупке устройства).
После двух лет использования батарея обычно теряет от 30 до 40% своей первоначальной емкости.
Чуть дальше в подробном отчете дается диаграмма Battery Capacity History , которая показывает, насколько снизилась емкость батареи с момента покупки компьютера.

Оценка автономности ноутбука
- В таблицах Recent Usage и Battery Usage представлен отчет о том, как использовалась батарея в последние несколько дней, в зашифрованном или графическом виде. Эти данные позволяют проверить, правильно ли заряжается аккумулятор, когда ноутбук подключен к сети, а также, не разряжается ли он слишком быстро при работе от аккумулятора.
- В последнем разделе отчета (Battery Life Estimate) приводится приблизительная оценка фактического времени автономной работы Вашего ноутбука. В этой таблице Windows 10 впервые вычисляет время использования на основе фактической текущей емкости батареи (столбец At Full Charge).