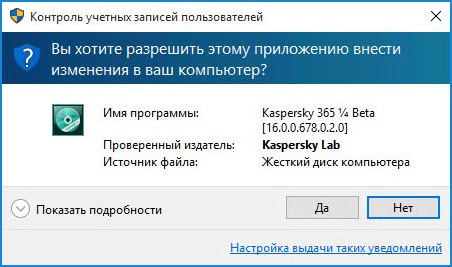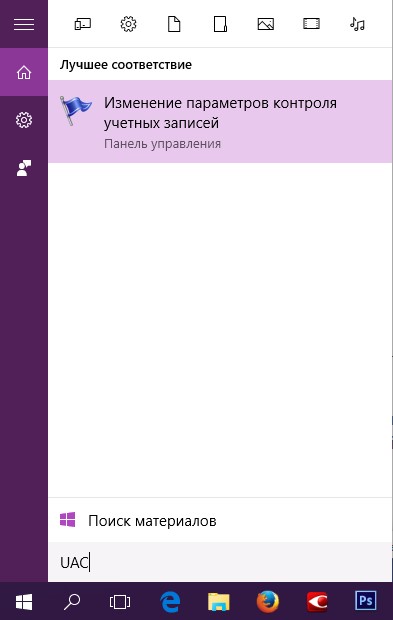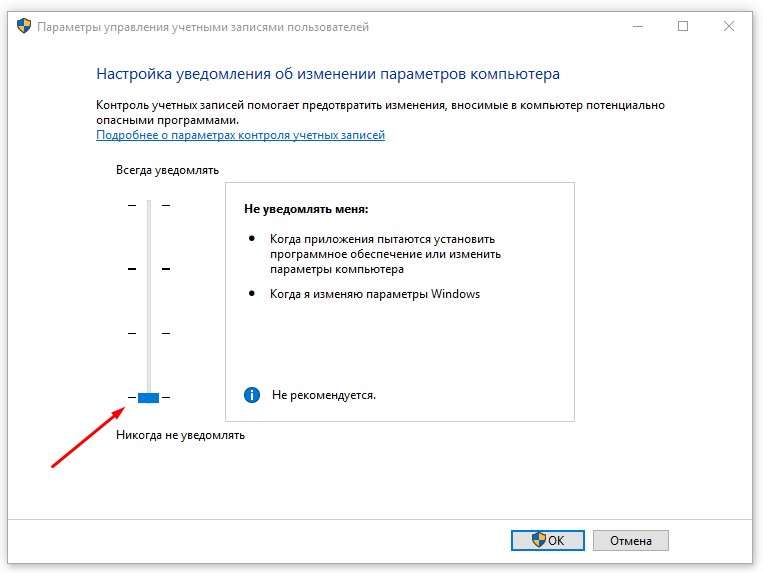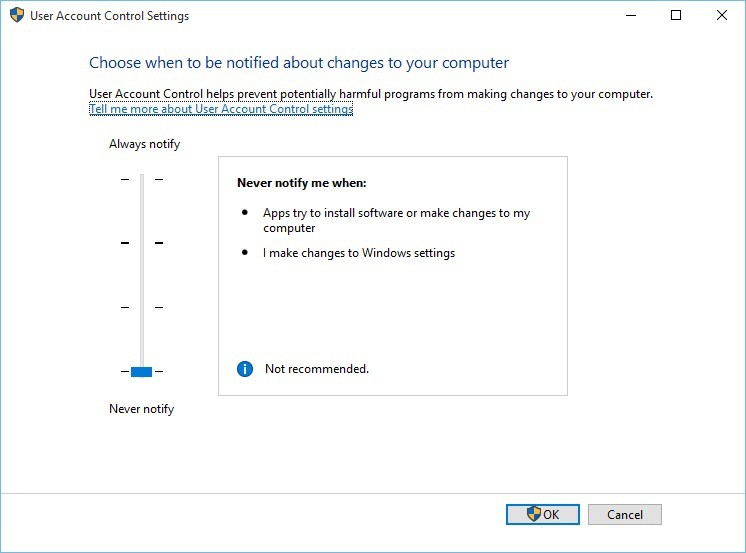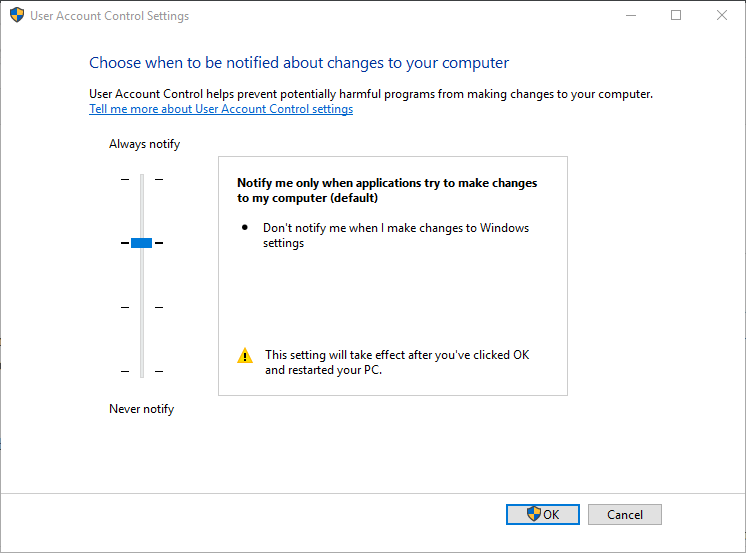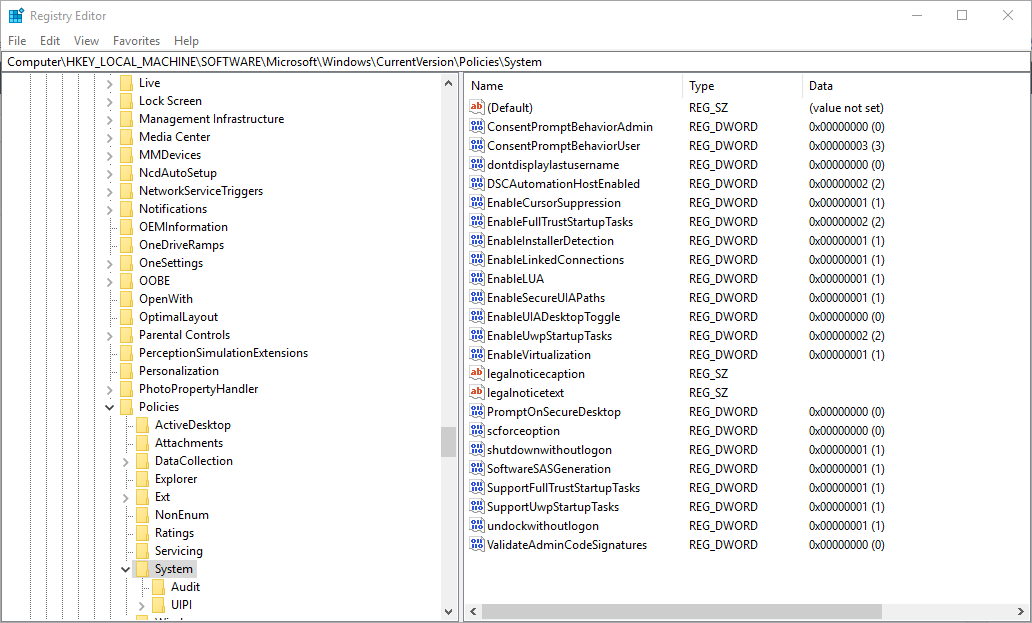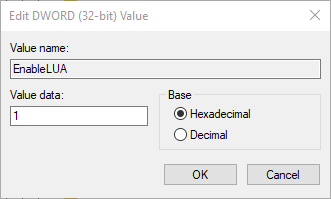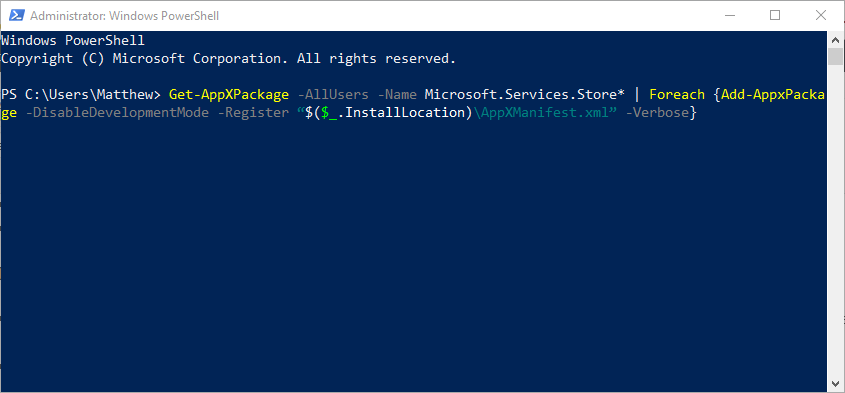- Как включить или отключить Контроль учетных записей UAC в Windows 10
- Как отключить контроль учетных записей
- Включить контроль учетных записей
- Активация этого приложения невозможна при отключенном контроле учетных записей.
- Ответы (2)
- Включение и отключение UAC в Windows
- На что нужно обратить внимание при появлении консоли
- Отключение контрольной функции
- Способ 1.
- Способ 2.
- Способ 3.
- Способ 4.
- Способ 5.
- Что означают 4 положения UAC
- Исправлено: Это приложение не может быть активировано, когда UAC отключен в Windows 10
- Шаги для исправления ошибки ‘ Это приложение не может быть активировано , когда UAC отключен ’.
- Включаем UAC .
- Включение Параметров групповой политики UAC.
- Регулирование значения DWORD EnableLUA .
- Сброс приложения MS Store .
- Откройте файлы с помощью альтернативного программного обеспечения .
Как включить или отключить Контроль учетных записей UAC в Windows 10
Как и предыдущие версии операционной системы, Windows 10 поддерживает использование двух основных типов учетных записей: обычную и администратора.
Учетная запись администратора, обычно создаваемая для владельца компьютера, позволяет делать на компьютере все, что заблагорассудится. В противоположность администратору обычным пользователям не разрешается выполнять действия, которые могут нанести компьютеру или хранящимся на нем данным невосполнимый вред.
Независимо от типа учетной записи вы рано или поздно познакомитесь со встроенной в Windows 10 функцией контроля учетных записей, обеспечивающей защиту данных на самом базовом уровне. Если одна из запускаемых на компьютере программ пытается получить доступ к важным данным Windows 10, то на экране появляется запрос, подобный показанному на рисунке ниже.
Пользователи с обычной учетной записью увидят на экране несколько иное окно, в котором содержится поле для ввода пароля администратора, без которого продолжить выполнение текущей операции не представляется возможным.
Конечно, если подобные сообщения появляются слишком часто, то они порядком раздражают и перестают обращать на себя должное внимание — пользователи автоматически подтверждают операцию, без особого разбору щелкая на кнопке Да. Такая практика очень опасна, поскольку позволяет проникнуть в компьютер любому вредоносному программному обеспечению.
Исходя из вышесказанного, старайтесь никогда не терять бдительность и в окне запроса на продолжение выполняемой операции обращайте внимание на название программы, пытающейся получить доступ к компьютеру. Если вы уверены в том, что запускаемая вами программа не может нанести компьютеру вред, то смело щелкайте на кнопке Да. Если же сообщение появляется на экране в произвольный момент времени и вы не знаете происхождения и назначения указанной в запросе программы, то прервите ее запуск, щелкнув на кнопке Отмена или Нет. Тем самым вы убережете компьютер от потенциальной опасности.
Если вы мало беспокоитесь о безопасности данных компьютера, полагаясь на специальные средства защиты, то вообще можете отключить функцию контроля учетных записей, чтобы предотвратить отображение на экране запросов на подтверждение запуска программ.
Как отключить контроль учетных записей
Чтобы отключить контроль учётных записей в Windows 10, откройте поисковое окно (значок лупы рядом с меню Пуск) и введите в поле поиска сокращение UAC.
В результатах поиска выберите пункт «Изменение параметров контроля учетных записей»; Откроется Панель управления Windows, в разделе «Параметры управления учётными записями пользователей». По-умолчанию, в Windows 10 селектор установлен в положении «Всегда уведомлять». Если вы хотите полностью отключить UAC в Windows 10, установите селектор в крайнее нижнее положение «Никогда не уведомлять».
Включить контроль учетных записей
Если захотите включить контроль учетных записей, то селектор нужно переместить и установить его на втором с верху уровне «Не уведомлять, при изменении параметров Windows пользователям» (по умолчанию).
Активация этого приложения невозможна при отключенном контроле учетных записей.
Обновил неделю назад до Windows 10. Вчера при открытии файлов jpeg, начало выплывать такое сообщение:
При этом не получается изменить контроль, при изменении уровня контроля и нажатия «ОК», выбор не сохраняется и остается на «Никогда не уведомлять».
Эта мелкая проблема создает затруднения с моей работой, просьба к Тех. поддержке ответить по вопросу как можно скорее!
Ответы (2)
Здравствуйте!
На ресурсе Answers отвечают обычные пользователи в свое свободное время.
Если вы хотите получить ответ именно от тех.поддержки и побыстрее, обратитесь в поддержку Microsoft по телефону 8-800-200-8001 с понедельника по пятницу с 9 до 18
10 польз. нашли этот ответ полезным
Был ли этот ответ полезным?
К сожалению, это не помогло.
Отлично! Благодарим за отзыв.
Насколько Вы удовлетворены этим ответом?
Благодарим за отзыв, он поможет улучшить наш сайт.
Насколько Вы удовлетворены этим ответом?
Благодарим за отзыв.
Кнопка «Пуск» -> Все приложения -> Служебные Windows -> Выполнить
В окошке «Открыть» вводим secpol.msc
жмём ОК и в открывшемся окне выбираем
Локальные политики -> Параметры безопасности.
Находим в правой части среди списка «Контроль учетных записей: все администраторы работают в режиме одобрения администратором.
У меня в русской версии Windows 10 Pro это 31 запись, если считать сверху.
Жмём на этой записи правую кнопку мыши и из выпадающего списка выбираем «Свойства».
Выбираем — Включён.
Перезагружаем компьютер. ПЕРЕЗАГРУЗКА обязательна!
Всё что не хотело запускаться и сообщало «Активация этого приложения невозможна при отключенном контроле учетных записей» теперь запускается.
435 польз. нашли этот ответ полезным
Был ли этот ответ полезным?
К сожалению, это не помогло.
Отлично! Благодарим за отзыв.
Насколько Вы удовлетворены этим ответом?
Благодарим за отзыв, он поможет улучшить наш сайт.
Включение и отключение UAC в Windows
Для того чтобы ответить на вопрос, как включить или отключить контроль учётных записей в Windows, нужно понять, что это такое. UAC — это защитная опция операционной системы, поддерживаемая всеми последними версиями Windows (Vista, 7, 8, 10). Независимо от того, какую учётную запись использует пользователь, система выдаёт запрос о разрешении запускаемому приложению внести изменения.
Порядок включения и отключения UAC в Windows 10 имеет свои отличия.
Если владелец ПК Администратор, то он может разрешить или нет этой программе войти в ОС и изменить параметры, лишь нажав кнопки «Да» или «Нет». В ином случае придётся вводить пароль. Причины для отключения контроля учётных данных могут быть разные, но иногда это действительно необходимо.
На что нужно обратить внимание при появлении консоли
При загрузке приложения в появившемся окне уведомления 10 ОС имеется информация об имени программы, её издателе и источнике файла. Всё это даёт полную картину о запускаемом софте. Поэтому, когда приложение не имеет названия, у пользователей должен возникнуть вопрос о его «добропорядочности». Таким образом, вместе с установочным файлом очень часто проникают и вирусы. Если же программа проверена или вы полагаетесь на антивирус, в любом случае есть возможность отключить защиту.
Отключение контрольной функции
Способ 1.
Чтобы вызвать уведомление контроля в Windows 10, можно попробовать загрузить установочный файл любой простой программки, например, Media Player. Для этого у пользователей должен быть доступ к записи Администратором. В нижнем правом углу появившегося сообщения щёлкнуть по «Настройке выдачи таких уведомлений». Отредактировать функцию по своему усмотрению.
Способ 2.
В меню «Пуск» ввести слово «UAC». Далее выбрать «Изменение параметров контроля учётных записей». В настройках сообщения установить селектор на нижний уровень «Никогда не уведомлять».
Способ 3.
В меню «Пуск» найти вкладку «Панель управления». В правой части окна открыть «маленькие значки» и выбрать строчку «Учётные записи пользователей». Затем нажать на пункт «Изменить параметры контроля учётных записей». Также настроить работу опции или вовсе отключить её.
Способ 4.
На клавиатуре набрать Win+R. В открывшейся консоли прописать «UserAccountControlSetting» и ввод. В появившихся параметрах произвести отключение опции.
Способ 5.
Кликнуть по клавишам Win+R. В окне «Выполнить» ввести слово «regedit» и «ок». В левой части редактора реестра найти «Sistem». В открывшейся правой консоли кликнуть двойным нажатием мыши по надписи «EnableLUA». В появившемся окошке поменять значение «1» на «0» и «ок». Для сохранения изменений выскочит уведомление о перезагрузке компьютера.
Для того чтобы включить контрольную защиту в ОС Windows 10, в его настройках следует вернуть селектор в исходное положение. Также можно настроить функцию под свои параметры, где наилучшим вариантом может считаться второе положение селектора сверху.
Что означают 4 положения UAC
- Всегда уведомлять — самый безопасный и оптимальный вариант. То есть любое несанкционированное действие программы будет вызывать появление окна с уведомлением.
- Уведомлять при попытке приложения внести изменения (по умолчанию). Обычно включается при загрузке программы.
- Уведомлять о внесении изменений без затемнения и блокировки экрана. Такое положение не препятствует вторжению троянов.
- Не уведомлять никогда, то есть полное отключение функции.
Если всё же было решено отключить защитную опцию в Windows 10, следует быть готовым к атакам вредоносного ПО. В этом случае нужно быть особо внимательным к запускаемым приложениям, так как они имеют такой же доступ к информации на компьютере, как и у пользователей с правами Администратора. Поэтому, если вы отключили UAC только для того, чтобы он не мешал, то это очень неправильная тактика. В этом случае лучше установить защитную функцию по умолчанию.
Исправлено: Это приложение не может быть активировано, когда UAC отключен в Windows 10
Шаги для исправления ошибки ‘ Это приложение не может быть активировано , когда UAC отключен ’.
Некоторые юзеры заявили , что при попытке открыть изображения и другие файлы с помощью приложений UWP у них появляется сообщение об ошибке “ Это приложение не может быть активировано , когда UAC отключен “. Следовательно , пользователи не могут открывать свои изображения с помощью приложения “ Фотографии ” в Windows 10 . Это сообщение об ошибке также может выскочить при запуске других приложений Windows , таких как калькулятор , Edge , OneDrive , и т . д . Появляется такое же сообщение об ошибке при открытии приложений Windows ? Если да , то ознакомьтесь с потенциальными мерами по ее исправлению ниже .
Решено : UAC мешает активацию приложения.
Включаем UAC .
В сообщении об ошибке говорится , что “ Это приложение не может быть активировано , когда UAC отключен ”, что достаточно намекает на то , что проблема кроется в настройках контроля учетных записей пользователей . Таким образом , включение UAC является наиболее вероятным решением данной ошибки . Вы можете включить его в Панели управления в Windows следующим образом .
- Запустите “ Выполнить ” с помощью комбинации клавиш Windows + R .
- Напишите “ useraccountcontrolsettings ” в текстовом поле и нажмите Enter . Должно открыться окошко , как на скриншоте ниже .
- Перетащите ползунок с “ Не уведомлять меня ” до “ Уведомлять только при попытках приложений внести изменения в компьютер ( по умолчанию )”
- Жмем OK .
Включение Параметров групповой политики UAC.
Если редакция Windows содержит Редактор групповой политики , может потребоваться снова включить контроль учетных записей с параметрами групповой политики . Чтобы это сделать , напишите ‘ gpedit . msc ‘ в окошке “ Выполнить “.
- Зайдите в Конфигурация компьютера в левой части окна редактора групповой политики .
- Затем зайдите в Параметры Windows > Параметры безопасности > Локальные политики > Параметры безопасности слева от редактора групповой политики .
- Кликните на Управление учетными записями пользователей .
- Щелкните на “ Все администраторы работают в режиме одобрения администратором ” для открытия окна политики управления учетными записями пользователей .
- Измените значение на “ включено “.
Регулирование значения DWORD EnableLUA .
UAC не отключается на более поздних версиях Windows , даже если ползунок в панели управления контроля учетных записей стоит на “ Не уведомлять меня “. Таким образом , вам может потребоваться настроить значение ENABLELUA DWORD , чтобы исправить ошибку . Вот , как вы можете включить контроль учетных записей с помощью редактирования реестра .
- Напишите “ regedit ” в окошке “ Выполнить ” и нажмите ОК .
- Затем перейдите к HKEY _ LOCAL _ MACHINESOFTWAREMicrosoftwindowscurrentversionpoliciessystem в Редакторе реестра , как это показано на скриншоте ниже .
- Щелкните на System в левой части окошка .
- Двойной щелчок на параметре EnableLUA dword , чтобы открыть окно , как на скриншоте ниже .
- Далее напишите 1 в поле Значение , чтобы включить контроль учетных записей .
- Жмем OK .
- Закройте окошко редактора реестра и перезапустите Windows .
Сброс приложения MS Store .
- Сброс приложения MS Store зачастую помогает убрать многочисленные сообщения об ошибках приложений , так что это стоит попробовать , когда приложения UWP не открываются . Чтобы сбросить настройки MS Store , запустите Cortana из панели задач .
- Напишите “ Powershell ” в поисковом поле , правый щелчок на Windows PowerShell и выберите “ Запустить от имени администратора “, чтобы открыть его .
- Затем напишите ‘ Get – AppXPackage – AllUsers – Name Microsoft . Services . Store * | Foreach < Add – AppxPackage – DisableDevelopmentMode – Register “$($_. InstallLocation ) AppXManifest . xml ” – Verbose >’ в PowerShell и нажмите клавишу Enter .
Откройте файлы с помощью альтернативного программного обеспечения .
Это на самом деле не метод исправления , но помните , что вы по – прежнему можете открывать изображения и другие типы файлов с помощью программ , которые не являются приложениями UWP . Сообщение об ошибке “ Это приложение не может быть активировано , когда UAC отключен ” появляется только у приложений UWP . Таким образом , вместо попытки открытия изображения приложением “ Фотографии “, откройте их с помощью альтернативного не UWP ПО , такого как FastStone Image Viewer или Paint . NET .
Вот так и получается победить ошибку “ Это приложение не может быть активировано , когда UAC отключен ” в Windows во время запуска приложений . Включение контроля учетных записей обычно убирает сообщение об ошибке . Кроме того , сброс настроек Windows к настройкам по умолчанию с помощью сброса к заводским настройкам , также может заставить приложения работать .