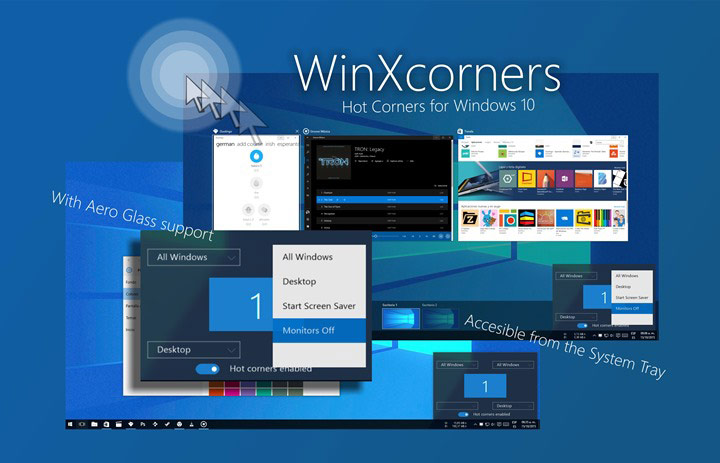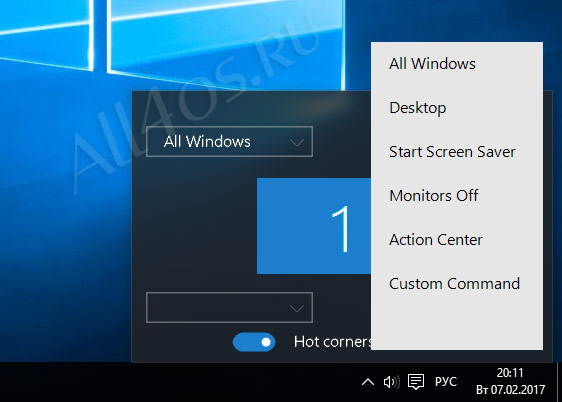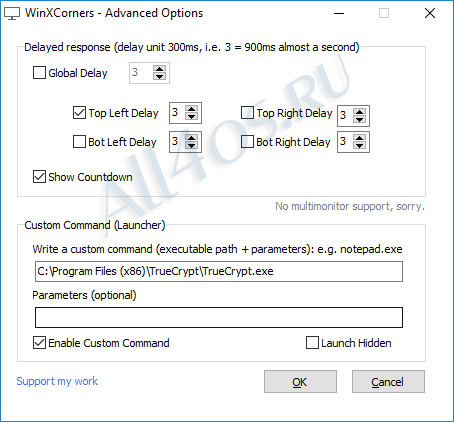- WinXCorners – назначаем активные углы экрана в Windows 10
- Как назначить действия на углы рабочего стола (Windows 7,8/8.1,10)?
- Включаем активные углы экрана в Windows 10 — WinXCorners
- Активные углы экрана в Windows 10
- Запуск WinXCorners
- Настройка WinXCorners
- Скачать WinXCorners
- ПОЛЕЗНОЕ ВИДЕО
- Как отключить липкие углы в Windows 10
WinXCorners – назначаем активные углы экрана в Windows 10
Программы » Для Windows 10 | Разместил: Cesar, 2017-02-07 |  6863 6863  0 0  |
Бесплатная утилита для расширения функционала операционной системы Windows 10, программа позволяет назначить так называемые «горячие углы» экрана при наведении на которые мышью будут выполняться те или иные действия. Как мы помним, ранее подобный функционал уже был реализован в Windows 8.1, когда мышью можно было вызвать дополнительную панель. Теперь же группа свободных разработчиков предлагает нам дополнительную утилиту WinXCorners. С ее помощью вы сможете назначить для всех четырех углов экрана собственный функционал. Всего предлагается 6 разных действий:
1) All Windows – вывод превью активных окон (Представление задач), для быстрого и удобного переключения между ними (вызываемое кнопкой «Представление задач» на панели задач системы).
2) Desktop – стандартный функционал, который сворачивает всех активные окна и открывает рабочий стол.
3) Start Screen Saver – запустить заставку экрана.
4) Monitors off – отключения монитора или мониторов, если используется сразу несколько рабочих столов.
5) Action Center – вывод панели с центра уведомлений Windows 10
6) Custom Command – запуск сторонних программ или действий пользователя.
Программа доступна только на английском языке, но функционал ее очень прост и будет под силу каждому пользователю. В настройках предусмотрена возможность назначения временного интервала для вызова каждой из функций, а также запуск произвольных программ, для этого в первом поле «Custom Command» необходимо указать путь до программы:
Переход в настройки осуществляется из контекстного меню системного трея, здесь же вы можете установить автозапуск программы вместе с Windows.
Как назначить действия на углы рабочего стола (Windows 7,8/8.1,10)?
Eсли вы использовали Windows 8, то, возможно, знаете о наличие в ней функции активных углов рабочего стола , позволяющей использовать эти углы для выполнения различных команд.
Сегодня мы научимся проделывать подобный фокус с помощью одной очень полезной утилитки HotCornersApp (ссылку на скачивание найдете в конце урока).
Данный способ отлично работает на Windows 7, 8, 8.1, 10 любой редакции.
Устанавливаем HotCornersApp на свой компьютер/ноутбук и запускаем программу.
Откроется главное окно программы, в котором расположены все настройки. По умолчанию все параметры отключены.
Сразу же ставим галочки на «Start With Windows», «Start Minimized» и «Minimize to tray».
Для тех, кто не дружит с английским поясню: данные параметры позволяют запускать HotCornersApp при загрузке «винды» и сразу же сворачивать ее в трей слева от часиков.
Если вы используете Windows 8/8.1, вам необходимо поставить и галочку на «Disable Charms Corners 8/8.1», чтобы избежать конфликта HotCornersApp со штатной функцией.
Нам остается только назначить действия для нужных углов рабочего стола. Для этого возле нужного угла нажимаем на кнопку со стрелочкой. Вам откроется меню с доступными действиями, которых в программе немало.
Для тех, у кого совсем плохо с английским, привожу перевод действий:
- без действия
- блокировка экрана
- показать рабочий стол
- показать все запущенные окна
- горячие клавиши
- запуск программы
Выбираем нужный нам пункт. Например, запуск программы. Откроется окно, в котором нужно указать путь к exe-шнику/bat-нику нужной нам программы.
Выбираем нужную нам программу и применяем настройки, нажимая кнопку «Save».
То же самое и для горячих клавиш. Выбираем нужный пункт меню, задаем нужную комбинацию и жмем «Save».
После назначения действий всем нужным углам необходимо нажать «Save» в главном окне программы. После этого она примет все настройки и свернется в трей с глаз долой.
Программа начинает работать сразу же. Перезагружать машину необязательно!
Теперь остается только навести мышь на любой из углов, и у вас тут же сработает назначенное действие.
Если необходимо изменить настройки, то ищем значок HotCornersApp в трее и делаем по нему левый клик.
Кроме того в HotCornersApp есть быстрый сброс и сохранение настроек. Для этого в главном меню программы необходимо перейти на вкладку «Edit».
В ниспадающем меню вы увидите две строки: «reset» — очистка настроек, и «save» — их сохранение.
В заключение добавлю, что HotCornersApp — отличная легковесная программка для расширения возможностей рабочего стола. Нагрузки на железо не дает, в трее не мешает. Со своими обязанностями справляется на отлично.
Очень удобно, что она понимает и bat-файлы. Благодаря этому можно настроить углы на мгновенное выключение или перезагрузку компа, либо выполнение других собственных сценариев.
Единственное, поначалу возможен некий дискомфорт от случайного заезда в угол и срабатывания HotCornersApp. Возможно, придется привыкать.
Тем не менее, я советую попробовать эту крутую программку каждому, а уже затем составить свое мнение. Скорее всего, она кардинально изменит вашу работу за компьютером, сэкономив немало времени.
Включаем активные углы экрана в Windows 10 — WinXCorners
Отыскал очередную редкую, полезную, интересную, малюсенькую, бесплатненькую… короче говоря такую, как любите, компьютерную программу.
Портативная и невесомая программа WinXCorners поможет создать активные углы экрана в Windows 10 и назначить некоторые действия для них.
Про какие программы для облегчения и ускорения работы с компьютером только не рассказывал:
Сегодня заставим работать на нас углы экрана монитора в Windows 10.
Активные углы экрана в Windows 10
Как работает программа WinXCorners? Всё очень просто — «закидываем» курсор в один из четырёх углов экрана и выполняется заданное, именно для этого угла, действие.
Можно выставить задержку срабатывания, временно отключить программу. но давайте всё по порядку.
Запуск WinXCorners
Как писал выше — программа портативная. Это означает, что устанавливать её в систему не нужно.
Скачали (по ссылке в конце статьи), разархивировали куда удобнее и просто кликнули по ярлыку в папке…
В трее молниеносно появится значок запущенной программы WinXCorners…
Читайте также на сайте:
Чтоб поместить программку в автозагрузку (для автоматического запуска вместе с системой) нужно кликнуть ПРАВОЙ кнопкой мыши по значку и затем ЛЕВОЙ (в появившемся окошке) по второй строке с надписью «Start with Windows»…
Настройка WinXCorners
Повторяем описанные выше действия, только тыкаем уже по третьей строке — «Advanced»…
…и попадаем в окно настроек программы…
Тут можно выставить задержку запуска действия для каждого угла экрана отдельно или глобально для всех…
Если поставить галочку в пункте «Show Countdown» — будет отображаться таймер обратного отсчёта в уголке экрана…
В первой строке раздела окна настроек «Custom Command» можно задать своё действие для одного активного угла экрана в Windows 10 (назначил запуск Проводника, сразу с диска «E:\» — он у меня основной).
Можно указать путь к исполнительному файлу (ярлыку) любой программы в компьютере и она будет запускаться при перемещении курсора в самый уголок экрана…
Нужно обязательно установить галку в пункте «Enable Custom Command» — иначе будут доступны только действия по умолчанию для углов экрана, а их всего пять…
Справа галку ставить не рекомендую — скроете значок в трее и будете задавать вопросы в комментариях, как его отобразить обратно.
Осталось теперь только включить активные углы экрана в Windows 10.
Для этого кликаем по значку WinXCorners в трее ЛЕВОЙ кнопкой мыши и появляется самое главное окно программы…
У меня слева вверху установлен запуск заставки (скринсейвера), слева внизу — отключение экрана (на время отсутствия), справа внизу — отображение одновременно всех окон запущенных программ…
…а вот сверху справа — моё назначенное действие (запуск Проводника).
Нижний ползунок служит для временного отключения WinXCorners (например, в играх или при просмотре фильмов).
Согласен, количество доступных действий для активных углов экрана в Windows 10 очень скудное, но зато программа работает чётко, быстро и без глюков.
Кто знает, может авторы скоро добавят и другие действия в активные углы экрана…
Скачать WinXCorners
| Предназначение: | Программа для назначения действий на активные углы экрана в Windows 10 |
| Название программы: | WinXCorners |
| Производитель (автор): | vhanla |
| Статус: | Бесплатно |
| Категория: | Интерфейс |
| Размер инсталлятора (архива): | 1.3 Мб |
| Поддержка ОС: | Windows 10 |
| Язык интерфейса: | Английский |
| Безопасность: | Вирусов нет |
| Похожие программы: | — |
| Ссылка на инсталлятор/сайт: | Скачать/Перейти |
На официальной странице программы есть две ссылки — на версию 1.0 и на 1.2 beta.
Очень рекомендую скачивать вторую, самую новую версию.
На первую очень нервно реагируют антивирусы, что и не удивительно — программа пытается руководить операционной системой.
Уверяю — в обоих версиях вирусов нет.
Теперь знаете как назначить действия на активные углы экрана в Windows 10.
До новых полезных компьютерных программ и интересных приложений для Андроид.
ПОЛЕЗНОЕ ВИДЕО
Как отключить липкие углы в Windows 10
Похоже, Microsoft пыталась решить эту проблему с несколькими мониторами и углами экрана .
В Windows 7 нет границы между мониторами, и мышь может свободно перемещаться по верхней части экрана между моими 3 мониторами, при условии, что я установил их высоту равными в настройках дисплея. В Windows 8 введены липкие углы. Смотрите этот вопрос .
У Windows 10 есть и липкие углы. В верхних углах каждого дисплея есть несколько пикселей, где мышь не может перейти на другой дисплей. Нужно переместить курсор вниз, чтобы избежать этой области, чтобы перейти к следующему экрану.
На рисунке примерно показана область, в которой движение мыши запрещено в Windows 10, но разрешено в Windows 7.
Лично у меня не было проблем с неограниченным движением мыши по верху моих экранов — я привык к «прицеливанию» по оси x и удобству неограниченного перемещения курсора. Как и всем людям, которые хотели отключить его в W8, мне интересно, есть ли способ отключить его в W10.
Изменить на адрес возможного дубликата:
Хотя проблема идентична проблеме в этом вопросе , решения для решения проблемы в W8, связанные с редактированием раздела реестра MouseCornerClipLength , не работают в W10, поскольку этот раздел реестра отсутствует в W10. Также добавление этого ключа и установка значения не работает. Я искал весь реестр и не мог найти его в другом месте. Никакие другие ключи W10 в узле, указанном в решении W8, не являются очевидными заменами.
Изменить, чтобы рассмотреть возможные решения в комментариях
Предложение harrymc 1 и предложение 2, которые работали для Windows 8.1, не работают в Windows 10.
Тема Как отключить липкие углы в Windows 10? from answers.microsoft.com относится к этой же проблеме:
При перемещении мыши от левого монитора к верхнему левому углу правого монитора угол в 6 пикселей поймает вашу мышь.
У меня похожая проблема в Windows 8.1, и поменял MouseCornerClipLength в реестре на 0 из 6 и отключил Угловую навигацию в панели задач и свойства меню «Пуск».
Во всяком случае, в Win10 я не могу найти MouseCornerClipLength, угловая навигация вообще отключена, и добавление одинаковых ключей реестра не поможет.
4 июня 2015 года инженер службы поддержки Microsoft по имени Виджай Б ответил так:
Мы знаем об этой проблеме, и в настоящее время она расследуется. Следите за обновлениями, и мы обновим эту ветку, когда появится дополнительная информация.
Похоже, что в настоящее время вы можете только ждать улучшения в будущем или чтобы какой-нибудь хакер придумал правильный взлом. Добавление вашего голоса в приложение Windows Feedback может помочь.
[ EDIT ] Приложение с открытым исходным кодом Non Stick Mouse, как говорят, предлагает решение для нескольких мониторов. Разработчик заявляет:
То, что он делает, — это наведите курсор мыши на торчащие углы, а также на края экрана при перемещении окон. Таким образом, он позволяет перетаскивать окна через экраны без захвата мыши с помощью Snap Assist.
[. ]
Это приложение не читает и не записывает на любой диск, оно не имеет доступа к реестру и не подключается к Интернету.
Предупреждение: в комментариях было отмечено, что virustotal обнаруживает вредоносное ПО в последней версии «антипригарной мыши».
Я разработал приложение для решения этой проблемы, поскольку Microsoft, похоже, намерена игнорировать его. Вы можете получить его здесь: http://www.jawfin.net/nsm
Частичное решение
- Отключить «Snap»
- Не решает проблему в целом, но делает ее намного менее серьезной.
- Легко сделать: отключить «Snap» в Windows 10 . Смотрите подробности ниже, если ссылка не работает.
- Вы можете реализовать обходной путь для полного решения, если вы действительно этого хотите, но это большая работа, так как вам буквально потребуется создать программу для этого. Подробности в конце этого поста.
Фон
У меня есть 6 мониторов:
Всякий раз, когда я перемещал окно с одного монитора на другой, Windows 10 проверяла, хочу ли я увеличить его. Эта функция, называемая «Snap», кажется, содержит ошибки, потому что она часто мешала мне перемещать окно с одного дисплея на другой. Я нашел этот вопрос SuperUser, хотя расстроен по этому поводу.
Отключение Snap действительно помогло мне. Это также автоматически отключает Aero Shake , который я считаю бонусом.
Процедура
Чтобы отключить «Snap» и «Aero Shake»:
- Перейти к:
- «Панель управления»
- -> «Все элементы панели управления»
- -> «Центр Простоты Доступа»
- -> «Сделайте мышь проще в использовании».
- Установите флажок «Запретить автоматическое расположение окон при перемещении к краю экрана».
- Нажмите «ОК» или «Применить».
Результаты
- «Snap», который блокировал перемещение окон с одного экрана на другой, теперь отключен. Окна могут свободно двигаться.
- «Aero Shake», который заставляет все окна сворачиваться при встряхивании одного окна, теперь отключен.
- «Липкие углы», которые вызывают аналогичную проблему, но только на углах (и не на всех границах), все еще являются проблемой. Насколько я могу судить, в настоящее время (2015-08-18) нет способа отключить Sticky Corners или еще больше смягчить проблемы, которые он вызывает.
Временное решение
Для Sticky Corners есть обходной путь, но это не весело. Суть в том, что вы создаете программу WPF, которая помещает маленькие черные квадраты в угол каждого из ваших дисплеев, а затем, когда программа обнаруживает движение мыши над этими квадратами, она переключает вашу мышь на следующий экран, как и предполагалось. Технически вы, вероятно, захотите отрегулировать форму «квадратов», чтобы она соответствовала области, на которую фактически влияют Sticky Corners (вероятно, L-образная форма?).
- Загрузите Visual Studio, например сообщество Visual Studio 2015.
- Сделайте проект WPF.
Сделайте так, чтобы приложение WPF создавалось Window на каждой странице. Для каждого Window :
Напишите, HandleThisByMovingTheMouseToTheCorrectScreen() чтобы переместить мышь в нужное место, чтобы липкие углы не попали в ловушку.
Если вы хотите получить фантазию, вместо a Border , создайте a Grid с отдельным Canvas для каждого угла (в отличие от Border , который также покрывал бы края, которые не являются углами на каждом экране).