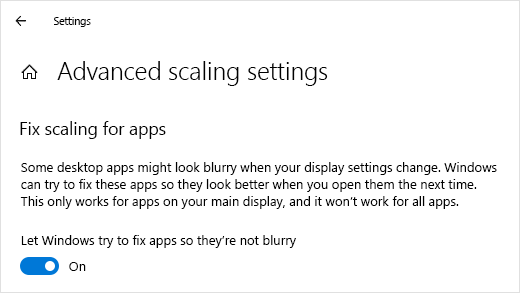- Fix apps that appear blurry in Windows 10
- Fixing blurry apps
- Fix problems with apps from Microsoft Store
- Fix – Windows 10 Store Apps Stuck ‘Pending’
- Restart
- Try logging into your Microsoft account again
- Reset the Store Cache
- Fix problems with Windows Update
- Reset Windows Update
- You Might Also Like
- Reader Interactions
- Comments
Fix apps that appear blurry in Windows 10
If you have multiple displays connected to your PC or if your display configuration changes, some desktop apps might appear blurry. Windows 10 (version 1803 or later) can try to fix this automatically, so apps don’t appear blurry. Windows might not be able to fix all apps, so some apps will still be blurry on high-resolution displays.
Here are some examples of where you might experience this:
You open an app on a display with a high resolution and then move the app to another display that has a different resolution.
You dock your laptop or tablet to a display that has a different resolution, and then you project in Second screen only mode.
You connect remotely to another PC, and the display for the PC you’re connecting to has a different resolution than the one you’re connecting from.
You must have Windows 10 (version 1803) installed to use the setting for fixing blurry apps automatically. To find out your version, see Which Windows operating system am I running?
If you have Windows 10 (version 1903) installed, the setting to fix blurry apps is turned on by default. However, you can turn it off at any time. The notification to fix blurry apps depends on the app and might still appear.
Fixing blurry apps
If apps appear blurry or if a notification about blurry apps appears on your main display, follow these steps:
Do one of the following, depending on whether you’re prompted with «Fix apps that are blurry?»
If the prompt appears, select Yes, open Settings, and then select Apply.
If the prompt doesn’t appear, in the search box on the taskbar, type advanced scaling settings and select Fix apps that are blurry.
In Fix scaling for apps, turn on Let Windows try to fix apps so they’re not blurry.
To find out if Windows can fix the problem, close a desktop app that appears blurry on your main display and then open it again.
If an app still appears blurry, you can try to use a different high-DPI compatibility setting for that app instead of the Let Windows try to fix apps so they’re not blurry setting. For more info about how to do this, see Make older programs compatible with this version of Windows.
Whether or not you’ve had blurry apps or have seen a notification about blurry apps, you can choose to turn this feature on or off any time.
In the search box on the taskbar, type advanced scaling settings and select Fix apps that are blurry.
In Fix scaling for apps, turn on or off Let Windows try to fix apps so they’re not blurry.
Turn the notification about blurry apps on or off
While the notification for fixing blurry apps automatically can be useful, sometimes you might not want the notification to appear. Here are two ways you can turn off the notification:
Select the Start button, then select Settings > System > Notifications & actions, and then turn off Display Settings.
Select action center , and then select Focus assist. This Windows 10 feature enables you to manage when notifications appear. For more info, see Turn Focus assist on or off in Windows 10.
Fix problems with apps from Microsoft Store
If you’re in Windows 10 and you’re having problems with an app from Microsoft Store, consider these updates and fixes.
First, sign in to your Microsoft account. Next, work through these possible solutions in the order presented.
Make sure Windows has the latest update: Select check for updates now, and then select Check for updates. Or, select the Start button, then select Settings > Update & Security > Windows Update > Check for Updates. If there is an available update, select Install now.
Make sure that your app works with Windows 10. For more info, see Your app doesn’t work with Windows 10.
Update Microsoft Store: Select the Start button, and then from the apps list, select Microsoft Store. In Microsoft Store, select See more > Downloads and updates > Get updates. If an update for Microsoft Store is available, it will start installing automatically.
Troubleshoot games: If you’re having issues installing a game, see Troubleshoot game installations on Windows 10.
Reinstall your apps: In Microsoft Store, select See more > My Library. Select the app you want to reinstall, and then select Install.
Run the troubleshooter: Select the Start button, and then select Settings > Update & Security > Troubleshoot, and then from the list select Windows Store apps > Run the troubleshooter.
Here’s more help
If you’re having trouble launching Microsoft Store, see Microsoft Store doesn’t launch.
If you can launch the Microsoft Store but you are just having trouble finding or installing an app, see I can’t find or install an app from Microsoft Store.
Fix – Windows 10 Store Apps Stuck ‘Pending’
By Mitch Bartlett 52 Comments
When attempting to download apps from the Windows Store, Microsoft Windows 10 users may experience a problem where the app is stuck in a “Pending” state, and the download never completes. We have a few things you can do to attempt to fix this problem.
Restart
Try a simple restart of Windows first. Go to “Start” > “Power” > “Restart“.
Try logging into your Microsoft account again
- Open the “Store” app, then right-click or tap and hold anywhere on the screen.
- Select the “Your Account” option.
- Select “Change user“.
- Type your Microsoft account credentials, then select “Save“.
Reset the Store Cache
Select Start, type “wsreset“, then select the “wsreset” option. The Store app will then open where you can see if you can download your apps again.
Fix problems with Windows Update
Windows Update doesn’t seem like it should have anything to do with the Store app, but some people have reported this works.
- Select Start, type “troubleshooting“.
- Select the “Troubleshooting” option.
- Select the “Fix problems with Windows Update” option in the “System and Security” section.
- Select “Next” and follow the rest of the wizard.
Reset Windows Update
- Select “Start“, type “services“, then select the “View local services” option.
- Select the “Windows Update” service, then select “Stop” to stop the service.
- Navigate to “C:\Windows“.
- Rename the “SoftwareDistribution” folder to “SoftwareDistribution.0“.
- Go back to the “Services” screen and start the “Windows Update” service again.
- Attempt to download your apps.
I hope one of these options has solved your problem in Windows 10 with apps stuck in a “Pending” state. To help others and to improve this post, please write about your experience with this problem in the Comments section below.
You Might Also Like
Filed Under: Windows Tagged With: Windows 10
Reader Interactions
Comments
Fix problems with Windows Update finally worked for me. thanks
Krystal Tuckr says
I hit stop on the windows update thing and i tried to rename the software distribution but its not letting me rename it. Also I went back to the services and clicked windows update and it wont let me restart it .
Help
Aivar Kuuse says
“Fix problems with Windows Update” helped me! Thank you SOOOOOOOOO much.
Reseting store cache worked good for me. Thanx for help 😉
Reset Windows Update did the work me. I got the “takes too long…” but I restarted and did it twice to make it.
None of these has worked. In fact, the Windows Update service won’t stop … it “takes too long” and gets stuck in “Stopping” mode, and I cannot change that without restarting the system. Any other possible solutions? (And would an antivirus cause a problem like this?)
Thank you so much this really helped!
“Fix problems with Windows Update” works! thank you very much Mitch Bartlett.
Doing the “Reset Windows Update” option worked! Thank you!
Barry Turska says
The Reset Windows Update worked the first time. I had a partial app installed that I had to delete first.
Thank You very much!
aman pawar says
it reallly works…. THANKYOU MAN..////.
For me an additional reboot step helped out. I ran the following with a local administrative account as well.
1. Disable & Stop the Windows Update service trough Services.
2. Reboot
3. Rename the “SoftwareDistribution” folder to “SoftwareDistribution.0“.
Jackson Flackson says
Thank you! I tried the troubleshooting one, it solved 2 problems. I know I’m 2 months late, but I wanted to install a game called Zone Tsunami. Hopefully this works. Fingers crossed!
I am running Windows 10 version 1607 and have the same issue. I have tried the steps above and have managed to finally get windows update to start downloading, but just when it starts BITS stops and the update download stops. Any ideas on how to fix this?
Hey I usually never do this but i gotta thank you because I’ve been having this problem for a couple days. The Fix problems with Windows Update was what fixed me downloading ReCore on my PC, and i’ve been trying everything. thanks man, i probably would have messed up my computer even more if i didn’t find your website. Big Ups.
Traci… I see that your post is a month old now, but in case you still need help with this, or anyone else that has the same issue you mention, where the service is not fully stopping, this is what I did to fix it: Disable the service temporarily, rather than just stopping it.
To do this, double-click on the service and choose Disable, and then rename the folder from the next step.
Next, go back into Services and Enable the Windows Update, and click Start to start it back up again. This should create a new SoftwareDistribution folder under C:\Windows. Now open the App Store and see if it cleared that pending app.
I did a reboot somewhere in there as well, but I don’t remember if it was before or after renaming the folder, and may not have even been necessary.
Start>Troubleshooting>Fix Problems With WIndows Update cleared 2 of 3 of my Pending downloads. But I had to repeat the steps for each download. Reset Windows Update by stopping the Update service, renaming the SoftwareDistribution folder failed because the Update service kept restarting by itself when I would go into C:\Windows to change the folder name and I would receive a message that the SoftwareDistribution folder name could not be changed because a file or folder within it was open or running. Logging out and back into my Microsoft account also failed. Out of options and still have one pending app to clear. Now what?
fixed by troubleshooting windows update & restarting ty 😉
last one works wonders THANK YOU. wsreset.exe bring up an empty window but after a short while it launches the Windows Store.
Reset windows Update worked for me on my Surface Pro run Windows 10.
The last method worked for me, although that was the only one I attempted to try because of the positive feedback. I have an HP Notebook ; Windows 10 Thanks.
Last one fixes all problems
Thanks
Last one worked! Thanx!
Gavin Ayling says
Unfortunately, none of these worked for me… Also WSReset.exe just brings up what looks like an empty command window, but nothing ever happens inside of it. The icon looks like the Windows Store, though.
I’m trying the last step. Need more info on what you mean by navigate to C:\windows. Is this within the services module? Do I go outside of the services panel? it’s unclear. thanks
The last option worked! thanks a ton!
Gaurav Jalewal says
The last option worked. Thanks a lot man.
The last option worked for me. This is a brand new out of the box lenovo ideapad. Figures windows still subpar to Apple MacBook.
I tried all of these. The last one seems to have caused a problem – windows update service now says “stopping” constantly and interminably, cannot select restart, cannot alter the folder name.
Start->troubleshooting->Fix problems with Windows Update->run with admin privileges
This worked for me on my momʻs brand new Nextbook Flexx10 with windows 10
thanks for the help.
mine stuck in pending when i tried to download an app.
i used services screen to run windows store service and restart windows update. now its up and runin’.
rahul sahani says
awesome thanx friends
When I first tried one of these; I tried the logging out and logging back into windows store. It worked. BUT, then the next day… The other ones didn’t download they were stuck in “pending” status. So I tried the sign out/sign in again and it didn’t work then, I ran through the list restarting the computer, wsrestart in start menu, doing windows download troubleshoot, umm.. ya know all of them. It didn’t work. Then, I restarted the computer again and some finally got to installing and now they are stuck in installing and the others are stuck in pending.
Conclusion: The sign in and sign out worked for a few apps to be able to update/download, then the second time restarting the computer worked for 3 more apps but, now they are stuck on installing; the rest stuck in pending. Here I am now trying to figure out another way. Besides what is listed here. 🙁
Reset Windows Update – solved my problem, now i can download apps. THX!
Fix problems with Windows Update worked for me after reset
Thank you. Another site was talking system reset, I didn’t want to go there for this.
Thanks a bunch, the Windows Update reset trick worked for me. I had to disable the service and restart first though, stopping the service threw an error (1053).
Steps:
– Disabled Windows Update service
– Restarted Windows
– Renamed SoftwareDistribution folder
– Enabled Windows Update service (manual startup).
the reset windows update worked for me! thx!
The Reset Windows Update tip worked for me.
Apps pending, Go to settings press keep my files and press Reset if you’ve just got Windows 10 it club ars them all and updates. Luv tx
Tried all of the above solutions and none worked for me. I also tried shutting off the firewall, that also did not work. All downloads in the store are either hanging half way or not downloading at all. Any other suggestions would be greatly appreciated. Thanks so much!
What I tried:
* Restarting
* Re-logging in didn’t work–right-clicking etc didn’t enable me to change user.
* Resetting the store cache did nothing.
* Fixing problems w Windows Update did nothing.
* Starting in safe then in normal mode didn’t help (I was also very silly and forgot to check how to start back in normal mode before doing so, and was lost for far too long. ). I did notice that I was randomly in ‘selective startup’ so changed this to ‘normal startup’.
* Finally I tried the ‘reset Windows Update’ option (it previously wouldn’t work as I couldn’t ‘stop’ the service. That seems to have worked for all apps bar ‘mail + calendar’ and the one that actually started this debacle! I think I accept defeat.
Rebooting in safe mode (using MSConfig) and than back to normal mode worked for me!
Okay, the problem is solved on my tablet now. I tried Larry’s solution and it seems to have worked.
My one doesn’t have the “Selective Startup” option when I opened MSCONFIG. But I boot it in Safe Mode, then rechange the setting back to Normal Startup after that then restart it again and apparently it started working again.
I tried all the steps above.. It did not work for me at first. I logged in safe mode with networking switched on. Then tried to run wsreset. It said that store is not allowed to be launched with built-in admin. I then opened a command prompt with a different user and then used my outlook(microsoft) account credentials to start the command prompt… and try it… it again gave me the same exception… I thought nothing worked.
I then again rebooted… to normal OS… to my surprise everything started working… and mail client/store are back to normal.
I am not sure how helpful this will be… but this due to some reason worked for me.
The MSconfig trick worked for me after everything else failed.
Tried all the suggestions on the article as well as some by the commenters and nothing seems to work.
The Internet on the Wi-Fi is working as I’m able to access webpages on Edge. I was even able to get a Windows Definitions update in just now.
Turned off the firewall too. Nothing is working. It’s just the Store apps that refuses to download. It doesn’t even budge!
I had a problem with windows store app updates showing that they had downloaded 0.2 MB, but then just hung. I tried everything here and in other places and nothing worked. I finally ran msconfig to do a safe boot, but noticed the the startup selection was set to selective startup. I changed it to normal startup, rebooted, and then the windows store updated correctly.
Rattus Norvegicus says
Resetting Windows Update did the trick. I spent the better part of the day trying to get this to work again.
The only thing that worked for me is to turn off the firewall. Then it was all full speed ahead.
Erik Gommer says
I have the same problem and none of the suggested options works for me.
I ugraded Windows 7 Home Premium to Windows 10 Home.
I have a queue of 26 Apps that are either pending or stay at 0.0 MB from … MB
Any other suggestions are welcome.