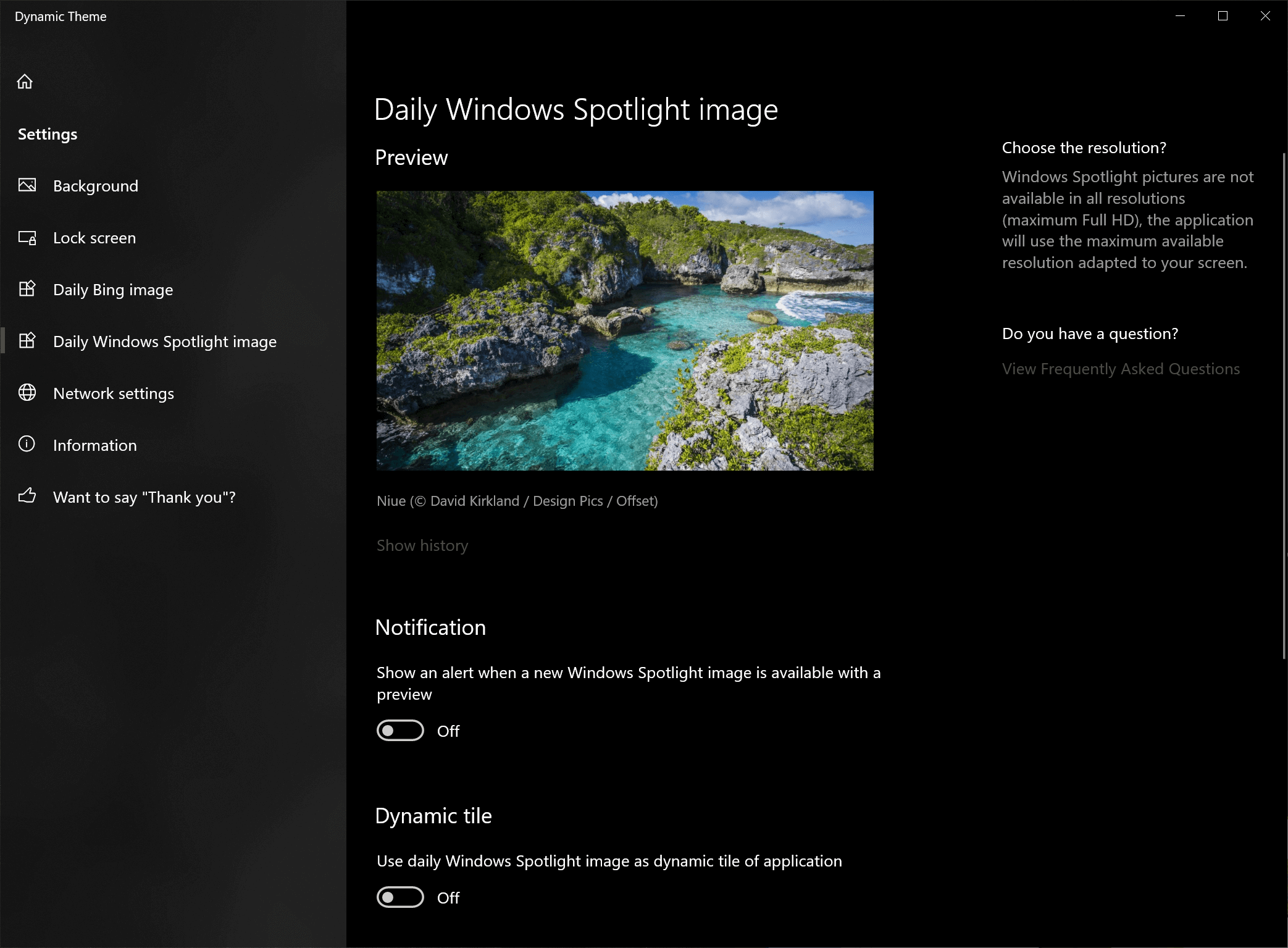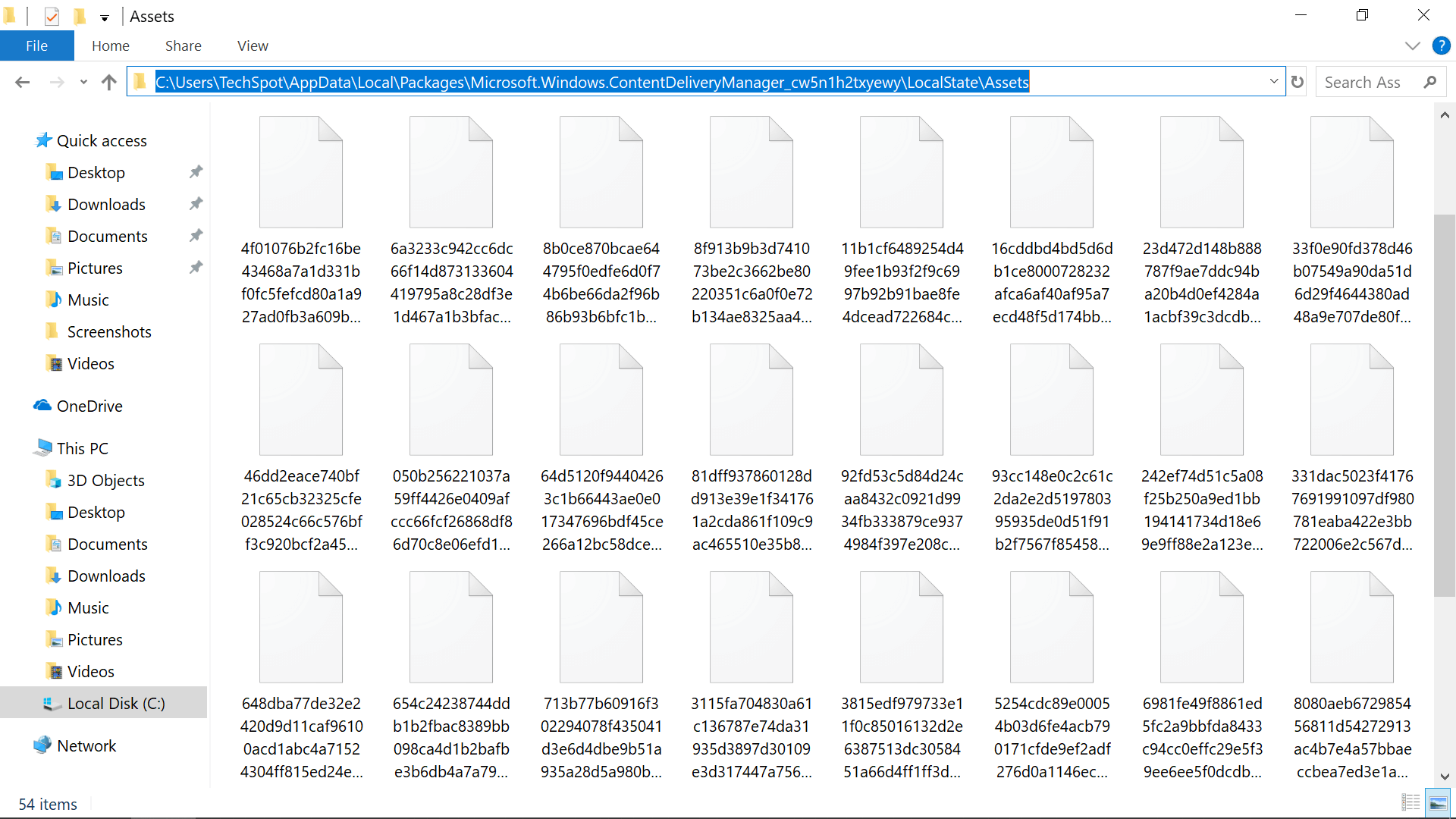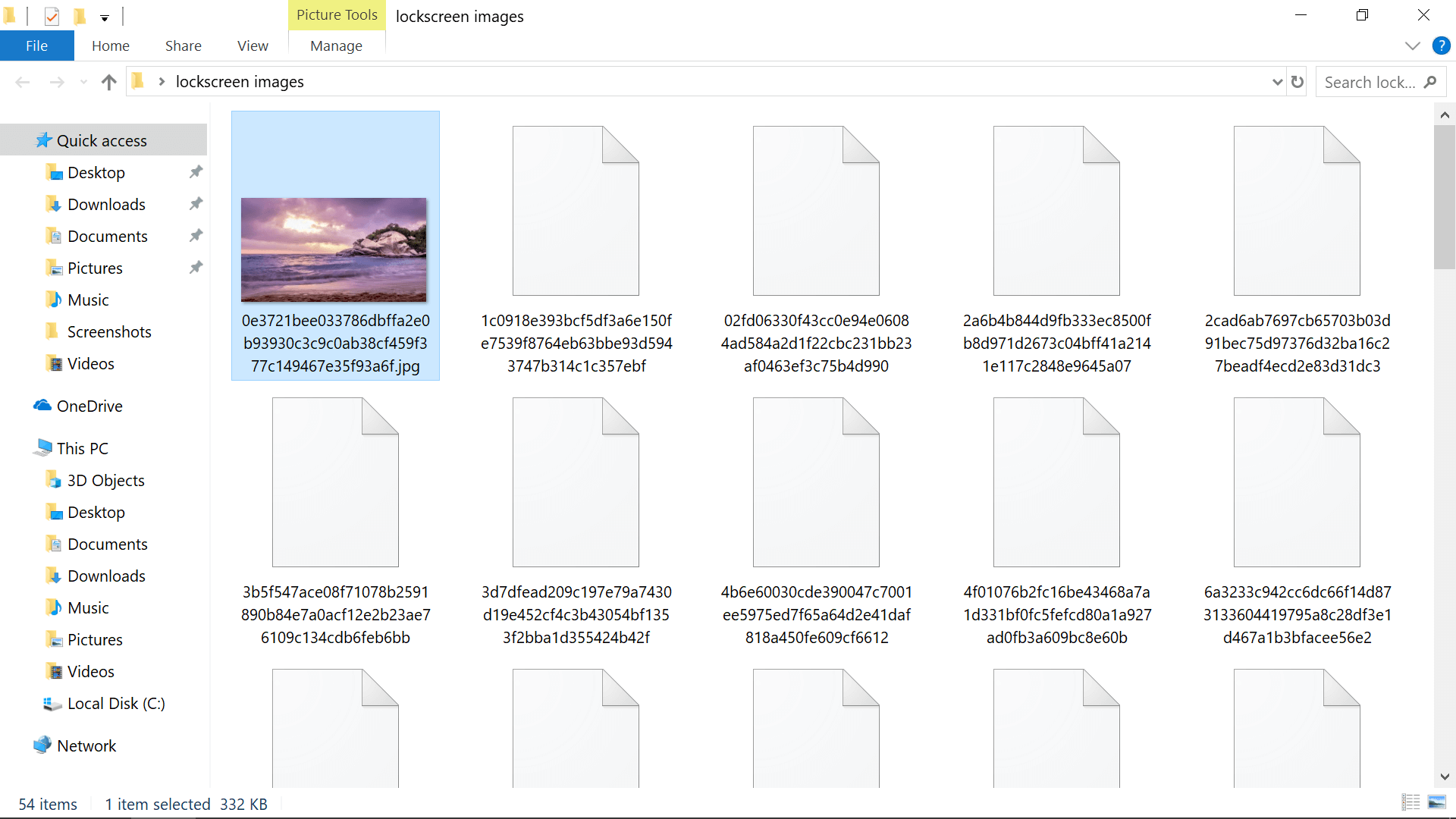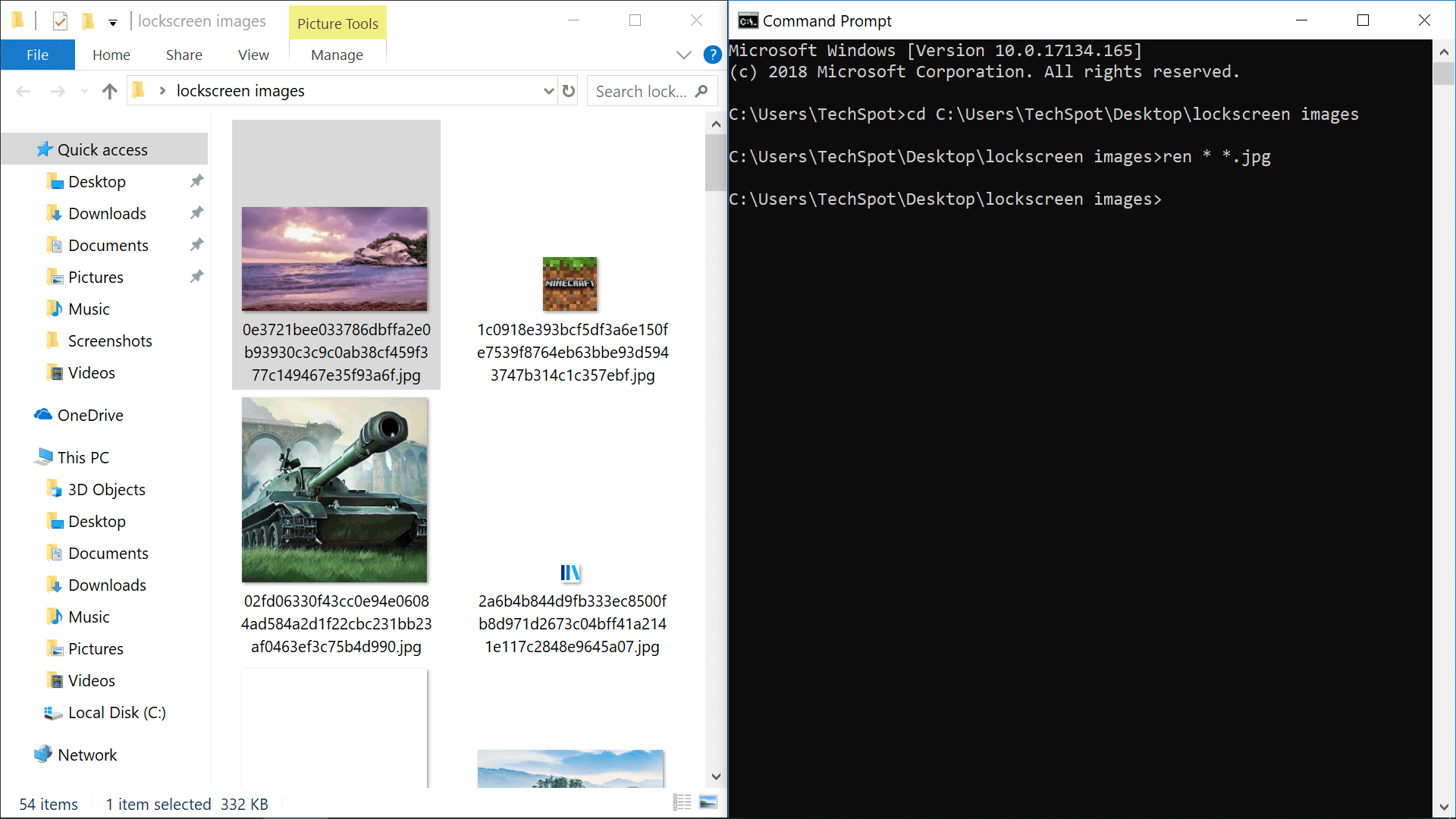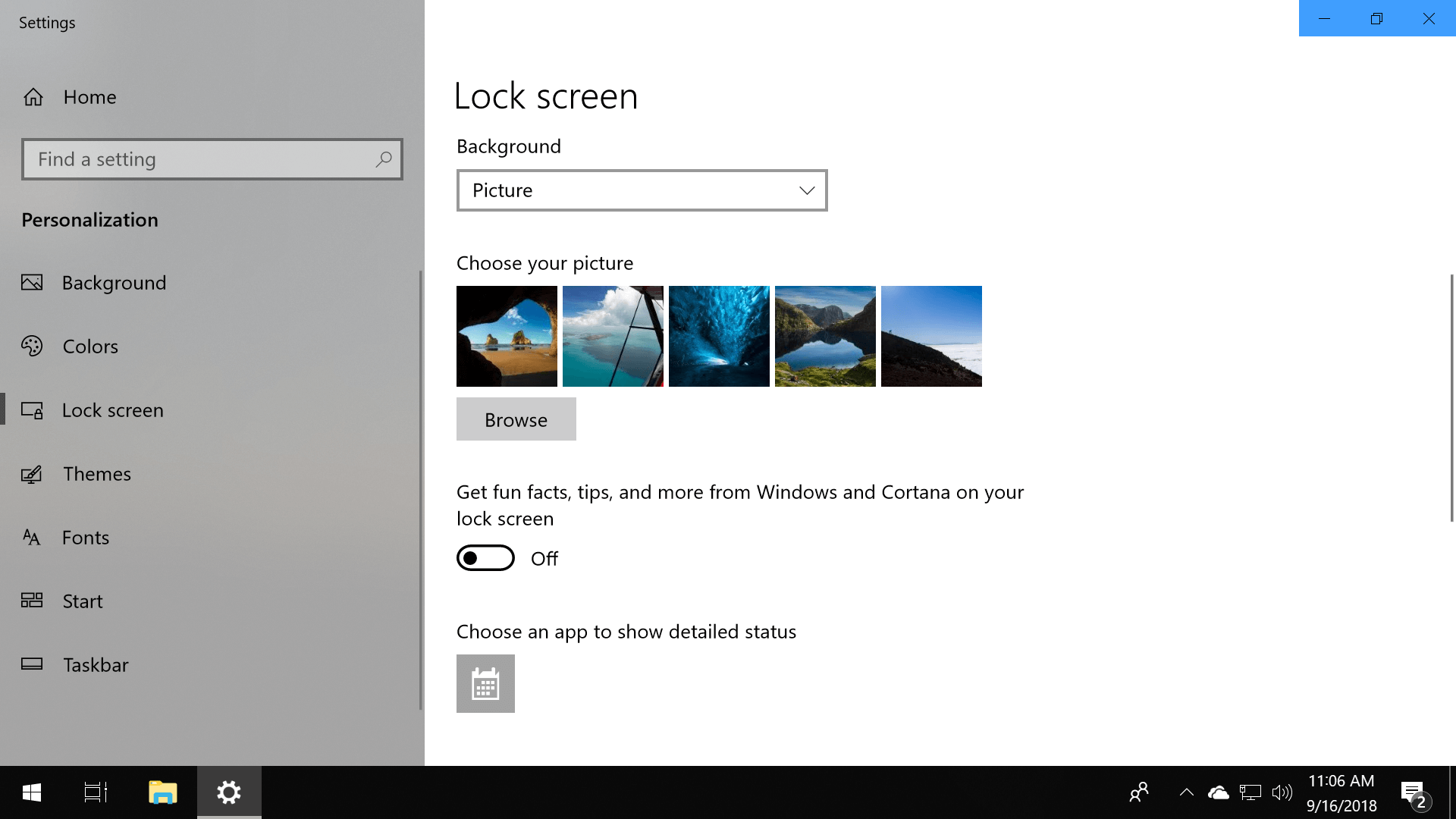- 6 Best Lock Screen and Desktop Wallpaper Apps for Windows 10
- 1. Brilli Wallpaper Changer
- 2. Dynamic Theme
- 3. Wallpaper Studio 10
- 4. Dinamic Wallpaper
- 5. My 500px
- 6. Daily Pic
- Beautify the Windows 10 Desktop and Lock Screen with these Wallpaper Apps
- How to Find and Save Windows 10 lock Screen Wallpapers
- How to Download Windows 10 Lock Screen Wallpapers
- Save Windows 10 Spotlight Wallpapers with SpotBright
- How to Find Windows 10’s Spotlight Lock Screen Pictures
- Add Windows 10 Lock Screen Pictures to Your Wallpaper Collection
- Most Read
- Shortcut: Use an App
- Where to Find the Lock Screen Pictures
- More Spotlight Photos & Disabling Ads.
- Bonus
6 Best Lock Screen and Desktop Wallpaper Apps for Windows 10
The most basic customization on any Windows PC, laptop, tablet or phone is the ability to change wallpapers. Now, this is something we do quite often but there are times when we are too lazy to change wallpapers and things get stagnant. Thankfully, with Windows 10 and its universal apps, there are a number of cool wallpaper apps that automatically update the desktop as well as the lock screen wallpaper. These apps offer beautiful wallpapers from Windows Spotlight, Bing, 500px and other sources. So, without any further ado, here are the 6 best wallpaper apps for Windows 10:
1. Brilli Wallpaper Changer
Brilli Wallpaper Changer is a universal app, which means it should work almost the same way on both Windows 10 systems and Windows 10 Mobile devices. It’s arguably the most feature rich wallpaper app available on the Windows Store. The app offers you wallpapers from various sources, as well as Bing. You can create a collection of your favorite wallpapers or choose to set Bing images as your lock screen and/or desktop wallpaper. The app lets you set the Bing daily image region, the wallpaper change time interval (15 minutes to 1 day) and the change mode (random or sequential).
Brilli is available in a free version but it’s limited to two collections, 30 files per collection and includes non-intrusive ads. To remove the limitations as well as the ads, you can make an in-app purchase.
Install: (Free, $1.99 in-app purchase to get full version)
2. Dynamic Theme
While the name “Dynamic Theme” might be a little confusing, the app is definitely not. In fact, the Dynamic Theme universal app is my favorite wallpaper app on Windows 10. It’s available for free and mimics Windows 10’s settings page interface, which makes up a really easy experience. With the app, you can change the lock screen and desktop background to a single Bing or Windows Spotlight image or set the app to automatically update your device with new Bing and Windows Spotlight images.
You can preview the current Bing and Windows Spotlight images, change Bing’s region and save the new images in a folder automatically. Moreover, the wallpapers are synced across your various Windows devices.
3. Wallpaper Studio 10
The Wallpaper Studio 10 universal app offers wallpapers in various categories like abstract, car, funny, life, nature, quotes, sports etc. for your Windows 10 device. There are thousands of wallpapers here and you can set the app to auto update the lock screen and the desktop in specified intervals. The app also brings a great community and you can even upload your favorite wallpapers for other users.
Along with wallpapers for Windows 10 devices, the app also brings customization features for the Microsoft Band. Overall, Wallpaper Studio 10 is a decent wallpaper app but its free version features some really annoying ads. However, you can make an in-app purchase to remove ads.
Install: (Free, $1.35 in-app purchase to remove ads)
4. Dinamic Wallpaper
Unlike other wallpaper apps in this list, Dinamic Wallpaper does not depend only on Bing or Windows Spotlight to bring you wallpapers. The universal app offers wallpapers from sources like 500px Pulse, 500px Macro and NASA Astronomy. Moreover, you can even add your very own pictures to the collection. As with most other wallpaper apps, Dinamic Wallpaper automatically changes lock screen and desktop wallpapers. It also lets you save the wallpapers automatically and set the Bing region.
Dinamic Wallpaper is available for free but there’s a donate option in the app if you want to support the developer.
5. My 500px
As the name suggests, the My 500 px universal app is an unofficial client of 500px, the very popular photography community. The app brings photos from 500px categorized in Popular, Editors, Fresh Today, Upcoming and Highest Rated. The app lets you set lock screen and desktop wallpapers and you can set up an automatic change interval, like other wallpaper apps in this list. What makes the app unique is the 500px community. You get some amazing pictures and if you are a photography enthusiast, you can post your photos to the community. The app is available for free but comes with ads; however, you can remove them with an in-app purchase.
Install: (Free, $1.49 in-app purchase to remove ads)
6. Daily Pic
The pictures brought by Bing’s wallpaper of the day are beautiful and if you just want a simple app that lets you save these backgrounds and set them as wallpaper, the Daily Pic app is for you. The app brings you various options, like you can enable automatic saving of new Bing pictures, choose the download resolution, the download folder and more. You can also enable automatic changing of the desktop and lock screen wallpapers. The app is fairly simple and it should work fine if you only want the Bing wallpapers.
Daily Pic is available in free ad-enabled version but you can make an in-app purchase to remove ads. You can also check out Microsoft’s official Bing Desktop software, which automatically sets Bing photos as desktop wallpapers. However, the app does not let you download those pictures.
Install: (Free, $1.99 in-app purchase to remove ads)
Beautify the Windows 10 Desktop and Lock Screen with these Wallpaper Apps
Having the same old wallpaper on your Windows 10 PC’s desktop or lock screen can be boring? So, why not spruce things up and get refreshed by a brand new wallpaper every day (or every hour). Well, these cool wallpaper apps for Windows 10 make that happen. Also, all of them are universal apps, which means you can use them on your Windows PC, Surface or any other tablet or a Windows 10 Mobile smartphone. Well, try them out and let us know your thoughts in the comments section below.
How to Find and Save Windows 10 lock Screen Wallpapers
Do you like the wallpapers that displayed on Windows lock screen? Do you want to save these wallpapers? Windows 10 Spotlight is a new feature introduced by Microsoft in Windows 10. This feature automatically set new Wallpapers on Windows lock screen from Bing search that asks you to submit feedback as well. If you submit feedback to Microsoft by clicking or taping “Like what you see?” there will be two options. I want more (we will keep showing you pictures like this) and Not a fun (we will switch to new picture).
By selecting option one (I want more) will make Windows 10 to show you more similar wallpapers. suppose if you choose I want more option for nature wallpapers then in future you will see nature related background wallpapers.
How to Download Windows 10 Lock Screen Wallpapers
- First open file explorer and show hidden files from show and hidden section.
- Press Windows+R shortcut keys type AppData and hit Enter.
- This will open the uses’s appdata folder now, navigate to this folder Local\Packages\ Microsoft.Windows.ContentDeliveryManager_cw5n1h2txyewy\LocalState\Assets
- In assets folder you will see lots of file with random names. From these files you can find and save lock screen wallpapers. Here files bigger in size will be wallpapers so, sort the files by their size.
- nothing but Windows 10 Spotlight wallpaper that you see on lockscreen. Just rename any file and add the file extension “.jpg”.
Save Windows 10 Spotlight Wallpapers with SpotBright
SpotBright is free app available on Microsoft Windows 10 store by T.Partl. this app allow to download almost all Windows 10 Spotlight wallpapers with few clicks and off course in high-resolution from Microsoft server.
- Install SpotBright app free from Windows store.
- Once installed, open it and you will see this screen with different options. There are two options to search wallpapers. One Fast Search (this will helps you to find out very quickly all windows 10 spotlight wallpapers), second in-depth search (this option will search more windows spotlight wallpapers but it will take more time as compare to Fast Search.)
- Select one of these options to search wallpapers. After sometimes app will shows you all the wallpapers that are available to download. Click or tap on Download # new pictures option.
Note: this app will save all the wallpapers to its default location “C:\Users\YourUserAccountName\Pictures\SpotBrightfolder” but you can change it from this app Settings.
How to Find Windows 10’s Spotlight Lock Screen Pictures
By Andrew E. Freedman 08 September 2016
If you have Windows 10’s default, Spotlight feature enabled, your lock screen shows gorgeous images courtesy of Microsoft. Some of these high-quality photos are nature shots while others are pictures of great cities around the world. The pictures rotate several times a day, but what if you see an image you like and want to keep a copy of it on your laptop? Windows keeps these Windows 10 lock screen photos buried deep in a hidden directory, but with a bit of digging, you can find them, save them and even use them as desktop wallpaper.
Here’s how to find Windows 10’s Spotlight lock screen images:
How to find Windows 10’s Lock Screen Images
1. Click View in File Explorer.
2. Click Options. A Folder Options window will appear.
3. Click the View tab.
4. Select «Show hidden files, folders and drives» and click Apply.
5. Go to This PC > Local Disk (C:) > Users > [YOUR USERNAME] > AppData > Local > Packages > Microsoft.Windows.ContentDeliveryManager_cw5n1h2txyewy > LocalState > Assets
You’ll be presented with a plethora of file names that make absolutely no sense and show no extensions. There’s no great method of telling which ones are beautiful photos and which are icons, but you’re better off clicking on items with larger file sizes.
6. Copy the most recent large files to another folded (ex: pictures).
7. Rename the files and add the files suffix .jpg to the end of their names.
You should now be able to view the pictures in any image viewer or editor you want.
One more thing: keep in mind that Microsoft adds and removes these at its whim. If you see one you like, pounce on it and make a copy before it goes away, possibly forever.
Add Windows 10 Lock Screen Pictures to Your Wallpaper Collection
Most Read
Microsoft has made Windows 10’s login screen more visually pleasing than ever by displaying high-resolution images in the background, akin to the company’s Bing search engine. The feature is automatically enabled as part of «Windows Spotlight,» which may also show ads along with «suggestions» but generally just rotates through photos on your login screen.
The pictures are of a good enough quality to be used as the wallpaper on your desktop background and if you’ve seen one recently that’s worth adding to your collection, there’s a chance the image is still stored locally. However, accessing the cached lock screen photos isn’t so simple. Among other hindrances, they are saved to an unfrequented location in Windows 10’s user files.
Shortcut: Use an App
Originally this article detailed where to find Windows Spotlight images, batch rename them, and get them locally. While still a valid method, TechSpot reader Captain Five brought it to our attention that a Windows Store app called Dynamic Theme allows you to browse, save and rotate images from Bing and Windows Spotlight automatically.
We’ve tried it and it works pretty well, plus it offers some advanced options, for example letting you save new images every day to a local folder, choose where to use the images (wallpaper or lock screen, or both), and to sync them across your PCs. Honestly why go through all the trouble when you can use this instead. SpotBright is another Windows Store app (who knew there was actual useful stuff in there) that will let you download Spotlight wallpapers with no fuss.
Where to Find the Lock Screen Pictures
As a prerequisite, make sure that «Show hidden files, folders and drives» is enabled: Open Windows File Explorer, click on «View» and check the box next to «Hidden items.»
After that’s done, copy the following directory path into your File Explorer:
Once you’re there, you should see a series of files without any file extensions or thumbnail previews, so you can’t tell if they’re even image files much less wallpaper-worthy ones, and in fact many of them are lower resolution images that aren’t adequate for any desktop background, such as app icons.
Sorting the files to find larger ones is a simple method for picking out the higher resolution pictures and you can manually rename the files with .jpg at the end to begin using them as you would with any other image.
However, the process of gathering and renaming them is easier if you copy all of the files to a new directory where you can apply an extension to each file at once with the Command Prompt, at which point the wallpapers will be apparent from the thumbnail previews.
To batch rename all the files with .jpg as the suffix:
- Open a Command Prompt window (right click Start > Command Prompt)
- Go to the new folder (example: cd C:\Users\TechSpot\Desktop\lockscreen images)
- Once at the new lock screen images folder, enter the following command: ren * *.jpg
All of the files in the folder should be automatically appended with the .jpg file extension. If some of them still lack thumbnails, try changing the suffix from .jpg to .png.
More Spotlight Photos & Disabling Ads.
Not every Windows Spotlight image is going to be on your local drive, but there are hundreds more available for download in these collections on Imgur and OneDrive. Additionally, there’s an app called «SpotBright» which provides a graphical user interface for downloading Spotlight wallpapers.
To disable Spotlight ads, etc. so you only get great wallpapers when you log into Windows 10: Open the personalization menu, click the «Lock screen» settings on the left and change «Windows spotlight» to «Picture» or «Slideshow» in the dropdown menu. Then scroll down and turn off «Get fun facts, tips, and more from Windows and Cortana on your lock screen.»
There are also a range of group policy options for enabling only specific Spotlight features, with Computer Configuration\Administrative Templates\Windows Components\Cloud Content\Do not show Windows Tips being the one that disables ads (search for gpedit.msc via Start, Run etc. to launch the Group Policy Editor).
Bonus
Some of the lock screen images have location and other information if you right click the image, go to Properties and then the Details tab. You can also change the format of the time displayed on the lockscreen:
- Search for intl:cpl via Start or Run
- Set your preferred time format on the window that opens
- Go to the Administrative tab and click Copy Settings. so they appear on the welcome screen