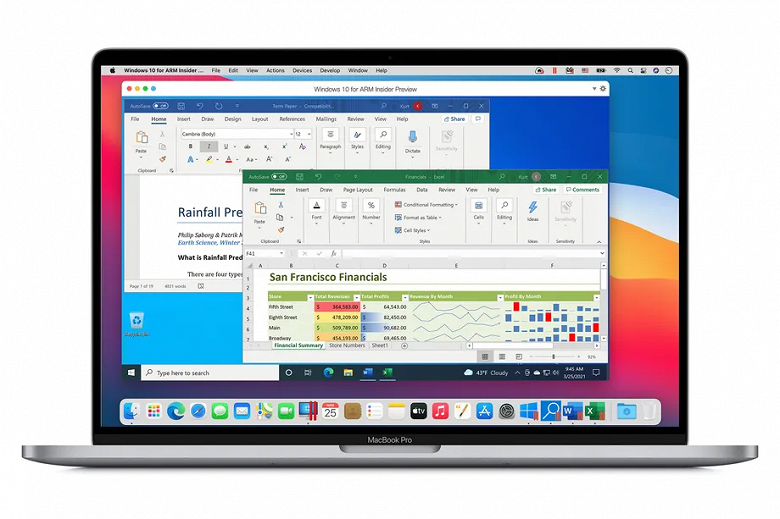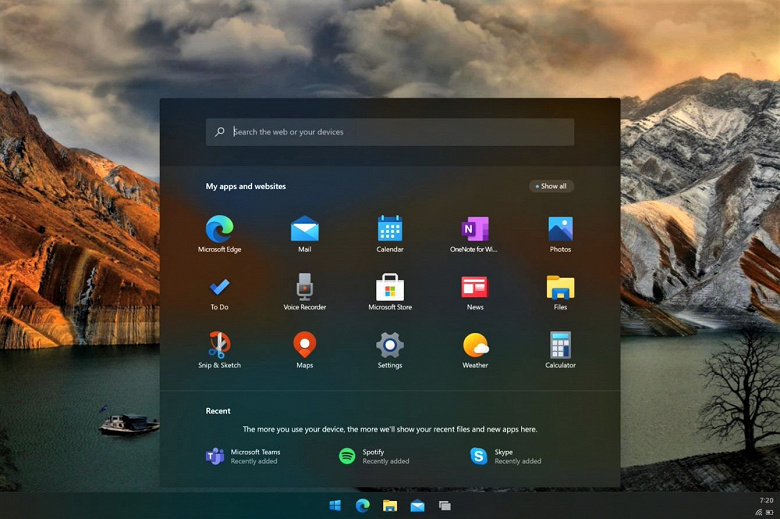- Windows 10 alpha version
- Windows 10 on Arm теперь работает на компьютерах Mac с Apple M1
- Данная версия Parallels Desktop потребляет на 250% меньше энергии на Mac с Apple M1 по сравнению с MacBook Air на базе Intel
- Принципиально новая Windows 10X на ПК с одним экраном: первые отзывы и интерфейс
- Операционная система похожа на Chrome OS разработки Google
- Windows 1.0 Alpha
- Screenshots
- Release notes
- Installation instructions
- Скачать Windows 10
- обновление Windows 10 за октябрь 2020 г.
- Хотите установить Windows 10 на своем компьютере?
Windows 10 alpha version
Общая ссылка на статус рабочих и нет функций Status рабочих функций в WOA
Если нужны звонки и СМС, то ставьте 18363 сборку либо ранние, если нет, можете ставить последнюю сборку.
В принципе очень важное — Мануал по созданию резервной копии разделов смартфона
https://github.com/WOA…md#backup-of-the-phone
WoA Deployer ver. 2.7.1 
WPinternals 2.8 
Chat — Отправка текстовых сообщений с помощью встроенного устройства в модеме телефона 
Отправка текстовых сообщений с помощью встроенного устройства в модеме телефона
WoADialer ver.0.1.200-alpha 
MobileShell 
Сообщение отредактировал Vorobejsawka1 — 01.02.21, 01:16
Второе что надо сделать это разблокировать загрузчик. Для этого используется программа WPinternals https://www.wpinternals.net/index.php/downloads
Скачиваем и распаковываем программу в созданную папку на диске C:\WOA\WPinternals 2.8 для простаты дальнейших манипуляций у нас будет основная папка C:\WOA
в папке всего два файла, текстовый со всеми изменениями и все такое, он нам не надо, а вот второй файл запускаем от админа и видим такое
поздравляю Вас, все прошло хорошо, Вы разблокировали загрузчик.
Если видим надпись с какой-то ошибкой, или еще что, а смартфон сам перезагружается, если нет то надо руками перезагрузить удерживая кнопку ВКЛ до вибрации, крутит шестернями и все по новой, без паники, запускаем WDRT, в ней выбираем Смартфон не обнаружен, выбираем Lumia и после очередной перезагрузки зажимаем кнопку громкости Вверх, ДЕРЖИМ НЕ ОТПУСКАЕМ и смотрим в окно программы, будет обнаружен смарт, но с неизвестной версией прошивки, нажимаем Обновить ПО, там Далее и всякое такое до самой прошивки, и по идее прошить нужно будет два раза, так после первого раза получаем обратно на смартфоне окно Flash Mode, так что придется потерпеть. И приступаем по новой разблокировать загрузчик. 😉
Есть два варианта установки Windows 10 arm64 на данный момент. С возможностью двойной загрузки, то есть с выбором при загрузке мобильной или десктопной версии при помощи программы, созданной энтузиастами WOA Deployer for Lumia а есть «чистая установка» Windows 10 arm64, с использованием всем знакомой команды thor2
После того как сделали Unlock Bootloader слева в программе вторая сверху есть надпись Manual mode, жмем на нее, там нажимаем на интересующий нас режим — Mass Storage Mode, ждем пока смартфон загрузиться в нужном режиме, программа WPInternal напишет что смартфон в режиме Mass Storage.
Ссылка на скачивание программы — https://github.com/WOA…eployer-Lumia/releases сохраняем архив в C:\WOA
для загрузки на сайте нужно нажать
но перед использованием ее нам нужно загрузить файл ISO.
теперь два раза клацаем по файлу ISO что бы он смонтировался в нашем проводнике это если у Вас Windows 10 или 8.1, если 7-ка то просто извлекаем файлы любым архиватором т запоминаем папку куда извлекли. Все.
Теперь распаковав программу WOA Deployer в папку C:\WOA\WOA.Deployer запускаем ее, а именно файл WoaDeployer.ехе и видим само окно программы, НЕ НУЖНО пока переходить на другие вкладки, только первое окно программы!
Вот в принципе и все. По окончанию будет расписано все что там сделалось, правда все на английском но все можно скопировать и перевести.
Перезагружаем смарт, загрузка, выбираем Windows 10 и ждем, ничего не делаем, возможен черный экран до полу часа и может минут 40, там происходит настройка устройств и установка всяких драйверов. При появлении на экране о запросе установки не подписанного драйвера соглашаемся на его установку и по открытии экрана настроек, настраиваем все как и при обычной установке системы на ПК. В начале желательно не подключать Wi-Fi, потом. Настраиваем локальную учетную запись, ждем загрузки рабочего стола. Немного дав отлежаться смартфону, перезагружаем его и при загрузке клавишей громкости вниз выбираем Developеr menu, там выбираем USB Mass Storage будет черный экран на смарте, а на ПК откроется куча окон проводника, просто их закрываем.
Запускаем заново программу WOA Deployer переходим на вкладку Dual Boot и там жмем одну кнопку проверить состояние, ждем и потом жмем кнопку Eneble Dual Boot, ждем появление окна с ОК. Все.
Пока на этом все.
А есть «чистая установка» Windows 10 arm64, с использованием всем знакомой команды thor2
1. Скачать файл прошивки последней версии которая была собрана можно только с канала в Телеграмме LumiaWOA_FFUs
2. Переведите Ваш смартфон в режим прошивки — Flash Mode используя программу WPinternals и и откройте CMD из папки C:\Program Files (x86)\Microsoft Care Suite\Windows Device Recovery Tool если этой папки нет, установите WDRT, и далее выполните
thor2 -mode uefiflash -erase_data -reboot -ffufile
Сообщение отредактировал Vorobejsawka1 — 01.02.21, 01:19
Windows 10 on Arm теперь работает на компьютерах Mac с Apple M1
Данная версия Parallels Desktop потребляет на 250% меньше энергии на Mac с Apple M1 по сравнению с MacBook Air на базе Intel
Parallels выпустила обновление для своего программного обеспечения Desktop, которое позволяет владельцам Mac на базе Apple M1 установить Windows 10 для процессоров Arm (Windows 10 on Arm). Parallels Desktop 16.5 теперь включает необходимую встроенную поддержку для запуска Arm-версии Windows на Apple M1 после решения Apple не поддерживать Boot Camp на компьютерах Mac с Apple M1.
Последняя версия Parallels Desktop для Mac позволяет владельцам Mac с Apple M1 запускать приложения Windows 10 on Arm, а также традиционные приложения x86 одновременно с приложениями Mac или iOS на Big Sur. В Windows 10 on Arm будут некоторые ограничения приложений благодаря собственной эмуляции приложения, но Windows 10 on Arm скоро также будет поддерживать эмуляцию приложений x64.
Производитель заявляет, что последнее обновление также привело к некоторым впечатляющим улучшениям производительности и экономии заряда батареи по сравнению с запуском программного обеспечения на компьютерах Mac на базе Intel. Данная версия потребляет на 250% меньше энергии на Mac с Apple M1 по сравнению с MacBook Air на базе Intel. Также обещано повышение производительности DirectX 11 на 60% и повышение общей производительности виртуальных машин до 30%.
Главный недостаток заключается в том, что вам нужно запустить предварительную версию Windows. Производитель программного обеспечения предоставляет предварительную сборку Windows 10 on Arm, которую можно загрузить с веб-сайта Microsoft Windows Insider.
Помимо поддержки Windows 10 on Arm, Parallels Desktop 16.5 для Mac также поддерживает такие дистрибутивы Linux, как Ubuntu 20.04, Kali Linux 2021.1, Debian 10.7 и Fedora Workstation 33-1.2.
Принципиально новая Windows 10X на ПК с одним экраном: первые отзывы и интерфейс
Операционная система похожа на Chrome OS разработки Google
В сети появились первые реальные отзывы о принципиально новой операционной системе Windows 10X, которую готовит к выпуску компания Microsoft.
Сразу несколько источников, включая главного редактора авторитетного ресурса The Verge Тома Уоррена (Tom Warren), редактора известного ресурса XDA Developers Макса Вайнбаха (Max Weinbach) и редактора WindowsCentral Зака Боудена (Zac Bowden), опубликовали отзывы, скриншоты и даже пару видеороликов.
Windows 10X appears to only work with a Microsoft Account. During setup you can pick a home / work account, but there’s no option for local accounts. You’ll also need to be online to finish setup. Say hello to the Windows cloud PC pic.twitter.com/zv0I51c77u
Источники в один голос сравнивают Windows 10X с операционной системой Chrome OS разработки Google. Судя по всему, Windows 10X работает только с учётной записью Microsoft Account и для завершения установки с настройкой необходимо подключение к сети.
a new build of Windows 10X has leaked, and it’s the near final version pic.twitter.com/LWiTfwcmSh
Отмечается, что свежая тестовая сборка Windows 10X (20279.1002) уже близка к финальной. Скриншоты демонстрируют интерфейс на ПК с одним экраном. Именно эта версия Windows 10X планируется Microsoft к выпуску в первую очередь.
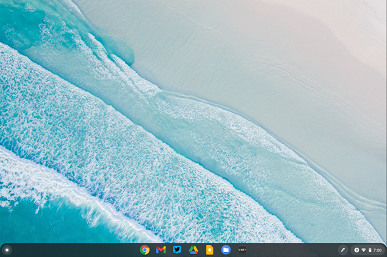
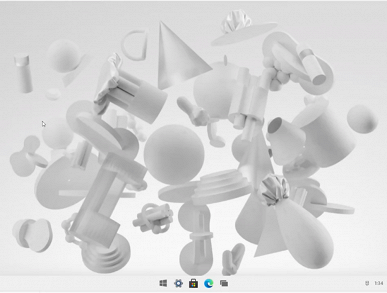
Меню «Пуск» и панель задач расположены по центру, большие значки будут удобны для сенсорного управления. В панели задач размещены значки Microsoft Edge, Files, Outlook и хранилища.
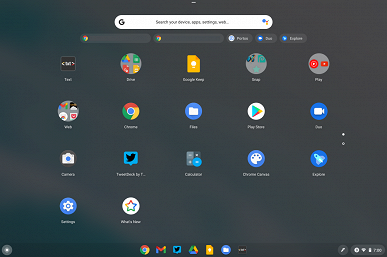
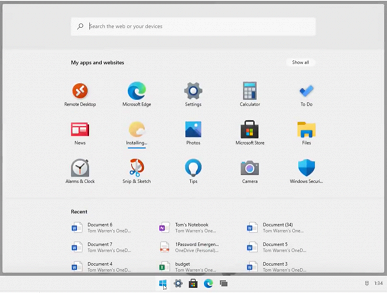
В меню «Пуск» значков быстрого запуска куда больше для разных полезных инструментов, а также сервисов вроде Microsoft Teams, Skype и Spotify. В меню не поддерживаются папки, но отображаются приложения и сайты.
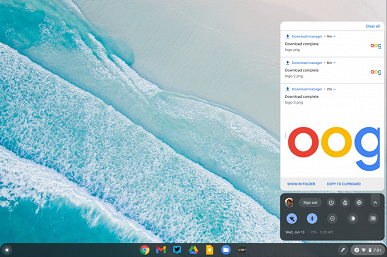
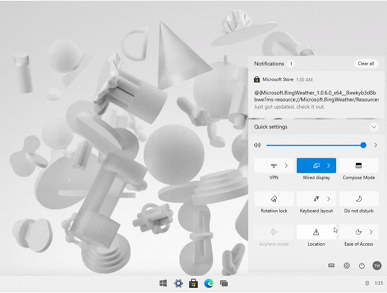
Первые устройства на основе Windows 10X должны появиться весной 2021 года.
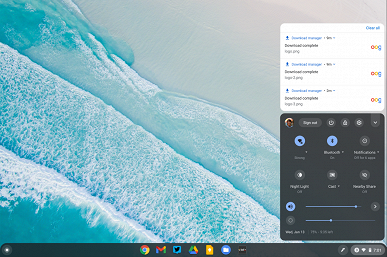
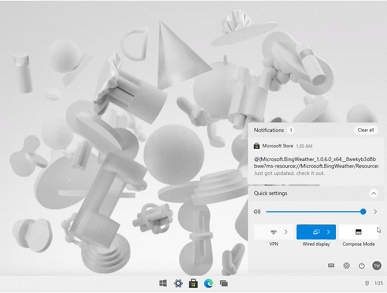
Windows 1.0 Alpha
Windows 1.0 was the first release of what eventually made it onto almost every desktop computer in the entire world. Many of you are probably unaware of this release from 1985; conceived from ideas found in the original Lisa/Macintosh and Xerox Star system, Windows 1.0 was Microsoft’s attempt at a graphical multitasking operating environment for the IBM PC.
The earliest known appearance of «Microsoft Windows» was in a 1983 Byte Magazine, and it was heavily promoted at the Fall 1983 Comdex. It was marketed as a response to GUI environments such as Digital Research GSX, VisiCorp Visi On, and Apple Macintosh, although the first completed release was not until late 1985.
Windows 1.0x features co-operative multitasking, tiled windows, ability to launch and integrate with DOS programs, runs on top of existing DOS, supports 8088 based PCs with IBM CGA, Hercules Monochrome, and IBM EGA video.
It was followed up by Windows 2.x.
Screenshots
Release notes
The Windows Alpha is very rough and incomplete, similar to DR5. It also includes development tools and source samples.
Installation instructions
This version will ONLY run under DOS 2.x or DOS 3.0. It performs an internal check to confirm the version. Therefore tools like Setver will NOT work. DOS 3.1 and later, as well as DOSBox/FreeDOS will NOT work. If you use 3.0, use IBM PC-DOS 3.0.
To install, put the fist disk in drive A:, copy the Wininst.bat to C:, then run it from drive C:.
This version supports CGA, Hercules Monographics, and Monochrome EGA.
It expects a Microsoft Bus or Serial Mouse. But it also supports operation with an MS-DOS mouse driver, enabling other kinds to work — a feature that was later dropped.
Скачать Windows 10
Перед обновлением ознакомьтесь с описанием известных проблем на странице информации о выпуске Windows и убедитесь, что это не повлияет на ваше устройство.
обновление Windows 10 за октябрь 2020 г.
Средство Update Assistant может помочь вам выполнить обновление до последней версии Windows 10. Чтобы начать, щелкните Обновить сейчас.
Хотите установить Windows 10 на своем компьютере?
Чтобы приступить к работе, вам потребуется лицензия на установку Windows 10. Затем можно будет установить и запустить средство создания носителя. Подробнее о том, как работать с этим средством, см. в инструкциях, приведенных ниже.
Эти инструкции можно использовать в следующих случаях:
- У вас есть лицензия на установку Windows 10 и вы обновляете операционную систему компьютера с Windows 7 до Windows 8.1.
- Вам нужно переустановить Windows 10 на компьютере, где уже была успешно активирована эта ОС.
Если вы устанавливаете Windows 10 на компьютере с Windows XP или Windows Vista или вам нужно создать установочный носитель с Windows 10 на другом компьютере, ознакомьтесь с разделом Использование средства для создания установочного носителя (USB-устройства флэш-памяти, DVD-диска или ISO-файла) для установки Windows 10 на другом компьютере ниже.
Примечание. Прежде чем устанавливать Windows 10, убедитесь, что ваш компьютер соответствует требованиям к системе для Windows 10. Кроме того, рекомендуем посетить веб-сайт производителя компьютера, чтобы получить дополнительные сведения об обновленных драйверах и совместимости оборудования.
- Нажмите Скачать средство, а затем — Запустить. Для запуска этого средства необходимы права администратора.
- Если вы согласны с условиями лицензионного соглашения на странице Условия лицензии, нажмите Принять.
- На странице Что вы хотите сделать? выберите Обновить этот компьютер сейчас, а затем нажмите Далее.
После загрузки и установки программное обеспечение предоставит инструкции по настройке Windows 10 на вашем ПК. По ссылке Windows 10 доступны все версии Windows 10, кроме Корпоративная. Дополнительную информацию о версии Корпоративная см. на веб-сайте Volume Licensing Service Center.
- Если у вас нет лицензии для установки Windows 10 и вы еще не выполнили обновление до этой версии, можете приобрести экземпляр здесь: https://www.microsoft.com/ru-ru/windows/get-windows-10.
- Если вы уже обновили операционную систему на этом компьютере до Windows 10 и сейчас переустанавливаете ее, вам не нужно вводить ключ продукта. Ваш экземпляр Windows 10 будет активирован автоматически позже с помощью цифровой лицензии.
Следуйте этим указаниям, чтобы создать установочный носитель (USB-устройство флэш-памяти или DVD-диск), с помощью которого можно установить новую копию Windows 10, выполнить чистую установку или переустановить Windows 10.
Прежде чем устанавливать средство, убедитесь, что у вас есть:
- Подключение к Интернету (интернет-провайдер может взимать плату за услуги).
- Достаточно свободного места на диске компьютера, USB-устройстве или внешнем носителе.
- Пустое устройство флэш-памяти USB объемом не менее 8 ГБ или чистый DVD-диск (а также устройство для записи DVD-дисков), если требуется создать носитель. Рекомендуем использовать чистый носитель USB или чистый DVD-диск, поскольку все его содержимое будет удалено.
- Если при записи ISO-файла на DVD-диск появится сообщение, что файл образа диска имеет слишком большой размер, необходимо использовать двухслойный DVD-диск (DL).
Проверьте характеристики компьютера, на котором требуется установить Windows 10:
- 64-разрядный или 32-разрядный процессор (ЦП). Вы создадите 64-разрядную или 32-разрядную версию Windows 10. Чтобы проверить эту характеристику компьютера, откройте раздел Сведения о компьютере в параметрах компьютера или Система в панели управления и найдите Тип системы.
- Системные требования. Убедитесь, что ваш компьютер соответствует требованиям к системе для Windows 10. Кроме того, рекомендуем посетить веб-сайт производителя компьютера, чтобы получить дополнительные сведения об обновленных драйверах и совместимости оборудования.
- Язык Windows. При установке Windows 10 потребуется выбрать тот же язык. Чтобы узнать, какой язык используется в настоящее время, откройте раздел Время и язык в параметрах компьютера или Регион в панели управления.
- Выпуск Windows. Вам также потребуется выбрать тот же выпуск Windows. Чтобы узнать, какой выпуск используется, откройте раздел Сведения о компьютере в параметрах компьютера или Система в панели управления и найдите выпуск Windows. Windows 10 Корпоративная недоступна в средстве для создания носителя. Больше об этом можно узнать на веб-сайте Volume Licensing Service Center.
- Продукты Microsoft Office. Если вы только что приобрели новое устройство, на котором установлен Office 365, рекомендуем активировать (установить) Office перед обновлением до Windows 10. Сведения об активации копии Office читайте в статье Скачивание и установка Office 365 для дома, Office 365 персональный или Office 365 для студентов. Дополнительные сведения читайте в статье Обновление до Windows 10 на новых устройствах, включающих Office 365.
Если у вас установлен Office 2010 или более ранней версии и вы хотите выполнить чистую установку Windows 10, необходимо найти ключ продукта Office. Советы по поиску ключа продукта читайте в статье Поиск ключа продукта для Office 2010 или Ввод ключа продукта для программы Office 2007.
Создание установочного носителя с помощью средства:
- Нажмите Скачать средство сейчас, а затем — Запустить. Для запуска этого средства необходимы права администратора.
- Если вы согласны с условиями лицензионного соглашения, нажмите Принять.
- На странице Что вы хотите сделать? выберите Создать установочный носитель для другого компьютера, а затем нажмите Далее.
Выберите для Windows 10 язык, выпуск и архитектуру (32- или 64-разрядная версия). Приведенная ниже таблица поможет вам решить, какой выпуск Windows 10 нужно установить.
| Текущий выпуск Windows | Выпуск Windows 10 |
|---|---|
| Windows 7 Starter Windows 7 Home Basic Windows 7 Home Premium Windows 7 Professional Windows 7 Ultimate Windows 8/8.1 Windows 8.1 with Bing Windows 8 Pro Windows 8.1 Pro Windows 8/8.1 Professional with Media Center Windows 8/8.1 Single Language Windows 8 Single Language with Bing Windows 10 Home Windows 10 Pro | Windows 10 |
| Windows 8/8.1 Chinese Language Edition Windows 8 Chinese Language Edition with Bing | Windows 10 Home China |
- USB-устройство флэш-памяти. Подключите пустое USB-устройство флэш-памяти емкостью не менее 8 ГБ. Все содержимое устройства будет удалено.
- ISO-файл. Сохраните ISO-файл на компьютере, чтобы создать DVD-диск. Скачав файл, вы можете открыть папку, в которой он сохранен, или выбрать команду Открыть устройство записи DVD-дисков и следовать указаниям по записи файла на DVD-диск. Дополнительные сведения об использовании ISO-файла читайте в разделе Дополнительные методы использования ISO-файла для установки Windows 10 ниже.
После выполнения установки Windows 10, пожалуйста, убедитесь в том, что у вас установлены все необходимые драйверы устройств. Чтобы проверить наличие обновлений, нажмите кнопку «Пуск», щелкните Настройки > Обновление и безопасность > Центр обновления Windows и выберите команду «Проверить наличие обновлений». Вы также можете посетить веб-сайт технической поддержки изготовителя своего устройства, чтобы загрузить какие-либо дополнительные драйверы, которые могут быть необходимы.
Примечание. Драйверы для устройств Surface доступны на странице загрузки драйверов и встроенного ПО для устройств Surface.
Прежде чем устанавливать Windows 10, рекомендуется сохранить все необходимые данные и создать резервную копию компьютера. Если вы скачали ISO-файл для Windows 10 с помощью средства для создания носителя, необходимо записать его на DVD-диск, прежде чем следовать приведенным ниже указаниям.
- Подключите USB-устройство флэш-памяти или вставьте DVD-диск в компьютер, на котором требуется установить Windows 10.
- Перезапустите ПК.
Если ПК не загрузится автоматически с загрузочного USB-накопителя или DVD-диска, может потребоваться открыть меню загрузки или изменить порядок загрузки в настройках BIOS или UEFI. Чтобы открыть меню загрузки или изменить порядок загрузки, обычно необходимо нажать клавишу (например, F2, F12, Delete или Esc) сразу после включения питания ПК. Инструкции о доступе к меню загрузки или изменении порядка загрузки ПК см. в документации, входящей в комплект ПК, или на веб-сайте производителя. Если в списке вариантов загрузки отсутствует USB-накопитель или DVD-диск, вам может потребоваться обратиться к производителю ПК за инструкциями для временного отключения режима безопасной загрузки в настройках BIOS.
Если изменение меню загрузки или порядка загрузки не работает, а ПК сразу загружает операционную систему, которую вы хотите заменить, возможно, что ПК не был полностью выключен. Чтобы обеспечить полное выключение ПК, нажмите кнопку питания на экране входа или в меню «Пуск» и выберите «Завершение работы».
Если вы скачали ISO-файл для Windows 10, он сохранен в указанной вами папке на локальном компьютере. Если на компьютере установлена сторонняя программа для записи DVD-дисков, которую вы хотите использовать для создания установочного DVD-диска, откройте папку, в которой сохранен файл и дважды щелкните ISO-файл или щелкните его правой кнопкой мыши, выберите команду Открыть с помощью, а затем выберите предпочитаемую программу.
Чтобы создать установочный DVD-диск с помощью средства записи образов Windows, откройте папку, в которой сохранен ISO-файл. Щелкните ISO-файл правой кнопкой мыши и выберите Свойства. На вкладке «Общие» нажмите Изменить и выберите проводник Windows в качестве программы для открытия ISO-файлов, а затем нажмите кнопку Применить. Затем щелкните ISO-файл правой кнопкой мыши и выберите команду Записать образ диска.
Чтобы установить Windows 10 непосредственно из ISO-файла, не используя DVD-диск или устройство флэш-памяти, вы можете подключить ISO-файл. При этом текущая операционная система будет обновлена до Windows 10.