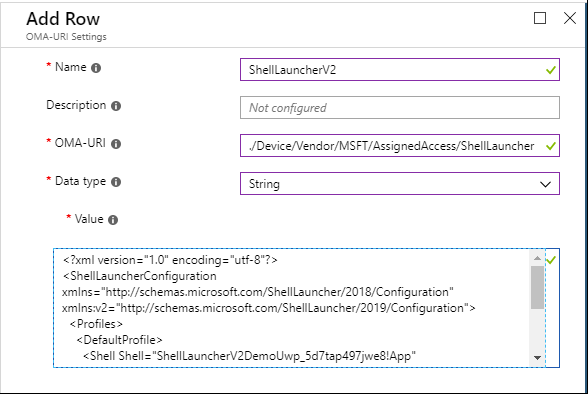- Replace Your Windows 10 Start Menu With these Alternatives
- IObit Start Menu 8
- Open Shell (Classic Shell)
- StartIsBack
- Start10
- Start Menu X
- More Windows 10 Start Menu Alternatives
- ViStart
- Start Menu Reviver
- Ending thoughts
- Использование средства запуска оболочки для создания терминала на базе Windows 10 Use Shell Launcher to create a Windows 10 kiosk
- Различия между shell Launcher v1 и Shell Launcher v2 Differences between Shell Launcher v1 and Shell Launcher v2
- Требования Requirements
- Включить функцию запуска shell Enable Shell Launcher feature
- Настройка настраиваемой оболочки в MDM Configure a custom shell in MDM
- Конфигурация XML для запуска shell XML for Shell Launcher configuration
- Настраиваемый параметр OMA-URI Custom OMA-URI setting
- Настройка настраиваемой оболочки с помощью PowerShell Configure a custom shell using PowerShell
- действие по умолчанию, настраиваемые действия, код выхода default action, custom action, exit code
Replace Your Windows 10 Start Menu With these Alternatives
The new Start menu in Windows 10 is definitely one of the biggest upgrades to previous versions; right behind Cortana. It’s sleek, heavily customizable, and comes with cool live tiles that show live information from apps.
No matter how powerful it may be, I personally don’t like the Windows 10 Start menu; it just looks like it got beat up by a rainbow. To make it simpler, I tried getting rid of the whole live tiles section, but it wasn’t the right call as I still need it to pin important apps. Thankfully, I found a third-party replacement for the Windows 10 Start menu that allowed me to customize the Start menu exactly as I wanted.
If you are one of those classic folks who prefer the elegant and straight forward design of the Windows 7 era, then I know just the right alternatives to help you. Below you’ll find some of the best Windows 10 Start menu alternatives that will let you completely change the look of the Start menu and even add extra features you never knew you needed.
IObit Start Menu 8
It’s a free app, but IObit does advertise its other programs while installing and in the new Start menu on first use. It does have a paid version that offers automatic updates, but it’s not compulsory to buy it. Start Menu 8 has two Start Menu styles, one is based on Windows 7 style and the other is a bit flat similar to Windows 8 menus.
It has over a dozen built-in Start menu buttons that are actually very high quality. Like other apps, the Start menu is fully customizable and you can add remove items and change icon sizes as you please.
Open Shell (Classic Shell)
Classic Shell has been the staple alternative to Windows default Start menu for many years. Unfortunately, the Classic Shell developer had to leave the project so he made it open source. Open Shell is the same Classic Shell app, but it’s updated by volunteer developers to stay up-to-date with Windows 10 updates. The main purpose of Open Shell is to replace the Windows 10 Start menu with a Windows 7 like Start menu that can be further customized with skins.
When you first launch the app, you should pick a Start menu style (single or double column) and then apply a skin you prefer (try Metallic, it’s really good). This is sufficient to get a new Start Menu that is simple and functional. However, if you want to further customize, then there is so much more you can do.
The Basic Settings and Customize Start Menu tabs will help configure which buttons to show in the Start menu and which menu to open when you right-click on the Start menu or press the Windows key. You can also replace the Start Menu button with a custom image and change its size too.
When you are ready to take full control over the Start menu, check the checkbox next to Show all settings at the top. This opens a dozen more tabs to fully customize the Start menu. You can control the Start menu button, change main menu items, select right-click menu behavior, change menu design and animations, switch language, manage search box behavior, and much more.
I might be a bit biased being a Classic Shell user for over 5 years, but in my opinion, it’s the most customizable start menu alternative that is also completely free.
StartIsBack
StartIsBack definitely has a much better user interface than Open Shell, but it’s a little less customizable. This Windows Start menu alternative is for both the Start menu and the Taskbar of Windows. Any changes you make will affect both the Start menu and the Taskbar.
It comes with 3 Start menu styles which are mostly inspired by the Windows 7 Start menu. You can also select a custom image for the Start menu button or use the Windows 7 button provided by the app. More importantly, it lets you change the color of both the Taskbar and Start menu to any color you like.
If you move to the Configure behavior section, you’ll find a bunch of options to configure how you interact with the Start menu. You can select what apps and items to show in the Start menu by default and also change the power button behavior. Furthermore, it’s search option allows you to take your query to Cortana if nothing is found in programs and folders.
StartIsBack is a paid app to replace the Windows 10 Start menu and you can get a lifetime license for $3.99 for a single PC. Although, it does have a 30-days trial version that contains all the features for you to evaluate.
Start10
Start10 takes a little different approach to Start menu style. Instead of exactly copying the Windows 7 style, it makes Windows 10 Start menu style simpler. There is a Windows 7 inspired style that uses the basic frame of Windows 7, but well incorporates Windows 10 icon styles and app choices. And also a modern style that functions the same but uses the Windows 10 Start menu background.
A more interesting feature of Start10 is the ability to add cool themes and images as the Start menu and taskbar background. You can even upload a custom photo and apply it as a Start menu background. Just like other Start menu apps, Start10 also lets you configure icon size, pin apps, show recent apps and add programs as links or menus.
If you move to the Control section of the app, you will find many options to control how you open the Start10 menu. For example, you can decide whether the Windows button or clicking on the Start menu icon opens the Start10 menu or Windows 10 default Start menu. This can be extremely useful if you intend to use both the Start10 menu and the default Start menu at the same time.
Start10 is also a premium app and you’ll have to pay $3.74 to get the lifetime license. Although you can use the fully functional 30-days trial version before buying (requires email signup).
Start Menu X
If you are looking to make your Windows 10 menu even more functional than Start Menu X might intrigue you. Instead of dumbing down to the Windows 7 style Start menu, Start Menu X upgrades the Start menu to quickly access apps and folder data. It basically turns any folder or Windows setting here into a searchable menu that shows all its contents by hovering over.
You can access folders and their items right from the Start menu and even access subfolders. The app utilizes the live tiles section of the Start menu to list all the sub-items of folders and apps, and you can adjust the location of each item right from here as well.
Another interesting feature of Start Menu X is its ability to set timer-based power options, such as restart, shutdown, and log off, etc. You can set a specific timer and your PC will use one of the power options when the time is up. This can be extremely useful to shut down the PC while you are away if a program needs to complete a task.
Similar to other apps, it comes with a handful of skins and styles to customize the look of your Start menu. Most of the Start Menu X features are available in the free version, but its One-Click-Launch feature is only available in the paid version for $9.99.
More Windows 10 Start Menu Alternatives
I find the above as the best alternatives for Windows 10 Start menu. Each of them has its own unique features that make them worth picking depending on your preference. However, there are some more apps as well that can work as an alternative to the Windows 10 Start menu. Although some of them are not being updated anymore, so there is a chance they may break in the future. And others don’t offer enough exciting features that I may put them in the spotlight.
I am still listing them here as some of you might find them useful depending on your needs.
ViStart
A very simple Windows 10 Start menu alternative that lets you get a Windows 7 or Windows 8 style Start menu. I must say the Windows 7 theme Start menu looks exactly like the real Windows 7 Start menu, and the Windows 8 one also copies the menu styles perfectly. You can also download more skins if the current ones don’t please you. ViStart is also completely free and open source.
Start Menu Reviver
This app works similar to the default Windows 10 Start menu, but it has its own interface and limitations. Start Menu Reviver comes with tiles feature that supports up to 64 tiles that you can scroll through. The tiles are also not limited to apps and settings, you can add just about any file; including media files and websites. A bunch of important settings and folders are listed on the left side, and you can use the All Apps button to view all the installed apps on your PC.
Unfortunately, the Start menu size is very small and there seems to be no way to resize it. This makes it very difficult to navigate the Start menu as titles take a lot of space.
Ending thoughts
I personally use Open Shell as I like its double-column style Start menu and the customization it offers is just mind-blowing. In case you don’t know, Microsoft is also working on simplifying Start Menu and many changes are already shipped to the insider build. If you like those changes, then soon you might not even have to get an alternative for Windows 10 Start menu.
Использование средства запуска оболочки для создания терминала на базе Windows 10 Use Shell Launcher to create a Windows 10 kiosk
Относится к: Applies to
- Windows 10 Ent, Edu Windows 10 Ent, Edu
С помощью оболочки Launcher можно настроить устройство, которое запускает приложение в качестве пользовательского интерфейса, заменив оболочку по умолчанию (explorer.exe). Using Shell Launcher, you can configure a device that runs an application as the user interface, replacing the default shell (explorer.exe). В shell Launcher v1, доступном в Windows 10, можно указать только настольное приложение Windows в качестве оболочки замены. In Shell Launcher v1, available in Windows 10, you can only specify a Windows desktop application as the replacement shell. В windows10 версии 1809 и выше в версии 1809 можно также указать приложение UWP в качестве оболочки замены. In Shell Launcher v2, available in Windows 10, version 1809 and above, you can also specify a UWP app as the replacement shell. Чтобы использовать shell Launcher v2 в версии 1809, необходимо установить обновление KB4551853. To use Shell Launcher v2 in version 1809, you need to install the KB4551853 update.
Shell Launcher управляет приложением, которое пользователь видит в качестве оболочки после входной записи. Shell Launcher controls which application the user sees as the shell after sign-in. Это не мешает пользователю получать доступ к другим настольным приложениям и системным компонентам. It does not prevent the user from accessing other desktop applications and system components.
Методы управления доступом к другим настольным приложениям и системным компонентам можно использовать в дополнение к использованию ракеты-носителя. Methods of controlling access to other desktop applications and system components can be used in addition to using the Shell Launcher. Эти методы включают, но не ограничиваются: These methods include, but are not limited to:
- Групповой политики — пример: предотвращение доступа к средствам редактирования реестра Group Policy — example: Prevent access to registry editing tools
- AppLocker — политики управления приложениями AppLocker — Application control policies
- Управление мобильными устройствами — управление корпоративными политиками безопасности устройств Mobile Device Management — Enterprise management of device security policies
Настраиваемую оболочку можно применить через shell Launcher с помощью PowerShell. You can apply a custom shell through Shell Launcher by using PowerShell. В Windows 10 версии 1803 и более поздней версии можно также использовать управление мобильными устройствами (MDM) для применения настраиваемой оболочки через Shell Launcher. In Windows 10, version 1803 and later, you can also use mobile device management (MDM) to apply a custom shell through Shell Launcher.
Различия между shell Launcher v1 и Shell Launcher v2 Differences between Shell Launcher v1 and Shell Launcher v2
Shell Launcher v1 заменяет оболочку по умолчанию, с помощью которой можно explorer.exe eshell.exe запустить настольное приложение Windows. Shell Launcher v1 replaces explorer.exe , the default shell, with eshell.exe which can launch a Windows desktop application.
Shell Launcher v2 explorer.exe заменяется customshellhost.exe . Shell Launcher v2 replaces explorer.exe with customshellhost.exe . Этот новый исполняемый файл может запустить настольное приложение Windows или приложение UWP. This new executable file can launch a Windows desktop application or a UWP app.
В дополнение к использованию приложения UWP для вашей оболочки замены, Shell Launcher v2 предлагает дополнительные улучшения: In addition to allowing you to use a UWP app for your replacement shell, Shell Launcher v2 offers additional enhancements:
- Вы можете использовать настраиваемые приложения для рабочего стола Windows, которые затем могут запускать приложения UWP, такие как Параметры и сенсорная клавиатура. You can use a custom Windows desktop application that can then launch UWP apps, such as Settings and Touch Keyboard.
- Из пользовательской оболочки UWP можно запускать вторичные представления и запускать на нескольких мониторах. From a custom UWP shell, you can launch secondary views and run on multiple monitors.
- Настраиваемая оболочка приложения выполняется на полном экране и может запускать другие приложения на полном экране по требованию пользователя. The custom shell app runs in full screen, and can run other apps in full screen on user’s demand.
Примеры конфигураций XML для различных комбинаций приложений см. в примере Примеры для shell Launcher v2. For sample XML configurations for the different app combinations, see Samples for Shell Launcher v2.
Требования Requirements
Windows 10 не поддерживает настройку пользовательскую оболочку до запуска при первом включении компьютера. Windows 10 doesn’t support setting a custom shell prior to OOBE. Если вы поддерживаете эту функцию, вы не сможете развернуть полученный образ. If you do, you won’t be able to deploy the resulting image.
Средства запуска оболочки не поддерживают пользовательскую оболочку с приложением, которое запускает другой процесс и затем завершает работу. Shell Launcher doesn’t support a custom shell with an application that launches a different process and exits. Например, нельзя указать write.exe в средстве запуска оболочки. For example, you cannot specify write.exe in Shell Launcher. Средство запуска оболочки запускает пользовательскую оболочку и отслеживает процесс для идентификации завершения работы пользовательской оболочки. Shell Launcher launches a custom shell and monitors the process to identify when the custom shell exits. Write.exe создает 32-разрядный процесс wordpad.exe и завершает работу. Write.exe creates a 32-bit wordpad.exe process and exits. Поскольку средство запуска оболочки не распознает созданный процесс wordpad.exe, средство запуска оболочки будет действовать в соответствии с кодом завершения Write.exe, например перезапуск пользовательской оболочки. Because Shell Launcher is not aware of the newly created wordpad.exe process, Shell Launcher will take action based on the exit code of Write.exe, such as restarting the custom shell.
Домен, Azure Active Directory или учетная запись локального пользователя. A domain, Azure Active Directory, or local user account.
Приложение Windows, установленное для этой учетной записи. A Windows application that is installed for that account. Можно использовать собственное приложение вашей компании или стандартное приложение типа Internet Explorer. The app can be your own company application or a common app like Internet Explorer.
Включить функцию запуска shell Enable Shell Launcher feature
Чтобы настроить настраиваемую оболочку, сначала включите функцию Запуска оболочки, а затем можно настроить настраиваемую оболочку в качестве настраиваемой оболочки по умолчанию с помощью PowerShell или MDM. To set a custom shell, you first turn on the Shell Launcher feature, and then you can set your custom shell as the default using PowerShell or MDM.
Включение средства запуска оболочки в компонентах Windows To turn on Shell Launcher in Windows features
Откройте «Панель управления» > Программы и компоненты > Включение или отключение компонентов Windows. Go to Control Panel > Programs and features > Turn Windows features on or off.
Разверните узел Блокировка устройств. Expand Device Lockdown.
Выберите Средство запуска оболочки и нажмите кнопку ОК. Select Shell Launcher and OK.
Кроме того, вы можете включить запуск оболочки с помощью конструктора конфигурации Windows в пакете подготовка, с помощью средства обслуживания и управления изображениями развертывания SMISettings > ShellLauncher (DISM.exe). Alternatively, you can turn on Shell Launcher using Windows Configuration Designer in a provisioning package, using SMISettings > ShellLauncher , or you can use the Deployment Image Servicing and Management (DISM.exe) tool.
Включение средства запуска оболочки с помощью DISM To turn on Shell Launcher using DISM
Откройте окно командной строки от имени администратора. Open a command prompt as an administrator.
Введите следующую команду. Enter the following command.
Настройка настраиваемой оболочки в MDM Configure a custom shell in MDM
Для настройки запуска shell в MDM можно использовать XML и настраиваемый параметр OMA-URI. You can use XML and a custom OMA-URI setting to configure Shell Launcher in MDM.
Конфигурация XML для запуска shell XML for Shell Launcher configuration
Следующий пример XML работает для Shell Launcher v1: The following XML sample works for Shell Launcher v1:
Для shell Launcher v2можно использовать тип приложения UWP, указав пространство имен v2, и указать тип, как показано в Shell следующем v2:AppType примере. For Shell Launcher v2, you can use UWP app type for Shell by specifying the v2 namespace, and use v2:AppType to specify the type, as shown in the following example. Если v2:AppType не указано, это означает, что оболочка — это приложение Win32. If v2:AppType is not specified, it implies the shell is Win32 app.
В XML для shell Launcher v2 обратите внимание на атрибут AllAppsFullScreen. In the XML for Shell Launcher v2, note the AllAppsFullScreen attribute. При наборе Trueзапуск оболочки будет запускать каждое приложение на полном экране или максимально использовать для настольных приложений. When set to True, Shell Launcher will run every app in full screen, or maximized for desktop apps. Если этот атрибут заданной для False или не заданной, только настраиваемая оболочка приложения запускается на полном экране; другие приложения, запущенные пользователем, будут работать в окне. When this attribute is set to False or not set, only the custom shell app runs in full screen; other apps launched by the user will run in windowed mode.
Настраиваемый параметр OMA-URI Custom OMA-URI setting
В службе MDM можно создать настраиваемый параметр OMA-URI для настройки shell Launcher v1 или v2. In your MDM service, you can create a custom OMA-URI setting to configure Shell Launcher v1 or v2. (XML, который используется для настройки, определит, применяет ли вы shell Launcher v1 или v2.) (The XML that you use for your setting will determine whether you apply Shell Launcher v1 or v2.)
Путь OMA-URI является ./Device/Vendor/MSFT/AssignedAccess/ShellLauncher . The OMA-URI path is ./Device/Vendor/MSFT/AssignedAccess/ShellLauncher .
Для значения можно выбрать тип данных и ввести необходимое содержимое файла String конфигурации в поле значения. For the value, you can select data type String and paste the desired configuration file content into the value box. Если вы хотите загрузить xml вместо вклейки контента, выберите тип String (XML file) данных. If you wish to upload the xml instead of pasting the content, choose data type String (XML file) .
После настройки профиля, содержащего настраиваемый параметр запуска оболочки, выберите Все устройства или выбранные группы устройств для применения профиля. After you configure the profile containing the custom Shell Launcher setting, select All Devices or selected groups of devices to apply the profile to. Не назначайте профиль пользователям или группам пользователей. Don’t assign the profile to users or user groups.
Настройка настраиваемой оболочки с помощью PowerShell Configure a custom shell using PowerShell
Сценарии для Shell Launcher v2 см. в примере сценариев WMI моста Shell Launcher v2. For scripts for Shell Launcher v2, see Shell Launcher v2 Bridge WMI sample scripts.
Для shell Launcher v1 измените следующий сценарий PowerShell по мере необходимости. For Shell Launcher v1, modify the following PowerShell script as appropriate. Комментарии в примере сценария поясняют назначение каждого раздела и подсказывают, где следует изменить сценарий для ваших целей. The comments in the sample script explain the purpose of each section and tell you where you will want to change the script for your purposes. Сохраните сценарий с расширением .ps1, откройте Windows PowerShell от имени администратора и запустите его на устройстве в режиме терминала. Save your script with the extension .ps1, open Windows PowerShell as administrator, and run the script on the kiosk device.
действие по умолчанию, настраиваемые действия, код выхода default action, custom action, exit code
Пусковая компания Shell определяет 4 действия для обработки выходов приложений, можно настроить пусковую статью оболочки и использовать эти действия на основе другого кода выхода. Shell launcher defines 4 actions to handle app exits, you can customize shell launcher and use these actions based on different exit code.
| Значение Value | Описание Description |
|---|---|
| 0 0 | Перезапуск оболочки Restart the shell |
| 1 1 | Перезапуск устройства Restart the device |
| 2 2 | Отключение устройства Shut down the device |
| 3 3 | Ничего не делать Do nothing |
Эти действия можно использовать в качестве действия по умолчанию или можно соедеть с определенным кодом выхода. These action can be used as default action, or can be mapped to a specific exit code. Обратитесь к пусковике Shell, чтобы узнать, как эти коды с WMI запуска shell Launcher. Refer to Shell Launcher to see how these codes with Shell Launcher WMI.