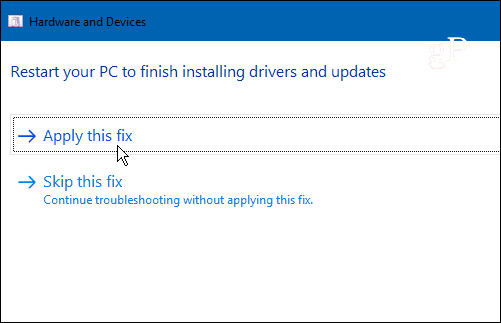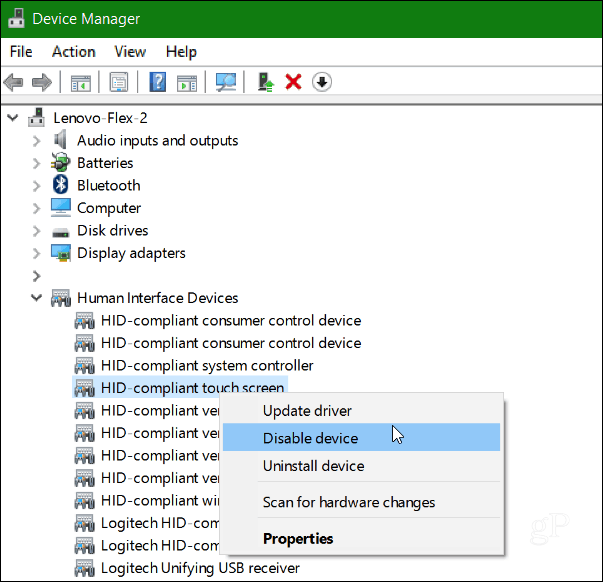- Сенсорный экран не работает в Windows 10
- Windows 10 Touch Screen не работает
- Как включить сенсорный экран в Windows 10
- Передумал? Включите сенсорный обратно в несколько быстрых шагов
- Вам нужен сенсорный экран в Windows 10?
- Как включить сенсорный экран в Windows 10
- Что делать, если вы не видите HID-совместимый сенсорный экран?
- Как обновить драйвер сенсорного экрана
- Как включить сенсорный экран в Windows 7
- How to Fix an Unresponsive Windows 10 Touch Screen
- Fix a Windows 10 Touchscreen
- 1. Reboot Your Touchscreen Device
- 2. Clean Your Touchscreen
- 3. Troubleshoot the Drivers
- 4. Disable and Enable Touchscreen Drivers
- 5. Update Your Device Driver
- Conclusion
- 13 Comments
Сенсорный экран не работает в Windows 10
Если ваш сенсорный экран ноутбука или планшетного ПК с операционной системой Windows 10/8/7 не работает , попробуйте некоторые из этих советов и посмотрите, помогут ли они устранить неполадки в вашей Windows 10 Устройство. Хотя я, возможно, использовал термин Surface, предложения могут относиться и к ноутбуку с Windows.
Windows 10 Touch Screen не работает
Поскольку ваше сенсорное устройство не работает, если ваше устройство Windows не имеет клавиатуры, вам может понадобиться использовать клавиши со стрелками вверх/вниз для навигации и кнопку вкладки для переместите фокус и выделите параметры и пробел , чтобы установить или снять флажки, и Enter , чтобы выбрать этот параметр.
1] Если стекло на сенсорном экране вашего ноутбука треснуло или разбилось, сенсорный экран может не работать. Если он выглядит немного грязным, возьмите мягкую ткань, смоченную водой или средством для чистки очков, и протрите планшет. Если это не работает, попробуйте следующее решение.
2] Убедитесь, что у вас установлены последние обновления Windows, прошивки и драйверы. Вы можете сделать это через Панель управления> Центр обновления Windows. Может потребоваться перезагрузить устройство Windows после установки обновлений. Если вы используете Dell, Lenovo, Acer, Asus или любой другой ноутбук, и ваш сенсорный экран не работает; вам может потребоваться посетить веб-сайт соответствующего производителя для получения последних версий драйверов устройств и узнать, выпустили ли они исправления для них.
3] В меню WinX откройте Диспетчер устройств> Устройство интерфейса пользователя> HID-совместимый сенсорный экран (ваше сенсорное устройство). Нажмите на него правой кнопкой мыши и выберите Обновить , чтобы обновить этот драйвер.
4] Откройте «Диспетчер устройств»> «Устройство интерфейса пользователя»> HID-совместимый сенсорный экран (ваше сенсорное устройство). Нажмите на него правой кнопкой мыши и выберите Отключить .
Подождите несколько минут, а затем снова щелкните правой кнопкой мыши и выберите Включить. Отключение Touch, а затем его повторное включение помогает многим.
5] Перезагрузите вашу поверхность. Просто нажмите клавишу с логотипом Windows + I, чтобы открыть Настройки. Нажмите «Питание»> «Перезагрузить». Если это тоже не удается, попробуйте перезагрузить две кнопки. Перезапуск с двумя кнопками предназначен только для устройств Surface Pro. Не используйте этот процесс на Surface RT или Surface 2.
6] Попробуйте встроенный в Windows инструмент для калибровки Digitiser. Откройте Панель управления> Оборудование и звук> Параметры планшетного ПК> Откалибруйте экран для ввода с помощью пера или сенсорного ввода. Нажмите кнопку отдыха. Если кнопка Reset неактивна, это означает, что ваши настройки имеют заводские настройки по умолчанию.
При необходимости откалибруйте настройки Touch & Pen и посмотрите, работает ли он для вас.
7] Если ничего не работает, попробуйте Восстановление системы, Обновление или Сброс ПК на вашем устройстве и посмотрите, поможет ли это вам.
Дайте нам знать, если у вас есть другие идеи.
Как включить сенсорный экран в Windows 10
Передумал? Включите сенсорный обратно в несколько быстрых шагов
Как Windows 10, так и Windows 8 отлично работают с сенсорными экранами, и многие ноутбуки с Windows, устройства 2-в-1 и планшеты оснащены встроенными сенсорными экранами. Сенсорный экран обычно включается прямо из коробки, но если это не так, вы можете включить его самостоятельно без особых проблем.
Чтобы включить сенсорный экран в Windows 10 или Windows 8, вам нужно получить доступ к диспетчеру устройств, который вы можете найти на панели управления или открыть прямо из окна поиска на панели задач.
Если сенсорный экран отключен на планшете Windows 10, вам необходимо подключить USB-клавиатуру и мышь, чтобы снова включить его.
Вам нужен сенсорный экран в Windows 10?
Нет, ноутбуки с Windows 10 и устройства 2-в-1 технически не нуждаются в сенсорном экране. Это означает, что вы можете столкнуться с ситуациями, когда вы обнаружите, что сенсорный экран отключен. Отключение сенсорного экрана может предотвратить непреднамеренный ввод данных, например нажатие на элементы, на которые вы не хотели нажимать, поэтому некоторые люди предпочитают обходиться без этой функции.
Основная причина включения сенсорного экрана на устройстве с Windows 10 заключается в том, что он может облегчить выполнение некоторых задач, поскольку касание экрана обычно занимает меньше времени, чем перемещение мыши и щелчок небольшим трекпадом.
В некоторых случаях сенсорный экран и совместимое перьевое устройство могут позволить вам использовать ноутбук с Windows 10, 2-в-1 или планшет так же, как вы используете планшет для рисования, например Cintiq. Если вы занимаетесь графическим дизайном, это отличный способ получить некоторые дополнительные функции на устройстве с Windows 10 с сенсорным экраном.
Как включить сенсорный экран в Windows 10
Чтобы включить сенсорный экран в Windows 10, вам нужно получить доступ к диспетчеру устройств. Вы можете получить доступ к диспетчеру устройств через панель управления, но немного быстрее получить к нему доступ непосредственно через окно поиска на панели задач.
Эти инструкции будут работать на компьютерах с Windows 10 и Windows 8. Если у вас компьютер с Windows 7, процесс будет другим.
Вот как включить сенсорный экран в Windows 10:
Нажмите окно поиска на панели задач.
Введите Диспетчер устройств .
Нажмите Диспетчер устройств .
Нажмите на стрелку рядом с Устройствами интерфейса человека .
Нажмите HID-совместимый сенсорный экран .
Нажмите Действие в верхней части окна.
Нажмите Включить устройство .
Убедитесь, что ваш сенсорный экран работает.
Что делать, если вы не видите HID-совместимый сенсорный экран?
Если вы не видите запись для HID-совместимого сенсорного экрана в диспетчере устройств, есть две возможные причины. Во-первых, Windows не осознает, что у вас есть сенсорный экран, который можно исправить путем сканирования аппаратных изменений. Во-вторых, у вас нет сенсорного экрана.
Если ваш сенсорный экран никогда не работал, и вы не видите список HID-совместимых сенсорных экранов, обратитесь к производителю вашего устройства. Укажите им номер продукта, и они смогут сообщить вам, должно ли ваше устройство иметь сенсорный экран. Многие линейки ноутбуков включают аналогичные версии с сенсорными экранами и без них.
Если вы уверены, что ваше устройство должно иметь сенсорный экран, вот как заставить Windows проверить его:
Если у вас еще не открыт Диспетчер устройств, нажмите на поле поиска на панели задач, введите Диспетчер устройств и нажмите Диспетчер устройств, чтобы открыть его снова.
Нажмите на стрелку рядом с Human Interface Devices , чтобы развернуть список, и убедитесь, что вы не видите HID-совместимый сенсорный экран .
Нажмите Действие .
Нажмите Сканировать на наличие изменений оборудования .
Проверьте список Human Interface Devices , чтобы узнать, есть ли HID-совместимый сенсорный экран .
Если мастер установки Windows обнаружит ваш сенсорный экран, проверьте, работает ли он. Если это не так, перейдите к следующему разделу, чтобы проверить наличие обновлений драйверов.
Если он не находит ваш сенсорный экран, возможно, у вас проблема с оборудованием или ваше устройство может вообще не иметь сенсорного экрана.
Как обновить драйвер сенсорного экрана
В некоторых случаях у вас может быть сенсорный экран, который не работает даже после того, как вы его включили. Если вы видите список HID-совместимого сенсорного экрана в диспетчере устройств, и ваш сенсорный экран по-прежнему не работает после его включения, возможно, у вас проблема с драйвером или оборудованием.
В ситуациях, когда сенсорный экран не работает из-за проблемы с драйвером, вы можете исправить это, обновив драйвер, запустив Центр обновления Windows или связавшись с производителем вашего компьютера для получения каких-либо специальных инструкций или средств обновления.
Вот как обновить драйвер сенсорного экрана:
Если у вас еще не открыт Диспетчер устройств, нажмите на поле поиска на панели задач, введите Диспетчер устройств и нажмите Диспетчер устройств, чтобы открыть его снова.
Нажмите на стрелку рядом с Human Interface Devices , чтобы развернуть список.
Нажмите HID-совместимый сенсорный экран .
Нажмите Обновить драйвер .
Нажмите Автоматический поиск обновленного программного обеспечения драйвера .
Если мастер обновления драйверов обнаружит новый драйвер, установите его.
Проверьте, работает ли ваш сенсорный экран.
Если ваш сенсорный экран все еще не работает, попробуйте запустить Центр обновления Windows.
Как включить сенсорный экран в Windows 7
Сенсорные экраны работают в Windows 7 иначе, чем в более поздних версиях Windows. Если у вас Windows 7, вам нужно включить сенсорный экран через меню «Перо и сенсорный экран» вместо диспетчера устройств. Доступ к этому меню можно получить через панель управления.
Вот как включить ваш сенсорный экран, если у вас Windows 7:
Нажмите кнопку Пуск .
Нажмите Панель управления .
Нажмите Перо и сенсорный ввод .
Откройте вкладку Сенсорный .
Установите флажок Использовать палец в качестве устройства ввода .
Коробка должна быть проверена, чтобы сенсорный экран работал. Если он уже проверен, и ваш сенсорный экран не работает, возможно, у вас проблема с оборудованием или драйвером.
Убедитесь, что ваш сенсорный экран работает.
How to Fix an Unresponsive Windows 10 Touch Screen
While the Microsoft Surface is the flagship Windows 10 hybrid device, it’s not alone in the realm of Windows 10 touchscreen devices. Touchscreen laptops are getting more and more affordable, which means chances are, if you buy a decent new laptop today, it’ll have a touchscreen. As always, the downsides of formerly exclusive hardware reaching critical mass are compatibility and reliability issues. It’s not uncommon to experience issues with touchscreens being unresponsive or downright non-functional in Windows 10, relegating you to the traditional keyboard and mouse.
The steps for troubleshooting a touchscreen in Windows 10 are similar to the steps to fix a touchscreen device running Windows 8.1. Check out the details (with screenshots) below.
Fix a Windows 10 Touchscreen
There are a number of issues that may affect the performance of your Windows 10 touchscreen. Try the remedies below to narrow down what’s ailing your PC.
1. Reboot Your Touchscreen Device
This might seem patronizing to suggest this, but with longer battery lives and advanced sleep and wake functionality, you may shut down your device for less than you realize. Sometimes, a restart is just what your computer needs to get that touchscreen working again. Before you spend your time and effort troubleshooting, try this first to see if it fixes the issue.
2. Clean Your Touchscreen
The first thing to check is to see if you have a dirty screen. Grease and dirt accumulate on the display after a while, and that will affect its sensors and make them less responsive. If you have a dirty or smudged up screen, clean it up with a microfiber cloth.
For stubborn blemishes, you can use a gentle cleaner that’s safe for electronics. Don’t use rubbing alcohol or soap on the screen as those chemicals can damage the screen even more. Instead, fill a spray bottle with equal parts of vinegar and distilled water, spray the mix on a cloth and clean it up.
3. Troubleshoot the Drivers
If the simple steps above don’t solve the problem, run the Hardware and Devices troubleshooting tool. Open Control Panel and head to Troubleshooting > View all > Hardware and Devices. Then step through the wizard and wait while Windows 10 tries to detect a problem.
You might also want to select Advanced and make sure Apply repairs automatically is checked.
If a fix is discovered, select Apply this fix and restart your PC if prompted.
4. Disable and Enable Touchscreen Drivers
This is the driver equivalent of turning something off and turning it on again, and for some reason, it sometimes magically fixes the issue. Hit the Windows Key and type: device manager and then select the Control Panel option at the top of the results.
In Device Manager left-click on Human Interface Devices to expand the drop-down menu. Then right-click on “HID-compliant touch screen” and choose to Disable the driver. Right-click on it again and select Enable.
5. Update Your Device Driver
If enabling and disabling the device doesn’t work, try choosing the Update driver option by right-clicking it in Device Manager (the same screen shown above). Windows will search the web and automatically find a newer driver if one exists.
Conclusion
Microsoft has embraced touch interfaces for all sorts of devices from laptops to tablets that run Windows 10. Hopefully one of these tips will work for you. If you’re still having issues with the screen, it’s probably time to bring it back and hope it’s still under warranty.
What’s your take? Have you had problems with a touchscreen PC or other device that’s running Windows 10? If none of the tips covered here worked, leave a comment and let us know what we missed.
13 Comments
I have a Lenovo Flex 14 laptop which has always functioned well until a few days ago when its touchscreen stopped working. I have spent two days going through all the suggested tips on the web but to no result. Simple things like clean the screen, reboot, go to Device manager and disable/enable Hid touchscreen etc, trying various troubleshooters. I’m afraid “this device is working properly” is no help when patently it wont.
My HP Notebook-15-130-nr (Touch) touchscreen stopped worked after an update sometime in late May/early June. Tried all solutions offered. None worked.
My touchscreen generally works except along the border of open windows ie minimize /maximize buttons etc