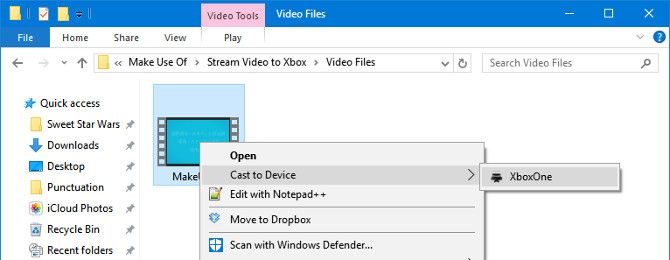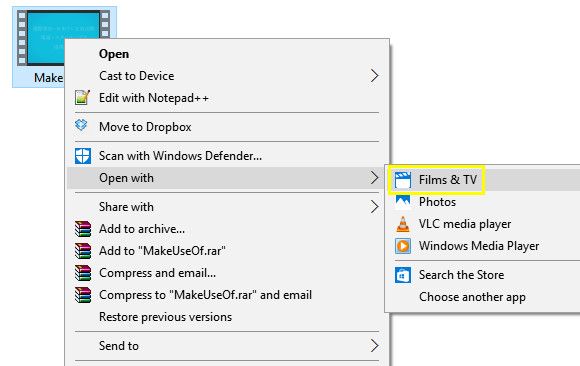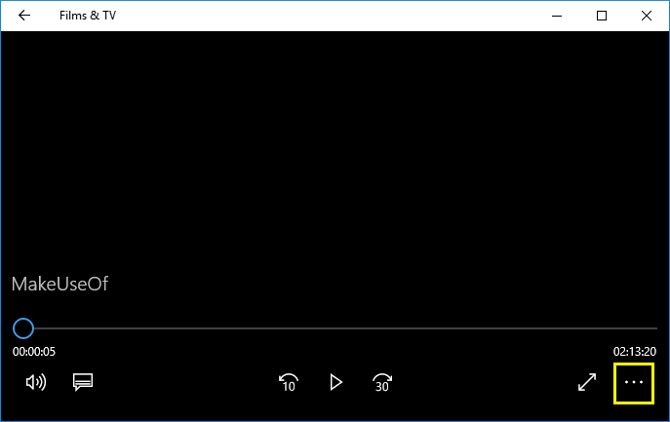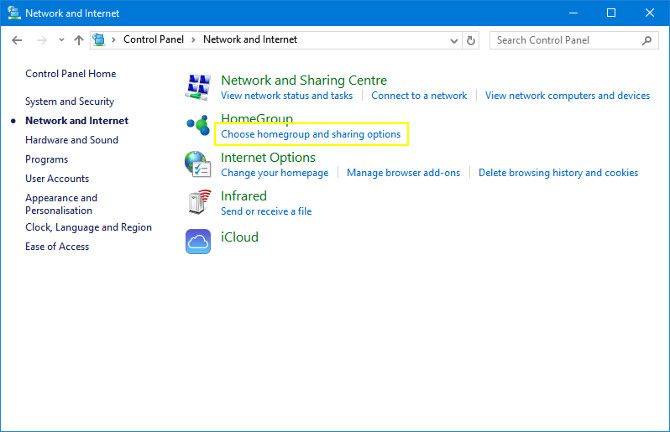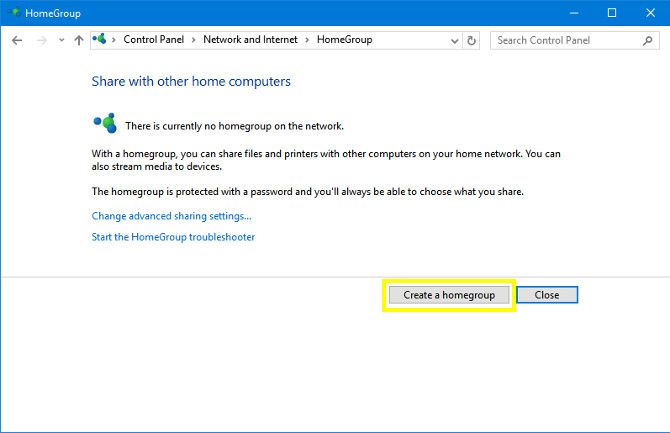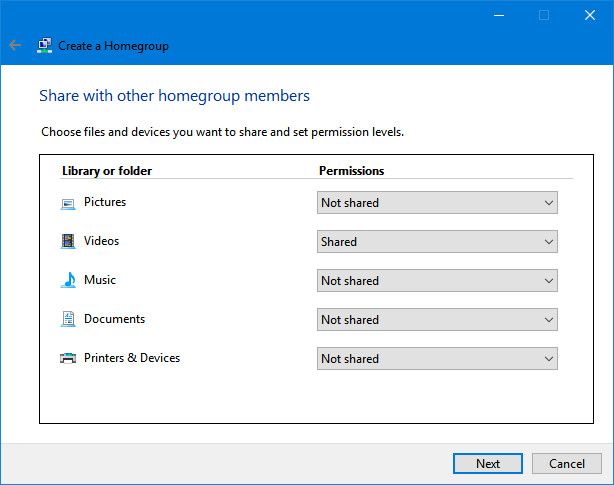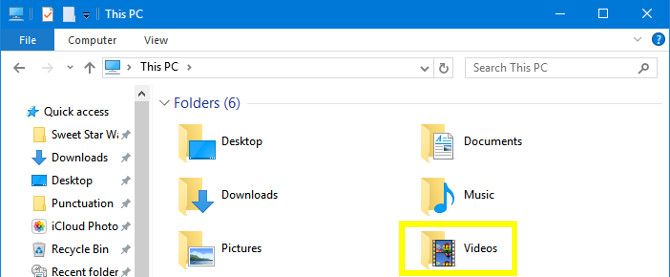- Как настроить стрим игр с Xbox One на Windows 10 (подробная инструкция)
- Как бесплатно транслировать любимые игры с консолей Xbox One на ПК с Windows 10
- How to stream Xbox One games to Windows 10
- Halo: MCC’s live service elements make it better, not worse
- Microsoft’s Surface Duo is not ‘failing up’
- Here’s what you can do if Windows 10 update KB5001330 is causing issues
- These are the best keyboards to use with Xbox Series X and S
- Как стримить с Xbox Series X и S на Windows 10
- Предисловие
- Инструкция
- Запуск и настройка приложения Xbox Game Streaming
- Как транслировать видео на Xbox One из Windows 10
- 1. Приведение к устройству
- 2. Откройте с фильмами ТВ приложение
- 3. Настройте общую библиотеку
- Настроить общий доступ к домашней группе
- Добавить видео в домашнюю группу
- Установлен видеопоток Xbox
Как настроить стрим игр с Xbox One на Windows 10 (подробная инструкция)
Microsoft недавно сообщили, что пользователи смогут транслировать (стримить) любимые игры с Xbox One на компьютер с Windows 10, и даже играть в них с ПК. Теперь, когда состоялся релиз Windows 10, самое время геймерам испробовать новую функцию, предложенною компанией.
На сегодняшний день Windows 10 уже установлен более, чем на 14 миллионах компьютеров по всему миру, и нами был составлен подробный гайд, как бесплатно настроить трансляцию игр с консоли на ПК.
Как бесплатно транслировать любимые игры с консолей Xbox One на ПК с Windows 10
Перед тем, как начать:
- на компьютере должна быть установлена операционная система Windows 10;
- вам понадобится USB-кабель;
- у вас должна быть консоль Xbox One.
Шаг 1. Подключите геймпад к компьютеру с Windows 10 с помощью USB-кабеля. Драйвера, необходимые для поддержки геймпада, автоматически установятся на ПК, поскольку Windows 10 поставляется с предустановленной службой поддержки Xbox One.
Шаг 2. Запустите стандартное приложение Xbox на Windows 10.
Шаг 3. Создайте новый аккаунт Xbox Live или войдите в уже существующий.
Шаг 4. Включите консоль. Убедитесь, что консоль и компьютер с Windows 10 находятся в одной локальной сети.
Шаг 5. Убедитесь, что консоль и компьютер подключены к одной и той же беспроводной сети.
Шаг 6. В настройках Xbox One войдите в меню Приоритеты и выберите «Позволить трансляцию на другие устройства».
Шаг 7. В приложении Xbox One на компьютере нажмите «Предпочтения». Вы увидите свою консоль в списке возможных подключений. Если вы уже подключали свою Xbox One к компьютеру, выберите консоль в журнале и следуйте инструкциям на экране.
Шаг 8. Перейдите в стартовое меню в приложениях Xbox и выберите игру из меню «Недавние», а затем щелкните «Играть с консоли». Вы заметите две новых кнопки в области «Подключение»: «Тестовая трансляция» и «Трансляция». Тестовую трансляцию можно использовать для устранения проблем или проверки соединения. После первого запуска игру можно будет запускать как с консоли, так и с помощью приложения Xbox для Windows 10. Вы сможете получить доступ ко всем меню Xbox One, общаться с друзьями с помощью Xbox Live, а также играть онлайн с вашего ПК.
Для использования голосового чата и ведения трансляций игр с Xbox One в интернет необходимо будет просто подключить к компьютеру микрофон, совместимый с Windows 10.
How to stream Xbox One games to Windows 10
Want to play your Xbox One games outside of the living room? It’s possible thanks to Windows 10 as long as you’re in the same network as your Xbox One. It’s really simple. Watch our quick how-to video to see how it works on our Surface Pro 3 running Windows 10.
- Enable game streaming on your Xbox One. Go to Settings >Preferences and check Allow game streaming to other devices.
- Launch the Xbox app on your Windows 10 PC and tap or click Connect on the left pane.
- Select your console from the list and tap or click Connect.
- Attach your Xbox One controller to your Windows 10 machine via a USB cable.
- Tap or click Stream.
That’s it! We still prefer to play on bigger screens but it’s nice to know that we have the option to play our Xbox games in the backyard without taking our console away from the living room.
While you’re streaming, there’s a toolbar on top with a few options. You can click the Xbox logo to go home, turn on or off the microphone, and stop the stream.
The hamburger button shows an overlay with network bandwidth statics that can be very useful to troubleshoot your stream. Perhaps the most interesting setting is found in the last button, which lets you to change the bandwidth speed of the stream.
Do you think Xbox One streaming is an awesome feature on Windows 10? Will you be using it frequently? Let us know in the comments! Need more Windows 10 guides like this one? Check out our Windows 10 help, tips and tricks page.
This article was originally published in June, 2015. It has been updated in July, 2015 with video.
Halo: MCC’s live service elements make it better, not worse
Halo: The Master Chief Collection is more popular than ever, but some fans don’t agree with the live service approach 343 Industries has taken with it. Here’s why those elements are, at the end of the day, great for the game and for Halo overall.
Microsoft’s Surface Duo is not ‘failing up’
Microsoft announced this week that it was expanding Surface Duo availability to nine new commercial markets. While Surface Duo is undoubtedly a work in progress, this is not a sign of a disaster. It’s also doesn’t mean that Surface Duo is selling a ton either. Instead, the reason for the expansion is a lot more straightforward.
Here’s what you can do if Windows 10 update KB5001330 is causing issues
In this guide, we’ll show you the steps to get rid of the update KB5001330 to fix profile, gaming, and BSoD problems with the Windows 10 October 2020 Update and May 2020 Update.
These are the best keyboards to use with Xbox Series X and S
Xbox Series X and S continue Xbox’s support of mouse and keyboard control, so we rounded up the best keyboards to use with your next-gen console.
Как стримить с Xbox Series X и S на Windows 10
Опубликовано 17.11.2020 · Обновлено 01.12.2020
Предисловие
На момент запуска Xbox Series X и S общедоступное приложение «Компаньон консоли Xbox» не поддерживает стриминг с этих консолей. Для потоковой передачи с помощью этого приложения нужно активировать настройку на консоли, которой на Xbox Series попросту нет. Убедиться, что функция официально не поддерживается, можно здесь. Не спешите расстраиваться, есть простой способ это обойти.
Инструкция
Как видите, просто так установить это приложение нельзя. Существует два способа его скачать.
Первый способ:
Готовый к установке вариант с Яндекс Диска: https://yadi.sk/d/D_r_PaX65M_1Fw.
Второй способ:
Понимаем, что некоторым не нравится скачивать приложения из не официальных источников, и первый способ не подходит. Ниже расскажем, как скачать этот же дистрибутив с сайта Microsoft.
1. Идём на сайт https://store.rg-adguard.net/, чтобы получить прямую ссылку на дистрибутив в обход Microsoft Store.
2. В строку поиска вводим ссылку на наше приложение в Microsoft Store: «https://www.microsoft.com/ru-ru/p/xbox-game-streaming-test-app/9nzbpvpnldgm» (без кавычек).
3. В результатах поиска находим нужное нам приложение «Microsoft.XboxGameStreaming-ContentTest_1.2011.301.0_neutral» и скачиваем его.
На данном этапе можете убедиться, что скачиваем именно с официального сайта по ссылке: «http://tlu.dl.delivery.mp.microsoft.com/filestreamingservice/files/1a9fb114-a79f-4e0c-be70-71972e2cf951?P1=1605626411&P2=402&P3=2&P4=L6FxgI0KV4QP28%2f2RrWtw%2fijD4DNM9YWtwaeEQVyDiC90Rb9PA%2fXH%2fsVMqiWAcbW1GY1o7%2fTu0QEK%2f2qth2LGg%3d%3d».
4. Что дальше делать со скачанным файлом?
Для большинства пользователей:
— выделите скачанный файл и нажмите F2, чтобы переименовать его
— назовите файл любым именем с расширением .appx, например, «Xbox Game Streaming (Test App).appx» (без кавычек)
— нажмите на получившийся файл два раза левой кнопкой мыши и устанавливайте как обычную программу
Для пользователей Windows 10 без Microsoft Store:
— выделите скачанный файл и нажмите F2, чтобы переименовать его
— назовите файл любым именем с расширением .appx, например, «1.appx» (без кавычек)
— скопируйте получившийся файл в C:\Windows\System32
— запустите Powershell от имени администратора
— введите команду «Add-AppxPackage -Path .\1.appx» (без кавычек)
Установленная программа появится в меню «Пуск».
Запуск и настройка приложения Xbox Game Streaming
Внешне приложение выглядит очень просто. В большинстве случаев консоль настроится автоматически, на примере ниже при первом запуске уже отображается наш Series X. Нажмите на большой прямоугольник в центре, чтобы начать потоковую передачу.
Если консоль не добавилась автоматически, то нажмите на «+» в правой верхней части экрана. Далее следуйте указаниям системы.
Более подробно описывать каждый пункт не будем, т.к. приложение всё ещё находится в разработке. Надеемся, что дальше вы сможете разобраться самостоятельно. Если что-то не понятно, то задавайте свои вопросы в комментариях ниже.
Как транслировать видео на Xbox One из Windows 10
Microsoft разработала Xbox One как ядро развлекательного центра вашей гостиной
, Тесные связи системы с Windows 10 должны упростить потоковую передачу видео и другого контента с вашего ПК. К сожалению, настройка видеопотока может быть сложной, если вы не знаете, что делаете.
Потоковая передача видео с ПК на Xbox One без надлежащего ноу-хау может быть очень неприятной, особенно если два устройства расположены в разных комнатах. Даже если вы нашли стратегию, которая работает, вы можете обнаружить, что она терпит неудачу, когда сталкивается с определенным видео или даже случайно.
В таком случае стоит иметь более одного метода в вашем распоряжении. С этими тремя техниками в вашем заднем кармане у вас никогда не будет проблем с потоковой передачей контента на Xbox One.
Теперь вы готовы к работе!
1. Приведение к устройству
Самый простой способ для потоковой передачи видео на Xbox One не требует гораздо больше усилий, чем щелчок правой кнопкой мыши. Найдите видео, которое хотите транслировать на Xbox One, в проводнике. Щелкните правой кнопкой мыши нужный файл, наведите курсор мыши на Приведение к устройству с помощью курсора и выберите Xbox One.
Проверьте, воспроизводится ли видео на вашем Xbox One. Если это не так, попробуйте другие способы, описанные ниже.
2. Откройте с фильмами ТВ приложение
Использование кнопки «Привести к устройству», безусловно, является самым простым способом передачи конкретного видео на Xbox One.
, Однако, если это не работает, есть очень похожий метод, который может выполнить работу.
Сначала найдите видео, которое вы хотите посмотреть. Затем щелкните правой кнопкой мыши и используйте Открыть с возможность выбрать Фильмы ТВ приложение.
Ваше видео должно открыться в приложении и начать воспроизведение. Сделайте паузу и нажмите кнопку с многоточием в плеере.
Выбрать Приведение к устройству и дождитесь загрузки списка устройств. Нажмите Xbox One и проверьте, начинается ли воспроизведение видео
в вашей системе.
Несмотря на использование того же словоблудия, что и в предыдущем методе, этот процесс отличается за кулисами. Таким образом, стоит попробовать обе техники, если у вас возникли проблемы с потоковой передачей.
3. Настройте общую библиотеку
Если вышеупомянутые два метода не работают, что иногда случается, вот еще одно решение. Вместо потоковой передачи определенных видео мы создадим общую папку
это доступно с вашей консоли.
Настроить общий доступ к домашней группе
Во-первых, откройте Панель управления и направиться к Сеть и Интернет раздел. Нажмите Выберите домашнюю группу и опцию обмена.
На следующем экране нажмите Создать домашнюю группу.
Пройдите через мастера. Он попросит вас установить разрешения для различных папок на экране, изображенном ниже.
Поскольку мы стремимся только к потоковой передаче видео, я решил поделиться только этой папкой. Однако, если вы хотите поделиться своими фотографиями, музыкой или чем-то еще, сделайте это. Просто помните, что любой, кто использует ваш Xbox One, может получить доступ к этим файлам.
На следующем экране запишите пароль, настроенный для защиты вашей домашней группы.
, Нам не нужно использовать его для потоковой передачи видео на Xbox One, но об этом стоит помнить. Когда вы закончите, нажмите Конец чтобы закончить процесс.
Добавить видео в домашнюю группу
Теперь пришло время добавить контент в папку «Видео», чтобы при доступе к нему из Xbox One было что-то там.
открыто Проводник и перейдите к Этот ПК > Видео. Убедитесь, что есть хотя бы одно тестовое видео, которое вы можете транслировать на свой Xbox One. Но не беспокойтесь о переносе всей коллекции, пока не подтвердите, что установка прошла успешно. Приложение Media Player консоли может обрабатывать множество популярных форматов, включая AVI, MKV, MOV и WMV. Полный список поддерживаемых форматов доступен на веб-сайте Xbox.
Затем перейдите на Xbox One и откройте Медиа-плейер приложение из Игры Программы меню. Вы должны увидеть папку с названием вашего компьютера. Откройте его и найдите Видео папка. Попробуйте сыграть свой контент, чтобы увидеть, если установка прошла успешно.
Установлен видеопоток Xbox
Надеюсь, один из трех способов потокового видео контента
чтобы ваш Xbox One работал. Помните, что и ваш Xbox, и ваше устройство Windows должны быть в одной сети.
Теперь мы будем рады услышать от вас!
Какое решение сработало для вас? У вас есть еще один совет о том, как передавать видео с ПК с Windows 10 на Xbox One? Или вы все еще боретесь с процессом? Пожалуйста, поделитесь в комментариях ниже.