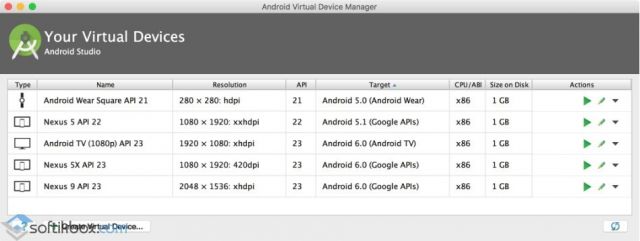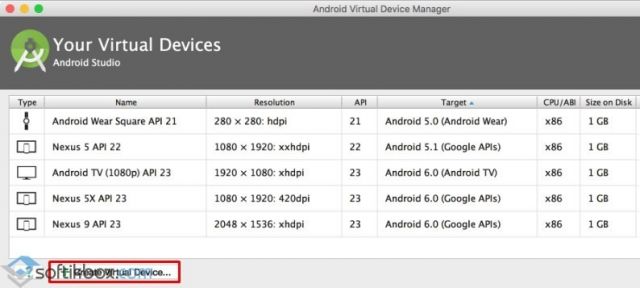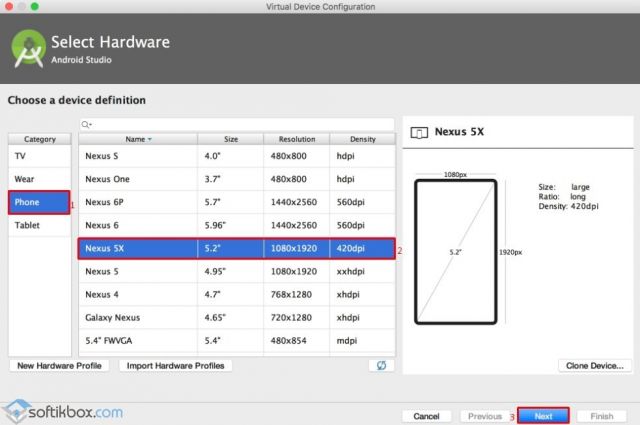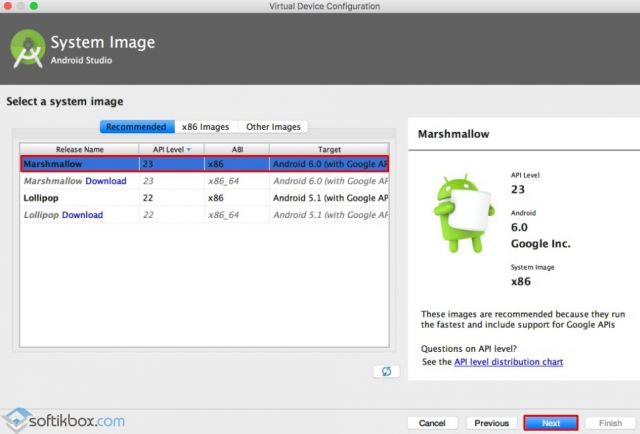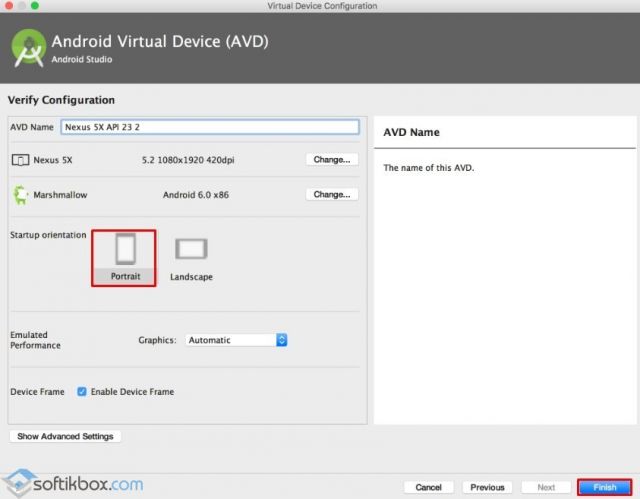- Как настроить Android Virtual Device Manager на компьютере?
- Где скачать Android Virtual Device Manager?
- Как запустить и настроить Android Virtual Device Manager?
- Создание нового AVD
- Android AVD emulator scaling issue in windows 10
- 2 Answers 2
- Управление виртуальными устройствами с помощью Android Device Manager Managing Virtual Devices with the Android Device Manager
- Android Device Manager в Windows Android Device Manager on Windows
- Требования Requirements
- Запуск диспетчера устройств Launching the Device Manager
- Главный экран Main Screen
- Создание устройства New Device
- Изменение устройства Edit Device
- Дополнительные параметры Additional Options
- Android Device Manager в macOS Android Device Manager on macOS
- Требования Requirements
- Запуск диспетчера устройств Launching the Device Manager
- Главный экран Main Screen
- Создание устройства New Device
- Изменение устройства Edit Device
- Дополнительные параметры Additional Options
- Устранение неполадок Troubleshooting
- Пакет SDK для Android в нестандартном расположении Android SDK in Non-Standard Location
- Неправильная версия Android SDK Tools Wrong Version of Android SDK Tools
- При создании моментального снимка в Android Oreo отключается Wi-Fi Snapshot disables WiFi on Android Oreo
- Неправильная версия Android SDK Tools Wrong Version of Android SDK Tools
- При создании моментального снимка в Android Oreo отключается Wi-Fi Snapshot disables WiFi on Android Oreo
- Создание отчета об ошибках Generating a Bug Report
- Сводка Summary
- Связанные ссылки Related Links
- Связанные видео Related Video
Как настроить Android Virtual Device Manager на компьютере?
Ранее мы писали о том, как установить и настроить работу Android SDK Manager – программы, которая тесно взаимосвязана с Android Virtual Device Manager.
AVD Manager – это инструмент, который является частью Android Studio и предназначен для настройки, проверки и обновления SDK компонентов в среде разработки приложений под операционную систему Android. Именно с этим приложением у пользователей ПК возникает ряд сложностей. Поэтому, чтобы установить и настроить AVD Manager на своём ПК, стоит учесть несколько рекомендаций.
Где скачать Android Virtual Device Manager?
При подключении мобильного устройства к ПК менеджер AVD определяет версию Android-системы и выдает рекомендации касательно необходимых библиотек. Также с помощью AVD Manager можно создать образ системы со всеми установленными приложениями.
Скачать Android Virtual Device Manager можно по ссылке. Инструмент является частью Android Studio.
Как запустить и настроить Android Virtual Device Manager?
Для того, чтобы запустить AVD Manager, стоит выполнить следующие действия.
- Устанавливаем Android Studio и нажимаем «Инструмент», «AVD Manager». О том, как установить Android Studio читайте по ссылке.
- Откроется новое окно менеджера. В нем будут отображены все виртуальные образы, которые вы создали.
- В AVD можно создать своё виртуальное устройство или изменить параметры уже имеющегося.
Создание нового AVD
Чтобы создать новое вириальное устройство выполняем следующие действия:
- Запускаем AVD Manager и нажимаем «Create Virtual Device».
- В следующем окне выбираем категорию устройства, размеры дисплея и расширение. Жмём «Далее».
- Далее нужно выбрать версию Android. Если какой-то версии нет, стоит нажать на кнопку «Download» или поискать сборку во вкладках выше. Не стоит использовать образы версий, которые ниже заявленных для определённого гаджета.
- Появится окно проверки конфигурации системы. В нем нужно только указать ориентацию экрана. Нажимаем «Finish».
Виртуальное устройство под управлением ОС Android готово. Теперь на нём можно проверять разработанные программы.
Android AVD emulator scaling issue in windows 10
I’m on windows 10, Andorid Studio 2.3.3, I created a an android avd with the below configuration but the display won’t scale properly, the display will be only in a corner.
Any idea on how the scaling issue can be resolved ?
2 Answers 2
Ok so you need to disable windows 10 scaling for this app. While its running find it in task manager.



I ran into the same issue. In your Virtual Device Configuration window, set Emulated Performance to Software
It seems that if you’re using Hardware Acceleration the scaling goes all wonky.
Good luck
*Note: From what I’ve been able to test myself, SDK Level 24 is the highest you can go with Software acceleration. If you try running at SDK 26 or 27 you’ll get some weird artifacts or lines across your simulator screen. This solution isn’t ideal, but at least it’s more usable than the mini-screen you get with hardware acceleration.
Управление виртуальными устройствами с помощью Android Device Manager Managing Virtual Devices with the Android Device Manager
Это руководство описывает использование Android Device Manager для создания и настройки виртуальных устройств Android (AVD), эмулирующих физические устройства Android. Эти виртуальные устройства позволяют запускать и тестировать приложение без использования физического устройства. This article explains how to use the Android Device Manager to create and configure Android Virtual Devices (AVDs) that emulate physical Android devices. You can use these virtual devices to run and test your app without having to rely on a physical device.
Убедившись, что аппаратное ускорение включено (как описано в статье Аппаратное ускорение для производительной работы эмулятора), воспользуйтесь Android Device Manager (который также называют Xamarin Android Device Manager), чтобы создать виртуальные устройства, которые можно использовать для тестирования и отладки приложения. After you have verified that hardware acceleration is enabled (as described in Hardware Acceleration for Emulator Performance), the next step is to use the Android Device Manager (also referred to as the Xamarin Android Device Manager) to create virtual devices that you can use to test and debug your app.
Android Device Manager в Windows Android Device Manager on Windows
Эта статья поясняет, как создавать, дублировать, настраивать и запускать виртуальные устройства Android с помощью Android Device Manager. This article explains how to use the Android Device Manager to create, duplicate, customize, and launch Android virtual devices.


Android Device Manager предназначен для создания и настройки виртуальных устройств Android (AVD), запускаемых в Android Emulator. You use the Android Device Manager to create and configure Android Virtual Devices (AVDs) that run in the Android Emulator. Каждое AVD является конфигурацией эмулятора, имитирующей физическое устройство Android. Each AVD is an emulator configuration that simulates a physical Android device. Это позволяет запускать и тестировать приложение в различных конфигурациях, имитирующих различные физические устройства Android. This makes it possible to run and test your app in a variety of configurations that simulate different physical Android devices.
Требования Requirements
Чтобы использовать Android Device Manager, необходимо следующее: To use the Android Device Manager, you will need the following items:
Visual Studio 2019 (Community, Professional или Enterprise). Visual Studio 2019 Community, Professional, or Enterprise.
ИЛИ Visual Studio 2017 версии 15.8 или более поздней. OR Visual Studio 2017 version 15.8 or later is required. Поддерживаются выпуски Visual Studio Community, Professional и Enterprise. Visual Studio Community, Professional, and Enterprise editions are supported.
Инструменты Visual Studio для Xamarin версии 4.9 или более поздней. Visual Studio Tools for Xamarin version 4.9 or later.
Необходимо установить пакет SDK для Android (см. раздел Настройка пакета SDK для Android для Xamarin.Android). The Android SDK must be installed (see Setting up the Android SDK for Xamarin.Android). Обязательно установите пакет SDK для Android в расположение по умолчанию (если это еще не сделано): C:\Program Files (x86)\Android\android-sdk. Be sure to install the Android SDK at its default location if it is not already installed: C:\Program Files (x86)\Android\android-sdk.
Следующие пакеты должны быть установлены (через диспетчер пакетов SDK для Android): The following packages must be installed (via the Android SDK Manager):
- Android SDK Tools версии 26.1.1 или более поздней Android SDK Tools version 26.1.1 or later
- Средства платформы пакета SDK для Android 27.0.1 или более поздней версии Android SDK Platform-Tools 27.0.1 or later
- Средства сборки пакета SDK для Android 27.0.3 или более поздней версии Android SDK Build-Tools 27.0.3 or later
- Android Emulator 27.2.7 или более поздней версии. Android Emulator 27.2.7 or later.
Эти пакеты должны отображаться с состоянием Установлено, как показано на следующем снимке экрана: These packages should be displayed with Installed status as seen in the following screenshot:


Запуск диспетчера устройств Launching the Device Manager
Запустите Android Device Manager в меню Сервис, выбрав Сервис > Android > Диспетчер устройств с Android: Launch the Android Device Manager from the Tools menu by clicking Tools > Android > Android Device Manager:


Если вы видите следующее диалоговое окно ошибки при запуске, см. инструкции по обходу в разделе Устранение неполадок: If the following error dialog is presented on launch, see the Troubleshooting section for workaround instructions:
Главный экран Main Screen
При первом запуске диспетчер устройств Android выводит экран, где отображаются все настроенные виртуальные устройства. When you first launch the Android Device Manager, it presents a screen that displays all currently-configured virtual devices. Для каждого виртуального устройства указаны параметры Имя, ОС (версия Android), Процессор, Память, а также Разрешение экрана: For each virtual device, the Name, OS (Android Version), Processor, Memory size, and screen Resolution are displayed:


Если выбрать устройство в списке, справа отображается кнопка Запустить. When you select a device in the list, the Start button appears on the right. Можно нажать кнопку Запустить, чтобы запустить эмулятор с этим виртуальным устройством: You can click the Start button to launch the emulator with this virtual device:
После запуска эмулятора с выбранным виртуальным устройством кнопка Запустить изменяется на кнопку Остановить, позволяющую остановить эмулятор: After the emulator starts with the selected virtual device, the Start button changes to a Stop button that you can use to halt the emulator:
Создание устройства New Device
Чтобы создать устройство, нажмите кнопку Создать в верхней правой части экрана: To create a new device, click the New button (located in the upper right-hand area of the screen):
При нажатии кнопки Создать открывается экран Новое устройство: Clicking New launches the New Device screen:


Чтобы настроить новое устройство на экране Новое устройство, выполните следующие действия: To configure a new device in the New Device screen, use the following steps:
Задайте новое имя для устройства. Give the device a new name. В следующем примере новое устройство называется Pixel_API_27: In the following example, the new device is named Pixel_API_27:


Выберите физическое устройство для эмуляции, щелкнув раскрывающееся меню Базовое устройство: Select a physical device to emulate by clicking the Base Device pull-down menu:


Выберите тип процессора для этого виртуального устройства, щелкнув раскрывающееся меню Процессор. Select a processor type for this virtual device by clicking the Processor pull-down menu. x86 обеспечивает максимальную производительность, так как позволяет эмулятору воспользоваться преимуществами аппаратного ускорения. Selecting x86 will provide the best performance because it enables the emulator to take advantage of hardware acceleration. Вариант X86_64 также использует аппаратное ускорение, но работает немного медленнее, чем x86 (x86_64 обычно используется для тестирования 64-разрядных приложений): The x86_64 option will also make use of hardware acceleration, but it runs slightly slower than x86 (x86_64 is normally used for testing 64-bit apps):


Выберите версию Android (уровень API), щелкнув раскрывающееся меню ОС. Select the Android version (API level) by clicking the OS pull-down menu. Например, выберите Oreo 8.1 — API 27 для создания виртуального устройства для API уровня 27: For example, select Oreo 8.1 — API 27 to create a virtual device for API level 27:


Если выбран Android (уровень API), который еще не был установлен, диспетчер устройств выдаст сообщение Новое устройство будет загружено в нижней части экрана – он загрузит и установит необходимые файлы, создавая новое виртуальное устройство: If you select an Android API level that has not yet been installed, the Device Manager will display A new device will be downloaded message at the bottom of the screen – it will download and install the necessary files as it creates the new virtual device:
Если вы хотите включить API сервисов Google Play на виртуальном устройстве, включите параметр API Google. If you want to include Google Play Services APIs in your virtual device, enable the Google APIs option. Чтобы включить приложение Google Play Маркет, включите параметр Google Play Маркет: To include the Google Play Store app, enable the Google Play Store option:


Обратите внимание, что образы Google Play Маркет доступны только для некоторых типов базовых устройств, например Pixel, Pixel 2, Nexus 5 и Nexus 5X. Note that Google Play Store images are available only for some base device types such as Pixel, Pixel 2, Nexus 5, and Nexus 5X.
Измените нужные свойства. Edit any properties that you need to modify. Сведения о том, как это сделать, см. в разделе Изменение свойств виртуальных устройств Android. To make changes to properties, see Editing Android Virtual Device Properties.
Добавьте любые дополнительные свойства, которые нужно задать явно. Add any additional properties that you need to explicitly set. На экране Новое устройство перечислены только часто изменяемые свойства, но можно щелкнуть раскрывающееся меню Добавление свойства в нижней части, чтобы добавить дополнительные свойства: The New Device screen lists only the most commonly-modified properties, but you can click the Add Property pull-down menu (at the bottom) to add additional properties:


Можно также определить пользовательское свойство, выбрав Пользовательский. в верхней части списка свойств. You can also define a custom property by selecting Custom. at the top of the property list.
Нажмите кнопку Создать в нижнем правом углу, чтобы создать устройство: Click the Create button (lower right-hand corner) to create the new device:
Может появиться экран Принятие условий лицензионного соглашения. You might get a License Acceptance screen. Если вы согласны с условиями лицензии, щелкните Принять: Click Accept if you agree to the license terms:


Пока устройство создается, Android Device Manager добавляет его в список установленных виртуальных устройств, отображая индикатор хода выполнения Создание: The Android Device Manager adds the new device to the list of installed virtual devices while displaying a Creating progress indicator during device creation:


После завершения создания новое устройство отображается в списке установленных виртуальных устройств с кнопкой Запустить, готовое к запуску: When the creation process is complete, the new device is shown in the list of installed virtual devices with a Start button, ready to launch:


Изменение устройства Edit Device
Чтобы изменить существующее виртуальное устройство, выберите его и нажмите кнопку Изменить в правом верхнем углу: To edit an existing virtual device, select the device and click the Edit button (located in the upper right-hand corner of the screen):
При щелчке элемента Изменить запускается редактор устройств для выбранного виртуального устройства: Clicking Edit launches the Device Editor for the selected virtual device:


На экране Редактор устройств указаны свойства виртуального устройства в столбце Свойство с соответствующими значениями каждого свойства в столбце Значение. The Device Editor screen lists the properties of the virtual device under the Property column, with the corresponding values of each property in the Value column. При выборе свойства справа отображается его подробное описание. When you select a property, a detailed description of that property is displayed on the right.
Чтобы изменить свойство, измените его значение в столбце Значение. To change a property, edit its value in the Value column. Например, на следующем снимке экрана свойство hw.lcd.density изменяется с 480 на 240: For example, in the following screenshot the hw.lcd.density property is being changed from 480 to 240:


После внесения необходимых изменений в конфигурацию нажмите кнопку Сохранить. After you have made the necessary configuration changes, click the Save button. Дополнительные сведения об изменении свойств виртуального устройства см. в разделе Изменение свойств виртуальных устройств Android. For more information about changing virtual device properties, see Editing Android Virtual Device Properties.
Дополнительные параметры Additional Options
Дополнительные параметры для работы с устройствами доступны в раскрывающемся меню Дополнительные параметры (…) в правом верхнем углу: Additional options for working with devices are available from the Additional Options (…) pull-down menu in the upper right-hand corner:


Меню с дополнительными параметрами содержит следующие элементы: The additional options menu contains the following items:
Duplicate and Edit (Дублировать и править) — дублирует выбранное устройство и открывает экран Новое устройство с другим уникальным именем. Duplicate and Edit – Duplicates the currently-selected device and opens it in the New Device screen with a different unique name. Например, если выбрать Pixel_API_27 и щелкнуть Скопировать и изменить, к имени добавляется счетчик: For example, selecting Pixel_API_27 and clicking Duplicate and Edit appends a counter to the name:


Отобразить в проводнике — открывает окно проводника в папке с файлами для виртуального устройства. Reveal in Explorer – Opens a Windows Explorer window in the folder that holds the files for the virtual device. Например, если выбрать Pixel_API_27 и щелкнуть Отобразить в проводнике, открывается окно, похожее на следующее: For example, selecting Pixel_API_27 and clicking Reveal in Explorer opens a window like the following example:


Сброс параметров — восстанавливает стандартные настройки выбранного устройства, удаляя любые изменения, внесенные пользователем во внутреннее состояние устройства во время его работы (также удаляется любой актуальный моментальный снимок быстрой загрузки при его наличии). Factory Reset – Resets the selected device to its default settings, erasing any user changes made to the internal state of the device while it was running (this also erases the current Quick Boot snapshot, if any). Эта операция не затрагивает изменения, внесенные на виртуальном устройстве во время его создания и редактирования. This change does not alter modifications that you make to the virtual device during creation and editing. Отображается диалоговое окно с напоминанием, что этот сброс невозможно отменить. A dialog box will appear with the reminder that this reset cannot be undone. Нажмите кнопку Сброс до заводских настроек для подтверждения сброса: Click Factory Reset to confirm the reset:
Удалить — удаляет выбранное виртуальное устройство без возможности восстановления. Delete – Permanently deletes the selected virtual device. Отображается диалоговое окно с напоминанием, что такое удаление невозможно отменить. A dialog box will appear with the reminder that deleting a device cannot be undone. Щелкните Удалить, если уверены, что устройство нужно удалить. Click Delete if you are certain that you want to delete the device.
Если вы используете Mac с микросхемой Apple, например M1, вам потребуется установить Android Emulator для предварительной версии M1 из GitHub. If you are using a Mac with an Apple chip, such as the M1, you will need to install the Android Emulator for M1 preview from GitHub.
Android Device Manager в macOS Android Device Manager on macOS
Эта статья поясняет, как создавать, дублировать, настраивать и запускать виртуальные устройства Android с помощью Android Device Manager. This article explains how to use the Android Device Manager to create, duplicate, customize, and launch Android virtual devices.


Android Device Manager предназначен для создания и настройки виртуальных устройств Android (AVD), запускаемых в Android Emulator. You use the Android Device Manager to create and configure Android Virtual Devices (AVDs) that run in the Android Emulator. Каждое AVD является конфигурацией эмулятора, имитирующей физическое устройство Android. Each AVD is an emulator configuration that simulates a physical Android device. Это позволяет запускать и тестировать приложение в различных конфигурациях, имитирующих различные физические устройства Android. This makes it possible to run and test your app in a variety of configurations that simulate different physical Android devices.
Требования Requirements
Чтобы использовать Android Device Manager, необходимо следующее: To use the Android Device Manager, you will need the following items:
Visual Studio для Mac 7.6 или более поздней версии. Visual Studio for Mac 7.6 or later.
Необходимо установить пакет SDK для Android (см. раздел Настройка пакета SDK для Android для Xamarin.Android). The Android SDK must be installed (see Setting up the Android SDK for Xamarin.Android).
Следующие пакеты должны быть установлены (через диспетчер пакетов SDK для Android): The following packages must be installed (via the Android SDK Manager):
- Средства пакета SDK версии 26.1.1 или более поздней SDK tools version 26.1.1 or later
- Средства платформы пакета SDK для Android 28.0.1 или более поздней версии Android SDK Platform-Tools 28.0.1 or later
- Средства сборки пакета SDK для Android 26.0.3 или более поздней версии Android SDK Build-Tools 26.0.3 or later
Эти пакеты должны отображаться с состоянием Установлено, как показано на следующем снимке экрана: These packages should be displayed with Installed status as seen in the following screenshot:


Запуск диспетчера устройств Launching the Device Manager
Запустите Android Device Manager, выбрав Сервис > Диспетчер устройств: Launch the Android Device Manager by clicking Tools > Device Manager:


Если вы видите следующее диалоговое окно ошибки при запуске, см. инструкции по обходу в разделе Устранение неполадок: If the following error dialog is presented on launch, see the Troubleshooting section for workaround instructions:
Главный экран Main Screen
При первом запуске диспетчер устройств Android выводит экран, где отображаются все настроенные виртуальные устройства. When you first launch the Android Device Manager, it presents a screen that displays all currently-configured virtual devices. Для каждого виртуального устройства указаны параметры Имя, ОС (версия Android), Процессор, Память, а также Разрешение экрана: For each virtual device, the Name, OS (Android Version), Processor, Memory size, and screen Resolution are displayed:


Если выбрать устройство в списке, справа отображается кнопка Воспроизведение. When you select a device in the list, the Play button appears on the right. Можно нажать кнопку Воспроизведение, чтобы запустить эмулятор с этим виртуальным устройством: You can click the Play button to launch the emulator with this virtual device:
После запуска эмулятора с выбранным виртуальным устройством кнопка Воспроизвести изменяется на кнопку Остановить, позволяющую остановить эмулятор: After the emulator starts with the selected virtual device, the Play button changes to a Stop button that you can use to halt the emulator:
При остановке эмулятора может появиться запрос с вопросом, следует ли сохранить текущее состояние для следующей быстрой загрузки: When you stop the emulator, you may get a prompt asking if you want to save the current state for the next quick boot:
Сохранение текущего состояния позволит эмулятору загрузиться быстрее при повторном запуске этого виртуального устройства. Saving the current state will make the emulator boot faster when this virtual device is launched again. Дополнительные сведения о быстрой загрузке см. в разделе Быстрая загрузка. For more information about Quick Boot, see Quick Boot.
Создание устройства New Device
Чтобы создать устройство, нажмите кнопку Создать устройство в верхней левой части экрана: To create a new device, click the New Device button (located in the upper left-hand area of the screen):
При нажатии кнопки Создать устройство открывается экран Новое устройство: Clicking New Device launches the New Device screen:


Чтобы настроить новое устройство на экране Новое устройство, выполните следующие действия: Use the following steps to configure a new device in the New Device screen:
Задайте новое имя для устройства. Give the device a new name. В следующем примере новое устройство называется Pixel_API_27: In the following example, the new device is named Pixel_API_27:


Выберите физическое устройство для эмуляции, щелкнув раскрывающееся меню Базовое устройство: Select a physical device to emulate by clicking the Base Device pull-down menu:


Выберите тип процессора для этого виртуального устройства, щелкнув раскрывающееся меню Процессор. Select a processor type for this virtual device by clicking the Processor pull-down menu. x86 обеспечивает максимальную производительность, так как позволяет эмулятору воспользоваться преимуществами аппаратного ускорения. Selecting x86 will provide the best performance because it enables the emulator to take advantage of hardware acceleration. Вариант X86_64 также использует аппаратное ускорение, но работает немного медленнее, чем x86 (x86_64 обычно используется для тестирования 64-разрядных приложений): The x86_64 option will also make use of hardware acceleration, but it runs slightly slower than x86 (x86_64 is normally used for testing 64-bit apps):


Выберите версию Android (уровень API), щелкнув раскрывающееся меню ОС. Select the Android version (API level) by clicking the OS pull-down menu. Например, выберите Oreo 8.1 — API 27 для создания виртуального устройства для API уровня 27: For example, select Oreo 8.1 — API 27 to create a virtual device for API level 27:


Если выбран Android (уровень API), который еще не был установлен, диспетчер устройств выдаст сообщение Новое устройство будет загружено в нижней части экрана – он загрузит и установит необходимые файлы, создавая новое виртуальное устройство: If you select an Android API level that has not yet been installed, the Device Manager will display A new device will be downloaded message at the bottom of the screen – it will download and install the necessary files as it creates the new virtual device:
Если вы хотите включить API сервисов Google Play на виртуальном устройстве, включите параметр API Google. If you want to include Google Play Services APIs in your virtual device, enable the Google APIs option. Чтобы включить приложение Google Play Маркет, включите параметр Google Play Маркет: To include the Google Play Store app, enable the Google Play Store option:


Обратите внимание, что образы Google Play Маркет доступны только для некоторых типов базовых устройств, например Pixel, Pixel 2, Nexus 5 и Nexus 5X. Note that Google Play Store images are available only for some base device types such as Pixel, Pixel 2, Nexus 5, and Nexus 5X.
Измените нужные свойства. Edit any properties that you need to modify. Сведения о том, как это сделать, см. в разделе Изменение свойств виртуальных устройств Android. To make changes to properties, see Editing Android Virtual Device Properties.
Добавьте любые дополнительные свойства, которые нужно задать явно. Add any additional properties that you need to explicitly set. На экране Новое устройство перечислены только часто изменяемые свойства, но можно щелкнуть раскрывающееся меню Добавление свойства в нижней части, чтобы добавить дополнительные свойства: The New Device screen lists only the most commonly-modified properties, but you can click the Add Property pull-down menu (at the bottom) to add additional properties:


Можно также определить пользовательское свойство, выбрав Пользовательский. в верхней части списка свойств. You can also define a custom property by clicking Custom. at the top of this property list.
Нажмите кнопку Создать в нижнем правом углу, чтобы создать устройство: Click the Create button (lower right-hand corner) to create the new device:
Пока устройство создается, Android Device Manager добавляет его в список установленных виртуальных устройств, отображая индикатор хода выполнения Создание: The Android Device Manager adds the new device to the list of installed virtual devices while displaying a Creating progress indicator during device creation:


После завершения создания новое устройство отображается в списке установленных виртуальных устройств с кнопкой Запустить, готовое к запуску: When the creation process is complete, the new device is shown in the list of installed virtual devices with a Start button, ready to launch:


Изменение устройства Edit Device
Для изменения существующего виртуального устройства щелкните раскрывающееся меню Дополнительные параметры (значок шестеренки) и выберите Изменить: To edit an existing virtual device, select the Additional Options pull-down menu (gear icon) and select Edit:
При щелчке элемента Изменить запускается редактор устройств для выбранного виртуального устройства: Clicking Edit launches the Device Editor for the selected virtual device:


На экране Редактор устройств указаны свойства виртуального устройства в столбце Свойство с соответствующими значениями каждого свойства в столбце Значение. The Device Editor screen lists the properties of the virtual device under the Property column, with the corresponding values of each property in the Value column. При выборе свойства справа отображается его подробное описание. When you select a property, a detailed description of that property is displayed on the right.
Чтобы изменить свойство, измените его значение в столбце Значение. To change a property, edit its value in the Value column. Например, на следующем снимке экрана свойство hw.lcd.density изменяется с 480 на 240: For example, in the following screenshot the hw.lcd.density property is being changed from 480 to 240:


После внесения необходимых изменений в конфигурацию нажмите кнопку Сохранить. After you have made the necessary configuration changes, click the Save button. Дополнительные сведения об изменении свойств виртуального устройства см. в разделе Изменение свойств виртуальных устройств Android. For more information about changing virtual device properties, see Editing Android Virtual Device Properties.
Дополнительные параметры Additional Options
Дополнительные параметры для работы с устройством доступны в раскрывающемся меню, расположенном слева от кнопки Воспроизвести: Additional options for working with a device are available from the pull-down menu located to the left of the Play button:


Меню с дополнительными параметрами содержит следующие элементы: The additional options menu contains the following items:
Изменить — открывает выбранное устройство в редакторе устройств, как описано выше. Edit – Opens the currently-selected device in the device editor as described earlier.
Duplicate and Edit (Дублировать и править) — дублирует выбранное устройство и открывает экран Новое устройство с другим уникальным именем. Duplicate and Edit – Duplicates the currently-selected device and opens it in the New Device screen with a different unique name. Например, если выбрать Pixel 2 API 28 и щелкнуть Скопировать и изменить, к имени добавляется счетчик: For example, selecting Pixel 2 API 28 and clicking Duplicate and Edit appends a counter to the name:


Отобразить в Finder — открывает окно macOS Finder, в котором показана папка с файлами для виртуального устройства. Reveal in Finder – Opens a macOS Finder window in the folder that holds the files for the virtual device. Например, если выбрать Pixel 2 API 28 и щелкнуть Отобразить в средстве поиска, открывается окно, похожее на следующее: For example, selecting Pixel 2 API 28 and clicking Reveal in Finder opens a window like the following example:


Сброс параметров — восстанавливает стандартные настройки выбранного устройства, удаляя любые изменения, внесенные пользователем во внутреннее состояние устройства во время его работы (также удаляется любой актуальный моментальный снимок быстрой загрузки при его наличии). Factory Reset – Resets the selected device to its default settings, erasing any user changes made to the internal state of the device while it was running (this also erases the current Quick Boot snapshot, if any). Эта операция не затрагивает изменения, внесенные на виртуальном устройстве во время его создания и редактирования. This change does not alter modifications that you make to the virtual device during creation and editing. Отображается диалоговое окно с напоминанием, что этот сброс невозможно отменить. A dialog box will appear with the reminder that this reset cannot be undone. Нажмите кнопку Сброс до заводских настроек для подтверждения сброса. Click Factory Reset to confirm the reset.
Удалить — удаляет выбранное виртуальное устройство без возможности восстановления. Delete – Permanently deletes the selected virtual device. Отображается диалоговое окно с напоминанием, что такое удаление невозможно отменить. A dialog box will appear with the reminder that deleting a device cannot be undone. Щелкните Удалить, если уверены, что устройство нужно удалить. Click Delete if you are certain that you want to delete the device.
Устранение неполадок Troubleshooting
В следующих разделах описано, как диагностировать и устранять неполадки, которые могут возникать при использовании Android Device Manager для настройки виртуальных устройств. The following sections explain how to diagnose and work around problems that may occur when using the Android Device Manager to configure virtual devices.
Пакет SDK для Android в нестандартном расположении Android SDK in Non-Standard Location
Как правило, пакет SDK для Android устанавливается в следующем расположении: Typically, the Android SDK is installed at the following location:
C:\Program Files (x86)\Android\android-sdk C:\Program Files (x86)\Android\android-sdk
Если пакет SDK не установлен в этом расположении, при запуске Android Device Manager может возникнуть следующая ошибка: If the SDK is not installed at this location, you may get this error when you launch the Android Device Manager:
Чтобы решить эту проблему, выполните следующие действия: To work around this problem, use the following steps:
На рабочем столе Windows перейдите в C:\Users\имя_пользователя\AppData\Roaming\XamarinDeviceManager: From the Windows desktop, navigate to C:\Users\username\AppData\Roaming\XamarinDeviceManager:
Дважды щелкните, чтобы открыть один из файлов журнала, и найдите Путь к файлу конфигурации. Double-click to open one of the log files and locate the Config file path. Пример: For example:


Перейдите в это расположение и дважды щелкните user.config, чтобы открыть его. Navigate to this location and double-click user.config to open it.
В user.config найдите элемент и добавьте к нему атрибут AndroidSdkPath. In user.config, locate the element and add an AndroidSdkPath attribute to it. Задайте для этого атрибута путь, по которому установлен пакет SDK для Android на вашем компьютере, и сохраните файл. Set this attribute to the path where the Android SDK is installed on your computer and save the file. Например, будет выглядеть следующим образом, если пакет SDK для Android был установлен в C:\Programs\Android\SDK: For example, would look like the following if the Android SDK was installed at C:\Programs\Android\SDK:
Внесение этого изменения в user.config позволит запустить Android Device Manager. After making this change to user.config, you should be able to launch the Android Device Manager.
Неправильная версия Android SDK Tools Wrong Version of Android SDK Tools
При отсутствии Android SDK Tools версии 26.1.1 или более поздней при запуске может появиться следующее диалоговое окно ошибки: If Android SDK tools 26.1.1 or later is not installed, you may see this error dialog on launch:
Если вы видите это диалоговое окно ошибки, щелкните ОК, чтобы открыть диспетчер пакетов SDK для Android. If you see this error dialog, click Open SDK Manager to open the Android SDK Manager. В диспетчере пакетов SDK для Android откройте вкладку Сервис и установите следующие пакеты: In the Android SDK Manager, click the Tools tab and install the following packages:
- Android SDK Tools 26.1.1 или более поздней версии Android SDK Tools 26.1.1 or later
- Средства платформы пакета SDK для Android 27.0.1 или более поздней версии Android SDK Platform-Tools 27.0.1 or later
- Средства сборки пакета SDK для Android 27.0.3 или более поздней версии Android SDK Build-Tools 27.0.3 or later
При создании моментального снимка в Android Oreo отключается Wi-Fi Snapshot disables WiFi on Android Oreo
Если для Android Oreo настроено виртуальное устройство AVD с имитацией доступа по Wi-Fi, перезапуск AVD после создания моментального снимка может привести к отключению доступа по Wi-Fi. If you have an AVD configured for Android Oreo with simulated Wi-Fi access, restarting the AVD after a snapshot may cause Wi-Fi access to become disabled.
Действия по решению этой проблемы: To work around this problem,
Выберите AVD в Android Device Manager. Select the AVD in the Android Device Manager.
В меню дополнительных параметров выберите пункт Отобразить в проводнике. From the additional options menu, click Reveal in Explorer.
Последовательно выберите snapshots (моментальные снимки) > default_boot. Navigate to snapshots > default_boot.
Удалите файл snapshot.pb: Delete the snapshot.pb file:
Перезапустите AVD. Restart the AVD.
После внесения этих изменений AVD перезапустится в состоянии, которое позволяет возобновить работу Wi-Fi. After these changes are made, the AVD will restart in a state that allows Wi-Fi to work again.
Неправильная версия Android SDK Tools Wrong Version of Android SDK Tools
При отсутствии Android SDK Tools версии 26.1.1 или более поздней при запуске может появиться следующее диалоговое окно ошибки: If Android SDK tools 26.1.1 or later is not installed, you may see this error dialog on launch:
Если вы видите это диалоговое окно ошибки, нажмите кнопку ОК, чтобы открыть диспетчер пакетов SDK для Android. If you see this error dialog, click OK to open the Android SDK Manager. В диспетчере пакетов SDK для Android откройте вкладку Сервис и установите следующие пакеты: In the Android SDK Manager, click the Tools tab and install the following packages:
- Android SDK Tools 26.1.1 или более поздней версии Android SDK Tools 26.1.1 or later
- Средства платформы пакета SDK для Android 28.0.1 или более поздней версии Android SDK Platform-Tools 28.0.1 or later
- Средства сборки пакета SDK для Android 26.0.3 или более поздней версии Android SDK Build-Tools 26.0.3 or later
При создании моментального снимка в Android Oreo отключается Wi-Fi Snapshot disables WiFi on Android Oreo
Если для Android Oreo настроено виртуальное устройство AVD с имитацией доступа по Wi-Fi, перезапуск AVD после создания моментального снимка может привести к отключению доступа по Wi-Fi. If you have an AVD configured for Android Oreo with simulated Wi-Fi access, restarting the AVD after a snapshot may cause Wi-Fi access to become disabled.
Действия по решению этой проблемы: To work around this problem,
Выберите AVD в Android Device Manager. Select the AVD in the Android Device Manager.
В меню дополнительных параметров выберите пункт Отобразить в средстве поиска. From the additional options menu, click Reveal in Finder.
Последовательно выберите snapshots (моментальные снимки) > default_boot. Navigate to snapshots > default_boot.
Удалите файл snapshot.pb: Delete the snapshot.pb file:


Перезапустите AVD. Restart the AVD.
После внесения этих изменений AVD перезапустится в состоянии, которое позволяет возобновить работу Wi-Fi. After these changes are made, the AVD will restart in a state that allows Wi-Fi to work again.
Создание отчета об ошибках Generating a Bug Report
Если вы обнаружили проблему с Android Device Manager, которую не удается разрешить с помощью приведенных выше советов, отправьте отчет об ошибках. Для этого щелкните правой кнопкой мыши строку заголовка и выберите пункт Generate Bug Report (Создать отчет об ошибках): If you find a problem with the Android Device Manager that cannot be resolved using the above troubleshooting tips, please file a bug report by right-clicking the title bar and selecting Generate Bug Report:


Если вы обнаружили проблему с Android Device Manager, которую не удается решить с помощью приведенных выше советов, отправьте отчет об ошибках. Для этого последовательно выберите Справка > Сообщить о проблеме: If you find a problem with the Android Device Manager that cannot be resolved using the above troubleshooting tips, please file a bug report by clicking Help > Report a Problem:


Сводка Summary
Это руководство содержит общие сведения об Android Device Manager, доступном в Инструментах Visual Studio для Xamarin и Visual Studio для Mac. This guide introduced the Android Device Manager available in Visual Studio Tools for Xamarin and Visual Studio for Mac. Оно описывает важные функции, такие как запуск и остановка эмулятора Android, выбор виртуального устройства Android (AVD) для запуска, создание и изменение виртуальных устройств. It explained essential features such as starting and stopping the Android emulator, selecting an Android virtual device (AVD) to run, creating new virtual devices, and how to edit a virtual device. В нем рассказывается, как редактировать свойства профиля оборудования для дальнейшей настройки, и приводятся советы по устранению распространенных неполадок. It explained how to edit profile hardware properties for further customization, and it provided troubleshooting tips for common problems.
Связанные ссылки Related Links
Связанные видео Related Video
Другие видео о Xamarin см. на Channel 9 и YouTube. Find more Xamarin videos on Channel 9 and YouTube.