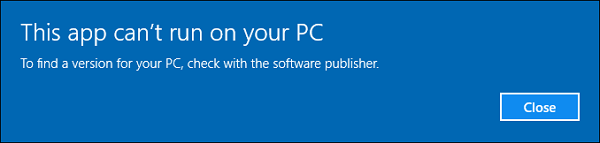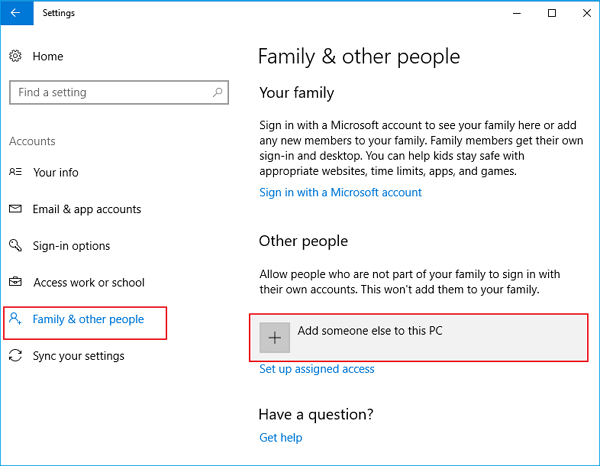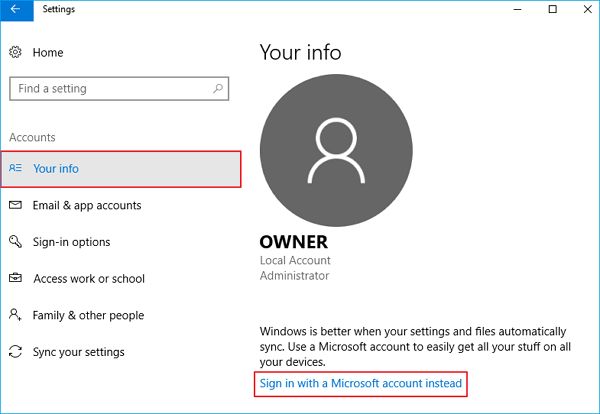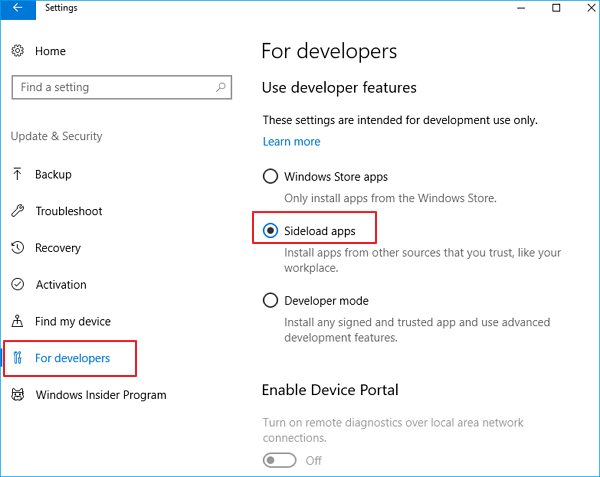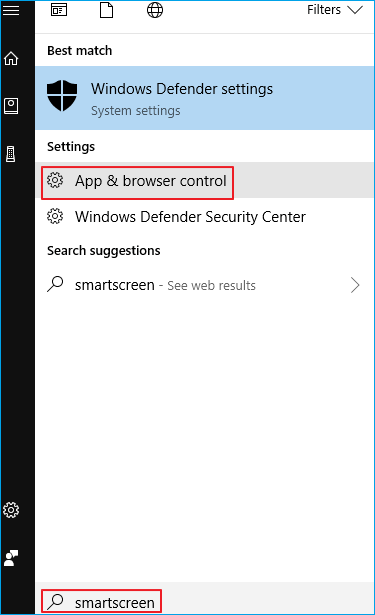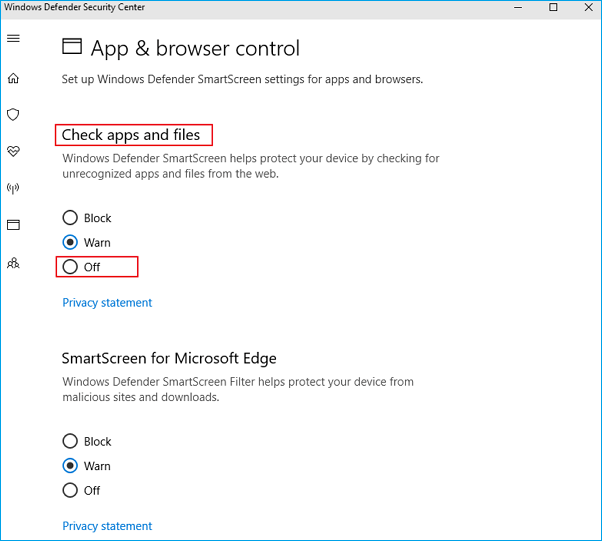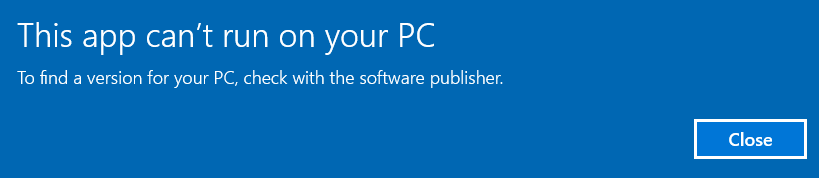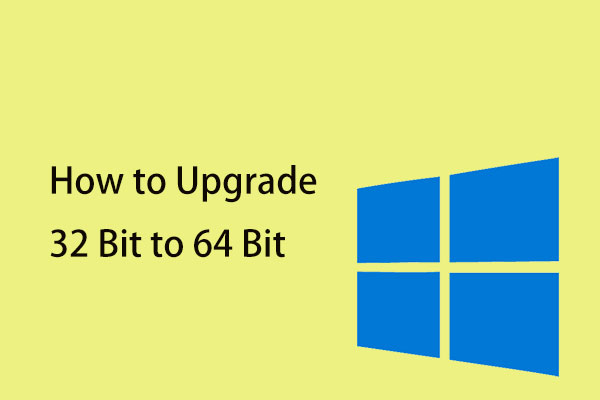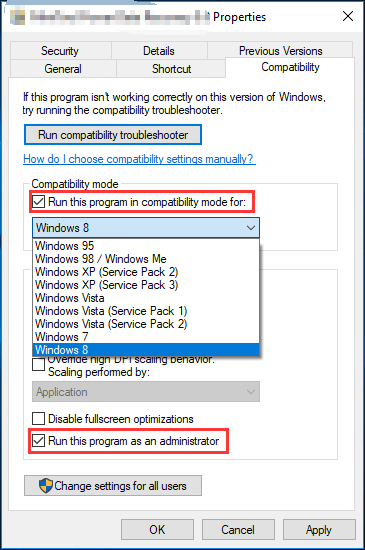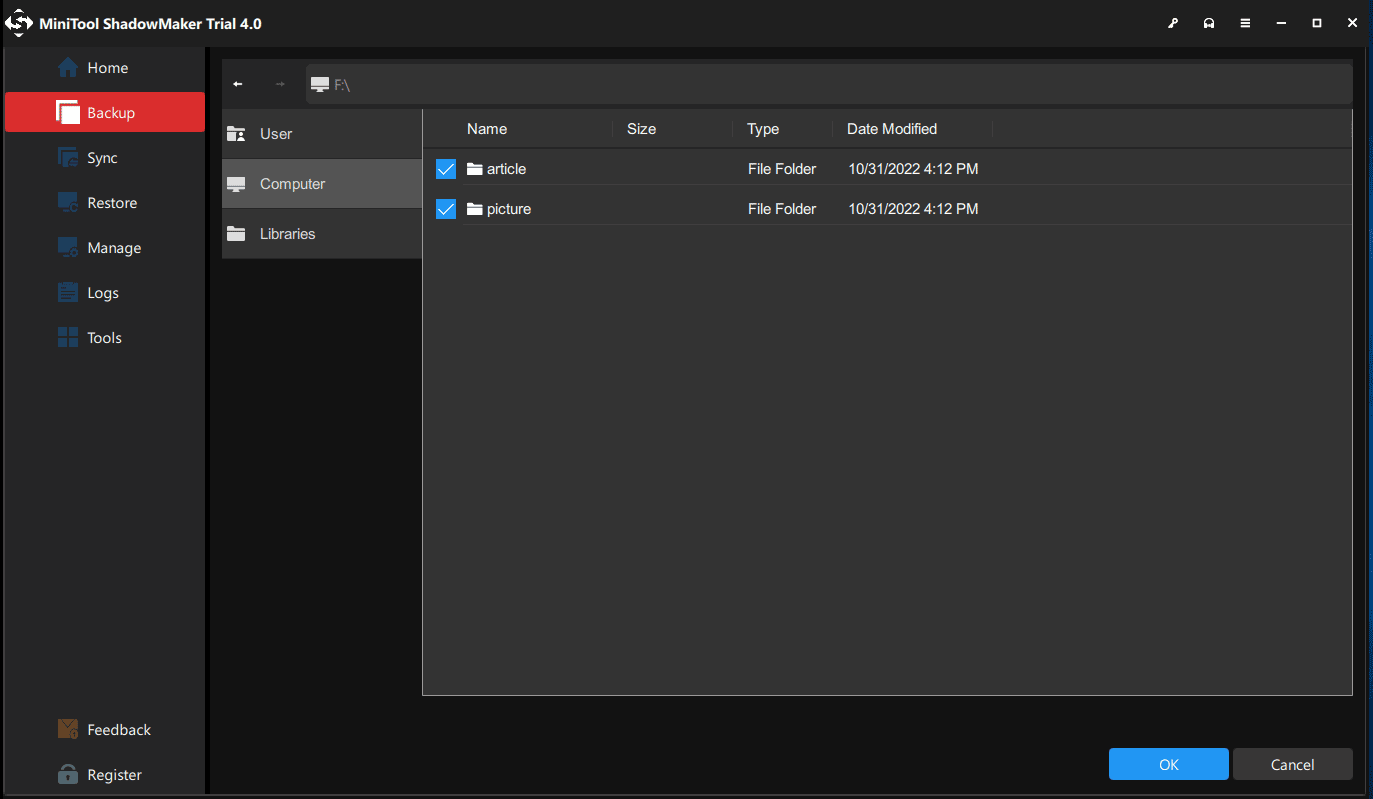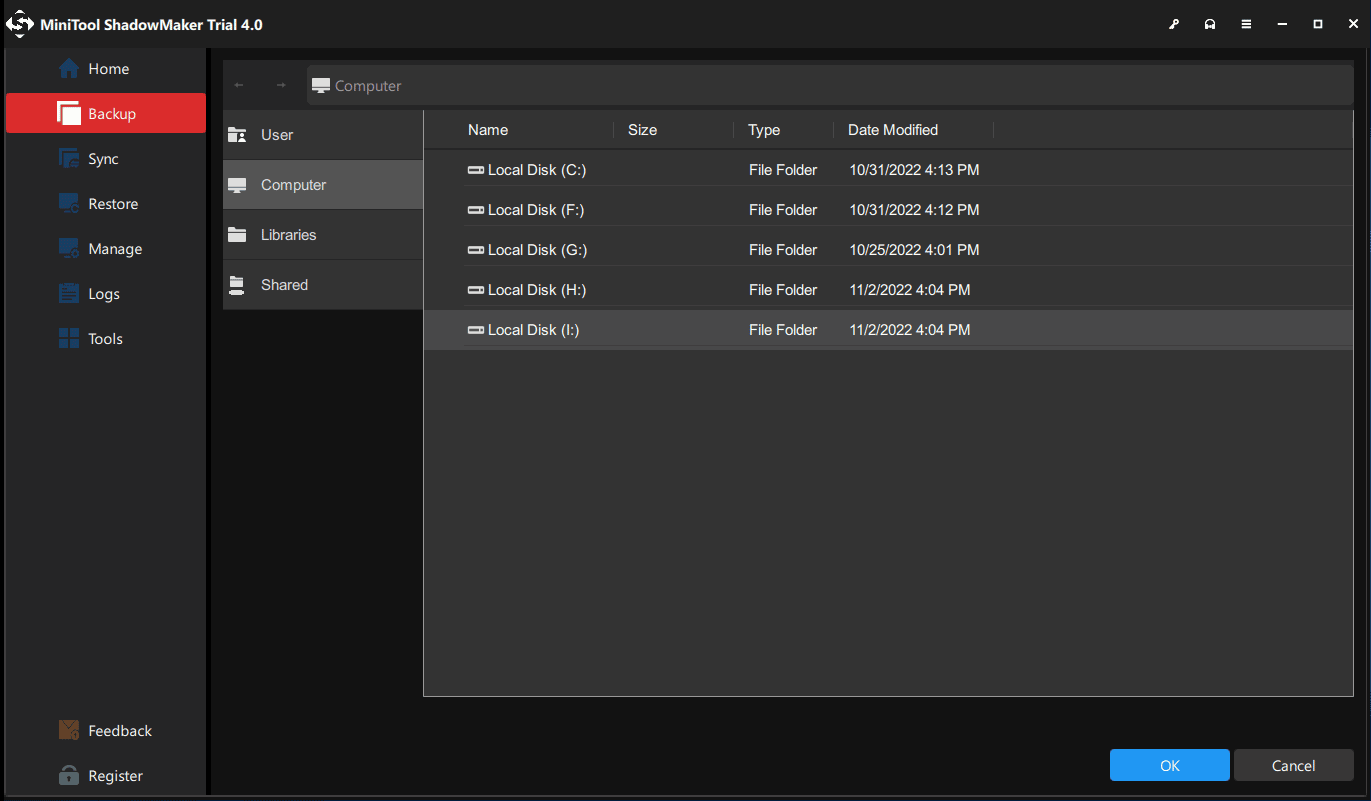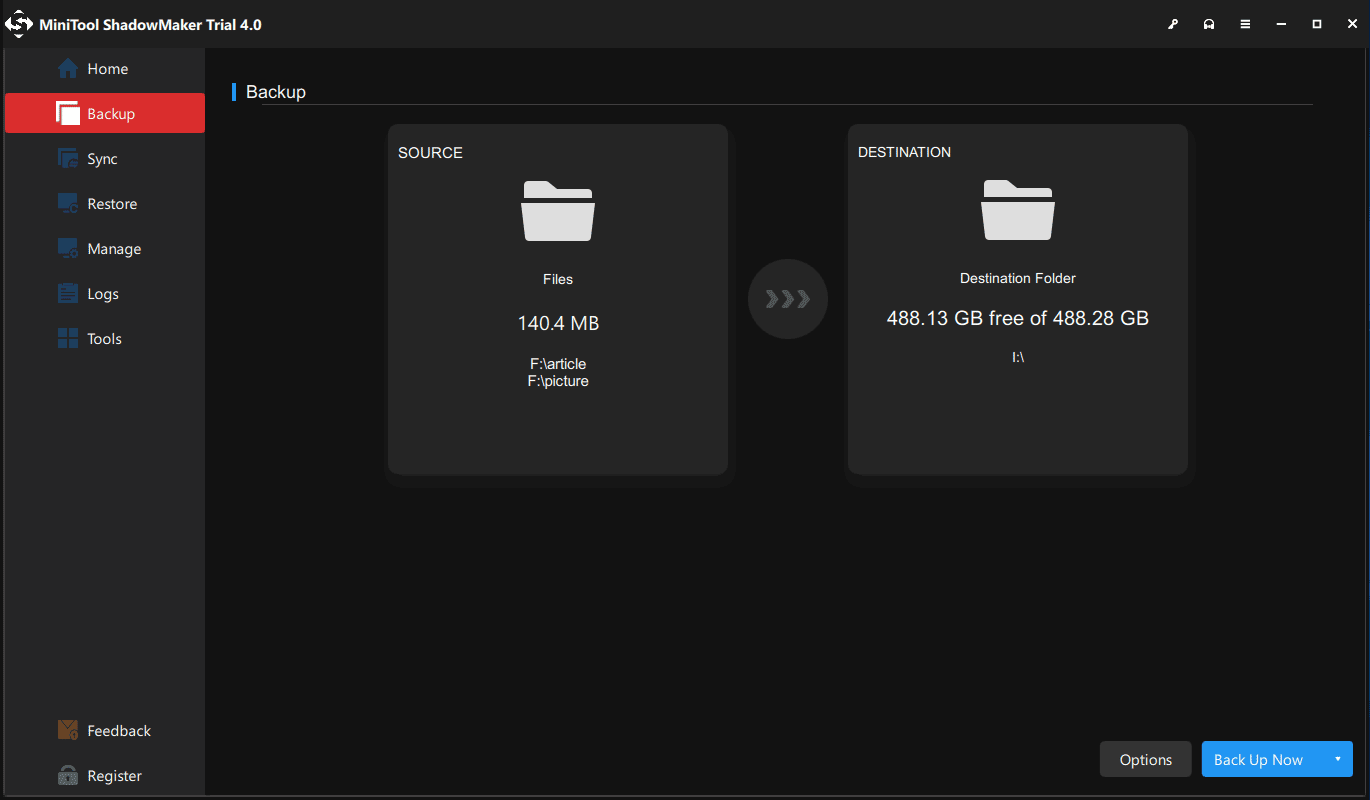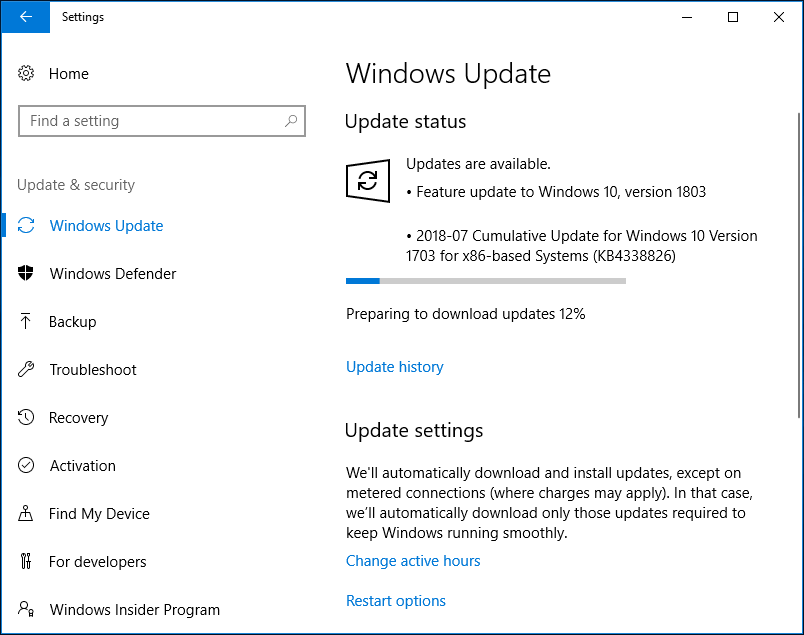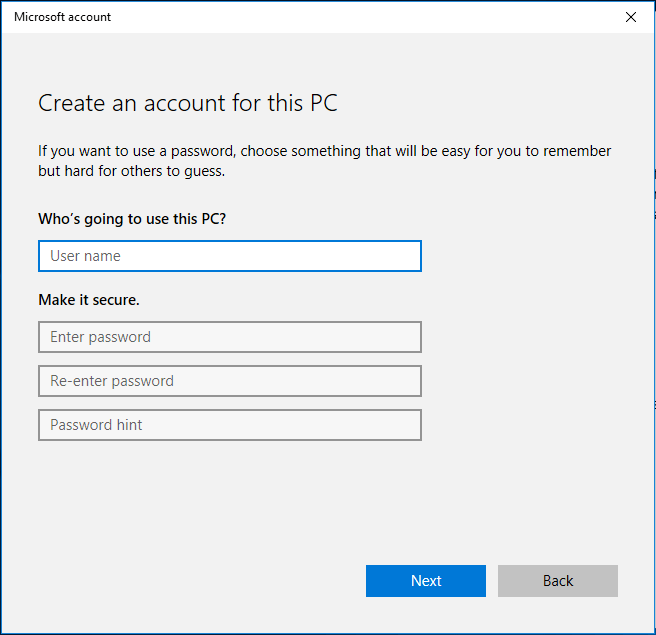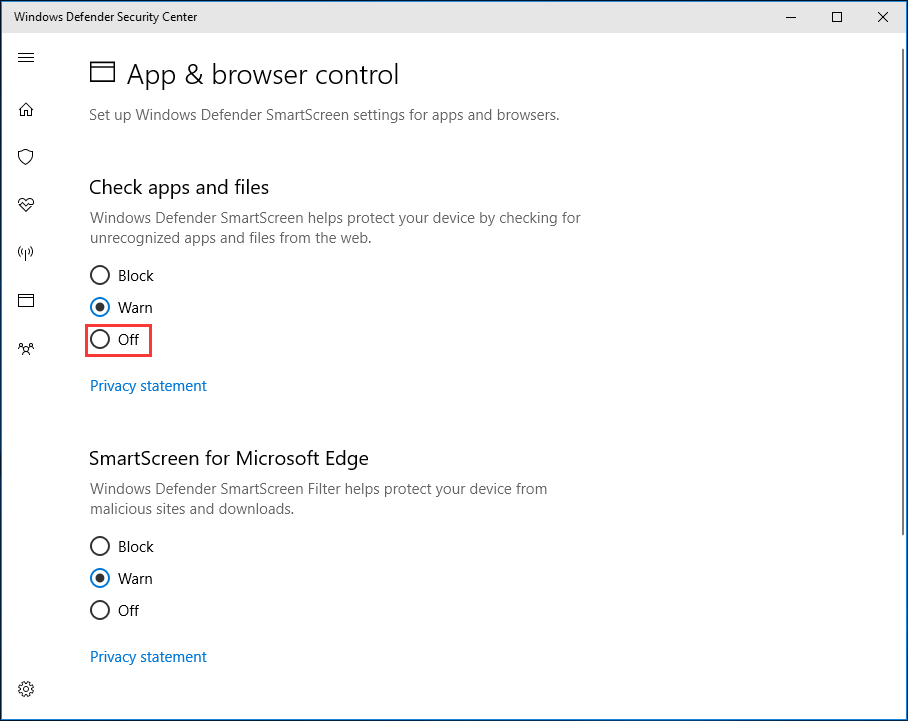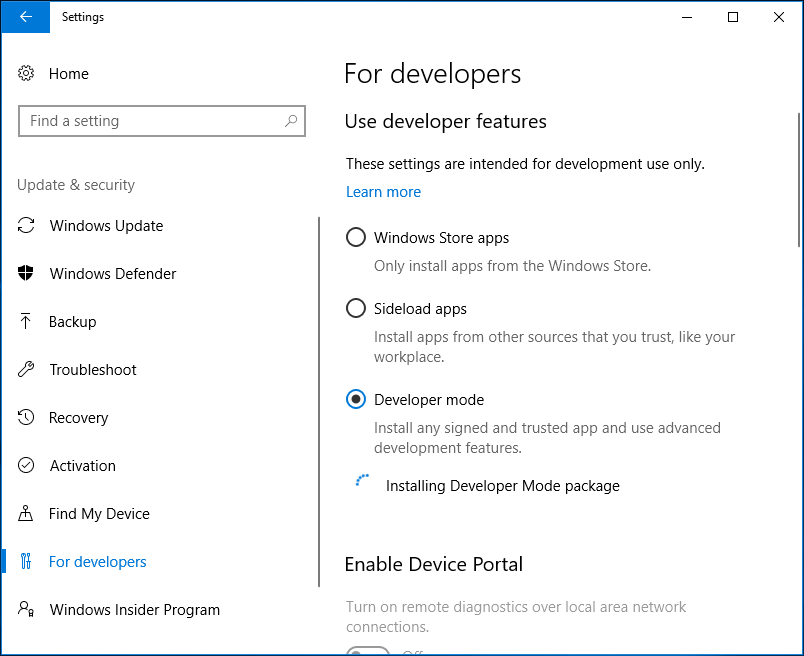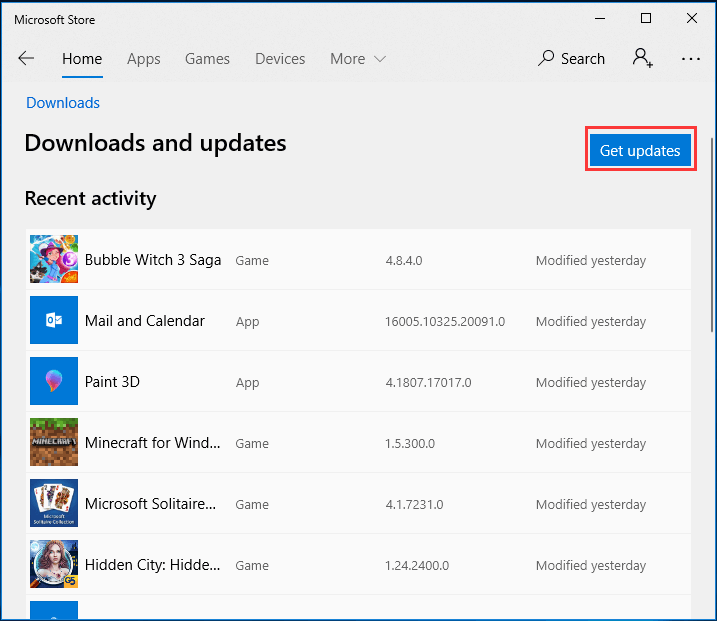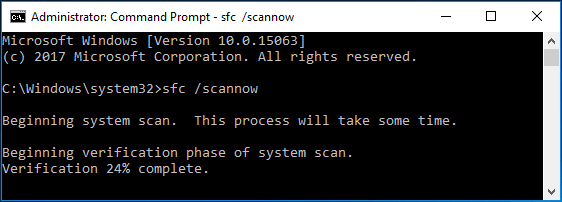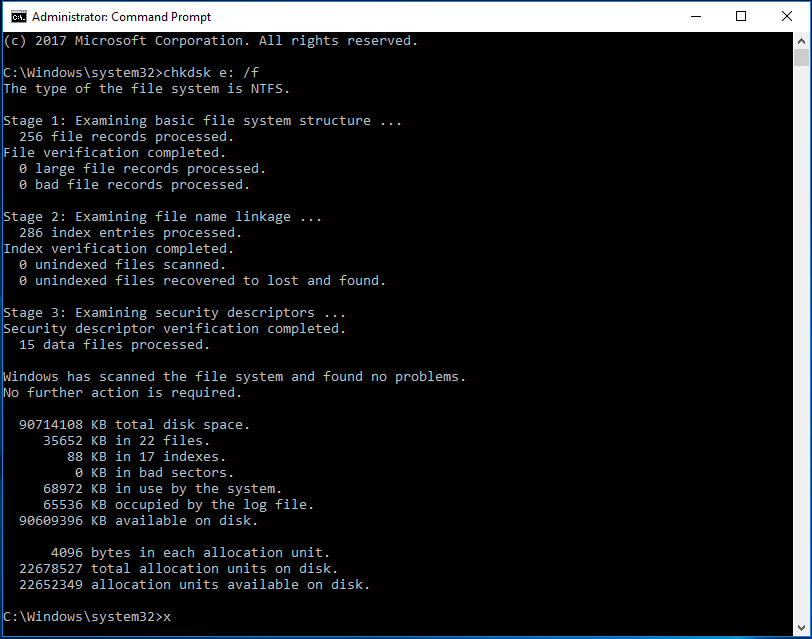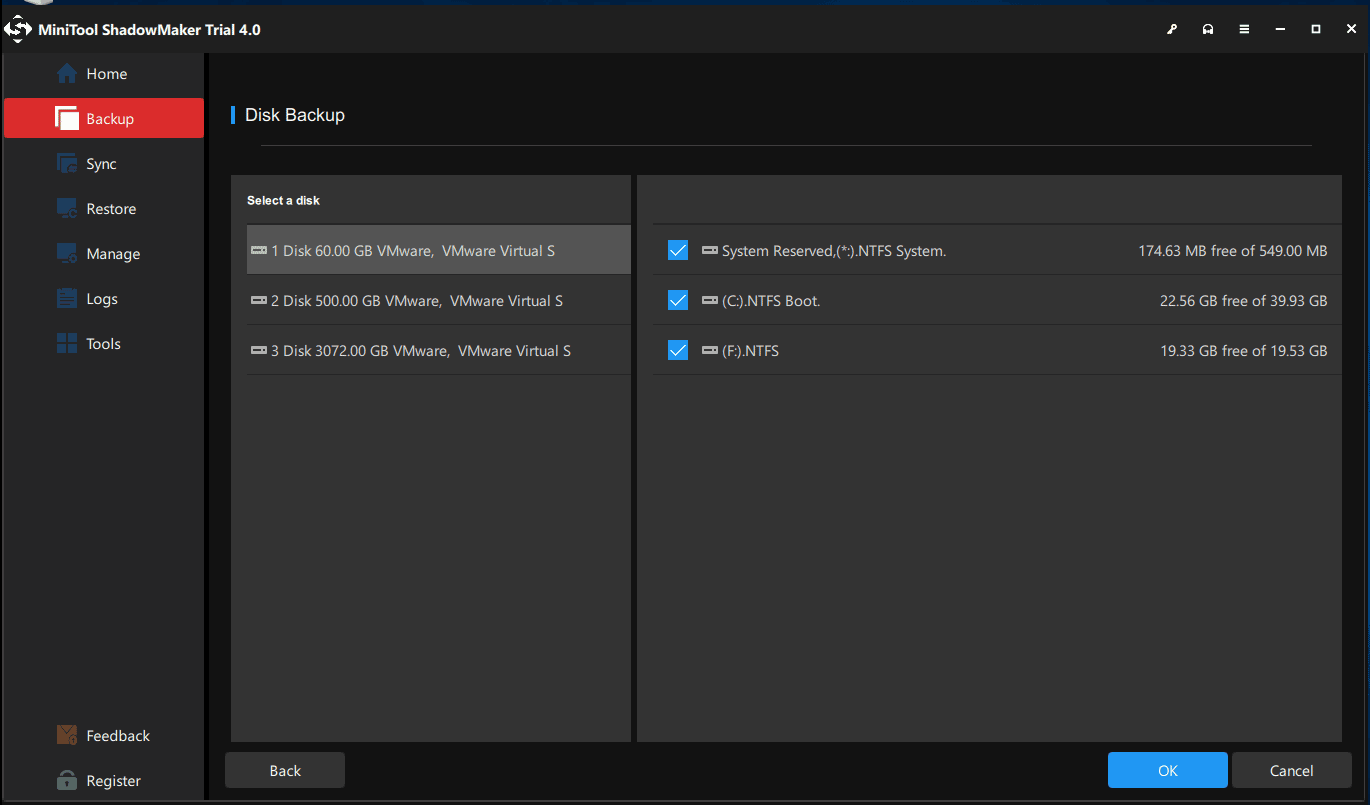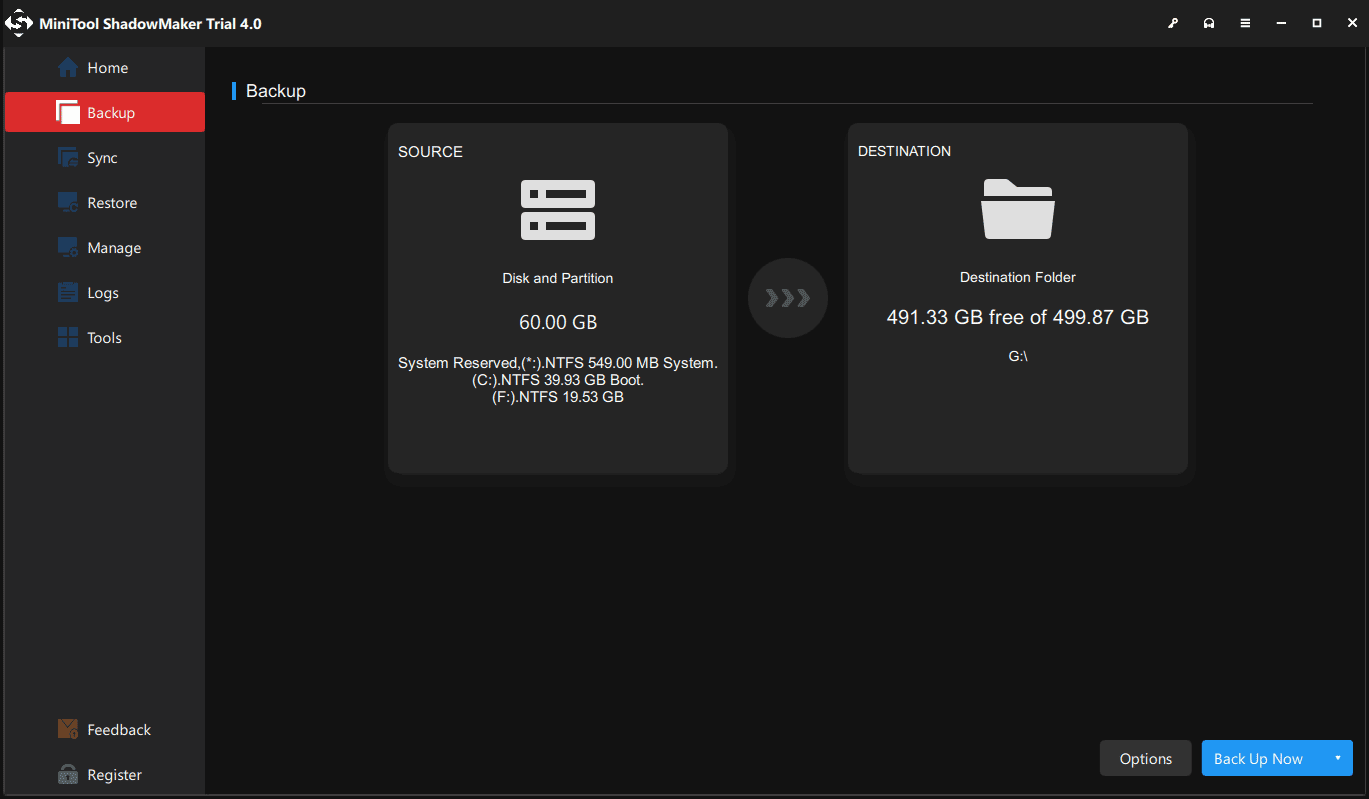- This application cannot be run on your PC Error under Windows 10
- This application cannot run on your PC
- April 2021 Update:
- Real Fixes: This app can’t run on your PC in Windows 10
- Symptoms of «This app can’t run on your PC» Error
- Troubleshooting Steps to Fix «This app can’t run on your PC» Error in Windows 10
- Fix 1. Download the Right Version of the ProgramsВ
- Fix 2. Create a New Administrator AccountВ
- Fix 3. Enable App Side-loading
- Fix 4. Disable SmartScreen
- Extra Fixes:
- Top 10 Solutions to Fix This App Can’t Run on Your PC in Win 10 [MiniTool Tips]
- Summary :
- Quick Navigation :
- Windows 10 This App Can’t Run on Your PC
- Safe Fix Cannot Run App in Windows 10
- Solution 1: Download and Install the Right Version of Programs
- Solution 2: Update Your Windows 10
- Solution 3: Create a New Administrator Account
- Solution 4: Disable SmartScreen
- Solution 5: Enable App Side-loading
- Solution 6: Update Windows Store
- Solution 7: Use System File Checker
- Solution 8: Repair Your Registry
- Solution 9: Check for Disk Errors
- Solution 10: Disable Proxy or VPN
- Other Possible Solutions
- Keep Your PC Safe to Avoid This App Can’t Run on Your PC
- Final Words
- ABOUT THE AUTHOR
This application cannot be run on your PC Error under Windows 10
How to fix This application cannot run on the PC under Windows 10? You may have received this message on your computer screen if you tried to run software that has just been installed, an application after a long period of time, or a program after installing updates. Well, if you have this question, this post suggests some settings you need to look at and shows you how to solve the problem.
This application cannot run on your PC
April 2021 Update:
We now recommend using this tool for your error. Additionally, this tool fixes common computer errors, protects you against file loss, malware, hardware failures and optimizes your PC for maximum performance. You can fix your PC problems quickly and prevent others from happening with this software:
- Step 1 : Download PC Repair & Optimizer Tool (Windows 10, 8, 7, XP, Vista – Microsoft Gold Certified).
- Step 2 : Click “Start Scan” to find Windows registry issues that could be causing PC problems.
- Step 3 : Click “Repair All” to fix all issues.
Several users received this message when installing iTunes, Lotus SmartSuite, Simple Assembly Explorer, AutoDesk, Daemon Tools, etc. But this message can appear for any application.
When you see this message, you must first check if the software has updates. Visit the software manufacturer’s website and make sure you are using the latest version of the application. If you notice that a new version has been released, download and install the new version. That should help. If not, there may be other things you need to do.
1] Check whether the program is intended for your Windows version – 32 bits or 64 bits. You may be using 32-bit Windows and unknowingly trying to run a 64-bit program. This is very common – first check whether you are using 32-bit or 64-bit Windows, then install the application for your version. This problem can also occur when you try to run an older 8-bit or 16-bit application on your modern 64-bit operating system. It may have run on a 32-bit operating system, but on a 64-bit Windows operating system because it can only emulate 32 bits.
2] Sometimes the download can be corrupted, so clear your browser’s cache and download and reinstall and check.
3] Log in with your Administrator account if possible and check if you can run it now. Right-click the application’s exe file and select Run as administrator. Does it work?
4] If the program shortcut causes this problem, open the program folder and see if you can run the main program from there.
5] Turn off your SmartScreen as a temporary workaround and see if it helps. Be sure to reactivate SmartScreen as it is a good security feature.
6] If you did not download the application from the Windows store but from another source, you may need to download the application from SideLoad assuming you trust App Publisher. You should only use SideLoad apps if you trust them completely.
7] Make a clean start and see if you can run it. If possible, you should manually identify and eliminate the offensive process that prevents Windows from running the application in the normal boot process. Remember to leave the Clean Boot State state once you have completed troubleshooting.
I hope something will help you solve the problem.
See this message if you have blocked an application for your protection message.
Real Fixes: This app can’t run on your PC in Windows 10
Symptoms of «This app can’t run on your PC» Error
The «This app can’t run on your PC» error message is one of the most notorious error messages to have ever affected Windows 10 users. This error message comes in all sorts of different forms and can affect a wide array of different apps ranging from default Windows applications to third-party software designed for the Windows Operating System. Usually, you may receive the following error messages:
- This app can’t run on your PC access is denied. Creating a new administrator account should fix it.
- This app can’t run on your PC game error.
- This app can’t run on your PC Windows Store error.
- This app can’t run on your PC batch file. Make sure that you’re running them in administrator mode. If the issue persists, follow the troubleshooting steps in this post to fix it.
- This app can’t run on your PC Kaspersky, Bitdefender, Avast. Fix this problem is to uninstall and then reinstall the respective tools.
- This app can’t run on your PC check with software publisher. Most users are already familiar with this error message. Actually, this alert affects them quite frequently.
Troubleshooting Steps to Fix «This app can’t run on your PC» Error in Windows 10
This post has real fixes to help you solve your problem. Follow the tried and true fixes now!
Fix 1. Download the Right Version of the ProgramsВ
One of the most commonly seen reasons for this error message is that you have downloaded the wrong program for your operating system. For example, you’re in Windows 32-bit, but you download a program for Windows 64-bit OS. Double-check the program you are to install and make sure that you have the correct setup files downloaded.
If most of your programs or applications are 64-bit based, you’d better upgrade Windows 10 from 32 bit to 64 bit without losing data. Before you upgrade to 64-bit, you must back up all of your important files with an effectiveВ file backup program. EaseUS Todo Backup allows all Windows users to back up their data under Windows 10/8/7 etc with simple clicks. It’s easy to back up anything you need.В
Support Windows 10/8.1/8/7/Vista/XP
Step 1: Launch EaseUS Todo Backup software and then choose «File Backup», «Disk/partition Backup» or «System Backup» for different backup purpose.
Step 2: Choose the system, disk partition, files or apps that you want to back up. Then select a destination where you want to store the backup file.
Step 3: Click «Proceed» to start the data backup process.
Fix 2. Create a New Administrator AccountВ
One of the first things you should try is to switch to your administrator account if you’re on a guest account. If you’re already on your administrator account and the problem persists, you need to create a new administrator account to fix this issue.В
Step 1. Type Settings in the start menu dialogue box and click on «Accounts».
Step 2. Click «Family and other users»В options. Select «Add someone else to this PC».В
Windows will guide you through its wizard on how to create a new account. When the new window comes forth, click «I don’t have this person’s sign-in information».
Step 3. Select the option «Add a user without Microsoft». Windows will now prompt you to make a new Microsoft account.
Enter all of the details and choose an easy password which you can remember.
Step 4. You should be able to see the new account just created. We need to Now navigate to «Settings» > «Accounts» > «Your info». Select the option «Sign in with a Microsoft Account instead».
Step 5. Enter your new username and password and click «Sign in».
If switching to a new administrator account solve your problem, you need to move your personal files and folders to this new account and use it from now on.В
Fix 3. Enable App Side-loading
Step 1. On your keyboard, press «Windows + I» at the same time. Then click «Update & security».В
Step 2. On the left side of the pane, click «For developers». Then click «Sideload apps» on the right side.В
Fix 4. Disable SmartScreen
SmartScreen is a built-in Windows 10 feature designed to protect youВ from phishing attacks and malware. According to the reports, this feature can sometimes cause “This app can’t run on your PC” error, so it might be best that we disable it.В
Step 1. On your keyboard, press «Windows +В S» at the same time to evoke a search box. Type smart screen in the search box and click «App & browser control».В
Step 2. Click the «Off» option under the Check apps and files category.В
Step 3. You need to provide administrator approval to proceed. Click «Yes» at the User Account Control window to continue.В
Step 4. Try to reinstall the app you wanted to install now. See if the notification appears again.В
If it reappears, change your SmartScreen filter back to Warn status. This to a large extent prevents you from viruses or malware.В
Extra Fixes:
If the error still happens after you have tried one of the fixes above, you can still try the following solutions or ask us for help directly.
- Update Windows Store
- Disable Proxy or VPN
- Repair your registry
- Clear your browser cache
- Download the application again using a different web browser
- Perform a Windows 10 clean boot
Top 10 Solutions to Fix This App Can’t Run on Your PC in Win 10 [MiniTool Tips]
By Vera | Follow | Last Updated January 20, 2021
Summary :
Sometimes when you try to run a piece of software or an application in Windows 10, the error «this app can’t run on your PC» might pop up on the screen. As annoying as this can be, take it easy now and we will provide you with the top 10 solutions to fix this issue. Try them now to get rid of the error.
Quick Navigation :
Windows 10 This App Can’t Run on Your PC
Things in the computer do not always behave as expected. For example, a certain app or software may fail to start on your PC with an error message saying «This app can’t run on your PC. To find a version for your PC, check with software publisher«, as shown below.
It is one of the most notorious error messages and has affected many Windows 10 users. It has even been discussed in some forums like Reddit.
Simply put, this error may happen on different kinds of apps — for instance, default Windows applications, old games and third-party software designed for the Windows Operating System.
It may come in all sorts of different forms and here are the most common ones:
If you are also troubled by this message, don’t worry too much about it. As annoying as it seems, this is an easily solvable problem as long as you find its root cause. Here, follow the instructions below and you can easily fix this app can’t open.
Safe Fix Cannot Run App in Windows 10
Of the various solutions to fix the issue when Windows 10 cannot run an app, we have summarized the top 10 for you. Try them according to your situation.
Solution 1: Download and Install the Right Version of Programs
One of the most common reasons for this problem is that you may have downloaded and installed the wrong program in your Windows 10 PC. For instance, you have 32-bit Windows OS, but you downloaded a program for 64-bit system.
How to upgrade 32-bit to 64-bit version of Windows 10/8/7 without losing any data? This post shows you some details on Windows system upgrade.
To begin with, make sure you are trying to run the appropriate version of this application.
Step 1: Go to the This PC icon and right-click it to choose Properties.
Step 2: In the pop-up window, you can see if the Windows 10 operating system is 32-bit or 64-bit under the System section.
Step 3: Right-click on the app that can’t open and select Properties.
Step 4: Under the Compatibility tab, check the Run this program in compatibility mode for: (Windows 8 is recommended) and Run this program as an administrator option.
Step 5: Finally, click Apply and OK.
Solution 2: Update Your Windows 10
As a quick reminder, Microsoft constantly keeps rolling out Windows updates so as to improve the stability of the operating system and fix various problems. Therefore, make sure you are running the latest OS update.
Back up Files before Update
How can you create a backup for the important files? Usually, a piece of free Windows backup software is recommended.
And here, we suggest using MiniTool ShadowMaker Trial Edition which is compatible with Windows 10/8/7. It is designed to back up files, OS, disk, and partition with simple clicks. To back up files well, please download it for free from the following button and have a try.
Step 1: Launch MiniTool ShadowMaker.
Step 2: Under the Backup page, go to Disk and Partition > Folders and Files.
Then, choose files you want to back up.
Step 3: Next, go to the Destination section to choose a storage location.
Step 4: At last, start the backup task by clicking the Back up Now button.
After finishing the file backup, now it’s your turn to update your OS.
OS Update
To access the Windows Update section, go to Settings > Update & security. And then you can check if there are any suggested updates on the screen. If so, install the available updates to fix the issue of this app cannot run on your PC.
Solution 3: Create a New Administrator Account
«This app can’t run on your PC» error may appear when trying to open some of the basic applications in Windows 10, for example, Task Manager. This might stem from something pertaining to your user account on the computer.
Is Task Manager not responding in Windows 10/8/7? Now get the full solutions to fix Task Manager if you can’t open it.
In order to fix this issue, we advise you to switch to a new user account on your computer. Follow these steps to create this account in Windows 10:
Step 1: Open Settings to choose the Account option.
Step 2: Move to the Family & other people tab and select Add someone else to this PC.
Step 3: Click I don’t have this person’s sign-in information.
Step 4: Now hit Add a user without a Microsoft account.
Step 5: Input the user name and password for the new administrator account.
Step 6: This new account will appear in the Other users section. Just click on it and choose Change account type.
Step 7: Choose Administrator from the type menu on the pop-out screen and click OK finally.
Solution 4: Disable SmartScreen
Nowadays phishing scams and malware are getting more and more sophisticated, thus, it goes without saying that reliable tools are important for you to protect the computer against the threats.
In Windows 10, the SmartScreen utility is a case in point. However, sometimes it can be too sensitive to a point where certain apps can’t run on your PC.
Therefore, the best way is to disable it temporarily and check if «this app can’t run on your PC» occurs.
1. Click Win + S to open the search box and type smartscreen in the box.
2. Click App & browser control from the search results.
3. Windows Defender Security Center will appear. Then, check Off under the Check apps and files section.
4. Windows will pop up a small window to ask you to provide administrator approval to proceed. Just click Yes to continue.
5. Reinstall the app that can’t open and see if this app cannot run on your PC issue occurs.
If this app still fails to run in Windows 10, change the Windows SmartScreen setting back to Warn and try the other ways below.
Solution 5: Enable App Side-loading
This way is another pretty effective solution to various variants of the “This app can’t run on your PC” error. App Side-loading is a feature that can be enabled when you enable Developer mode for apps or programs.
This is another pretty effective solution to the error “This app can’t run on your PC”. App Side-loading is a feature that can be enabled when you enable Developer mode for apps or programs.
To enable this feature, do these operations:
- Move to Start > Settings > Update & security.
- Click on For developers in the left panel, check Developer mode option under the Use developer features section.
Once Developer mode is enabled, App Side-loading will also be enabled. That being the case, restart Windows 10 and see whether this app can run successfully now.
Solution 6: Update Windows Store
When the Windows Store app can’t open on your Windows 10 PC, it is possible that a temporary bug is plaguing the current version of the Store. Then, the effective solution is to update it straight away to eliminate bugs and glitches
Step 1: Go to the Start menu to find and open the Microsoft Store window.
Step 2: Click on the 3-dot menu in the upper right corner and choose the Downloads and updates option.
Step 3: Click the Get updates button.
Solution 7: Use System File Checker
System File Checker (SFC) is a built-in utility, analyzing all of the system files for corruptions and damages on your computer.
When running an SFC scan and it finds some corrupted system files, this tool will repair them or replace them with cached copies. This verifies the integrity of all protected system files.
With it, it can help you to fix any underlying issue that is causing Windows 10 this app can’t run on your PC error.
Step 1: Run Command Prompt as administrator.
Step 2: Type sfc /scannow and press Enter.
Please wait patiently until verification 100% completes. Then, exit this CMD window and restart your PC to check if cannot run app issue occurs or not.
Solution 8: Repair Your Registry
If this app fails to run in Windows 10, it might be caused by the faulty or corrupted registry keys. The important thing is to fix the damaged registry but this requires technical expertise and exceptional cautiousness since you are prone to error.
It is advised to use a dedicated tool such as Auslogics Registry Cleaner or CCleaner to repair the registry. Note that don’t forget to back up your registry in case something goes wrong.
Solution 9: Check for Disk Errors
Another reason that might cause an app to not run on your PC might be the disk errors. Hence, you can try running a disk check to identify and remove these errors quickly.
In addition to the command tool, you can use professional test software to perform a disk check. Here MiniTool Partition Wizard is worthy of being recommended.
To check and fix some logical errors, use its Check File System feature. With its Surface Test feature, you can easily check whether there are some bad sectors.
If so, shield them and remember to back up important files with its Clone Disk or using MiniTool ShadowMaker (as mentioned above ).
For more information on disk cloning operations, you can read this post — How to Clone a Hard Drive to SSD in Windows 10/8/7.
Solution 10: Disable Proxy or VPN
If you still cannot run app, you can also try to disable Proxy or VPN since the particular settings may block the outgoing connection to the Microsoft Store servers.
In this case, you can try to disable these settings before logging in your Microsoft account. Ensure you have a stable Internet connection.
Step 1: Go to Control Panel and click on Internet Options.
Step 2: Under the Connections tab, click on LAN settings.
Step 3: Uncheck the Use a proxy server for your LAN option.
Other Possible Solutions
- Clear your browser cache
- Clean your temporary files and folders
- Run a full system scan with antivirus tool
- Perform a Windows 10 clean boot
- Update your drivers
Another Suggested Solution:
Keep Your PC Safe to Avoid This App Can’t Run on Your PC
After trying all the above methods, you may have solved this app can’t open issue. To avoid this error message or other system issues in the future, we strongly suggest using MiniTool ShadowMaker to back up your system or the disk data.
Step 1: Run MiniTool ShadowMaker and choose local backup.
Step 2: In the Backup page, you can see this freeware have selected system partitions in the Source section and a destination folder for the backup image.
If you want to back up the entire disk data, please go to the Source section to choose a disk and check all partitions.
If you don’t want to back up your PC to the specified path, please click the Destination section to choose one based on your needs. An external hard drive, USB drive and NAS are available.
Step 3: Click Back up Now button to begin the backup process.
Final Words
If you are troubled by the error «this app can’t run on your PC» in Windows 10, try the above ways to fix it. Hope this post can help you.
If you have any other solutions to this app can’t open issue, pelase write a comment below or contact [email protected] . Also, if you have any questions regarding MiniTool software, please inform us.
ABOUT THE AUTHOR
Position: Columnist
Vera is an editor of the MiniTool Team since 2016 who has more than 5 years’ writing experiences in the field of technical articles. Her articles mainly focus on disk & partition management, PC data recovery, video conversion, as well as PC backup & restore, helping users to solve some errors and issues when using their computers. In her spare times, she likes shopping, playing games and reading some articles.