- Windows 10 Apps default location
- Replies (10)
- How To Change Default Install Location Of Apps In Windows 10
- Default installation location of apps in Windows 10
- Change the default install drive of apps in Windows 10
- Location in Windows 10: What You Need to Know
- You have a lot of control over your location settings in Windows 10
- Testing Windows 10 Location
- Does Windows Need to Know Your Location?
- Customize Your Location Settings
- Windows 10 Location Controls
- Allow Apps to Access Your Location on Windows
- Geofencing and Location History in Windows 10
- Windows Location Notifications
- Open the location of a Program / APP in Windows-10 (path, folder)?
- The solution is simple to open the location of a Program in Windows-10 (path, folder)?
- 1.) . Open the program file location over the Windows-10 search! 2.) . Open the program path via Windows-10 Task-Manager! 3.) . Find the program file location via MS-Explorer! 4.) . If the File Location is a Shortcut! 5.) . Open directory of background programs and services! 6.) ► . All apps folders (open, find, delete)?
- 1.) Open the program file location over the Windows-10 search!
- 2.) Open the program path via Windows-10 Task-Manager!
- 3.) Find the program file location via MS-Explorer!
- 4.) If the File Location is a Shortcut!
- 5.) Open directory of background programs and services!
Windows 10 Apps default location
Just installed Windows 10 on Dell Venue 8 Pro. Everything works great. I wanted to change where Apps are installed but the «New Apps will Save To:» option is grayed out under the System\Storage\Save Locations. I only have 8GB left on my internal storage. I have a 64GB SD card that is mounted as drive e:\.
The options to move «New Documents», «New Music», etc are enabled and I was bale to change that to Drive e:\
Replies (10)
Just installed Windows 10 on Dell Venue 8 Pro. Everything works great. I wanted to change where Apps are installed but the «New Apps will Save To:» option is grayed out under the System\Storage\Save Locations. I only have 8GB left on my internal storage. I have a 64GB SD card that is mounted as drive e:\.
The options to move «New Documents», «New Music», etc are enabled and I was bale to change that to Drive e:\
13 people found this reply helpful
Was this reply helpful?
Sorry this didn’t help.
Great! Thanks for your feedback.
How satisfied are you with this reply?
Thanks for your feedback, it helps us improve the site.
How satisfied are you with this reply?
Thanks for your feedback.
Just installed Windows 10 on Dell Venue 8 Pro. Everything works great. I wanted to change where Apps are installed but the «New Apps will Save To:» option is grayed out under the System\Storage\Save Locations. I only have 8GB left on my internal storage. I have a 64GB SD card that is mounted as drive e:\.
The options to move «New Documents», «New Music», etc are enabled and I was bale to change that to Drive e:\
I have the same problem. In the «Default Save Locations» settings, all locations are set to C:\ and I am unable to change them. I believe it is also the cause of the error 0x200F424F I receive when trying to take a picture using the Windows «Camera» app.
Was this reply helpful?
Sorry this didn’t help.
Great! Thanks for your feedback.
How satisfied are you with this reply?
Thanks for your feedback, it helps us improve the site.
How satisfied are you with this reply?
Thanks for your feedback.
Was this reply helpful?
Sorry this didn’t help.
Great! Thanks for your feedback.
How satisfied are you with this reply?
Thanks for your feedback, it helps us improve the site.
How satisfied are you with this reply?
Thanks for your feedback.
15GB). At the moment this option is greyed out in Storage settings, which means I can’t choose where new apps from MS store are installed.
Was this reply helpful?
Sorry this didn’t help.
Great! Thanks for your feedback.
How satisfied are you with this reply?
Thanks for your feedback, it helps us improve the site.
How satisfied are you with this reply?
Thanks for your feedback.
I have this same issue, C: drive (boot) is 80% full and the option to save new apps to any other location is grayed out.
I phoned Microsoft support, via the contact support app, and the front-end customer support remote-accessed my system and escalated this to level-one technician.
This morning a level-one technician called and remote-accessed my system. After gaining a clear understanding of my complaint, the technician told me the configuration setting for Save New Apps to: cannot be changed because it would mess up system files. I told him that I would not be able to purchase Microsoft products or other manufacture products from the Microsoft Store because I would quickly reach Drive C: storage threshold. He told me that he would close the case;
One hour later another level-one technician called me to ask about the status of the case. I told him in brief about the previous conversation. He told me one option was to roll-back the OS to the factory version that came with computer and determine if there were corrupt files which carried over from 8.0>8.1>10.
My computer is mostly used for gaming via steam and I can configure steam to download/install my games to Drive D:. I simply wont be buying from the Microsoft Store.
How To Change Default Install Location Of Apps In Windows 10
Last Updated on December 14, 2019 by admin 21 Comments
These days, more and more devices are shipping with little or limited storage space as most of them are offering expensive SSDs. Most of the smartphones and tablets out there offer limited storage space, and a significant percentage of in-built storage is mostly occupied by the operating system only.
Those of you who own devices with limited storage might want to change the default install location of Windows apps downloaded from Windows Store in Windows 10 to avoid running out of free space on the system drive. As you likely know, with default settings, Windows 10 installs all Windows apps as well as desktop apps (traditional programs) in the system drive, which is usually C drive.
Default installation location of apps in Windows 10
If the drive where Windows 10 operating system is installed is running out of disk space, you can configure Windows 10 to use a different drive to install apps. The good thing is that you can make it happen without downloading or installing any third-party software. There is a built-in provision to change default install location of apps in Windows 10. And yes, this method can also be used to configure Windows 10 to install apps on external storage.
Note that when you change the default install location of apps, Windows 10 will not move existing Windows apps to the new drive. Only apps that you install in the future will be installed in the new drive.
If you have already installed hundreds of apps from the Store and would love to free up some disk space by moving already installed apps to a different drive, there is a nifty feature available to move installed apps to a different drive without having to re-install them. Go through our how to move installed apps to a new drive guide for detailed instructions.
In our opinion, if you have limited storage on your device or default drive, it’s a good idea to change the default install location as soon as you install Windows or start using your device rather than moving them at a later stage. While moving apps is relatively easy, you need can’t move multiple apps at once.
Change the default install drive of apps in Windows 10
Complete the given below directions to change the default install location of apps in Windows 10.
Important: Please note this method is applicable only to Windows apps or modern apps. Traditional desktop programs will continue to use the Windows installed drive.
Step 1: Open Settings app. There are a couple of ways to open Settings in Windows 10. One of them is to navigate to Start menu and then click Settings icon. Settings app can also be launched using Windows + I keyboard shortcut.
Step 2: In the Settings app, navigate to System > Storage page.
Step 3: On the right-side, under the More storage settings section, click the Change where new content is saved link.
Step 4: Here, you can view the default locations for new apps, documents, pictures, and music. To change the default install drive of apps, under New apps will save to, click the drop-down and then select a drive. Once selected, you will see the Apply button.
Click on the Apply button to change the default install location. Note that this won’t move apps installed already on your PC. To move apps installs already, refer to our how to move installed apps to another drive in Windows 10 guide.
Location in Windows 10: What You Need to Know
You have a lot of control over your location settings in Windows 10
With so much importance placed on mobile devices these days, PCs are starting to borrow features from their smaller-screened companions. One such feature in Windows 10 is built-in location services. True, your laptop or desktop doesn’t have GPS capability, and many (but not all) lack the ability to communicate with wireless cell towers.
Nevertheless, Windows 10 can figure out where you are using Wi-Fi positioning, as well as your device’s Internet Protocol (IP) address. The results are pretty accurate.
Instructions in this article apply to Windows 10.
Testing Windows 10 Location
If you want to test how well Windows 10 knows where you are, open the built-in Maps app.
Type Maps in the search box next to the Start button.
Select Open on the Maps app.
Select Yes if asked to allow Maps to know your precise location.
Look for a location marker (a small solid circle inside a bigger circle) on the map where it thinks you’re located.
If the map doesn’t fly to your location, click the location marker on the map’s right-hand control panel to try again.
Does Windows Need to Know Your Location?
Now, when we say Windows 10 «knows» your location, we don’t really mean that someone is becoming aware of your present surroundings in real-time. It just means that your PC is storing your current location in a database and will share it with apps that request it — as long as the app is authorized to have it. Windows 10 deletes your location history after 24 hours, but it still may live on in the cloud, stored by other apps and services.
Location information offers many benefits. It lets you quickly find where you are on a maps app; a weather app can deliver local forecasts based on your location, and apps such as Uber can use it to send a ride to your location.
Even though location can come in handy, it’s not an absolute necessity for all users, and Microsoft gives you enough control to turn it off. If you do decide to go location-less, keep in mind that you won’t be able to use Cortana, which requires your location history to function. The built-in Maps app, meanwhile, doesn’t require your location, but without it, Maps can’t show your current location to within a few feet.
Customize Your Location Settings
To make changes to this feature, access Location settings.
Select Start and choose the Settings icon.
Select Privacy in the Windows Settings window.
Select Location in the left pane under App Permissions.
Windows 10 Location Controls
There are two basic location controls: one for all users with accounts on your PC and one specifically for your user account.
The setting for all users on your PC is near the top where you see a gray button called Change. It might say Location for this device is on, which means every user can use location services on this PC.
Select Change and the toggle switch opens, enabling you to stop every user account on the computer from using location services.
Allow Apps to Access Your Location on Windows
The next button below Allow Access to Location on This Device is Allow Apps to Access Your Location. This is a per-user setting to turn location services on or off. Using the per-user option is a good idea if one person in your house wants to use location services while others don’t.
In addition to covering just your basic on/off settings for location, Windows 10 also lets you set location permissions on a per history basis. Scroll down the screen to choose apps that can use your location.
Here, you’ll see toggles for every app that uses location. If you want to permit Maps to use your location, but don’t really see the point of allowing it for Twitter, you can do that.
Geofencing and Location History in Windows 10
Below the list of apps, you’ll also see a paragraph about geofencing. This is a feature that allows an app to monitor your location and then react when you leave a pre-defined area. Cortana, for example, can deliver a reminder such as buying bread when you leave work.
There are no geofencing settings: it’s part and parcel of the regular location settings. All this area does is let you know if any of your apps are using geofencing. If an app is using the feature, this section says, «One or more of your apps are currently using geofencing.»
Under Location History, you can erase your location history manually by selecting Clear. If you don’t use this setting, your device will erase the location history automatically after 24 hours.
Windows Location Notifications
The last issue to know about is that Windows 10 will alert you every time an app is using your location. It won’t show up as a notification that distracts you. Instead, you’ll see the location marker appear on the far right of your taskbar. When that happens an app has used your location.
Open the location of a Program / APP in Windows-10 (path, folder)?
The solution is simple to open the location of a Program in Windows-10 (path, folder)?
1.) . Open the program file location over the Windows-10 search!
2.) . Open the program path via Windows-10 Task-Manager!
3.) . Find the program file location via MS-Explorer!
4.) . If the File Location is a Shortcut!
5.) . Open directory of background programs and services!
6.) ► . All apps folders (open, find, delete)?
1.) Open the program file location over the Windows-10 search!
Via Search Symbol or Windows-Logo + Q keyboard shortcut start the Windows 10 search.
Enter in the Search Box for example the text word and do a right click on WordPad , and open the File Location!
(. see Image-1 Arrow 1 to 4)
| (Image-1) Open the location via Windows-10 search! |
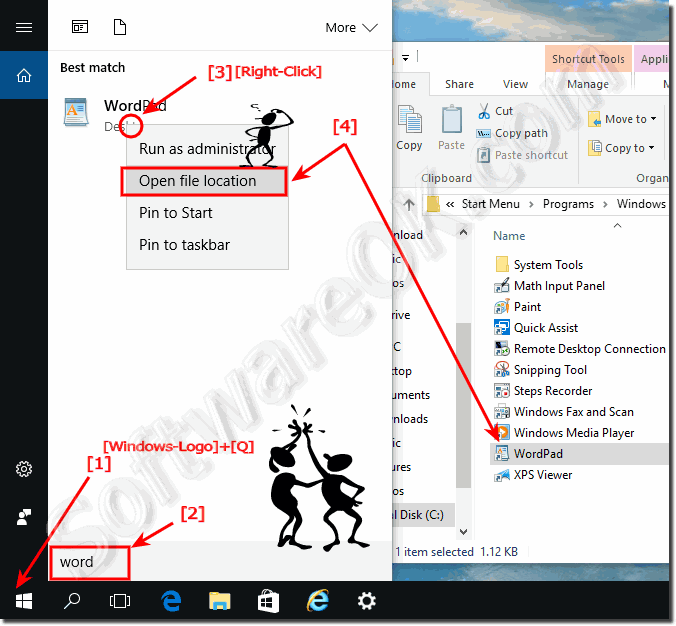 |
2.) Open the program path via Windows-10 Task-Manager!
While programs running on Windows 10, it is easy to open the program path via Task Manager.
Please use the keyboard-shortcut [CTRL+ Shift + Esc] to start the Windows 10 Task Manager.
In the Task-Manager click More details and select the Tab Processes .
In the List-View Select the program from which they need the file directory and do a Right Click
| (Image-2) Open the location of a Program in Windows-10 via the Task-Manager! |
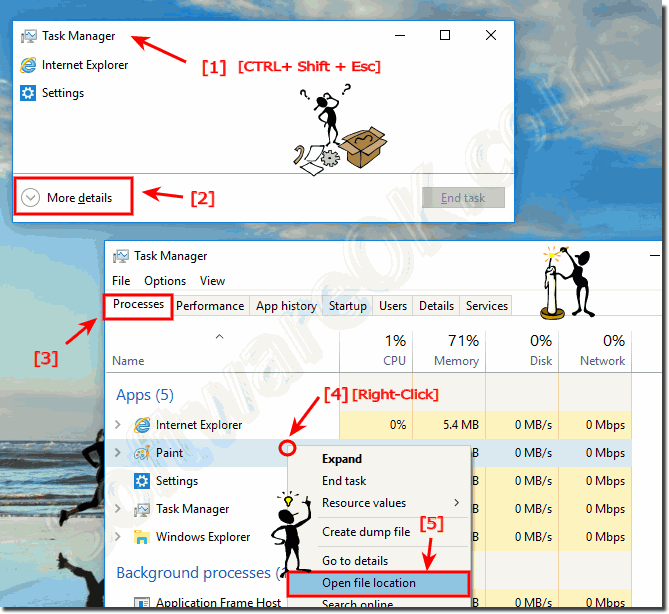 |
3.) Find the program file location via MS-Explorer!
Please start the Windows 10 File Explorer, for example, you can use the keyboard shortcut Windows + E .
Enter in the search box the name of the program, for example note*.exe do a right click and select «Open file location» .
(. see Image-3 Arrow 1 to 4)
| (Image-1) Find location of a Program in Windows-10 via MS-Explorer! |
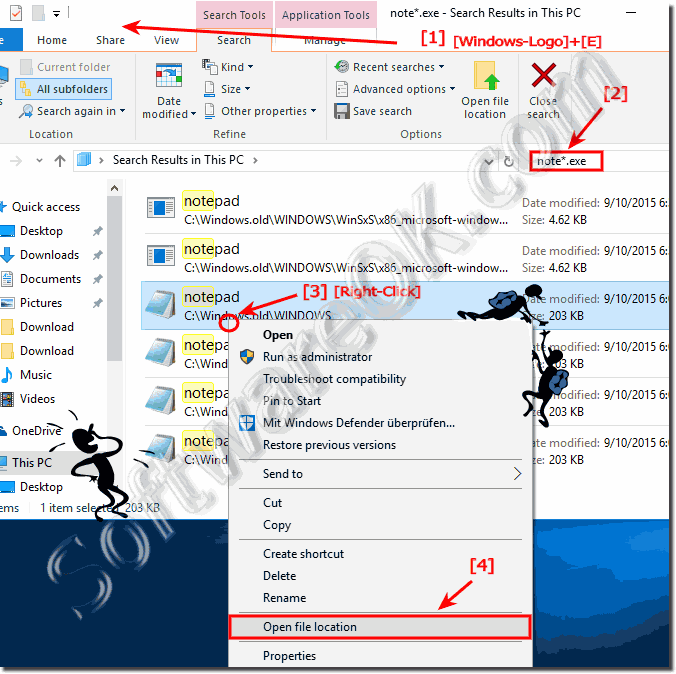 |
4.) If the File Location is a Shortcut!
Do a right click on the Windows-10 program shortcut and open the real file location (file path) (. see Image-4 Arrow 1 & 2)
| (Image-4) Open the location of a Program in Windows-10 via Shortcut! |
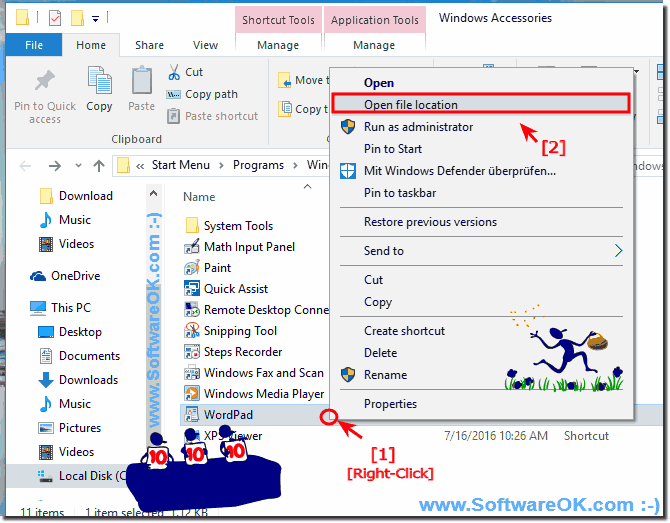 |
These solutions to find the location of a program is not only suitable and written as a solution or instruction for Windows 10, even though these screenshots have been made under Windows 10, as you can see above under Windows 10 shot screen photos, you can this example use to locate program folders as a solution without hesitation synonymous apply to older versions of Microsoft Windows operating systems.
It does not matter if it’s a program folder on a plain Windows desktop computer, or if you’re looking for the Program folder on the tablet, Surface Pro / Go. Yes, even a server administrator on the MS operating system sometimes looking for these folders. It really makes sense to use this simple solution to find the folder of the APP or desktop application, it was tested on different MS OS and successfully verified when locating!
In this short FAQ you will learn, with various examples, how to get out the location or the directory of a particular program, for example, to create a program shortcut. The examples here is tested and created under Windows 10 but it can be also used for MS Windows Server 2019, 2016, .
5.) Open directory of background programs and services!
1. Key combination [Windows-Shift + Esc] to open the Windows Task Manager!
2. Please click on «More Details» (. see Image-2 Point 2)
3. Under the «Details» tab you can see all programs and background programs
4. Now click (right mouse button) on the corresponding one Program
5. And open the directory of the corresponding program!
Tip: the task manager is usually always started in administrative mode.

:max_bytes(150000):strip_icc()/001-location-in-windows-10-4032883-4d60380cb8254983b45d111a09eb1b20.jpg)
:max_bytes(150000):strip_icc()/002-location-in-windows-10-4032883-415d85dc038e4473b9136e9534de4558.jpg)
:max_bytes(150000):strip_icc()/003-location-in-windows-10-4032883-26faeaf1a199464e8a12b57e27240382.jpg)
:max_bytes(150000):strip_icc()/004-location-in-windows-10-4032883-39ac34e220d44008b70eaae3f595e951.jpg)
:max_bytes(150000):strip_icc()/005-location-in-windows-10-4032883-71b75755f46843c984df800f474946c4.jpg)
:max_bytes(150000):strip_icc()/006-location-in-windows-10-4032883-5255e04cba50408ba9e6a6f249a1fcb8.jpg)




