- Windows scaling issues for high-DPI devices
- Summary
- Resolution
- Workaround
- More Information
- References
- Fix blurry legacy apps in Windows 10 with DPI scaling
- High-DPI scaling improvements on Windows 10
- Overriding System DPI Scaling for an older app
- Fix apps that appear blurry in Windows 10
- Fixing blurry apps
- How to Use Windows 10 Display Scaling
- Make displayed text, icons, and navigation elements easier to see
- Why You Want to Use Display Scaling
- How to Turn on Display Scaling in Windows 10
- How to Adjust Scaling for Multiple Displays or Custom Sizes
- Troubleshooting Display Scaling in Windows 10
Windows scaling issues for high-DPI devices
Summary
When you use a high-DPI device such as a Surface Pro 3, Surface Pro 4, or Surface Book together with external monitors, you experience the following issues:
Elements such as applications, the taskbar, icons, toolbars, text, and dialog boxes appear to be fuzzy.
Elements are too large or too small compared to the rest of the desktop.
Blurry text appears in applications or in the Windows interface.
Although these symptoms may be seen on a single monitor, they’re more common when you use multiple monitors that vary in display resolution. These symptoms also occur when the hardware configuration changes, such as when you dock and undock a device that uses external monitors, or you detach an external monitor from the device.
These issues commonly occur in the following scenarios:
Applications are moved between monitors that use different display resolutions.
The monitor that applications are displayed on changes between docked and undocked configurations.
Users mix connections during the same logon session. For example, users log on through a remote desktop connection (RDC), and later connect directly without first logging off.
Display information is determined when a user logs on to the system. A logoff-logon process resets the display information and improves behavior. However, the issue recurs if the monitor configuration changes during the same logon session, such as when you dock or undock the device or detach an external monitor.
This issue has become more prevalent since the introduction of 4k and higher resolution monitors, especially when these monitors are mixed together with older, standard monitors.
For more information about how Windows scales applications, see the following Core Team Blog articles:
Resolution
To resolve this issue, use the following methods.
Check for software updates Improvements are continuously being added to Windows 10 and Office 2016 applications. If you are experiencing a specific issue, first check whether it has been resolved in the latest Windows release or cumulative update. To check Windows 10 updates, see the following Microsoft Knowledge Base article:
Match screen resolutions Consider deploying monitors that have complementary screen resolutions.
When you use multiple monitors (including when you dock or connect to remote screens), a greater difference in the resolution between the native device and external device is more likely to cause the issues to occur. For more information, see the following OneDrive presentation:
Use UWP applications Use or deploy Universal Windows Platform (UWP) applications instead of Win32 applications.
Modern (UWP) apps always scale correctly. If there is a comparable modern app available, you can substitute that app to mitigate the scaling issues. For example, Edge is a modern app that does not cause the DPI Scaling issues that Internet Explorer might experience. Similarly, Remote Desktop is an alternative to mstsc.exe.
Check for known issues See the following articles for more information about known issues in these specific products.
Note Office 2016 applications started being released starting in September 2016. Additional updates are scheduled to follow.
Internet Explorer
3165808 Internet Explorer 11 Window display changes between built-in device monitor and an external monitor
Workaround
To work around scaling issues, try the following methods:
Log out and in Log out and log back in to the system. This improves how applications and elements are displayed when the monitor configuration changes.
Adjust display settings Windows 10
Select Display > Change the size of text, apps, and other items, and then adjust the slider for each monitor.
Earlier Windows systems
Right-click the application, select Properties, select the Compatibility tab, and then select the Disable display scaling on high DPI settings check box.
Change application properties In Explorer or on the Start menu, right-click the application name, select Properties, select the Compatibility tab, and then select the Disable display scaling on high DPI settings check box.
Note: In Windows 10 Version 1703 and later version of Windows, the text of the Disable display scaling on high DPI settings option is changed to Override high DPI scaling behavior, scaling performed by: Application.
Check whether applications are DPI-aware To determine an application’s support of DPI Scaling, follow these steps:
In Process Explorer, click the columns, and then add the DPI Awareness column to the view.
Start the application that you want to check.
In Process Explorer, locate the application, and then examine the DPI Awareness column.
DPI Awareness status definitions
Per-Monitor Aware: Per-monitor DPI-aware. These applications check for the DPI when they are started, and adjusts the scale factor whenever the DPI value changes. These applications are not automatically scaled by the system.
System Aware: System DPI-aware. These applications do not scale for DPI changes. They query for the DPI one time, and then use that value for the lifetime of the application. If the DPI changes, the application does not adjust to the new DPI value. It will be automatically scaled up or down by the system when the DPI changes from the system value.
Unaware: DPI-unaware. These applications do not scale for DPI changes. They are always assumed to have a scale factor of 100 percent (96 DPI). These applications are automatically scaled by the system at any other DPI settings.
For more information, see the following MSDN topic:
Report an issue Many UI elements have been updated because of customer feedback. Because DPI Scaling issues can involve multiple symptoms and configuration, information from users can help us identify specific scenarios and prioritize the development of updates.
To provide such feedback, follow these steps:
Record monitor configurations. To do this, take a screenshot of Display window ( Start > Settings > System > Display).
For each monitor, note the make and model, scaling percentage, and resolution.
Record the steps that you must follow to reproduce the issue.
Take screenshots or video of the desktop or applications before and after the scaling issues occur.
Run DXDiag.exe on the system.
Select Start > Feedback Hub. Search on “DPI” to check whether any listed issue matches your specific issue. If you find a match, you can add additional feedback, including screen shots, DXDiag results, and any other relevant information.
More Information
Display scaling is a deceptively complex problem. There is no magic bullet or single fix to resolve all DPI Scaling problems. DPI Scaling benefits from continuous improvements in the core operating system, in application development models, and in applications from both Microsoft and third parties.
Different versions of Windows and application development models have different display scaling capabilities and limitations.
For example, in Windows that were released earlier than Windows 8.1, desktop environment and applications understand only one scale factor, generally based on the primary display at the time that the logon session starts. When the display changes in the middle of a logon session, the system bitmaps scale content from the system scale factor to the new monitor scale factor. This makes sure that content doesn’t become excessively large or small. However, text may appear blurred. (The effect is worse when you scale up.) If the system shrinks or stretches UI elements to the correct size, this may cause some blurriness in dialog boxes and other UI elements.
In Windows 10, investments were made so that large parts of the desktop UX will scale crisply in docking-undocking scenarios. Additional scalability improvements were made to the taskbar, File Explorer, desktop icons, context menu, and other UI elements to improve the user experience.
Microsoft is continuously updating the system and first-party applications. Third-party applications may require similar investments.
References
MSDN: Writing DPI-aware Win32 applications
Thurrott Blog: July 13, 2015 post that discusses DPI Scaling. Article is based on the «Devices» chapter of the Windows 10 Field Guide.
Windows Blog: July 15, 2013
Build 2015: Display Scaling: What it is and what you need to know about it to have great visuals
Build 2014: Windows Desktop Development Platform Advancements
Build 2013: Making your desktop apps shine on high-DPI displays
Fix blurry legacy apps in Windows 10 with DPI scaling
You can now fix blurry fonts and stretched elements in old apps on Windows 10. We’ll show you exactly how in this article.
Every device features a high-DPI display these days and this includes laptops, phones, tablets and desktop PCs. Windows 10 comes with DPI scaling support to improve the entire viewing experience. Unfortunately, older legacy apps don’t benefit from it. Microsoft thought about a way to improve this and introduced some updates in both Windows 10 Anniversary Update and the Creators Update for fixing the problems.
High-DPI scaling improvements on Windows 10
Microsoft is working on improving the way that Windows 10 handles automatic scaling per-monitor to reduce the amount of blur or incorrect size for older apps. In case the apps don’t render correctly, the company also introduced the possibility to force an app to run as a DPI-unaware process.
Overriding System DPI Scaling for an older app
You can adjust your DPI scaling setting for an app that is not working well. Just follow these steps:
- Right-click on the desktop app’s shortcut and select Properties. If the app is on the taskbar, right-click on its icon, right-click the app’s name and go to Properties.
- Click on the Compatibility tab and check the ‘Override high DPI scaling behavior’ option.
Choose between the three high DPI scaling options:
- Application: This setting will disable DPI scaling for this app entirely and it will appear tiny but not blurry.
- System: Windows will use the default behavior and apps that don’t respect DPI settings will be bitmap stretched to appear larger, but they’ll probably look blurry.
- System (Enhanced): Windows will scale apps in a more intelligent way for crisp text. In the Creators Update, this will only work with GDI-based apps (traditional desktop apps).
Choose your favorite option, then click OK. This is all you’ll need to do to make your apps look better!
RELATED STORIES TO CHECK OUT:
Fix apps that appear blurry in Windows 10
If you have multiple displays connected to your PC or if your display configuration changes, some desktop apps might appear blurry. Windows 10 (version 1803 or later) can try to fix this automatically, so apps don’t appear blurry. Windows might not be able to fix all apps, so some apps will still be blurry on high-resolution displays.
Here are some examples of where you might experience this:
You open an app on a display with a high resolution and then move the app to another display that has a different resolution.
You dock your laptop or tablet to a display that has a different resolution, and then you project in Second screen only mode.
You connect remotely to another PC, and the display for the PC you’re connecting to has a different resolution than the one you’re connecting from.
You must have Windows 10 (version 1803) installed to use the setting for fixing blurry apps automatically. To find out your version, see Which Windows operating system am I running?
If you have Windows 10 (version 1903) installed, the setting to fix blurry apps is turned on by default. However, you can turn it off at any time. The notification to fix blurry apps depends on the app and might still appear.
Fixing blurry apps
If apps appear blurry or if a notification about blurry apps appears on your main display, follow these steps:
Do one of the following, depending on whether you’re prompted with «Fix apps that are blurry?»
If the prompt appears, select Yes, open Settings, and then select Apply.
If the prompt doesn’t appear, in the search box on the taskbar, type advanced scaling settings and select Fix apps that are blurry.
In Fix scaling for apps, turn on Let Windows try to fix apps so they’re not blurry.
To find out if Windows can fix the problem, close a desktop app that appears blurry on your main display and then open it again.
If an app still appears blurry, you can try to use a different high-DPI compatibility setting for that app instead of the Let Windows try to fix apps so they’re not blurry setting. For more info about how to do this, see Make older programs compatible with this version of Windows.
Whether or not you’ve had blurry apps or have seen a notification about blurry apps, you can choose to turn this feature on or off any time.
In the search box on the taskbar, type advanced scaling settings and select Fix apps that are blurry.
In Fix scaling for apps, turn on or off Let Windows try to fix apps so they’re not blurry.
Turn the notification about blurry apps on or off
While the notification for fixing blurry apps automatically can be useful, sometimes you might not want the notification to appear. Here are two ways you can turn off the notification:
Select the Start button, then select Settings > System > Notifications & actions, and then turn off Display Settings.
Select action center , and then select Focus assist. This Windows 10 feature enables you to manage when notifications appear. For more info, see Turn Focus assist on or off in Windows 10.
How to Use Windows 10 Display Scaling
Make displayed text, icons, and navigation elements easier to see
Larger text often makes words easier to read on a screen. But larger characters alone don’t necessarily make a computer easier to use if all the icons and navigation elements remain relatively small. Display scaling makes everything on the screen a bit bigger, which makes applications easier to use for people with less than perfect vision.
Instructions in this article apply to Windows 10.
Why You Want to Use Display Scaling
The Windows 10 display scaling system adjusts the size of text, icons, and navigation elements to make a computer easier for people to see and use.
You can adjust the display scaling for your Windows 10 device, as well as for any external displays. For example, an adjustment to display scaling can transform a display from one with small text that is difficult to read into a screen that is easier to see. Scaling may also make it less challenging to open, run, and use apps on a projected display.
The Windows 10 display scaling system selects the size based on several factors, such as the built-in display resolution, the dimensions of the screen, and the anticipated distance from the screen. The distance from the screen, for example, assumes that a laptop display will be closer to a viewer’s eyes than an external monitor and that a projected display will be viewed at an even greater distance.
Screen resolution is a separate setting from scaling.
How to Turn on Display Scaling in Windows 10
To adjust Windows 10 display scaling requires that you choose a scaling percentage. Here’s how.
Go to the Windows Start Menu.
Choose Settings.
Select System.
Select Display.
Look for the Change the size of text, apps, and other items under Scale and layout. Select an option, such as 125% or 150%. Displayed items will appear larger as the scaling increases.
Your display will re-size.
How to Adjust Scaling for Multiple Displays or Custom Sizes
You can adjust display scaling for your main display and connected displays. Place your cursor and select the rectangle for the display you want to scale, such as display 1 or display 2, etc. You can adjust scaling for each display separately.
Select Advanced scaling settings to adjust scaling from the standard 100% to as much as 500%. In this setting screen, you may manually enter a custom scaling size. However, different scaling settings will work better on different displays. In some cases, you may see blurry characters, words that are cut off, or text too large or small for a specific space. Older programs, in particular, may not fully support modern Windows 10 display scaling features.
The Advanced scaling settings also give you access to an additional setting that will ”Let Windows try to fix apps so they’re not blurry.” However, this adjustment only applies to your main display, not any external displays.
Troubleshooting Display Scaling in Windows 10
Not all apps scale well, especially on high-resolution displays, also known as high DPI (dots per inch) displays. Follow these steps to override Windows display scaling settings for a specific app.
Don’t make these adjustments or changes unless absolutely necessary.
Select the Windows Start Menu.
Right-click the app, choose More and select Open file location.
Right-click the app in the Programs folder and select Properties.
Choose the Compatibility tab.
Select Change high DPI settings.
Select Open Advanced Scaling Settings. The Scaling Settings window will open.
Select Let Windows try to fix apps so they’re not blurry.
Check the app again. If the issue is not resolved, enter a custom scaling size in the Scaling Settings window.
If you’ve installed custom graphics hardware and software, you might not be able to adjust display scaling within the Windows system settings. Third-party software that controls a graphics card, for example, may take precedence over Windows system display settings. You can often access and adjust third-party graphics software from your Windows system tray (typically found in the lower right corner of your screen).
If you use older programs, you may discover that some applications don’t honor Windows display scaling settings. In either case, it may be time to either upgrade your system to Windows 10 or contact the application developer for assistance.


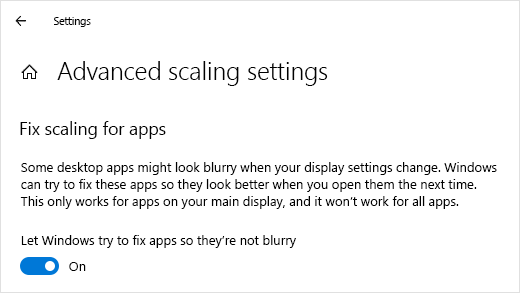
:max_bytes(150000):strip_icc()/awolber-2018-5b5889d7c9e77c00712b3fa5-ffe87725fc3a449ca7a1ec1312f9314d.jpeg)
:max_bytes(150000):strip_icc()/image-5e6611aebe974bb7886a24b5070c834f.jpg)
:max_bytes(150000):strip_icc()/001-windows-uninstaller-to-remove-unused-programs-3506955-fa1949dbfd0848dd80509b853ea59d20.jpg)
:max_bytes(150000):strip_icc()/005-change-default-download-location-windows-10-4587317-ed009e660cfd4b54bc5c46e959e80d33.jpg)
:max_bytes(150000):strip_icc()/004-test-and-calibrate-your-pc-monitor-2640280-8abbdc393a9445bba3ac2b035025dc69.jpg)
:max_bytes(150000):strip_icc()/005-test-and-calibrate-your-pc-monitor-2640280-aa385d24268543b7bdf5ecf5b91aac91.jpg)
:max_bytes(150000):strip_icc()/001-using-windows-10-display-scaling-4587328-9366166846854c7391f9e717198de09b.jpg)
:max_bytes(150000):strip_icc()/002-using-windows-10-display-scaling-4587328-ad2915698b9342228d8b9e6b0b8a392d.jpg)
:max_bytes(150000):strip_icc()/003-using-windows-10-display-scaling-4587328-89919524ec984eedb2b99ca76e7e1cec.jpg)
:max_bytes(150000):strip_icc()/004-using-windows-10-display-scaling-4587328-5189ba5763b04c79a020a53f1025dc84.jpg)
:max_bytes(150000):strip_icc()/005-using-windows-10-display-scaling-4587328-39bb05ed9c8f4f728fa97130e6a9654f.jpg)
:max_bytes(150000):strip_icc()/006-using-windows-10-display-scaling-4587328-c841c31aee814ccdb4aa1d98e04965bb.jpg)
:max_bytes(150000):strip_icc()/007-using-windows-10-display-scaling-4587328-24781248ab7b41b39963746284c98cc3.jpg)



