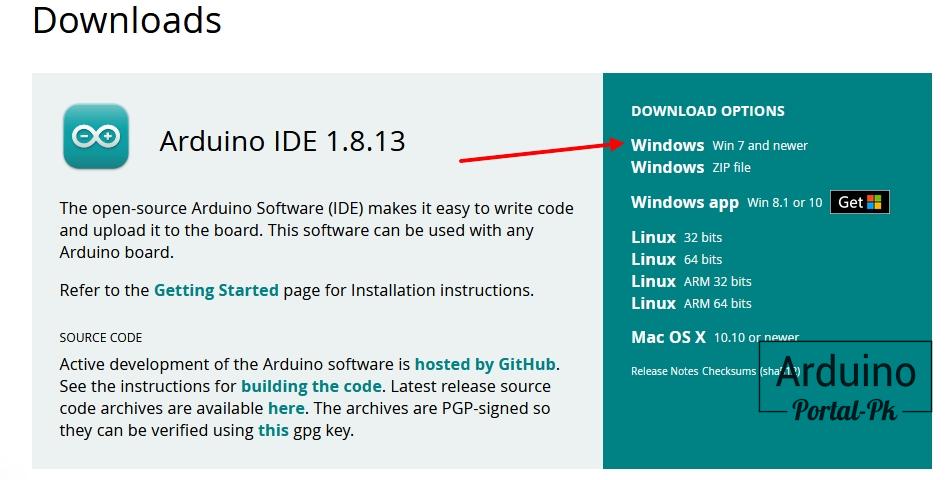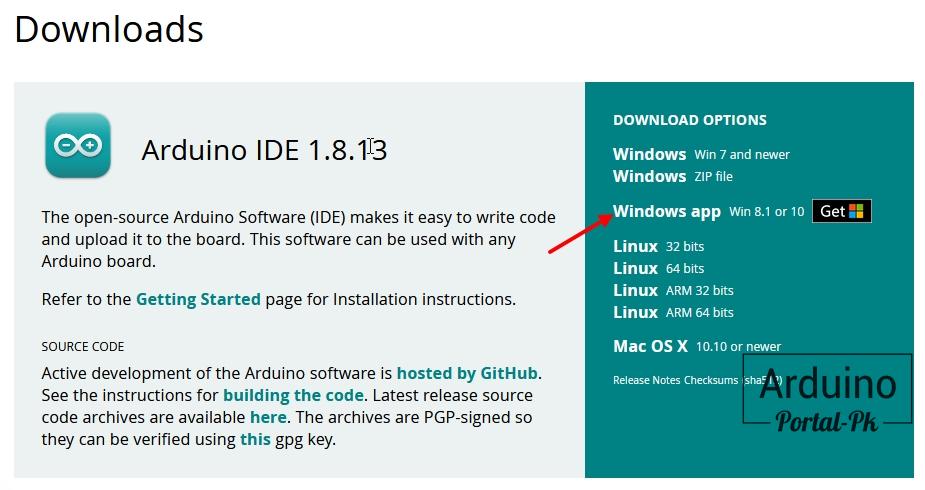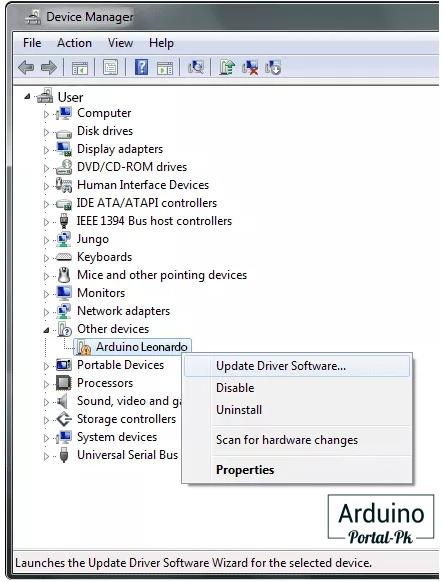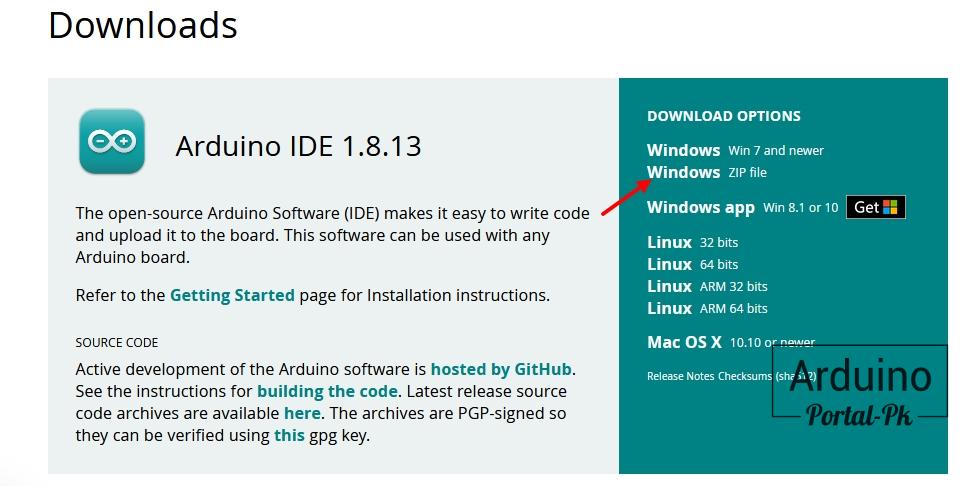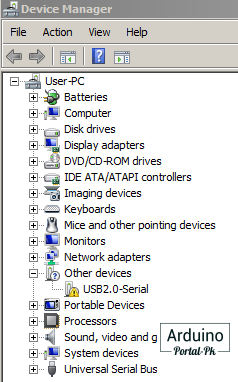- Digitrode
- цифровая электроника вычислительная техника встраиваемые системы
- Arduino и Windows 10: как правильно установить программное обеспечение и драйверы
- Arduino в Windows 10
- Скачиваем Arduino для Windows 10
- Установка программного обеспечения Arduino в Windows 10
- Запуск Arduino IDE в Windows 10
- Установка драйверов Arduino в Windows 10
- Установка Arduino IDE в Windows 10.
- Есть 3 способа, как установить Arduino IDE в Windows 10:
- Установка и настройка Arduino IDE.
- Установка Arduino в Windows 10
- Три способа установки IDE Arduino
- Установка с помощью установщика
- Установка драйверов в Windows вручную
- Установка драйвера Arduino Mega в Windows 10
- Основные проблемы в Windows 10
Digitrode
цифровая электроника вычислительная техника встраиваемые системы
Arduino и Windows 10: как правильно установить программное обеспечение и драйверы
Arduino в Windows 10
Программное обеспечение Arduino необходимо для программирования плат Arduino и должно быть загружено с официального веб-сайта Arduino и установлено на компьютере. Это программное обеспечение известно как интегрированная среда разработки Arduino IDE.
Также должны быть установлены драйверы, чтобы иметь возможность программировать Arduino из Arduino IDE. В этой статье показано, как загрузить и установить программное обеспечение и драйверы Arduino IDE на компьютере под управлением Windows 10.
Скачиваем Arduino для Windows 10
Перейдите на страницу загрузки программного обеспечения Arduino, где вы найдете две загрузки для Windows – установщик Windows и архив Windows ZIP, как показано на изображении ниже. Также здесь имеется приложение Windows app, о котором подробнее расскажем в следующем материале.
Вы можете выбрать один из вариантов для Windows, но предпочтительнее использовать ZIP-файл, потому что он оставляет систему Windows более чистой. Версия Windows Installer загрузит установщик, который установит программное обеспечение в систему Windows. ZIP-файл Windows позволяет распаковать IDE Arduino в любое место по вашему выбору и легко удалить его, если хотите, просто удалив распакованную папку.
В этом руководстве по установке используется ZIP-файл Windows, поэтому загрузите ZIP-файл и перейдите к следующему этапу установки. После нажатия ссылки для загрузки у вас будет возможность сделать пожертвование Arduino или просто загрузить файл бесплатно, нажав на Contribute & Download.
Установка программного обеспечения Arduino в Windows 10
После загрузки ZIP-файла Arduino Windows просто дважды щелкните его, а затем скопируйте папку из ZIP-файла в нужное место, можно даже на рабочий стол.
Чтобы избежать путаницы: загружаемый файл является файлом, а не папкой, хотя он называется «сжатой папкой» в Windows.
Запуск Arduino IDE в Windows 10
Откройте папку, извлеченную из заархивированного файла, и дважды щелкните файл arduino.exe в папке, чтобы запустить программное обеспечение Arduino IDE. Если вы не видите расширение файла (.exe в имени файла), включите его в диспетчере файлов, нажав View — File name extensions (Просмотр — Расширения имен файлов).
Если вы хотите создать ярлык для Arduino IDE на рабочем столе, начните перетаскивать файл arduino.exe на рабочий стол и удерживайте клавиши Ctrl + Shift перед тем, как сбросит его на рабочий стол. Это создаст ярлык для Arduino IDE вместо перемещения файла на рабочий стол.
Убедитесь, что вы не перенесли файл arduino.exe, просмотрев имя файла на вашем рабочем столе, которое должно содержать слово Shortcut или Ярлык в конце. Вы можете переименовать этот ярлык в Arduino или Arduino IDE.
Установка драйверов Arduino в Windows 10
Если вы подключаете плату Arduino к компьютеру под управлением Windows 10, вы должны удостовериться, что в системе должен быть установлен драйвер. Драйвер настраивает Arduino как виртуальный COM-порт, который можно увидеть в диспетчере устройств.
Откройте окно Device Manager (Диспетчер устройств), щелкнув правой кнопкой мыши кнопку запуска Windows 10 в левом нижнем углу экрана, а затем выберите Диспетчер устройств в появившемся меню.
В диспетчере устройств разверните порты (COM и LPT), и вы увидите COM-порт, который будет вашим Arduino, как показано на изображении ниже. Если у вас есть другие COM-порты на ПК, отключите Arduino, чтобы узнать, какой COM-порт исчез из диспетчера устройств, затем подключите Arduino и посмотрите, какой порт появится – это будет порт Arduino, например, COM4 как на картинке ниже.
Драйверы, поставляемые с программным обеспечением Arduino, могут быть установлены вместо стандартного драйвера Windows 10, что объясняется далее.
В Диспетчере устройств щелкните правой кнопкой мыши на COM-порт, который был идентифицирован как Arduino (сначала необходимо подключить Arduino к компьютеру). Выберите Update Driver Software (Обновить программное обеспечение драйвера) в появившемся меню.
В открывшемся диалоговом окне выберите Browse my computer for driver software (Обзор моего компьютера для поиска драйвера).
В следующем диалоговом окне убедитесь, что флажок Include subfolders (Включить вложенные папки) установлен, а затем нажмите кнопку Browse (Обзор).
В появившемся диалоговом окне перейдите к подпапке драйверов папки Arduino, которую вы распаковали ранее. Щелкните папку драйверов, чтобы выбрать ее, а затем нажмите кнопку ОК.
Вернувшись в диалоговое окно Update Driver Software (Обновить программное обеспечение драйвера), задайте правильный путь для поиска драйверов. Нажмите кнопку Next (Далее), чтобы запустить установку драйвера.
В появившемся диалоговом окне Windows Security (Безопасность Windows) нажмите Install (Установить).
После установки драйвера появится диалоговое окно, показывающее, что драйвер был успешно обновлен, и отобразится номер COM-порта Arduino.
Наконец, в диспетчере устройств, COM-порт теперь идентифицируется как Arduino, после установки драйвера из папки Arduino IDE.
Установка Arduino IDE в Windows 10.
Для работы с Arduino требуется программа Arduino IDE, сегодня поговорим об ее установки в Windows 10. Назовем плюсы и минусы разных способов, и обсудим вопрос почему тормозит компьютер.
Есть 3 способа, как установить Arduino IDE в Windows 10:
- Самый простой и желательный способ установки. Заключается он в том, что Arduino IDE будем устанавливать через установщик. На официальном сайте находим кнопку “WINDOWS Win 7 and newer” и нажимаем на нее, у нас скачивается приложение, открываем его и устанавливаем как любое приложение, выбирая место установки.
- Установка Arduino IDE через .zip файл. На официальном сайте нужно найти кнопку “WINDOWS ZIP file” нажимаем на нее, ждем скачивание, открываем архив через WinRAR, либо же другой архиватор, устанавливаем, выбирая место установки. Но в этом способе придется вручную устанавливать драйвера. Чтобы установить драйвера, переходим по пути “ Пуск -> Панель управления -> Оборудование”.
Находим Arduino Leonardo, и выполняем поиск драйверов “на моем компьютере”, папку, в которой находятся драйвера, мы установили вместе с архивом, находим ее и устанавливаем драйвера.
- Самый нежеланный из способов, установить Arduino IDE можно из магазина Windows. Ведь установщик предоставит вам старую версию программы.
Установка и настройка Arduino IDE.
Так как большинство покупает комплектующие в Китае, нам также необходимо установить драйвер ch340 для того, чтобы компьютер распознал нашу плату.
Установка драйвера ch340 для Windows.
- Скачайте драйвер.
- Распакуйте архив
- Запустите исполнительный файл CH341SER.EXE
- В открывшемся окне нажмите кнопку Install
- На этом установка завершена
В других операционных системах такой проблемы нет. Можно подключать и перепрошивать.

Понравилась новость Установка Arduino IDE в Windows 10? Не забудь поделиться с друзьями в соц. сетях.
А также подписаться на наш канал на YouTube, вступать в группу Вконтакте, в группу на Facebook.
Понравилась статья? Поделитесь ею с друзьями:
Установка Arduino в Windows 10
Рассмотрим процесс установки и работы Arduino в Windows 10 для разных плат (Uno, Nano, Mega) по шагам, разберем основные проблемы.
Три способа установки IDE Arduino
В Windows есть 3 способа установить IDE на свой компьютер:
- Скачать и запустить программу установки (все версии Windows): рекомендуемый способ. Программа установки также устанавливает драйверы, но только в том случае, если у вас есть права администратора учетной записи Windows.
- Скачать .zip архив (также для всех версий Windows): для случаев, когда у вас нет прав администратора. Вам придется установить драйверы вручную.
- Скачать и установить IDE как приложение из Магазина Windows (только для Windows 10): это быстро и просто, но не рекомендуется. Этот вариант, вероятно, установит более старую версию, которая, вероятно, имеет некоторые проблемы.
Установка с помощью установщика
Мы выбираем рекомендуемый вариант для Windows 10 и используем автоматический установщик, чтобы максимально упростить работу.
Сначала вы можете перейти на страницу скачивания на нашем сайте или перейти на официальную страницу загрузок Arduino и выберите «Установщик Windows» (англ. — Windows Installer).
На следующей странице выберите «Просто скачать» (JUST DOWNLOAD) или «Содействовать & скачать» (CONTRIBUTE & DOWNLOAD). Теперь будет скачана программа установки.
Запустите только что загруженный .exe-файл. Выберите «Да» (Yes), чтобы программа установки могла вносить изменения в ваш компьютер. Затем примите лицензионное соглашение.
Выберите компоненты для установки (рекомендуется оставить все выбранными).
Выберите папку для установки (рекомендуется оставить по умолчанию) и нажмите «Установить» (install).
Подождите, пока установщик завершит установку.
Далее щелкните Установить (Install), чтобы установить драйверы Adafruit. После этого нажмите кнопку «Установить» (Install), чтобы установить драйвер USB. И далее нажмите снова кнопку «Установить» (Install), чтобы установить второй драйвер USB.
Теперь можно запускать Arduino IDE в Windows 10.
После запуска вы сможете увидеть IDE в работе:
Установка драйверов в Windows вручную
Данная инструкция относятся к Windows 7, Vista и Windows 10. Они действительны также для Windows XP с небольшими различиями в диалоговых окнах.
В инструкции будет упомянута только плата Arduino Leonardo, но такая же процедура действительна для всех плат Arduino.
Подключите плату и дождитесь, пока Windows начнет процесс установки драйвера.
Если установщик не запускается автоматически, перейдите в Диспетчер устройств Windows:
Пуск -> Панель управления -> Оборудование
Или для английского языка в Win 10 путь будет такой:
Start -> Control Panel -> Hardware
Найдите в списке Arduino Leonardo. Щелкните правой кнопкой мыши и выберите «Обновить драйвер» (англ. — Update driver).
На следующем экране выберите «Найти на моем компьютере драйверы» (Browse my computer for driver software) и нажмите «Далее» (Next).
Щелкните кнопку «Обзор…» (Browse. ). Появится другое диалоговое окно: перейдите в папку с только что загруженным программным обеспечением Arduino. Выберите папку с драйверами (drivers) и нажмите OK, затем нажмите Next.
Вы получите уведомление о том, что плата не прошла тестирование Windows Logo. Нажмите на кнопку Продолжить в любом случае (Continue Anyway).
Через несколько секунд появится окно с сообщением, что мастер завершил установку программного обеспечения для Arduino Leonardo в Windows 10. Нажмите кнопку «Закрыть» (Close).
Установка драйвера Arduino Mega в Windows 10
Для установки драйверов Меги шаги будут очень похожими на шаги для любой другой платы. Можно заранее установить Windows-версию сервера LANforge. Процесс будет выглядеть таким образом:
1. Перейдите по ссылке выше на официальный сайт Arduino, чтобы скачать последнюю версию драйвера.
2. Скачайте zip-файл Arduino IDE на рабочий стол. Щелкните правой кнопкой мыши → Извлечь все… (Extract All…), чтобы разархивировать содержимое в папку на рабочем столе. Этот процесс требует, чтобы вы управляли как администратор.
3. Переход к диспетчеру устройств (Device Manager).
- Нажмите Ctrl + F для поиска
- Ищем устройство (Device)
- Выберите диспетчер устройств (Device Manager)
- В окне диспетчера устройств щелкните правой кнопкой мыши на компьютер и выберите пункт «Сканировать на предмет изменений оборудования» (Scan for hardware changes).
6. Если вы нашли ранее установленный драйвер, удалите его. Особенно, если это обозначено как Windows Arduino Mega.
- Щелкните правой кнопкой мыши → Удалить (Uninstall)
- Выберите «Удалить программное обеспечение драйвера для этого устройства» (Delete the driver software for this device) и нажмите ОК.
- Щелкните компьютер правой кнопкой мыши и выберите пункт Сканировать на предмет изменений оборудования (Scan for Hardware Changes).
- Возможно, вам придется отключить и подключить аттенюатор.
- Если контекстное меню не позволяет вам изменить драйверы, перезагрузите систему.
7. Установите драйвер Arduino IDE
- В диспетчере устройств (Device Manager) щелкните правой кнопкой мыши «Неизвестное устройство» (Unknown Device) и выберите «Обновить программное обеспечение драйвера…» (Update Driver Software…)
8. Выберите «Найти на моем компьютере драйверы» (Browse my computer for driver software):
- Перейдите в «Desktop\arduino-1.8.9\drivers» и нажмите ОК. Версия Arduino IDE у вас может отличаться.
- Нажмите «Далее» (Next)
Вы увидите подтверждение обновления программного обеспечения драйвера. Щелкните «Закрыть» (Close).
Вам не нужно перезагружать вашу систему, чтобы запустить аттенюатор.
Основные проблемы в Windows 10
- Arduino IDE (Windows 10) вылетает или перестает работать при запуске программы
Бывает ситуация, когда Arduino IDE (версия 1.8.12) вылетает при запуске. При запуске arduino_debug.exe получаем это сообщение об ошибке.
Удаление файлов конфигурации package_index.json и package_esp32_index.json ничего не дает.
Из вариантов решения можно попробовать следующее.
После установки бета-версии (arduino beta1.9-BUILD-119) у многих не возникает никаких проблем.
Также многим помогает Сборка Nightly (ссылка).
Таким образом мы приходим к выводу, что в случае вылета программы в Windows 10 помогает использование последней бета-версии Arduino IDE. Даже для плат ESP8266 она работает нормально.
Еще одной причиной проблемы может быть блокировка со стороны антивируса. Это тоже хорошо бы проверить.