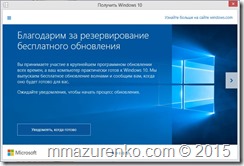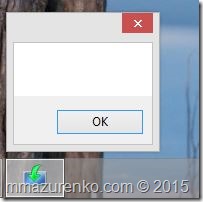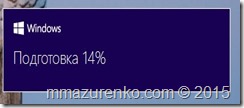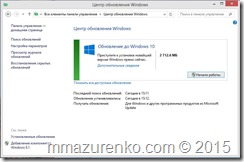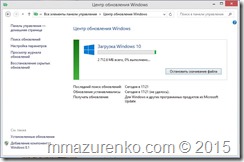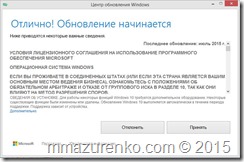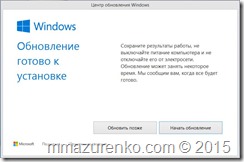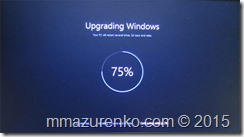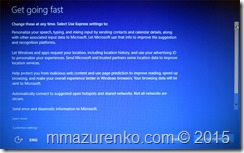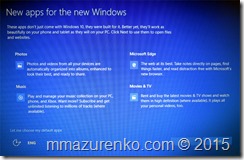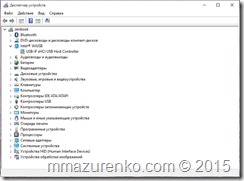Как установить Windows 10 на ноутбук Asus с UEFI (на примере модели ZenBook UX310UA)

Не так давно ко мне попал один компактный ноутбук, с жалобой о невозможности установки ОС Windows 10 (вылетала ошибка «Установка Windows на данный диск невозможна. Возможно оборудование данного компьютера. » ). Что же, пришлось разбираться.
На самом деле, проблема была (я так думаю) связана с тем, что пользователь неправильно создал загрузочный носитель и пытался с него установить систему. Хотя, сразу отмечу, что в некоторых случаях виной могут быть и неверные настройки BIOS/UEFI.
В этой статье я покажу на пошаговом примере установку ОС на ноутбук ASUS ZenBook UX310UA (добавлю, что на многих ноутбуках ASUS, тем более из этой линейки – действия будут аналогичны).
Установка Windows 10 на ноутбук ASUS
Создание загрузочной флешки
Для работы необходима утилита Rufus и загрузочный образ с ОС Windows 10.
Маленькая, но очень многофункциональная утилита для создания загрузочных накопителей. Позволяет создавать флешки для BIOS и UEFI (для GPT и MBR дисков), с разными ОС (Windows 10 поддерживается!). К тому же, она полностью бесплатна, и поддерживает русский язык.
2. Образ ISO с Windows 10
Требования: образ нужен, размер которого не превышает 4 ГБ. Во-вторых, отбросьте сразу различные «20 в 1» — нужен простой вариант, например, «Windows 10 x64 home» — т.е. в образе одна конкретная система (т.е. не использовать никаких «Win 10 home/Pro/Ent x32 + x64, 5 in 1») . Таких образов в сети достаточно много. (например, можно скачать на официальном сайте Microsoft).
И так, вставляем флешку и запускаем Rufus ( Важно! все данные на флешке будут удалены, поэтому скопируйте всё нужное с неё) .
Далее, укажите образ ISO (рекомендованный к установке выше), затем выберите вариант «GPT для компьютеров с интерфейсом UEFI» (файловая система — FAT 32) , «Стандартная установка Windows». Нажмите кнопку «Старт» (настройки представлены на скрине ниже).
Настройки Rufus 2.1
Обновление от 24.01.2019 (т.к. программа Rufus несколько обновилась, и у нее изменился дизайн — приведу еще один скрин для версии 3.4, чтобы никто не путался) .
Rufus — создание флешки под UEFI (GPT)
В общем-то, флешка готова, можно идти дальше.

Загрузка оптимальных настроек в BIOS – входим в загрузочное меню.
Не всегда настройки BIOS выставлены по умолчанию (дефолтные). Поэтому, прежде всего рекомендую зайти в BIOS и восстановить их.
Кстати, предварительно сразу же можете подключить созданную в предыдущем шаге загрузочную флешку. Рекомендую подключать к порту USB 3.1 (установка пройдет быстрее, особенно, если ваша флешка поддерживает сей стандарт).
Подключаем флешку к USB 3.1 порту (установка пройдет быстрее!)
Чтобы войти в BIOS , сразу же после включения ноутбука (должен появиться фирменный логотип ASUS) нажимайте клавишу F2 (лучше несколько раз, чтобы наверняка. ).
В BIOS (UEFI): первым делом зайдите в Advanced Mode (клавиша F7) — см. нижнюю часть окна. 👇
Advanced Mode (клавиша F7)
В разделе «Save & Exit» выберите функцию «Restore Defaults» (восстановление настроек по умолчанию). Затем сохранить изменения — кнопка «Save Changes» (можно просто нажать кнопку F10 — после чего все изменения будут сохранены и ноутбук уйдет на перезагрузку — снова войдите в BIOS клавишей F2).
Restore Defaults — восстанавливаем настройки на по умолчанию
После восстановления настроек, войдя снова в главное окно BIOS (UEFI), нажмите кнопку F8 (вход в Boot Menu) . В нем вы должны увидеть нашу флешку – выбираем ее и жмем Enter.
Примечание: в загрузочном меню у вас (вероятнее всего) должно отображаться 2 строчки с названием установочной флешки. Нужно выбрать ту, напротив которой значится «UEFI OS» (👇).
Boot Menu — выбираем загрузочный носитель
Далее ноутбук обязан начать установку Windows – по центру экрана должен забегать «кружок».
Если установки не происходит – проверьте, правильно ли вы записали установочную флешку, и задали настройки UEFI.
Процесс установки Windows 10
Первое окно – это приветствие с выбором языка (его я опустил, просто нажмите Enter). В следующем окне — нажмите кнопку «Установить» .
Далее появится окно с условиями лицензии — соглашаетесь и жмете «далее».
В окне с выбором варианта установки укажите «Выборочная: только установка Windows (для опытных пользователей)».
Далее самое важное окно — где задается диск под установку Windows. Вообще, я рекомендую удалять полностью все что есть на диске (все, что шло с магазина), и производить чистую установку Windows 10.
В некоторых случаях переустановка ОС может быть причиной в отказе гарантийного обслуживания (хотя, это довольно редко, но все же. Чаще всего, гарантия дается на «железо», а ПО можно ставить любое. ).
удаление всех разделов на жестком диске
После чего, на весь диск можно создать один раздел и произвести в него установку (некоторые рекомендуют создавать два раздела — один под установку ОС Windows, другой — под пользовательские данные). Если создадите два раздела — то под Windows рекомендую выделить места, как минимум, на 100 ГБ.
В своем случае, я просто создал один раздел на весь диск (931,5 ГБ) и нажал «Далее» .
Создание раздела для Windows
Boot Menu — выбираем загрузочный носитель, если на этом шаге вы увидите ошибку, что «установка Windows на данный диск невозможна. » (см. скрин ниже) — то вы, скорее всего, неправильно создали загрузочную флешку (см. первую часть этой статьи). Также возможно, что вы скачали «некорректный» образ ISO с системой.
ошибка о невозможности установки
Собственно, если все хорошо — должна начаться установка Windows. Здесь нужно просто ждать, пока буду копироваться файлы (если подключили флеш-накопитель к USB 3.1 — то ждать недолго, минут 5-6).
Пошло копирование файлов
Когда файлы будут скопированы, ноутбук перезагрузится и установка будет продолжена. Перед вами появится несколько окон: но в них нет ничего интересного, нужно будет ввести имя пользователя, задать настройки сети (также можно пропустить все шаги и сделать это после).
Все эти окна я опустил, т.к. практического интереса они не представляют, и думаю, что с ними все справятся и самостоятельно.
Собственно, на этом установка завершена. Дальше можно приступать к установке драйверов (в моем случае было достаточно зайти на официальный сайт вот на эту страничку: https://www.asus.com/ru/Laptops/ZenBook-Classic-Series-Products/ ).
Но честно говоря, я на всякий случай также прибегнул к Drive Booster и за доп. 5 минут обновил не только драйвера, но и всякие библиотеки: DirectX, Visual C++, Net FrameWork и пр. (никуда не входя и ничего не ища ) .
Небольшое видео с последовательностью установки Windows на устройство от ASUS.
На этом пока всё.
Дополнения в комментариях – приветствуются.
mmazurenko
Блог Максима Мазуренко
Как обновиться до Windows 10 на примере ноутбука Asus UX32VD
Начнем с того, что программа “Получить Windows 10” благодарила за резервирование бесплатного обновления и предлагала ждать неопределенное время: мол когда подойдет срок я дам знать.
Да еще Microsoft письмо прислал, что есть утилита, через неё можно сразу обновиться… Попытался обновиться через эту утилиту 🙂 При запуске программы поучил такое окно:
Что бы это могло значить.
На втором компьютере программа запустилась корректно и позволила мне записать установочный диск, для обновления ноута. Итак, вставляем записанный диск в DVD-ром и запускаем установщик 🙂 …
Ладно, подождем еще немного.
Важные обновления конечно надо загрузить.
Ну, еще маленько…
Вдруг, программа просит ввести ключ продукта Windows 10…
А ключа то у меня и нету… винда то оемная стоит. Есть наклейка голографическая, но их всё меньше и меньше делают и ключ на них уже не пишут. Выходит этой утилитой можно воспользоваться только зная ключ. Хотя на странице скачивания утилиты об этом было предупреждение.
В надежде обнаружить что-нибудь новое, я очередной раз зашел в “Центр обновления Windows” и там увидел заветную кнопку “Начало работы”.
Да, это та самая кнопка, кликнув по которой, можно обновить ОС до Windows 10. Кликаем по ней и ждем, пока установочные файлы загрузятся.
После загрузки файлов надо согласиться с условиями лицензионного соглашения.
И начать обновление.
В процессе обновления компьютер несколько раз перезагрузится. А само обновление будет длиться около часа. Скорость обновления также зависит от производительности обновляемого компьютера. В процессе обновления можно наблюдать вот такой прогресс бар.
Windows 10 нас приветствует и предлагает сделать еще кое-какие настройки.
И вот, наконец, мы видим экран блокировки Windows 10.
И окно авторизации 🙂
P.S. Установить бесплатное обновление Windows 10 можно из “Центра обновления Windows” что в Панели управления. Процесс обновления проходит без проблем. В итоге получаем обновленную ОС, по быстродействию субъективно работает быстрее, с сохраненными программами и настройками. Даже запомненные браузерами пароли сохранились… Единственный косяк, который я обнаружил выглядит так:
Одно из устройств работает неправильно, хотя на работоспособности компьютера это никак не отразилось. Возможно с грядущими обновлениями проблему пофиксят. Еще немного протестирую и можно будет обновляться на основном компьютере 🙂
Hardware Crashing after Windows 10 install on Asus UX32VD
SexyCow
Posts: 7 +0
As the description says I have been experiencing crashes on my Asus UX32vd DH71. This started when I upgraded the original HDD to a Samsung 850 evo (500gb) and the original 2gb ram with a Patriot Signature DDR3 8GB 1600MHz SODIMM (PC3 12800) PSD38G16002S; installed on June 15 2015. I made sure to replace the original ram with one that was on the same cl and I used the cloning program that came with the SSD to do the cloning.
I experienced two types of crashes. One often occurs on boot up whether it is from sleep or when it was already turned off. Another seems to occur randomly and creates bars on my screen. Here is a link to what it looks like https://www.dropbox.com/s/g0k0jfclro6nvuc/2015-06-21 18.01.10.jpg?dl=0
I have used memtest 86 to check if my ram was defective and the results came back negative. According to memtest nothing seems to be wrong with my ram. I have also made sure my SSD is alligned on a 4k boundary and from samsung’s magician tool my SSD seems to be in healthy status. I have tried refreshing my pc without affecting my files.
I have recently completed a clean install for windows 10 hoping it was a software issue, but my laptop still seems to crash and more often now than before (90% from boot) but I think when I have my laptop plugged in the chance of a cold shut down is reduced.
I’m thinking it could be an issue with my battery since I had to remove the battery to replace the HDD with the SSD. I don’t know if this is important, but I use a external fan and the fans in the ultrabook are a bit dusty.
If there is anymore information you guys would want to know feel free to ask. (This is my first post so sorry if I didn’t follow a specific procedure).