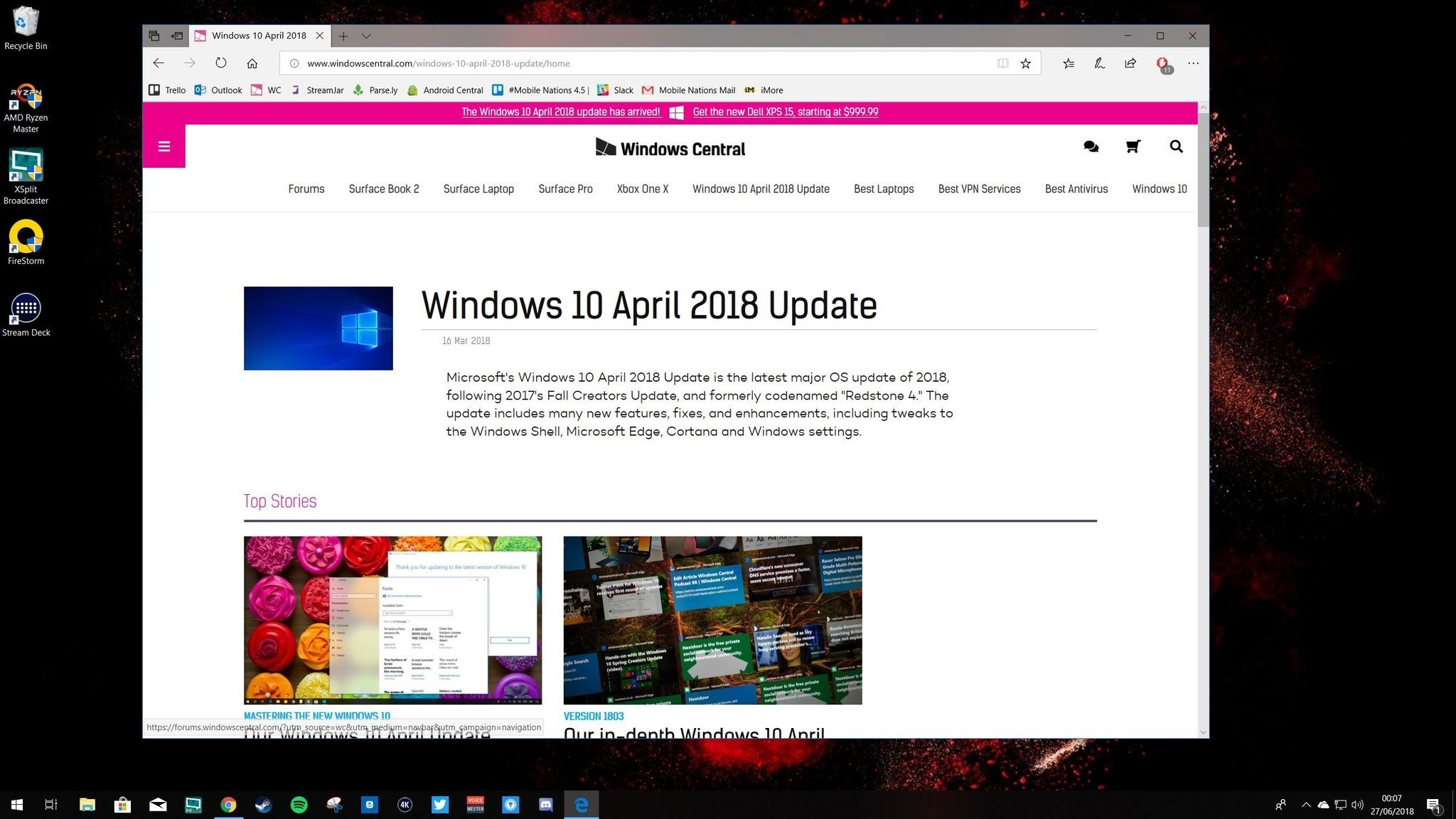- How to Hide the Taskbar in Windows 10
- How to Hide the Taskbar in Windows 10
- Hide the Taskbar on Some Screens, But Not Others
- Moving the Taskbar
- How to auto hide the taskbar in Windows 10?
- Hide Taskbar in Windows 10 with a hotkey
- Hide Taskbar with a hotkey
- Hide Taskbar Free Download
- Related Posts
- How to create multiple taskbars on Windows 10 with Linkbar
- Apps keep pinning themselves on startup to the taskbar
- How to show Taskbar in Full-Screen mode on Windows 10
- [email protected]
- Reader Interactions
- Comments
- How to Auto Hide Taskbar in Windows 10
- Auto Hide Taskbar in Windows 10
- Auto Hide Taskbar using Group Policy
- Auto Hide Taskbar registry key
- Auto hide taskbar is not working, and Taskbar won’t hide
- How to auto-hide the taskbar in Windows 10
- How to auto-hide Windows 10’s taskbar
- The Dell XPS 15 is our choice for best 15-inch laptop
- Halo: MCC’s live service elements make it better, not worse
- Microsoft’s Surface Duo is not ‘failing up’
- These external monitors go perfectly with the Lenovo ThinkPad X1 Carbon
How to Hide the Taskbar in Windows 10
By Ash Puckett 24 February 2020
Looking for autohide?
The taskbar in Windows 10 is extremely flexible. You can move it around, combine windows into one icon, and autohide it from your screen entirely. This is particularly useful if you use full-screen applications and want to hide the taskbar when it’s not in use.
How to Hide the Taskbar in Windows 10
1. Right-click an empty spot on the taskbar. This will open a menu of options.
2. Choose Taskbar settings from the menu. This will open a new window.
3. Toggle on «Automatically hide the taskbar in desktop mode» or «Automatically hide the taskbar in tablet mode» depending on the configuration of your PC.
Hide the Taskbar on Some Screens, But Not Others
If you use multiple monitors, you can opt to show the taskbar on just one or across both displays. This is adjusted from the same Taskbar settings menu.
1. Toggle «Show taskbar on all displays» to On or Off, depending on your preference.
2. Select one or both monitors from the drop-down list to choose where the taskbar buttons will appear.
Moving the Taskbar
If you don’t like the location of the taskbar, you can move it to any side of the screen.
1. Look for a section called Taskbar location on screen.
2. Select an edge of the screen using the drop-down menu. The taskbar can appear on the top, left, right, or bottom of the screen.
How to auto hide the taskbar in Windows 10?
Original Title: hiding the windows taskbar
Really disappointed with the taskbar in Windows 10. Working on a spanking new Spectrex360.
Taskbar hides critical information on web pages.
Why don’t they do the auto hide and have the taskbar only pop up when you bring the mouse to the bottom of the screen?
I’m forced to drag the bar to the top of the screen so I can see the bottom of web pages.
I’d rather have NOTHING than this annoying feature.
Is there any way to just turn off the taskbar and make it a hotkey function?
Thank you for posting on Microsoft Community. We will assist you in resolving the issue.
You can hide the Windows taskbar by following the steps below and check if the issue is resolved.
- Right click on the taskbar and select Properties.
- Check the box Auto-hide the taskbar option under the Taskbar and Start Menu Properties window.
- Click on Apply and OK.
- Close the window and check if the changes are effective.
Write back to us with the status of the issue on the same post for further assistance. Your reply is important for us to ensure we assist you accordingly.
41 people found this reply helpful
Was this reply helpful?
Sorry this didn’t help.
Great! Thanks for your feedback.
How satisfied are you with this reply?
Thanks for your feedback, it helps us improve the site.
Hide Taskbar in Windows 10 with a hotkey
We are pleased to release Hide Taskbar. While you can always use the Auto hide taskbar feature to hide the taskbar and make it appear only when you take your mouse pointer down to the bottom of the desktop, Hide Taskbar lets you hide only the taskbar, and not the Start Button, with a click.
Hide Taskbar with a hotkey
Simply download and run the app. Use hotkeys Ctrl+Esc to hide or un-hide the taskbar.
And why would you require such a program? The reason could be well, you love a clean desktop and don’t want even a taskbar to mar your wallpaper or maybe you are working on something, and you want to suddenly hide all the other minimized windows or well it could be simply because you think it looks cool to hide and un-hide the taskbar.
You may also find this app of interest if you use a Dock like RocketDock.
This app does not hide the taskbar automatically on running it, but allows you to choose, using the hotkeys when to hide and un-hide! Moreover, Hide Taskbar leaves a very low memory footprint.
To have it run on every start-up, place its shortcut in the following folder:
And what gave us the idea to develop this portable freeware app? Simply because someone at TWC Forums put in a request.
Hide Taskbar Free Download
Hide Taskbar v 1.0 has been developed by Ritesh Kawadkar for Windows Club. It is tested on Windows 7. It should work on Windows 10/8 and Windows Vista too!
If you want to give feedback about Hide Taskbar at TWCF here.
Date: April 16, 2018 Tags: Taskbar, TWC App
Related Posts
How to create multiple taskbars on Windows 10 with Linkbar
Apps keep pinning themselves on startup to the taskbar
How to show Taskbar in Full-Screen mode on Windows 10
[email protected]
Anand Khanse is the Admin of TheWindowsClub.com, a 10-year Microsoft MVP (2006-16) & a Windows Insider MVP. Please read the entire post & the comments first, create a System Restore Point before making any changes to your system & be careful about any 3rd-party offers while installing freeware.
Reader Interactions
Comments
Steve Zussino says
Thank you for this app!
What a great idea.
Like the idea. but, it would be more useful if it can hide the files/shortcuts on desktop too.
I’ve include this app to the switcher in Rainmeter.
This is the code but please
¡Gracias! aplicación fantástica…Thank you great app!
James the Melon says
The .exe seems corrupted. Shame, this seemed like a great little tool.
Maybe it was your download that got corrupted. Please try again.
Where’s the help file?
It does hide the taskbar, but it not resize the windows to fit the whole screen…
For this, you need to Auto-hide the task bar (propierties).
Then, execute this program.
you can do that in windows without a program
It does hide the task bar. But even if you add the programm to the starting programms of windows , u still have to press CTRL+ESC in order to get rid of the bar =./
Or for true auto-hide taskbar hotkey, install the very inexpensive older automation program, KeyText, and assign a keyboard shortcut to the following KeyText script (you can reduce or maybe even remove the Pause commands for faster action):
It works well on my Win7 machine (64-bit), and I like auto-hide better than this Windows Club program because when auto-hide is enabled, my firefox browser, etc will immediately expand to use the additional real estate, and display more of the webpage. Same goes for reversing the auto-hide (which I believe was more problematic in older Windows like XP, etc.
Btw, Keytext works for lots more, including “text triggers” — keyboard macros (maybe mouse too, etc) triggered by typing any preset character(s) you choose. Personally, I use the semi-colon character + additional character(s) + space to trigger my Keytext “text triggers”. (just a tip. can’t help myself.)
One thing that KeyText can no longer be relied upon to do — sadly!! — is to automatically control program menus, based on the menu command names. With most programs, however, you can use ALT+ keyboard shortcuts in keytext as a workaround, and/or mouse coordinates relative to the program window. (This menu-command feature still exists in KeyText, but it’s just not a reliable form of automation anymore in Windows. Keytext hasnt been updated for a while, alas, perhaps due to the popularity of AutoHotKey and the like, or simply due to the waning of the dot-com boom.)
As you might guess from the last paragraph, I have no ties w/ KeyText or the company that makes it, etc. Just a long-time user, and a some-time advocate.
this was perfect for what I wanted 🙂 will it work on windows 8 too?
How to Auto Hide Taskbar in Windows 10
If you don’t like the Taskbar to appear on your Windows 10/8/7 desktop all the time, you can easily set Windows to auto hide the Taskbar when not in use. You may need to hide the taskbar because you need more space on your desktop, or maybe you feel that it just gets in the way and you want it to appear only when you need it, or maybe you use a third-party dock or a launcher. In any case, you can set the taskbar to hide automatically, if you wish.
Auto Hide Taskbar in Windows 10
To do this, right-click on the taskbar and unlock the taskbar. Again right-click and select Taskbar Properties. Under Taskbar tab, check the Auto-hide the taskbar setting. Click Apply > OK.
You will now see that the taskbar recedes and hides automatically when not in use. To make it appear, when you want it to, you then have to move your cursor to the bottom of the screen or the taskbar area – or you could press Win+T.
Auto Hide Taskbar using Group Policy
To disable the Auto Hide the Taskbar setting via Group Policy, Run gpedit.msc to open Group Policy Editor and navigate to the following setting:
User Configuration > Administrative Templates > Start Menu and Task Bar
In the left pane, double-click Lock all taskbar settings and Enable it. This will prevent users from making any changes to the Taskbar.
This policy setting allows you to lock all taskbar settings. If you enable this policy setting, the user cannot access the taskbar control panel. The user is also unable to resize, move or rearrange toolbars on their taskbar. If you disable or do not configure this policy setting, the user will be able to set any taskbar setting that is not prevented by another policy setting.
Auto Hide Taskbar registry key
For those who may be interested, the concerned registry key which deals with this setting is:
Auto hide taskbar is not working, and Taskbar won’t hide
There may be times; you may notice that the auto-hide taskbar is not working and the taskbar won’t hide. If a taskbar button flashes or something which needs your comes up in the taskbar notification area, the taskbar won’t let auto-hide till you address that issue. It could also be some software that may be programmatically making the taskbar visible.
See if any 3rd-party software is preventing this. If so, disable this icon from appearing on the taskbar. Disable showing of notifications for such problematic taskbar icons. In Windows 10, you will be able to do this via Settings > System > Notifications & actions.
In most cases this problem is temporary, and a restart usually makes the problem go away. Also, Auto-hiding of the taskbar is not supported on Windows Tablet PCs where only touch or pen screen input is being utilized with no keyboard or mouse.
The Auto-hide taskbar feature will hide the taskbar and the start button. If you want to hide only the taskbar, and not the Start Button, use our freeware Hide Taskbar. It lets you hide or show the taskbar with a hotkey. Auto Hide Desktop Icons & Taskbar may also interest you.
How to auto-hide the taskbar in Windows 10
The Windows 10 taskbar is a pretty useful tool, but it’s also one you might not want to see on your screen all the time. Whatever the reason, you can make it come and go as you please in Windows 10 with a few simple steps.
This works for both desktop PCs and tablets, and the method is exactly the same.
How to auto-hide Windows 10’s taskbar
Just follow these simple steps:
- Right-click on an empty area of the taskbar. (If you’re in tablet mode, hold a finger on the taskbar.)
Click taskbar settings.
Toggle Automatically hide the taskbar in desktop mode to on. (You can also do the same for tablet mode.)
The taskbar will now disappear unless you move the mouse to the appropriate area of the screen, when it’ll magically just pop back up before your very eyes. On a tablet, you can swipe up from the bottom of the screen at any time to make the taskbar re-appear.
There are a few other taskbar related goodies in here you can experiment with too, such as moving its position on the screen or making the icons much smaller. Many will be happy with the default look, but there are some good options here to customize it to your own tastes.
Updated June 28, 2018: We refreshed this post for the latest Windows 10 April Update.
The Dell XPS 15 is our choice for best 15-inch laptop
For a lot of people, a 15-inch laptop is a perfect size that offers enough screen for multitasking, and in a lot of cases, some extra performance from powerful hardware. We’ve rounded up the best of the best at this size.
Halo: MCC’s live service elements make it better, not worse
Halo: The Master Chief Collection is more popular than ever, but some fans don’t agree with the live service approach 343 Industries has taken with it. Here’s why those elements are, at the end of the day, great for the game and for Halo overall.
Microsoft’s Surface Duo is not ‘failing up’
Microsoft announced this week that it was expanding Surface Duo availability to nine new commercial markets. While Surface Duo is undoubtedly a work in progress, this is not a sign of a disaster. It’s also doesn’t mean that Surface Duo is selling a ton either. Instead, the reason for the expansion is a lot more straightforward.
These external monitors go perfectly with the Lenovo ThinkPad X1 Carbon
The Lenovo ThinkPad X1 Carbon is an excellent laptop, but what if you want to project the display onto a larger screen? You’ll need an external monitor for that. Here are our favorite options.