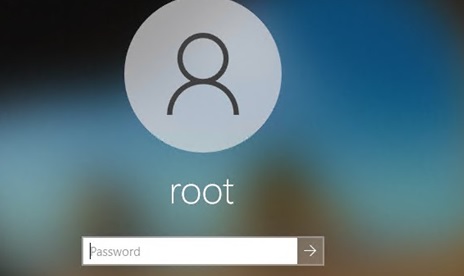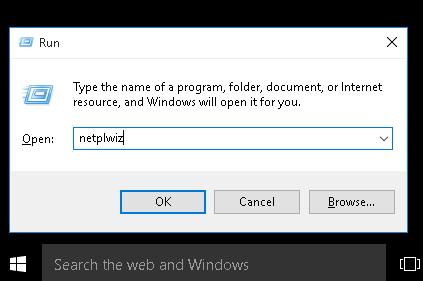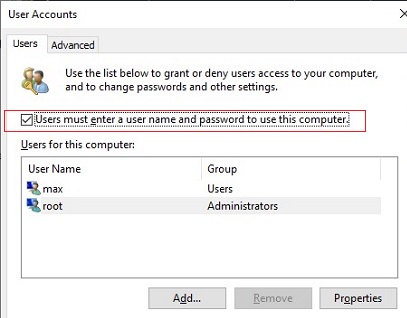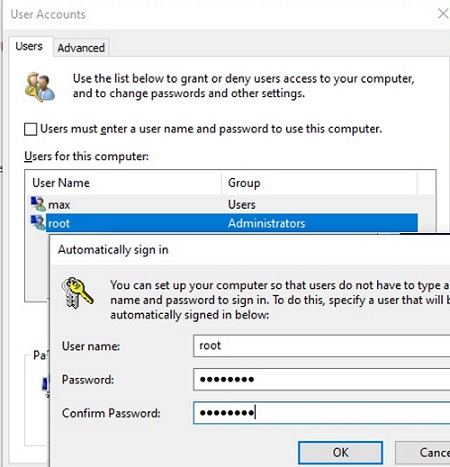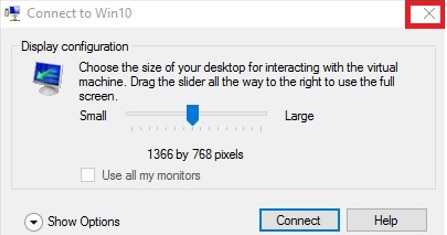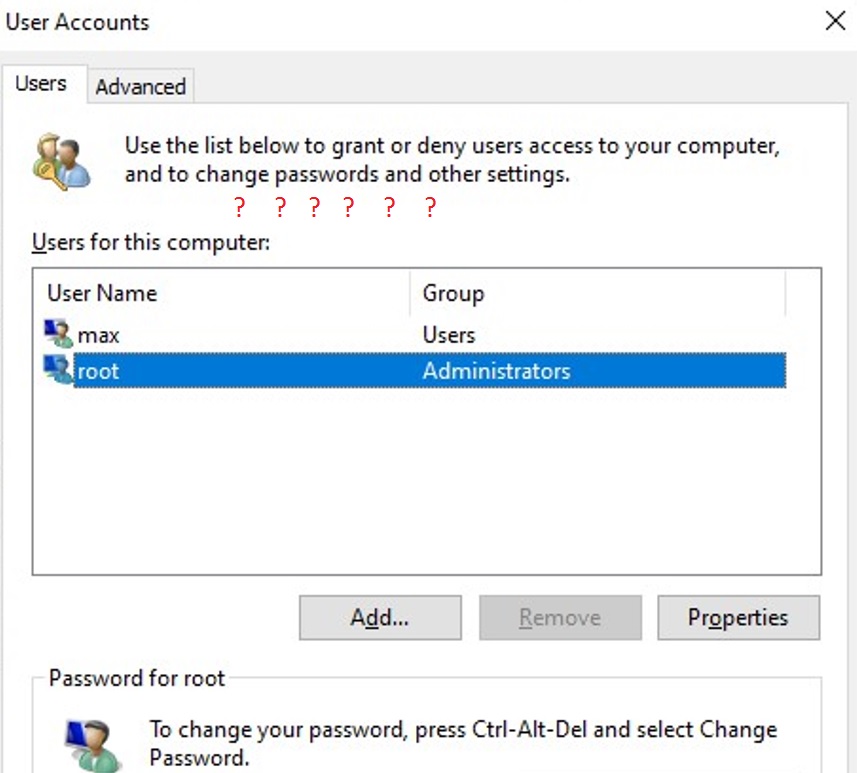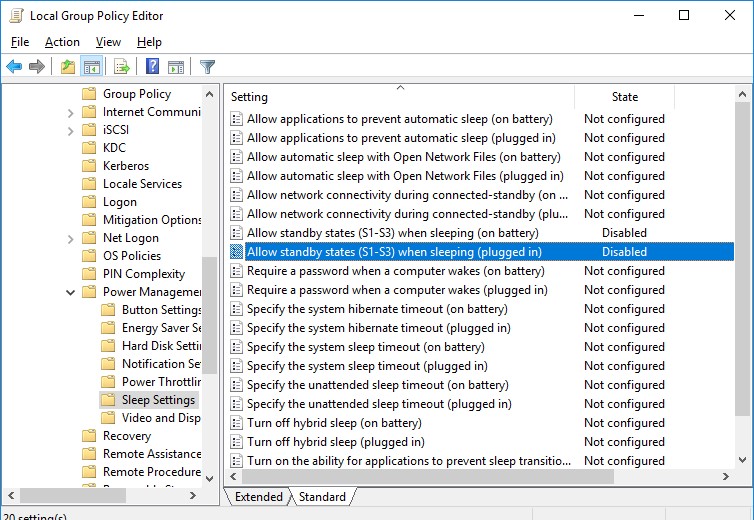- Можно ли отключить автоматический вход в Windows 10 Домашняя
- 2 ответов
- Автоматический вход в Windows 10 без ввода пароля
- Как отключить запрос пароля при выходе из спящего режима или режима гибернации
- Автоматический вход в Windows 10
- Способ 1: Через настройки учетных записей пользователей
- Способ 2: Путем настройки реестра Windows
- How to Automatically Login to Windows 10 without a Password?
- How to Disable Windows 10 Login Password via the User Account Settings?
- Fix: Microsoft Removes User AutoLogin in Windows 10 20H1/20H2
- How to Turn On Automatic Logon in Windows via the Registry?
- Disable Password Prompt after Sleep/Hibernation in Windows 10
- Enable Secure Automatic Logon without a Password Using AutoLogon Tool
Можно ли отключить автоматический вход в Windows 10 Домашняя
Я недавно настроить новый компьютер для моих родителей с windows 10 home. Я сделал для них две локальные учетные записи — без учетных записей Майкрософт. Я также хотел бы сохранить их без пароля. Проблема в том, что windows автоматически выполняет вход с последней используемой учетной записью. Нет блокировки / входа в систему.
Я попробовал несколько ответов от подобных вопросов здесь, но ни один не работал. Так как это домашняя версия нет групповых политик и метод с помощью планировщика задач не работает, потому что учетные записи без пароля не могут создавать такие задачи.
есть ли другие варианты, чтобы заставить Windows показывать список пользователей при запуске без установки паролей для учетных записей?
2 ответов
следующая ссылка описывает, как изменить это поведение в Windows 8 с помощью параметра реестра и некоторые разрешения на этот параметр реестра. Он также работает с Windows 10.
первый запуск редактора реестра: нажмите WIN + R , тип regedit и нажмите «run».
перейдите к следующему путь:
изменить значение ключа Enabled С 0 to 1
есть еще одна проблема: пользователь SYSTEM автоматически меняет значение на 0 . Таким образом, мы запретим пользователю SYSTEM изменить это.
- щелкните правой кнопкой мыши раздел реестра UserSwitch -> Permissions
- нажать на кнопку Advanced и затем на Disable inheritance -кнопку; если ваш теперь предлагается два варианта, выберите первый (преобразовать унаследованные разрешения в явные для этого объекта)
- в верхней части диалогового окна измените владельца с SYSTEM в группу администраторы (если ваши окна не на английском языке, название может немного отличаться, например, на немецком языке было бы»Administratoren«)
- выберите группу администраторы ввод — > разрешить — > полный контроль
- дважды щелкните запись для SYSTEM выберите тип Deny и нажать кнопку Show advanced permissions . Вот Clear all -> только Set value
откройте netplwiz, нажав Win + R , и введя netplwiz . Это даст вам расширенные настройки пользователя. Найдите галочку с надписью
пользователи должны ввести имя пользователя и пароль для использования этого компьютера
Автоматический вход в Windows 10 без ввода пароля
При входе в Windows с учетной записью Майкрософт , или с помощью локальной учетной записи необходимо использовать пароль. Пароль обеспечивает безопасность вашей учетной записи независимо от компьютера, в систему которого вы входите. Если у компьютера только один владелец, то постоянный ввод пароля будет неудобен и может раздражать пользователя.
Для того чтобы не вводить пароль каждый раз при входе в систему, потребуется выполнить несколько простых шагов.
Нажмите сочетание клавиш Windows + R , в открывшемся окне Выполнить введите команду:
netplwiz или control userpasswords2 и нажмите клавишу Enter↵
Обе эти команды вызывают появление одного и того же окна настроек учетных записей.
В открывшемся окне Учетные записи пользователей , на вкладке Пользователи , выберите свою учётную запись и далее снимите флажок возле пункта Требовать ввод имени пользователя и пароля , нажмите кнопку OK
В открывшемся окне Автоматический вход в систему , введите свой пароль и подтвердите его повторным вводом, а затем нажмите кнопку OK
После выполненных действий операционная система при каждом включении или перезагрузке компьютера больше не будет требовать от вас обязательного ввода данных. Стоит отметить то, что при выходе из системы , смене пользователя или при блокировке компьютера данное отключение ввода пароля не действует и операционная система будет требовать ввести пароль.
Как отключить запрос пароля при выходе из спящего режима или режима гибернации
Если вы пользуетесь спящим режимом или режимом гибернации, то при пробуждении система запросит у вас пароль. Этот запрос можно отключить.
Для этого нажмите на панели задач кнопку «Пуск» и далее на иконку «Параметры» или нажмите сочетание клавиш Windows + I
В открывшемся окне приложения «Параметры Windows» выберите раздел «Учетные записи»
Далее выберите вкладку «Параметры входа» и в правой части окна в выпадающем списке «Требуется вход» выберите пункт «Никогда»
Теперь при выходе из спящего режима или из режима гибернации, система не будет требовать ввод пароля.
Чтобы вернуть обратно экран с формой для ввода пароля и тем самым отключить автоматический вход в Windows 10 , достаточно вновь установить флажок в окне Учетные записи пользователей возле пункта Требовать ввод имени пользователя и пароля .
Нажатие на изображение руки с пальцем вверх позволит понять, что материал вам понравился. А подписка на канал позволит не пропустить будущие очень интересные материалы.
Автоматический вход в Windows 10
Если вы не хотите тратить время на ввод пароля при загрузке системы и пропускать экран входа в Windows, то это можно легко реализовать, выполнив несложный набор действий. Настроив автоматический вход в систему, вы сэкономите несколько секунд, что в итоге сократит общее время загрузки Windows.
Этот метод можно применять как для локальной учетной записи, так и для учетной записи Майкрософт.
! Не рекомендуется включать автоматический вход в систему, если компьютером пользуется еще кто-то кроме вас и работает под отдельными учетными записями. Также небезопасно использовать эту настройку, если вы часто переносите свой ноутбук, и он на некоторое время остается без присмотра.
Можно использовать 2 способа для настройки автовхода в Windows:
Способ 1: Через настройки учетных записей пользователей
1. Нажмите правой кнопкой мыши на значке «Пуск» и открывшемся окно выберите пункт «Выполнить». Аналогичное действие можно осуществить с помощью комбинации клавиш Windows + R.
2. Теперь введите команду netplwiz и нажмите «ОК».
3. В результате должно загрузиться окно со списком учетных записей. Выберите нужную учетную запись и снимите флажок с пункта «Требовать ввод имени пользователя и пароля». Нажмите кнопку «Применить».
4. Дважды введите пароль вашего пользователя и нажмите «ОК».
Теперь при перезагрузке системы вы автоматически будете попадать на рабочий стол своего пользователя.
Способ 2: Путем настройки реестра Windows
Если по каким-либо причинам вам не помог вышеописанный способ для автоматического входа в Windows 10, попробуйте использовать еще один вариант.
1. Откройте редактор реестра. Для этого запустите окно «Выполнить» (Windows +R), введите команду regedit и нажмите «ОК».
2. В редакторе реестра перейдите в следующий раздел:
HKEY_LOCAL_MACHINE\SOFTWARE\Microsoft\Windows NT\CurrentVersion\Winlogon
3. С правой стороны окна найдите параметр, который называется DefaultUserName и дважды щелкните по нему. Убедитесь, что его значение соответствует вашей локальной учетной записи или учетной записи Майкрософт.
4. Далее в правой части окна найдите параметр DefaultPassword . Если такого параметра нет, то создайте его. Для этого кликните правой кнопкой мыши в правой части окна на пустом месте, выберите пункт «Строковый параметр» и присвойте ему имя DefaultPassword.
Потом задайте для него значение, открыв двойным щелчком мыши, которое будет соответствовать паролю от вашей учетной записи.
5. Ну и последним шагом будет включение автоматического входа в систему. Для этого там же найдите параметр AutoAdminLogon и присвойте ему значение 1 .
Как и в первом случае попробуйте перезагрузить компьютер и убедитесь, что Windows 10 загружается без запроса пароля.
Также стоит отметить, что настраивая автоматический вход в систему, вы попутно отключаете экран блокировки.
Напоследок хотелось бы напомнить, что автовход в Windows является удобной, но небезопасной функцией. Поэтому без особой надобности ее лучше не включать. Но если вы ее все же включили, то в некоторых случаях можно воспользоваться комбинацией клавиш Windows + L для блокировки учетной записи.
How to Automatically Login to Windows 10 without a Password?
In order to login to Windows 10, a user has to enter password for local or Microsoft (online) account each time. This provides a certain level of device protection against access by third parties, but it is inconvenient for home users as it increases the time to access the device’s desktop. In this guide we’ll look at how disable the password sign in on Windows 10 (Windows Server 2016/2012 R2) Login Screen and how to configure autologin under a specific account.
Most often, automatic login without a password is allowed for devices running in kiosk mode. At any reboot (for example, due to a power outage), Windows will automatically logon to the desktop and start the necessary programs via Autorun.
Disabling the password dialog on the Windows 10 Login Screen doesn’t mean that your account should have a blank password. You can configure Windows 10 to automatically use saved credentials to logon to your computer. In all other cases, for example, when accessing your computer via the network (SMB) or connecting to a remote desktop (RDP), you will be prompted for a password.
How to Disable Windows 10 Login Password via the User Account Settings?
The easiest way to disable password login on Windows 10 is to set the appropriate option in the User Account settings dialog box.
- Press Win+R;
- In the Run dialog box, enter netplwiz or control userpasswords2 command;
- In the next window with the list of local user accounts, uncheck the option “User must enter a username and password to use this computer” and save changes (OK);
- A window appears where you have to enter the user account and password (twice) that you need to use for automatic login and click “OK”;
- Restart your computer and make sure that the Windows boots directly to the desktop without entering a password.
Fix: Microsoft Removes User AutoLogin in Windows 10 20H1/20H2
Starting with build Windows 10 2004 (20H1), Microsoft decided to remove the option to configure automatic login for local accounts in the User Control Panel (check the screen below). If you are using a local Windows logon account and not a Microsoft account (MSA), then the “User must enter a username and password to use this computer” option is not displayed.
To show the option used to disable password login on Windows 10 20H2, open the powershell.exe console and edit the registry:
New-ItemProperty -Path «HKLM:\SOFTWARE\Microsoft\Windows NT\CurrentVersion\PasswordLess\Device» -Name DevicePasswordLessBuildVersion -Value 0 -Type Dword –Force
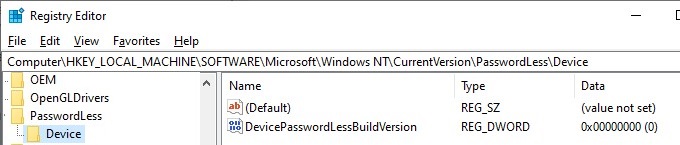
This registry key value disables the Windows 10 option “Require Windows Hello sign-in for Microsoft accounts” setting. Close and restart the netplwiz console and make sure the checkbox appears.
Thus, you can configure auto login without a password on the latest Windows 10 builds (20H2 and 20H2).
How to Turn On Automatic Logon in Windows via the Registry?
Let’s consider a more common way to automatically log into Windows 10 without prompting for a password and skipping the Login Screen. This method allows you to enable password-less sign-in for your Microsoft account, domain account, or Windows 10 local account via the Registry Editor.
- Press Win+R and type regedit ;
- Go to the registry key HKEY_LOCAL_MACHINE\Software\Microsoft\Windows NT\CurrentVersion\Winlogon;
- Change the value of the registry parameter AutoAdminLogon from 0 to 1;
- Create a new string parameter DefaultDomainName, specify the domain name or a local computer name as its value.
To enable autologon through the registry, you can use the following commands (replace root and P@ssword with your username and password, WORKGROUP should be replaced with the name of your AD domain if the domain account used):
reg add «HKLM\SOFTWARE\Microsoft\Windows NT\CurrentVersion\Winlogon» /v AutoAdminLogon /t REG_SZ /d 1 /f
reg add «HKLM\SOFTWARE\Microsoft\Windows NT\CurrentVersion\Winlogon» /v DefaultUserName /t REG_SZ /d root /f
reg add «HKLM\SOFTWARE\Microsoft\Windows NT\CurrentVersion\Winlogon» /v DefaultPassword /t REG_SZ /d P@ssword /f
reg add «HKLM\SOFTWARE\Microsoft\Windows NT\CurrentVersion\Winlogon» /v ForceAutoLogon /t REG_SZ /d 1 /f
reg add «HKLM\SOFTWARE\Microsoft\Windows NT\CurrentVersion\Winlogon» /v DefaultDomainName /t REG_SZ /d WORKGROUP /f
reg add «HKLM\SOFTWARE\Microsoft\Windows NT\CurrentVersion\Winlogon» /v IgnoreShiftOvveride /t REG_SZ /d 1 /f
reg add «HKLM\SOFTWARE\Microsoft\Windows NT\CurrentVersion\Winlogon» /v AutoLogonCount /t REG_DWORD /d 1 /f
Alternatively, you can use a PowerShell script to save the user’s login information to the registry:
$Username =’max’
$Pass = ‘Max$uperP@ss’
$RegistryPath = ‘HKLM:\SOFTWARE\Microsoft\Windows NT\CurrentVersion\Winlogon’
Set-ItemProperty $RegistryPath ‘AutoAdminLogon’ -Value «1» -Type String
Set-ItemProperty $RegistryPath ‘DefaultUsername’ -Value $Username -type String
Set-ItemProperty $RegistryPath ‘DefaultPassword’ -Value $Pass -type String
Restart-Computer
Disable Password Prompt after Sleep/Hibernation in Windows 10
Using GPO, you can turn off the password request when the computer wakes up from sleep or hibernation.
- To do this, run the gpedit.msc console (in the home versions of Windows 10, you can run the local policy editor console like this);
- Go to the policy section Computer Configuration -> Administrative Templates -> System -> Power Management -> Sleep Settings;
- Disable the GPO parameters “Require a password when a computer wakes (on battery)” and “Require a password when a computer wakes on battery (plugged in)”;
- Now Windows won’t require a password after resuming from sleep or hibernation.
Enable Secure Automatic Logon without a Password Using AutoLogon Tool
For more secure automatic logon to Windows 10, you can use the free AutoLogon for Windows tool. The utility was part of the Sysinternals system utilities pack and is now available for download on the Microsoft website (https://docs.microsoft.com/en-us/sysinternals/downloads/autologon). The Autologon is also useful because the previous ways of enabling autologon in Windows 10 may not work on computers that are joined the Active Directory domain.
- Download and run Autologon.exe (or autologon64.exe ) as an administrator;
- Accept the terms of the license agreement;
- Specify the user account, domain and user password under which you want to perform autologin and press the Enable button:
- A window will appear in which it is indicated that the autologon is enabled. Encrypted password is stored in LSA format under the registry key HKLM\SECURITY\Policy\Secrets. In this case, the password is not stored in clear text, but the encryption algorithm is not strong and any local computer administrator (but not a user) can decrypt it.
You can set user credentials to automatically log on to Windows using the Autologon command line options. To configure Windows autologin for a user, you can use the following command:
autologon64.exe USER_NAME DOMAIN PASSWORD /accepteula
In this guide we looked at how to disable password login on Windows 10 and boot the computer directly to the user’s desktop. In order to temporarily disable automatic logon in Windows and manually specify the user credentials under which you need to sign in, you must hold down the Shift key while Windows is booting.