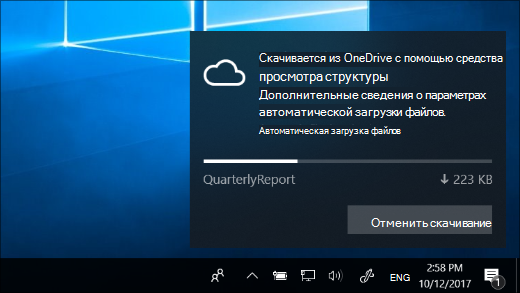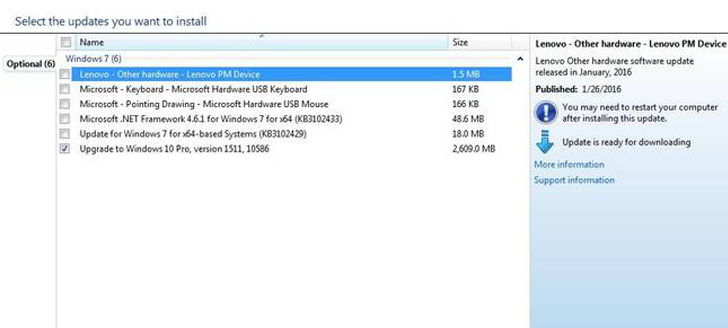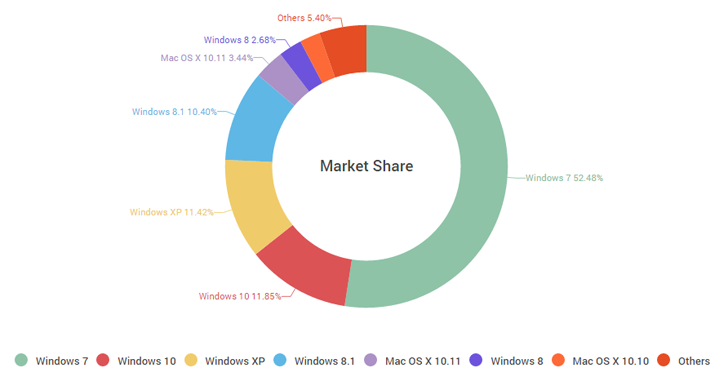- Уведомления об автоматическом скачивании файлов в Windows 10
- Windows 10 Домашняя — Сама ставит приложения.
- Как отключить автоматическое скачивание обновлений в Windows 10?
- Если для выхода в интернет вы используете сеть Wi-Fi
- Полное отключение возможности загружать обновления в Windows 10
- Заключение
- Обновление до Windows 10 теперь является «рекомендуемым» и скачивается автоматически
- Xakep #263. Кредитки в опасности
- Как легко настроить автозагрузку программ Windows 10
- Параметры ОС
- Диспетчер задач
- Автозапуск в папке
- Реестр
- Планировщик заданий
- Программы для контроля автозагрузки
- Autoruns
Уведомления об автоматическом скачивании файлов в Windows 10
При использовании поставщика интернет-хранилища, например OneDrive для хранения файлов только в Интернете, некоторые приложения для Windows могут загружать эти файлы автоматически. Например, музыкальные приложения, такие как проигрыватель Windows Media, могут скачивать ваши музыкальные файлы, доступные только через Интернет, для их воспроизведения.
Если приложение скачивает файлы, доступные только через Интернет, вы получаете уведомление, которое показывает, откуда скачиваются файлы, сколько файлов скачивается, а также ход скачивания.
При получении этих уведомлений выполните одно из следующих действий:
Ничего не делайте или закройте уведомление. Если ожидается скачивание и все идет хорошо, уведомление исчезнет само по себе после завершения загрузки. Либо нажмите стрелку в правом верхнем углу уведомления, чтобы переместить его в центр уведомлений.
Отмените скачивание. Чтобы остановить уже запущенное скачивание, выберите Отменить скачивание, а затем выберите Отменить скачивание еще раз для подтверждения.
Заблокируйте приложение. Не хотите, чтобы приложения скачивали файлы, доступные только через Интернет? Выберите Отменить загрузку > Блокировать приложение, чтобы отменить скачивание и запретить приложению скачивать файлы, доступные только через Интернет, в будущем.
Блокировка приложения может привести к его нестабильной работе. Если вы доверяете приложению и часто открываете через него доступные только через Интернет файлы, не блокируйте это приложение.
Если вы блокируете загрузку файлов только из Интернета, а затем передумали, чтобы разблокировать их, нажмите кнопку » Пуск «, а затем выберите Параметры > Конфиденциальность > Автоматическая загрузка файлов .
Совет: Вам не нужны уведомления об автоматическом скачивании файлов? Нажмите Start кнопку «Пуск», а затем выберите параметры > уведомлений системы > & действиям , а затем в разделе Получение уведомлений от этих отправителей отключите автоматическую загрузку файлов.
Windows 10 Домашняя — Сама ставит приложения.
А подскажите как бороться с такой проблемой, сами качаются и ставяться МЕТРО приложения, твитер, крем сода, netfix, tunel radio, теперь добавилась какая-та ферма, удаление помогает до первой перезагрузки. Переустановку делал не помогло, учетную запись microsoft не использую. Качает еще куча всяких приложений, удаляешь, через какое-то время снова появляется.
Как от этого избавиться?
Ответ на свой же вопрос нашел тут
Да, есть такая проблема. При новой установке системы, устанавливаются выше перечисленные приложения, при чём, после удаления, некоторые устанавливаются снова, приходится удалять повторно (а бывает и в третий раз).Это не зависит от сторонних приложений и расширений.
Проверено на двух установленных начисто системах и одной установленной повторным обновлением с 8.1.
Пока остаётся только удалять и надеяться, что список этих приложений не будет расти.
Возражаю. Правильно надо настроить систему, а именно: в Параметрах отключить идентификатор получателя рекламы, «Позволить приложениям использовать мой идентификатор получателя рекламы (если отключить этот параметр идентификатор будет сброшен). — Откл«.
Для выхода на данной параметр напечатать в Поиск: Рекл
Поиск выдаст, картинка:
Кликаете и ставите в положение: Откл
Как отключить автоматическое скачивание обновлений в Windows 10?
В последней операционной системе от Microsoft – Windows 10, разработчики отключили зачем-то возможность простым способом (как всегда было в ранних версиях Windows) отключать обновления для приложений, драйверов и в целом, для компонентов Windows. Теперь, если необходимо по какой-то причине отключить обновления для системы, то простой неопытный пользователь компьютера уже вряд ли сможет самостоятельно это сделать. Потому что для этого придётся применять более сложные манипуляции с настройками Windows. В этой статье я покажу, как эти обновления в Windows 10 можно отключить.
Прежде всего стоит понимать, что обновления для Windows (любой версии) очень важны. Они позволяют поддерживать безопасность системы в актуальном состоянии, обновлять приложения, компоненты, драйвера, чтобы в целом система работала стабильно, чтобы уменьшалось количество разных глюков и недоработок.
Поэтому отключать обновления нужно только в действительно важных случаях, например, когда у вас лимитированный по трафику выход в интернет и если система будет скачивать обновления, то это может вылиться вам в дополнительные затраты.
Если вам всё-таки действительно нужно отключить обновления в Windows 10, то смотрите инструкции ниже.
Все инструкции ниже будут показаны на примере Windows 10 версии 1607. Если у вас более старая версия Windows 10, то некоторые шаги по инструкциям ниже могут отличаться.
Если для выхода в интернет вы используете сеть Wi-Fi
Итак, первый вариант отключения обновлений для Windows 10 вам подойдёт только в том случае, если для выхода в интернет вы используете беспроводную сеть Wi-Fi. Если вы выходите в интернет через кабель LAN, через модем или каким-то ещё способом, то данный вариант не сработает.
Способ это заключается в том, что вы установите ту Wi-Fi сеть, через которую выходите в интернет, как лимитную по трафику, а обновления Windows не будут скачиваться через лимитные подключения.
Перейдите в параметры Windows. Проще всего открыть через меню «Пуск», нажав на иконку в виде шестерёнки. Но можно также открыть при помощи поиска Windows, набрав там «Параметры».
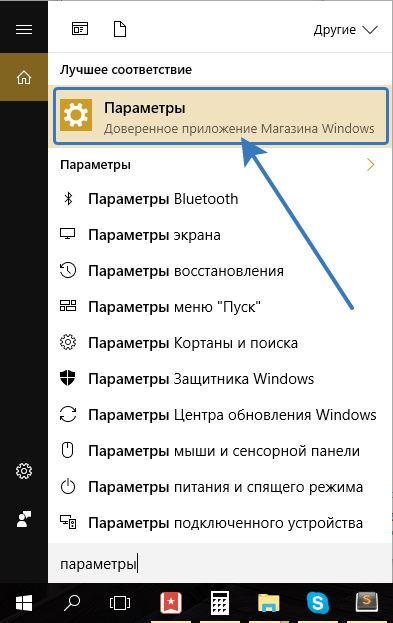
Подробнее о том, как пользоваться поиском Windows, рассказано здесь.
Откройте раздел «Сеть и интернет».
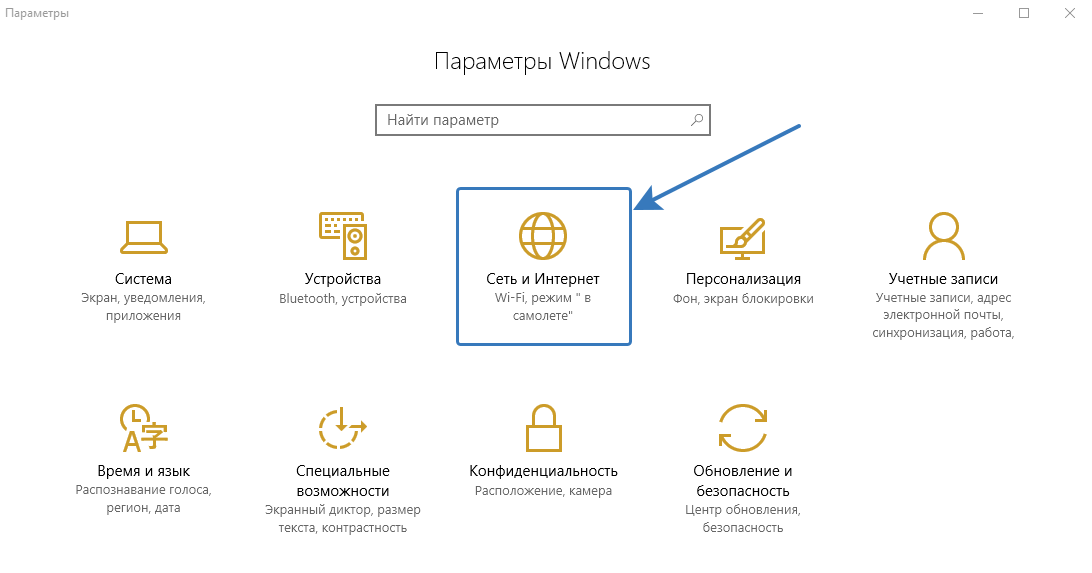
Слева откройте вкладку «Wi-Fi» (1), после чего справа выберите «Управление известными сетями» (2).
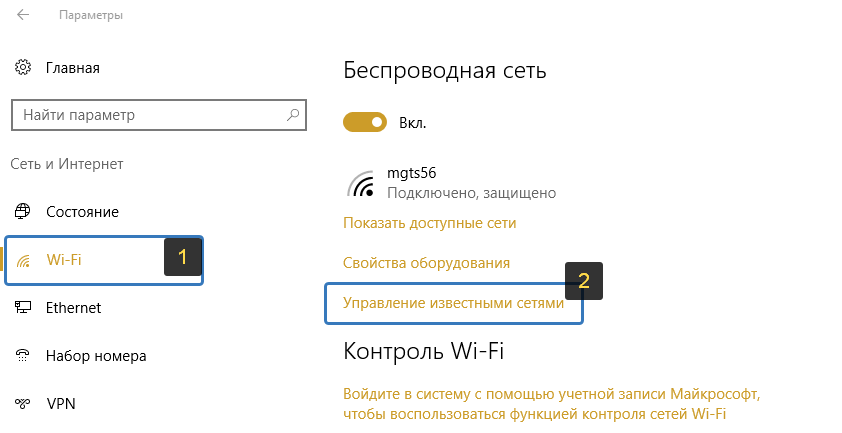
Кликните по той Wi-Fi сети из списка, которую вы используете для выхода в интернет и нажмите «Свойства».
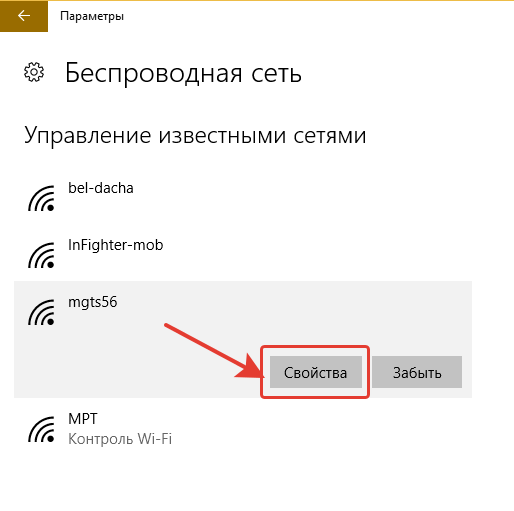
Пролистайте немного вниз открывшиеся параметры и клиените по «Откл» под надписью «Задать как лимитное подключение».
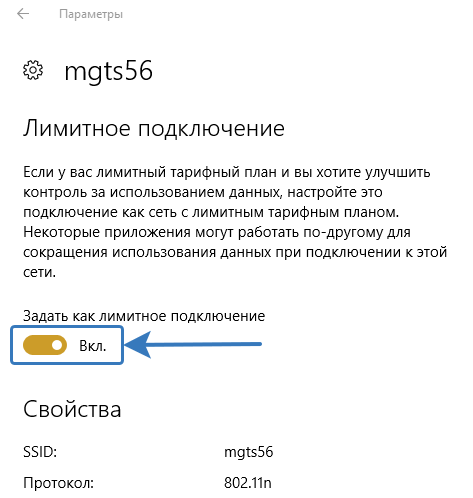
Теперь ваше Wi-Fi соединение будет обозначено как лимитное и Windows не будет пачками грузить обновления в автоматическом режиме.
Для полного отключения обновлений независимо от способа подключения к интернету, воспользуйтесь способом ниже.
Полное отключение возможности загружать обновления в Windows 10
Чтобы полностью отключить возможность Windows 10 cкачивать любые обновления независимо от cпособа подключения к интернету нужно просто выключить службу центра обновлений Windows.
В поиске Windows наберите «Службы» и откройте соответствующее приложение.
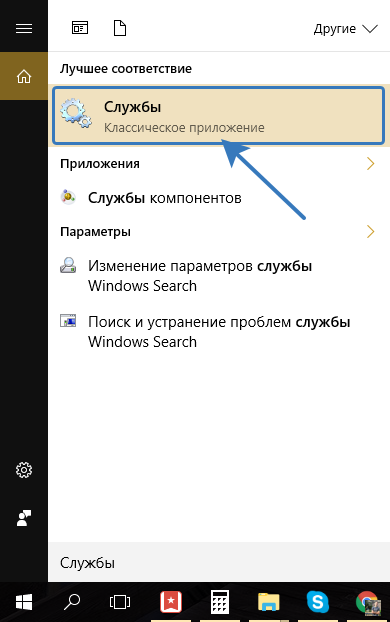
В списке служб найдите «Центр обновления Windows»:
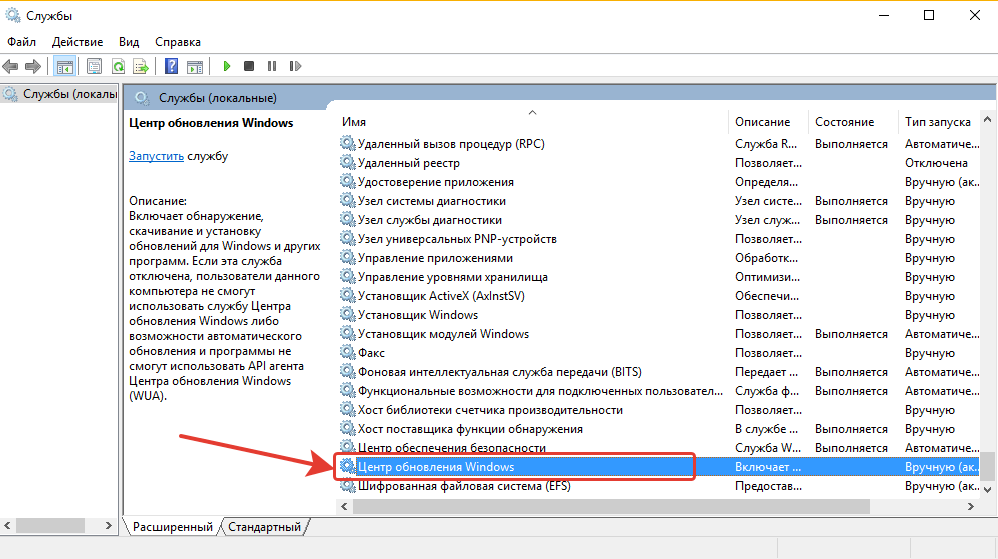
После чего кликните по ней правой кнопкой мыши и выберите «Свойства».
Обычно список служб отсортирован по алфавиту и нужная вам служба будет одной из самых последних в списке.
В открывшемся окне настроек службы рядом со строчкой «Тип запуска» выберите «Отключена», после чего внизу нажмите «Применить» и затем «ОК».

Теперь Windows 10 вообще не сможет проверять обновления, поскольку её служба, отвечающая за процесс поиска обновлений отключена.
Заключение
Теперь вы точно сможете в случае чего отключить обновления в системе Windows 10, которые Microsoft стала нам, можно сказать, навязывать. Ранее отключить обновления Windows можно было прямо там же, в настройках обновлений и на мой взгляд это правильно, потому что предоставлялся выбор пользователю. А теперь всё усложнили.
И повторюсь ещё раз. Крайне нежелательно без особых на то причин отключать обновления для любых систем Windows. Делайте это только если действительно очень нужно и то на определённое время!
Хорошего вам дня и отличного настроения! До встречи в следующих статьях 😉
Сделай репост – выиграй ноутбук!
Каждый месяц 1 числа iBook.pro разыгрывает подарки.
- Нажми на одну из кнопок соц. сетей
- Получи персональный купон
- Выиграй ноутбук LENOVO или HP
—> LENOVO или HP от 40-50 т.р., 8-16ГБ DDR4, SSD, экран 15.6″, Windows 10
Обновление до Windows 10 теперь является «рекомендуемым» и скачивается автоматически
Xakep #263. Кредитки в опасности
В прошлом году компания Microsoft обещала, что скоро Windows 10 перестанет быть «опциональным» апдейтом и перейдет в категорию «рекомендуемых». Час икс настал: начиная с 1 февраля 2016 года, Windows 10 распространяется в добровольно-принудительной форме, то есть обновление теперь скачивается автоматически.
Пользователям операционных систем Windows 7, 8 и 8.1 теперь следует быть внимательными вдвойне, если они, конечно, не хотят немедленно установить себе Windows 10.
Прошлой осенью сотрудники Microsoft уже отметили новую ОС в Windows Update как «Recommended» обновление, вместо привычного «Optional». Тогда тысячи людей с удивлением обнаружили, что их компьютер самостоятельно начал процесс установки «Десятки», не спросив их мнения. Компания Microsoft извинилась за случившееся и сообщила, что произошла ошибка, якобы обновление случайно получило статус «рекомендуемого».
С текущего понедельника то же самое будет происходить официально, то есть никакой ошибки в этом больше нет. Теперь апдейт до Windows 10 официально является «рекомендуемым» для пользователей Windows 7, 8 и 8.1.
Самый неприятный сюрприз ожидает тех, кто предпочитает держать включенными автоматические обновления через Windows Update. На машинах этих пользователей установка новой ОС запустится автоматически. Но тем, кто устанавливает обновления вручную, тоже не стоит расслабляться. Галочка напротив Windows 10 теперь всегда находится в положении «выбрано», так что, проверяя и применяя список обновлений, нужно не забыть ее снять.
Microsoft (пока) не пошла до конца: Windows 10 не установится на компьютер тайно. Пользователя все же уведомят о том, что началась инсталляция новой ОС, и спросят его разрешения. Впрочем, Windows 10 в любом случае скачается и распакуется в фоновом режиме, даже если установку отменить.
Кроме того, если пользователь случайно обновился до Windows 10, у него есть 31 день чтобы передумать. В течение этого времени можно будет откатить все обратно.
Все это — часть амбициозного плана Microsoft. По замыслу компании, Windows 10 должна быть установлена на 1 миллиарде устройств уже спустя 2-3 года после релиза (то есть, примерно, в 2018 году).
По состоянию на январь 2016 года, доля рынка Windows 10 составляла уже 11,85%, а это порядка 200 млн устройств и второе место в общем рейтинге ОС. Но, как можно увидеть на диаграмме выше, с огромным отрывом по-прежнему лидирует Windows 7, на базе которой работает более половины всех компьютеров мира. Это явно может помешать достижению заветного миллиарда, поэтому в Microsoft рассудили, что пора переходить к более агрессивным способам продвижения «Десятки».
Как легко настроить автозагрузку программ Windows 10
В Windows 10 автоматическая загрузка программ позволяет одномоментно с операционной системой запускать иные приложения. Запускаться может антивирусное программное обеспечение, мессенджер, а также бесполезный и даже опасный софт.
Обычный пользователь даже не подозревает, что у него в компьютере загружаются ненужные программы. Вопрос, где расположена автозагрузка программ в 10 версии Windows возникает, когда ноутбук или персональный компьютер начнет долго загружаться и тормозить при выполнении простых действий.
Управляя автозапуском наш компьютер станет работать быстрее. В этой статье я предлагаю вам разобраться с автозапуском программ в Windows 10. Контроль автозагрузки доступен в параметрах Windows, диспетчере задач, папке автозагрузки или системном реестре.
Параметры ОС
В последней версии Windows автозагрузка программ настраивается в параметрах. Выполните простые действия:
Этого варианта нет у тех, кто пользуется «десяткой» версии 1709, поскольку его добавили с первым обновлением в 2018 году. Поэтому обновляйте ОС Windows своевременно, либо воспользуйтесь иным способом.
Диспетчер задач
Нажав на нужную программу правой кнопкой мыши, можно снять ее с панели задач и посмотреть свойства.
Автозапуск в папке
Путь каталога автозагрузки в «десятке» находится по следующему адресу: C:\ Users\ Имя_пользователя\ AppData\ Roaming\ Microsoft\ Windows\ Start Menu\ Programs\ Startup.
Другой вариант поиска папки:
- Жмем комбинацию Win + R на клавиатуре.
Реестр
Переходим к папке HKEY_CURRENT_USER\ SOFTWARE\ Microsoft\ Windows\ CurrentVersion\ Run
Существует другой раздел, но он находится в ветке HKEY_LOCAL_MACHINE, здесь отображены приложения в автозагрузке, которые запускаются всеми пользователями ПК. Путь этого раздела: HKEY_LOCAL_MACHINE\SOFTWARE\Microsoft\Windows\CurrentVersion\Run
Планировщик заданий
Программы для контроля автозагрузки
Доступно редактирование автоматического запуска, планирование задач, включение, отключение программ из контекстного меню. Это лишь маленький перечень функций этого «чистильщика» системы.
Autoruns
Эта утилита отображает полную информацию о запущенных программах. Доступна оптимизация Windows 10 отключением ненужного софта, а также анализ системы на вредоносные программы.
Вот неполный список функций:
- virusTotal проверяет наличие вирусного ПО;
- доступен путь расположенного софта (Jump to image);
- доступен путь, где софт прописан для автозагрузки (Jump to Entry);
- поиск сведений в Интернете;
- софт можно удалить из автозапуска.
Использовать утилиту просто:
Autoruns имеет несколько вкладок:
- Logon. Здесь отображен софт, загружаемый автоматически при входе в Windows 10.
- Explorer. Здесь отображены параметры контекстного списка с определенным форматом. Например, если нажать ПКМ на файл с .png форматом, предлагается открытие файла с использованием графического редактора.
- Scheduled Tasks. Задачи, которые запланированы для определенного приложения.
- Services. Список служб от Майкрософт и иных программ.
- Drivers. Установленные драйвера.
- Hide Empty Locations. Опция включена, пустые параметры из выдачи исключаются, они не несут полезную информацию.
- Hide Windows Entries. Значение включено по умолчанию, позволяет скрыть стандартный софт ОС, поскольку он мешает анализу.
- Hide Microsoft Entries. Весь софт от Майкрософт скрыт.
- Hide VirusTotal Clean Entries. Этот фильтр позволяет найти вредоносный софт в ОС Windows.
Кроме автозапуска анализируется работа всех программ через реестр. Если антивирус не заметил опасное ПО, то эта утилита проанализирует автоматический запуск и удалит нежелательный софт.
Для отключения нежелательных утилит из автоматической загрузки убираем рядом с ними галочку. После следующей загрузки Windows 10 отмеченные в Autoruns приложения не запустятся.
После отключения автозагрузки программ, соответствующая информация останется в реестре.
Для полного удаления какой-либо утилиты из автозагрузки кликаем ПКМ и выбираем Delete. Удаляйте те пункты автозапуска, которые остались после удаления самих утилит .
При удалении чего-либо из автозапуска обратное восстановление невозможно. Поэтому перед удалением чего-либо проверьте, как работает ПК при отключенном сервисе без его удаления.
Лично мне Autoruns помог выявить ошибку в «десятке» из-за «кривого» драйвера. Не происходили перезагрузка и выключение компьютера, не были доступны режимы сна. Я последовательно отключал каждый пункт автоматической загрузки через эту утилиту, что позволило мне найти неправильный драйвер, из-за которого возникли эти проблемы.
Редактируйте автозагрузку правильно, иначе Windows не запустится.