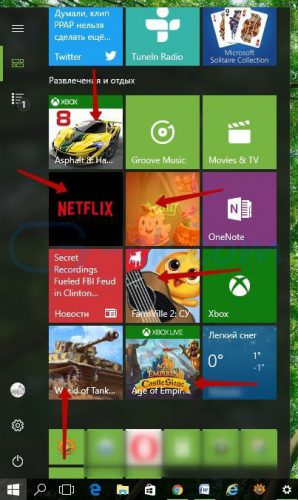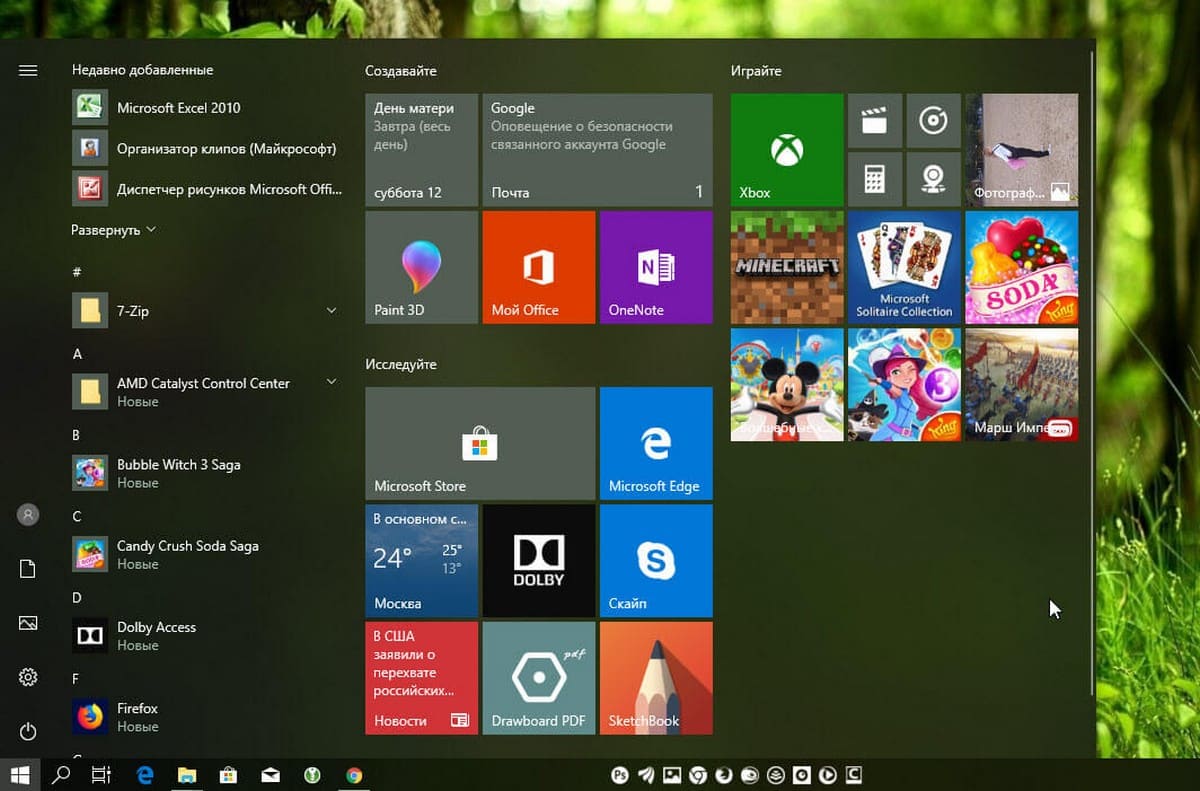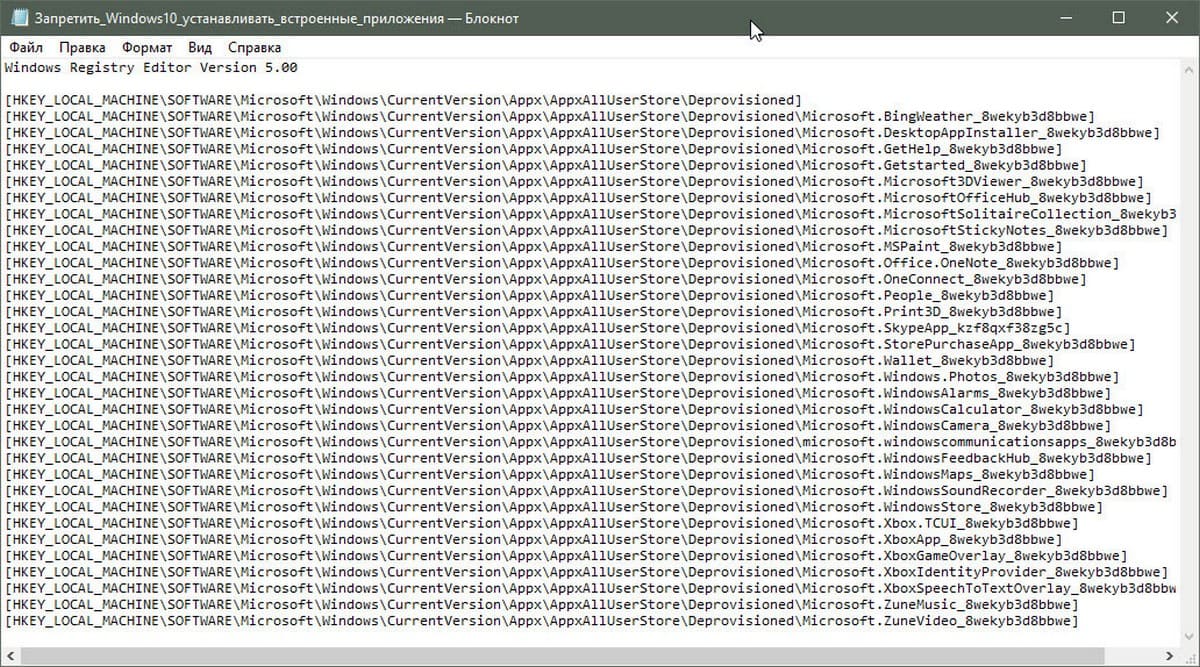- Отключаем автоматическую установку приложений, предложенных Windows 10
- Узнайте, как отключить автоматическую установку приложений из Windows Store
- КАК ОТКЛЮЧИТЬ АВТОМАТИЧЕСКУЮ УСТАНОВКУ
- КАК УДАЛИТЬ НЕНУЖНЫЕ ПРИЛОЖЕНИЯ
- Как отключить автоматическую установку приложений, предустановленных Windows 10.
- Остановить Windows 10 от автоматической установки нежелательных приложений.
- Список разделов реестра приложений Windows 10.
- Имена пакетов приложений, пред устанавливаемых в Windows 10, версии 1709.
- Windows 10 Домашняя — Сама ставит приложения.
- Автозагрузка программ Windows 10
- Параметры ОС
- Диспетчер задач
- Автозапуск в папке
- Реестр
- Планировщик заданий
- Программы для контроля автозагрузки
- Autoruns
Отключаем автоматическую установку приложений, предложенных Windows 10
Начиная с юбилейного обновления, в операционной системе Windows 10 стали появляться «лишние» приложения, которые сразу отразились в плитках меню «Пуск». Как оказалось, таким образом корпорация Microsoft намерена продвигать некоторые сторонние продукты. Большинство же пользователей против автоматической установки неизвестных им приложений.
Теперь с версии Windows 10 Anniversary Update в меню «Пуск» можно встретить добрый десяток навязанных приложений, в их числе:
- Эпоха Империй: Castle Siege;
- Minecraft: Windows 10 edition;
- Netflix;
- Pandora;
- Twitter;
- Asphalt 8: Airborne;
- Candy Crush Soda Saga;
- FarmVille2: Сельское уединение;
- Flipboard;
- World of Tanks: Blitz.
Количество и наименование предустановленных приложений из магазина Microsoft может меняться в зависимости от вашего региона. Вышеприведённый список является актуальным для русскоязычных пользователей Windows 10.
В будущем на компьютер будут устанавливаться и другие приложения, если разработчик сочтёт их продвижение целесообразным. В наших же силах запретить установку рекомендуемого контента при помощи редактора реестра.
Ниже краткая инструкция, которая поможет Отключить автоматическую установку приложений, предложенных Windows 10
- Откройте диалоговое окно «Выполнить» (сочетание клавиш Win+R) и введите команду regedit, чтобы вызвать редактор реестра.
- Слева перейдите последующему пути:
HKEY_CURRENT_USER\Software\Microsoft\Windows\CurrentVersion\ContentDeliveryManager - Справа найдите параметр «SilentInstalledAppsEnabled», если он отсутствует, то создаём новый «32-битный DWORD», и установите для него значение 0 (ноль).
- Если Вам не удалось проделать описанное выше, то мы прикрепляем готовый файл реестра. Скачайте архив, распакуйте и активируйте изменения по двойному щелчку.
Вот и всё, останется закрыть редактор реестра с сохранением изменений и перезагрузить компьютер. А ранее установленные приложения можно «безболезненно» деинсталлировать из системы.
Узнайте, как отключить автоматическую установку приложений из Windows Store
Обновленная версия операционки Windows 10 начала автоматически устанавливать различные приложения и размещать их значки в меню «Пуск», не интересуясь мнением конечного пользователя.
Даже не открывая магазин Windows Store, вы будете получать выбранные Майкрософт для вашего региона игры и программы, а потом и их обновления.
Прямо сейчас пролистайте всё меню «Пуск» и увидите сами, сколько приложений не запрашиваемых вами уже появилось там. А также, если есть постоянное подключение к Интернету, советую сразу открыть Store и убедиться в том, что система и сейчас производит загрузку или обновление файлов. У меня таким образом уже появились «Candy Crush Soda Saga» и «Netflix».
Причина такого наглого поведения операционной системы мне не известна, поэтому добавлю ещё один плюсик в пользу окончательного перехода на Linux. Сейчас для того, чтобы предотвратить такое поведение операционки, вы можете применить простой твик реестра.
Это не приведет к удалению уже существующих в системе посторонних приложений, но помешает устанавливать их в будущем.
КАК ОТКЛЮЧИТЬ АВТОМАТИЧЕСКУЮ УСТАНОВКУ
Запустите редактор системного реестра (клавишами Win + R и запуском файла «regedit.exe»). Последовательно перейдите по пути:
и измените значение с 1 на 0 в следующем параметре.
КАК УДАЛИТЬ НЕНУЖНЫЕ ПРИЛОЖЕНИЯ
Перейдите в «Параметры» — «Система» — «Приложения и возможности». Выберите те, которые хотите удалить, кликните по ним мышкой и нажмите кнопку «Удалить» для каждого.
Вот и все! Карта блога поможет вам лучше сориентироваться в большом количестве компьютерных советов, а также пока в нескольких для Андроид. Также прошу поделиться любым из советов, оказавших вам помощь, в какой-либо социальной сети на выбор.
Как отключить автоматическую установку приложений, предустановленных Windows 10.
Публикация: 12 Май 2018 Обновлено: 31 Январь 2019
Запретить Windows 10 устанавливать встроенные приложения.
Многие пользователи заметили, что Windows 10 автоматически переустанавливает встроенные приложения, такие как Фотографии, Музыка Groove и Др., даже если ранее они были удалены с помощью PowerShell или с помощью обычного удаления. То есть, вы удаляете ненужные вам приложения, а операционная система устанавливает их снова. Такое поведение не нравится большинству пользователей.
- Эпоха Империй: Castle Siege
- Asphalt 8: Airborne
- Candy Crush Soda Saga
- FarmVille2: Сельское уединение
- Minecraft: Windows 10 edition
- Netflix
- Pandora
- World of Tanks: Blitz
И другие, в зависимости от страны и региона набор таких приложений может немного отличаться.
Windows 10 включает в себя ряд приложений из магазина, которые автоматически устанавливаются после установки или обновления ОС. Эти приложения установлены для каждой учетной записи пользователя. Когда вы создаете новую учетную запись пользователя, Windows 10 устанавливает их для этого нового пользователя. Несмотря на то, что большинство из сторонних приложений можно удалить, каждое крупное (функциональное) обновление заставляет их вернуться снова.
При подключении к Интернету, система будет загружать и устанавливать их автоматически. После установки, они появляются в меню Пуск:
Наконец, Microsoft предоставила официальное решение, позволяющее запретить Windows 10 устанавливать встроенные приложения, которые были удалены пользователем.
Примечание: Чтобы продолжить, вы должны войти в систему с учетной записью администратора.
Остановить Windows 10 от автоматической установки нежелательных приложений.
Первым делом — определите предустановленные приложения, которые вы хотите удалить. Запишите имя пакета для каждого приложения.
Теперь необходимо создать REG-файл с помощью «Блокнота» (или любого текстового редактора), который удалит разделы реестра, принадлежащие выбранным приложениям. В качестве отправной точки используйте список разделов реестра Windows 10, версии 1709.
Например, если вы хотите, чтобы после удаления приложение «Погода» не устанавливалось автоматически, удалите этот раздел реестра:
Для этого скопируйте следующие строки в «Блокнот»:
Сохраните файл с расширением .reg.
Дважды кликните созданный файл .reg, чтобы внести изменения в реестре.
Список разделов реестра приложений Windows 10.
Скопируйте нужные разделы реестра из списка ниже, чтобы запретить автоматическую установку приложений. Для справки используйте таблицу ниже, чтобы определить пакет / приложение для соответствующего раздела реестра.
Имена пакетов приложений, пред устанавливаемых в Windows 10, версии 1709.
Чтобы сэкономить ваше время, вы можете загрузить готовые файлы реестра:
Файл отката присутствует.
Отредактируйте файл «Запретить_Windows10_устанавливать встроенные_приложения.reg» в соответствии с вашими предпочтениями, затем дважды кликните на нем, чтобы внести изменения. Применение данного файла без редактирования, блокирует автоматическую установку для всех нежелательных приложений одновременно.
Windows 10 Домашняя — Сама ставит приложения.
А подскажите как бороться с такой проблемой, сами качаются и ставяться МЕТРО приложения, твитер, крем сода, netfix, tunel radio, теперь добавилась какая-та ферма, удаление помогает до первой перезагрузки. Переустановку делал не помогло, учетную запись microsoft не использую. Качает еще куча всяких приложений, удаляешь, через какое-то время снова появляется.
Как от этого избавиться?
Ответ на свой же вопрос нашел тут
Да, есть такая проблема. При новой установке системы, устанавливаются выше перечисленные приложения, при чём, после удаления, некоторые устанавливаются снова, приходится удалять повторно (а бывает и в третий раз).Это не зависит от сторонних приложений и расширений.
Проверено на двух установленных начисто системах и одной установленной повторным обновлением с 8.1.
Пока остаётся только удалять и надеяться, что список этих приложений не будет расти.
Возражаю. Правильно надо настроить систему, а именно: в Параметрах отключить идентификатор получателя рекламы, «Позволить приложениям использовать мой идентификатор получателя рекламы (если отключить этот параметр идентификатор будет сброшен). — Откл«.
Для выхода на данной параметр напечатать в Поиск: Рекл
Поиск выдаст, картинка:
Кликаете и ставите в положение: Откл
Автозагрузка программ Windows 10
В Windows 10 автоматическая загрузка программ позволяет одномоментно с операционной системой запускать иные приложения. Запускаться может антивирусное программное обеспечение, мессенджер, а также бесполезный и даже опасный софт.
Обычный пользователь даже не подозревает, что у него в компьютере загружаются ненужные программы. Вопрос, где расположена автозагрузка программ в 10 версии Windows возникает, когда ноутбук или персональный компьютер начнет долго загружаться и тормозить при выполнении простых действий.
Управляя автозапуском наш компьютер станет работать быстрее. В этой статье я предлагаю вам разобраться с автозапуском программ в Windows 10. Контроль автозагрузки доступен в параметрах Windows, диспетчере задач, папке автозагрузки или системном реестре.
Параметры ОС
В последней версии Windows автозагрузка программ настраивается в параметрах. Выполните простые действия:
- Жмем на «Пуск» и иконку с шестеренкой, либо пользуемся горячими клавишами Win+i.
- В настройках «Приложения» открываем окно «Автозагрузка».
- В этой вкладке видим перечень программ, загружаемых автоматически вместе с ОС Windows 10, как они влияют на скорость, с которой загружается система, а также в каком статусе они находятся (включены либо отключены).
Этого варианта нет у тех, кто пользуется «десяткой» версии 1709, поскольку его добавили с первым обновлением в 2018 году. Поэтому обновляйте ОС Windows своевременно, либо воспользуйтесь иным способом.
Диспетчер задач
- Кликаем правой кнопкой на кнопку «Пуск» для выбора диспетчера задач.
- Чтобы информация отображалась полностью, жмем на кнопку «Подробнее»
- Переходим в автозагрузку. Кстати, диспетчер задач вызывается нажатием трех кнопок: Ctrl+Shift+Esc
- В автозапуске установлен перечень приложений, информация о которых берется из системного реестра, папки «Автозагрузка». Если кликнуть правой клавишей мыши (ПКМ) на какую-либо программу, доступно ее включение или отключение. Также в этом окне можно открыть путь, где находится исполняемый файл или поискать сведения о приложении в Интернете.
- При открытии вкладки «Влияние на запуск» указана сила влияния на время загрузки ОС Windows.
Нажав на нужную программу правой кнопкой мыши, можно снять ее с панели задач и посмотреть свойства.
Автозапуск в папке
Путь каталога автозагрузки в «десятке» находится по следующему адресу: C:\ Users\ Имя_пользователя\ AppData\ Roaming\ Microsoft\ Windows\ Start Menu\ Programs\ Startup.
Другой вариант поиска папки:
- Жмем комбинацию Win + R на клавиатуре.
- В окне «Выполнить» вводим команду shell:startup.
После этих действий появится каталог, где находятся ярлыки приложений автозагрузки.
Реестр
Запускаем реестр – жмем комбинацию клавиш Win+R, вводим в поле «Выполнить» regedit.
Переходим к папке HKEY_CURRENT_USER\ SOFTWARE\ Microsoft\ Windows\ CurrentVersion\ Run
В редакторе реестра справа находится перечень приложений, которые запускаются при входе в ОС Windows 10. Здесь доступно удаление программ или добавление их в автозагрузку.
Можно добавить приложение в автозапуск вручную. Нажимаем на пустую область справа от редактора правой кнопкой мыши, выбираем «Создать», потом «Строковый параметр». Называем этот параметр любым именем, потом 2 раза кликаем по нему и указываем адрес исполняемого файла приложения в качестве значения.
Существует другой раздел, но он находится в ветке HKEY_LOCAL_MACHINE, здесь отображены приложения в автозагрузке, которые запускаются всеми пользователями ПК. Путь этого раздела: HKEY_LOCAL_MACHINE\SOFTWARE\Microsoft\Windows\CurrentVersion\Run
Правой кнопкой мыши кликаем на папку Run слева редактора, выбираем вариант перехода к разделу HKEY_LOCAL_MACHINE и редактируем список.
Планировщик заданий
Разные программы также запускаются из планировщика заданий. Чтобы его открыть нажимаем на поиск в панели задач и вводим название программы – «Планировщик заданий».
В библиотеке этого планировщика находятся приложения и команды, которые выполняются в определенное время, в том числе при загрузке ОС Windows 10. Изучаем список и редактируем на свое усмотрение.
Программы для контроля автозагрузки
Программа CCleaner позволяет оптимизировать ОС Windows 10, выполнить ее очистку, устранить автозагрузку нежелательного ПО или планировщика на «десятке». Скачать ее можно на официальном сайте производителя – https://www.ccleaner.com/ru-ru/ccleaner . Программа в базовой комплектации бесплатная.
Для отображения автозапуска открываем CCleaner, переходим ко вкладке «Сервис» и открываем «Автозагрузку».
Доступно редактирование автоматического запуска, планирование задач, включение, отключение программ из контекстного меню. Это лишь маленький перечень функций этого «чистильщика» системы.
Autoruns
Эта утилита отображает полную информацию о запущенных программах. Доступна оптимизация Windows 10 отключением ненужного софта, а также анализ системы на вредоносные программы.
Вот неполный список функций:
- virusTotal проверяет наличие вирусного ПО;
- доступен путь расположенного софта (Jump to image);
- доступен путь, где софт прописан для автозагрузки (Jump to Entry);
- поиск сведений в Интернете;
- софт можно удалить из автозапуска.
Использовать утилиту просто:
- Загружаем ее на официальном ресурсе Майкрософт.
- Архив распаковываем, запускаем утилиту с правами Администратора для 32-битной системы (Autoruns) или для 64 битной ОС (Autoruns64).
Autoruns имеет несколько вкладок:
- Logon. Здесь отображен софт, загружаемый автоматически при входе в Windows 10.
- Explorer. Здесь отображены параметры контекстного списка с определенным форматом. Например, если нажать ПКМ на файл с .png форматом, предлагается открытие файла с использованием графического редактора.
- Scheduled Tasks. Задачи, которые запланированы для определенного приложения.
- Services. Список служб от Майкрософт и иных программ.
- Drivers. Установленные драйвера.
Все данные отображены при открытии утилиты, вы только фильтруете и анализируете полученную информацию.
- Hide Empty Locations. Опция включена, пустые параметры из выдачи исключаются, они не несут полезную информацию.
- Hide Windows Entries. Значение включено по умолчанию, позволяет скрыть стандартный софт ОС, поскольку он мешает анализу.
- Hide Microsoft Entries. Весь софт от Майкрософт скрыт.
- Hide VirusTotal Clean Entries. Этот фильтр позволяет найти вредоносный софт в ОС Windows.
Кроме автозапуска анализируется работа всех программ через реестр. Если антивирус не заметил опасное ПО, то эта утилита проанализирует автоматический запуск и удалит нежелательный софт.
Для отключения нежелательных утилит из автоматической загрузки убираем рядом с ними галочку. После следующей загрузки Windows 10 отмеченные в Autoruns приложения не запустятся.
После отключения автозагрузки программ, соответствующая информация останется в реестре.
Для полного удаления какой-либо утилиты из автозагрузки кликаем ПКМ и выбираем Delete. Удаляйте те пункты автозапуска, которые остались после удаления самих утилит .
При удалении чего-либо из автозапуска обратное восстановление невозможно. Поэтому перед удалением чего-либо проверьте, как работает ПК при отключенном сервисе без его удаления.
Лично мне Autoruns помог выявить ошибку в «десятке» из-за «кривого» драйвера. Не происходили перезагрузка и выключение компьютера, не были доступны режимы сна. Я последовательно отключал каждый пункт автоматической загрузки через эту утилиту, что позволило мне найти неправильный драйвер, из-за которого возникли эти проблемы.
Редактируйте автозагрузку правильно, иначе Windows не запустится.