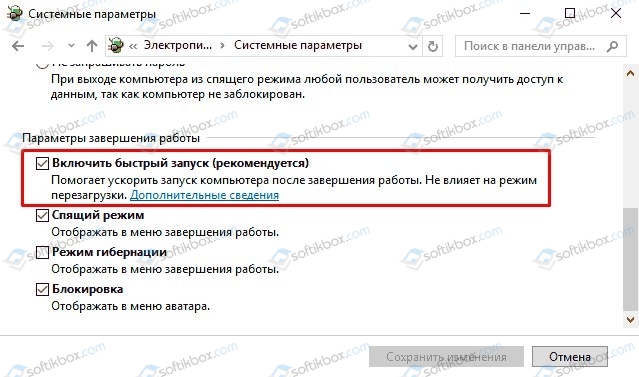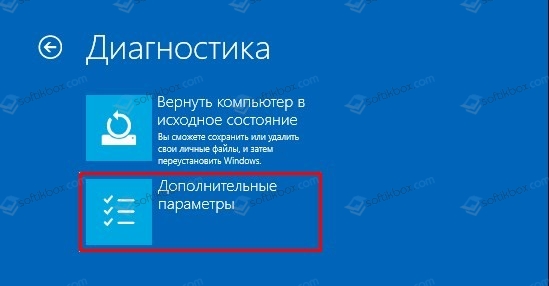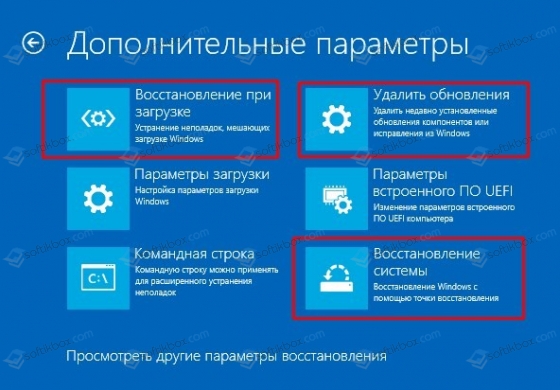- Решение проблемы с бесконечной подготовкой автоматического восстановления Windows 10
- Важная информация
- Способ 1: Загрузка в «Безопасном режиме»
- Способ 2: Специальные средства
- Способ 3: Отключение автоматического восстановления
- Способ 4: Точки восстановления
- Способ 5: Проверка оборудования
- Способ 6: Переустановка системы
- Застрял на автоматическом цикле восстановления на Windows 10
- Что делать, если вы застряли в цикле автоматического восстановления в Windows 10
- Решение 1. Отключите раннюю защиту от вредоносных программ
- Решение 2. Отключите безопасную загрузку из BIOS
- Решение 3 – Удалить периферию
- Решение 4 – Запустите восстановление системы
- Решение 5 – Извлеките ваш модуль ОЗУ
- Решение 6 – Извлеките жесткий диск
- Решение 7. Сброс компьютера до заводских настроек
- Подготовка автоматического восстановления Windows 10: причины и решения
- Методы исправления ошибки циклической Подготовки автоматического восстановления Windows 10
Решение проблемы с бесконечной подготовкой автоматического восстановления Windows 10
Важная информация
В ситуации с бесконечной подготовкой автоматического восстановления программы и данные становятся недоступными. Все действия будут выполняться в восстановительной среде Виндовс. Понадобится загрузочная флешка или диск, которые легко можно создать на другом компьютере. О том, как это сделать, подробно написано в отдельных статьях.
Сначала сделайте «жесткую перезагрузку» – нажмите соответствующую кнопку на системном блоке стационарного компьютера. Ноутбук отключите от сети и выньте батарею. Затем зажмите кнопку питания на 15-20 секунд, вставьте аккумулятор, подсоедините устройство к электросети и включите его. Если система не загрузилась, переходите к описанным ниже способам.
Способ 1: Загрузка в «Безопасном режиме»
Попробуйте загрузить Windows 10 в «Безопасном режиме». В этом случае задействуется минимальный набор файлов и компонентов, что увеличивает шанс успешного запуска. Если причиной проблемы стали какие-нибудь поврежденные системные файлы, то в БР при помощи утилит от Microsoft, SFC и DISM, можно выявить их и заменить правильными копиями.
- Загружаемся с помощью загрузочной флешки, настраиваем языковые параметры и жмем «Далее».
Выбираем «Поиск и устранение неисправностей».
Запускаем «Командную строку».
bcdedit /set
и нажимаем «Enter». Следующая загрузка Виндовс 10 будет в «Безопасном режиме».
Теперь закрываем консоль и нажимаем «Продолжить».
Если для входа в систему использовалась учетная запись, придется ввести ее пароль, даже если до этого стоял ПИН-код. В поиске Виндовс вводим «Командная строка» и запускаем приложение от имени администратора.
В поле консоли по очереди выполняем следующие команды:
dism /Online /Cleanup-Image /RestoreHealth
Ждем завершения процесса и перезагружаем компьютер.
В БР можно не только восстановить поврежденные системные файлы, но и сохранить важные данные с локальных дисков на внешний носитель. Ведь не исключено, что систему в итоге придется переустанавливать.
При этом высока вероятность, что Windows не загрузится в «Безопасном режиме» и тогда проверку целостности системных файлов придется запустить с помощью «Командной строки» в среде восстановления. Подробно об этом написано в следующей инструкции.
Способ 2: Специальные средства
Запустите функцию «Восстановление при загрузке» — системный инструмент, предназначенный для обнаружения и устранения проблем, блокирующих запуск Виндовс.
- В разделе «Поиск и устранение неисправностей» жмем «Восстановление при загрузке».
Выбираем нужную операционную систему и ждем, когда восстановительное средство завершит работу.
Способ 3: Отключение автоматического восстановления
Если предположить, что проблема в самой функции автоматического восстановления, то есть возможность прервать ее цикл.
- В среде восстановления Windows снова запускаем «Командную строку» и вводим код:
bcdedit /set
Нажимаем «Enter» и пробуем перезагрузить компьютер.
Чтобы потом включить автоматическое восстановление, вместо значения No в конце пишем Yes.
Способ 4: Точки восстановления
Если на компьютере настроены точки восстановления, можно попробовать откатить систему к рабочему состоянию. Данные пользователя при этом сохранятся, но будут отменены изменения в системных файлах и реестре операционной системы, а также удалены приложения, установленные с момента создания точки. В любом случае проверьте наличие таких бэкапов, так как вы можете просто не помнить, что когда-то включали эту опцию.
- Переходим в раздел «Восстановление системы».
Выбираем Виндовс 10.
В следующем окне жмем «Далее».
Если на компьютере созданы точки восстановления, откроется их список. Выбираем из них ближайшую по дате и нажимаем «Далее». Ждем, когда завершится процесс восстановления.
Если точки восстановления до этого не создавались, в будущем стоит задуматься об этом, так как откат системы часто помогает устранить разного рода неполадки. Более подробно о создании ТВ мы писали в отдельных статьях.
Способ 5: Проверка оборудования
Если Windows до сих пор не загрузилась, проверьте оборудование. В первую очередь отключите и заново подключите жесткий диск. Если их установлено несколько, отсоедините все и подключите только HDD с Windows 10. Дополнительно отключите все внешние USB-носители. Если есть возможность, подключите жесткий диск к другому компьютеру и проверьте его на наличие ошибок и битых секторов. О том, как сделать это, написано в отдельном материале.
Бывали случаи, когда помогала переустановка оперативной памяти. Выньте все планки из материнской платы, затем вставляйте их поочередно в слоты и после каждой пробуйте загрузить систему.
Способ 6: Переустановка системы
Если проблему не удалось решить предложенным методами, а с оборудованием проблем нет, остается переустановить Windows 10. Об этом детально написано в следующей статье.
Надеемся, что вы смогли запустить Виндовс 10 в штатном режиме. Тем не менее, если возникла такая проблема, не стоит сразу предпринимать описанные выше рекомендации. Возможно, система на самом деле пытается исправить какие-то неполадки, поэтому дайте ей время. На форумах описаны случаи, когда Windows благополучно загружалась и через 45 минут, а затем стабильно работала.
Застрял на автоматическом цикле восстановления на Windows 10
Хотя Windows 10 предлагает всевозможные потрясающие функции, некоторые пользователи жалуются, что они застряли в цикле автоматического восстановления в Windows 10. Это большая проблема, потому что вы вообще не можете получить доступ к Windows 10, но Есть несколько решений, которые могут работать для вас.
Что делать, если вы застряли в цикле автоматического восстановления в Windows 10
- Отключить ранний запуск защиты от вредоносных программ
- Отключить безопасную загрузку из BIOS
- Удалить периферию
- Запустите восстановление системы
- Снимите ваш модуль ОЗУ
- Удалить свой жесткий диск
- Сбросить компьютер до заводских настроек
Застревание в цикле автоматического восстановления в Windows 10 представляет собой довольно большую проблему, поскольку оно не позволит вам получить доступ к Windows и сделает ваш компьютер практически непригодным для использования. Хотя это выглядит как серьезная проблема, мы рады сообщить вам, что есть несколько способов, как вы можете решить эту проблему.
Решение 1. Отключите раннюю защиту от вредоносных программ
После перезагрузки компьютера несколько раз вы загрузитесь в дополнительные параметры запуска. Оттуда вам нужно сделать следующее:
- При загрузке в Дополнительные параметры запуска выберите Устранение неполадок.
- Затем нажмите кнопку «Дополнительные параметры».
- Выберите параметры запуска и нажмите кнопку «Перезагрузить».
- После перезагрузки компьютера вы сможете выбрать один из девяти вариантов.
- Нажмите 8 на клавиатуре, чтобы отключить Ранний запуск защиты от вредоносных программ.
После отключения Раннего запуска защиты от вредоносных программ ваш компьютер должен загрузиться в обычном режиме, но как только вы перезапустите его, Ранний запуск защиты от вредоносных программ должен быть снова включен. Чтобы предотвратить это, вам нужно устранить проблему, которая его вызывает, и в большинстве случаев это антивирусное программное обеспечение. Пользователи сообщают, что после отключения Раннего запуска защиты от вредоносных программ и удаления антивирусного программного обеспечения Norton 360 проблема была полностью решена.
- ТАКЖЕ ЧИТАЙТЕ: версия операционной системы несовместима с восстановлением при загрузке [FIX]
Решение 2. Отключите безопасную загрузку из BIOS
Для этого вам сначала нужно получить доступ к BIOS. Для этого вам нужно нажать F2 или Del (или другую клавишу в зависимости от вашего компьютера) во время загрузки компьютера, чтобы получить доступ к BIOS.
После того, как вы получили доступ к BIOS, вам нужно найти и отключить опцию Secure Boot и сохранить изменения. Расположение опции безопасной загрузки может быть разным для разных версий BIOS, поэтому вам нужно будет найти ее самостоятельно.
Решение 3 – Удалить периферию
Общеизвестно, что периферийные устройства могут иногда препятствовать загрузке компьютеров, созданию точки восстановления или запуску автоматического восстановления.
Отключите все периферийные устройства, подключенные к компьютеру, и нажмите кнопку питания, чтобы выключить его. Кроме того, удалите аккумулятор вашего ноутбука. Подождите одну минуту, а затем включите компьютер. Некоторые пользователи сказали, что этот быстрый обходной путь решил проблему, поэтому стоит попробовать.
Решение 4 – Запустите восстановление системы
Загрузите компьютер и продолжайте нажимать клавишу F8, пока не загрузятся дополнительные параметры загрузки. Как только эта опция станет доступна, выберите Безопасный режим.
Теперь запустите Восстановление системы и восстановите Windows до функциональной версии. Для получения дополнительной информации о том, как запустить восстановление системы, перейдите на страницу поддержки Microsoft.
- ТАКЖЕ ЧИТАЙТЕ: исправлено: службе защиты ресурсов Windows не удалось запустить службу восстановления
Решение 5 – Извлеките ваш модуль ОЗУ
Некоторые пользователи подтвердили, что удаление модулей ОЗУ помогло им решить проблему. Если вам неудобно делать это, вы можете либо перейти к следующему решению, либо попросить кого-то более опытного временно извлечь оперативную память для вас.
Решение 6 – Извлеките жесткий диск
Этот обходной путь аналогичен предыдущему, и наш совет для вас такой же: если вы ранее не извлекали жесткий диск вашего компьютера, обратитесь за помощью к более опытному пользователю.
Итак, выньте жесткий диск и подключите его к другому компьютеру. Обычно вы должны увидеть сообщение о том, что устройство готовится к автоматическому ремонту. Индикатор выполнения должен быстро достичь 100%.
На экране должно появиться новое окно, показывающее все файлы и папки, доступные на соответствующем жестком диске. Теперь удалите жесткий диск со второго компьютера, подключите его к проблемному компьютеру, и проблема с циклом автоматического восстановления больше не должна возникать.
Решение 7. Сброс компьютера до заводских настроек
Имейте в виду, что следуя этому обходному пути, вы удалите абсолютно все файлы и папки со своего компьютера. Не забудьте сделать резервную копию ваших файлов на внешнем устройстве хранения, прежде чем продолжить.
- Нажмите и удерживайте F11 и кнопку питания одновременно
- Подождите пару минут для восстановления заводских настроек
- Выберите раскладку клавиатуры> перейдите к Устранению неполадок> выберите Сбросить ваш компьютер> нажмите Далее
- Полностью очистить ваш диск
- Процесс сброса обычно занимает несколько часов, поэтому терпеливо ждите.
Мы надеемся, что эти решения помогли вам решить проблему. Дайте нам знать, какой из них работал для вас.
Примечание редактора: Этот пост был первоначально опубликован в январе 2016 года и с тех пор был полностью переработан и обновлен для свежести, точности и полноты.
Подготовка автоматического восстановления Windows 10: причины и решения
Windows 10 – уже не новая операционная система, однако после каждого обновления пользователи сталкиваются с новыми ошибками. Одна из них – подготовка автоматического восстановления Windows 10 и диагностика установленного оборудования. Такая длительная процедура появляется вначале запуска системы, после установки обновлений и перезагрузки ПК. Изначально на экране монитора пользователь видит, как происходит Подготовка автоматического восстановления Windows 10, которая сменяется на «Диагностику…», а далее вновь «Восстановление…». Чтобы исправить такую неполадку, стоит ознакомиться со следующими рекомендациями.
Методы исправления ошибки циклической Подготовки автоматического восстановления Windows 10
Для того, чтобы исправить ошибку с постоянной подготовкой автоматического восстановления Windows 10, стоит испробовать следующие методы:
- Нужно изначально отключить быстрый старт системы. Для этого переходим в «Панель управления», «Электропитание». В меню слева выбираем «Действия кнопок питания». Далее нажимаем на ссылку «Изменение параметров, которые сейчас недоступны». Далее снимаем отметку с пункта «Включить быстрый старт».
- Некоторым пользователям Windows 10 избавиться от такой неполадки помогла переустановка драйверов чипсета и электропитания. Если у вас используется процессор от Intel, то нужно еще дополнительно скачать Intel ME (Management Engine Interface) с официального сайта производителя ноутбука или материнской платы.
Если отключения быстрого старта и обновление ПО устройств не исправило ошибку, стоит попробовать вручную восстановить систему. Для этого выполняем следующее:
- Когда начнется Подготовка автоматического восстановления, ждем, когда она сменится диагностикой, а затем появится окно «Автоматического восстановления». На этом этапе можно получить доступ к инструментам для восстановления системы. Нажимаем на кнопку «Дополнительные параметры».
- Появится новое меню. Выбираем «Поиск и устранение неисправностей». Откроется окно «Диагностики». Вновь выбираем «Дополнительные параметры».
- Появится новое окно с вариантами действий. Если ошибка появилась после установки обновлений, то можно сразу выбрать удаление обновлений или же полное восстановление системы, если неполадка появляется на других этапах (при выключении или при запуске).
- После восстановления системы ПК должен загружаться без сбоев.
Если избавиться от циклического восстановления Windows 10 таким способом не удалось, то нужно найти установочный диск или флешку с той же версией и разрядностью, что и установлена. Далее нужно выполнить следующие действия:
- Запускаем носитель. Выбираем «Восстановление системы».
- Выбираем «Командная строка». Вводим bcdedit /set
recoveryenabled no. - Закрываем консоль и перезагружаем систему. Этой командой вы отключите автоматическое восстановление системы. Однако это не решение проблемы. После этого нужно выполнить безопасную загрузку системы и определить, какой драйвер или программа несовместимы с Windows 10. После их удаления или обновления нужно вновь запустить командную строку с правами Администратора и ввести bcdedit /set
recoveryenabled yes.
Если и этот способ не помог исправить неполадку, то запуск чистой установки Windows 10 с сохранением персональных данных поможет наладить стабильную работу системы.