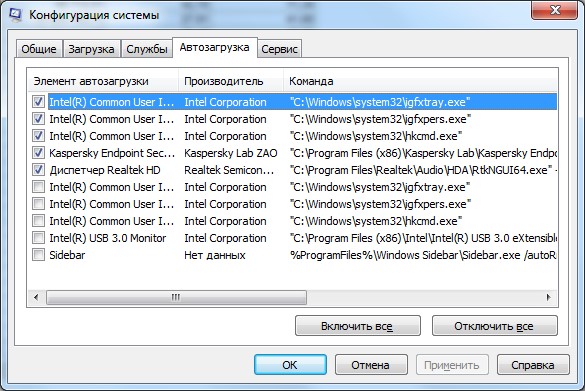- Блог Сисадмина
- Полезная информация об администрировании пользовательских и серверных ОС Windows.
- Запуск PowerShell скрипта в автозагрузке Windows 10
- Запуск PowerShell скрипта в автозагрузке Windows 10 : 2 комментария
- Запуск скрипта PowerShell при входе в систему
- Решение
- administra.top
- Windows PowerShell — что это за программа
- Что такое Windows PowerShell в Windows 10
- Как запустить PowerShell в Windows 10
- Основные команды для PowerShell
- Автозагрузка программ Windows 10
- Параметры ОС
- Диспетчер задач
- Автозапуск в папке
- Реестр
- Планировщик заданий
- Программы для контроля автозагрузки
- Autoruns
Блог Сисадмина
Полезная информация об администрировании пользовательских и серверных ОС Windows.
Запуск PowerShell скрипта в автозагрузке Windows 10
Сначала в локальной политике безопасности необходимо включить возможность запуска не подписанных скриптов. Для этого запускаем cmd от имени администратора, оттуда запускаем gpedit (или сразу запускаем gpedit.msc через «Выполнить»). Затем идем сюда:
Конфигурация компьютера — Административные шаблоны — Компоненты Windows — Windows Powershell. Нажимаем два раза на «Включить выполнение скриптов». Выбираем «Включить», и ниже «Разрешить все».
Затем создаем cmd файл в любой папке, например C:\script\ics.cmd, такого содержания:
Где ics_reenable.ps1 — сам powershell скрипт.
И создаем в планировщике задачу, с триггером «включение компьютера» или «вход в систему».
Также при необходимости ставим галочки «запускать с наивысшими правами» и «запускать независимо от входа пользователя в систему».
Запуск PowerShell скрипта в автозагрузке Windows 10 : 2 комментария
Вопрос. Почему может не отрабатывать скрипт PowerShell из планировщика задач, если в действие указан сетевой путь? Прав хватает, ExecutionPolicy вроде тоже.
Спасибо большое. Все работает. Я всегда делаю тесты на каждом этапе. Отключил общий доступ, запустил разовый доступ, проверил — все огонь. Затем сохранил скрипт и создал cmd, запустил с правами администратора — все огонь. и т.д.
Запуск скрипта PowerShell при входе в систему
Всем добрый день.
Прошу сильно не пинать, а помочь разобраться или хотя бы направить в нужное направление.
Есть скрипт на Powershell по обработке данных. Задача — как сделать автозапуск скрипта при входе пользователя в систему. Подскажите, к какому событию зацепится, что бы скрипт запустил.
Гуглил в строну WMI но до этого еще далеко.
Запуск скрипта на сервере при входе определенного пользователя
Как сделать так чтобы при входе определенного пользователя на сервера запускался скрипт? Надо чтобы.
Запуск Bash скрипта при входе в базу, как?
Скрипт при определённых условиях должен выбросить пользователя из базы с сообщением об ошибке, либо.

Добрый вечер форумчане. Пожалуйста, прошу вас снова мне помочь! Нужно, чтобы bat-файл.
Запуск скрипта powershell
Добрый день! Хочется написать скрипты на powershell а потом их запускать, но не каждый в.
Решение
Victoros6666, Так средств для автозапуска не мало.
Меню пуск — Автозагрузка
Реестр — допустим HKEY_LOCAL_MACHINE\SOFTWARE\Microsoft\Windows\CurrentVersion \Run
Планировщик — Триггер «при входе в Windows»
Запуск должен быть примерно такой
powershell.exe «Полный\Путь\До\Скрипта.ps1»
Victoros6666, А какая цель у этого задания, получить системные права?
Добавлено через 10 минут
Что-то вы тут мудрите, мне кажется.
Если нужны системные права, пишите системный сервис, который будет мониторить залогиневшегося пользователя, и при его входе запускать скрипт, или юзайте psexec.
| Тематические курсы и обучение профессиям онлайн Профессия Cпециалист по кибербезопасности (Skillbox) DevOps-инженер (Нетология) Профессия DevOps-инженер PRO (Skillbox) |
Заказываю контрольные, курсовые, дипломные и любые другие студенческие работы здесь или здесь.
Запуск скрипта PowerShell на удаленном сервере
Коллеги помогите, появилась задача связанная с запуском скрипта который находиться на удаленном.
Некорректная кодировка в переменных при запуске скрипта Powershell из CMD
Добрый день! Столкнулся с очень странной ситуацией. Получаю через curl данные с веб-сайта на.

windows 10 Добавил в папку автозагрузки скрипт, при запуске любого простого скрипта из папки.
Скрипт при входе в систему
Здравствуйте, с наступившим вас!! :drink: Такие дела, захожу на сервер через RDP под админом.
administra.top
Получить список программ, запускающихся при загрузке системы, можно разными способами.
Кажется что даже те, кто с компьютером далеко не на «ты» знают, что
в Windows до версии 7 список автоматически загружаемых программ можно посмотреть через msconfig.
MSCONFIG
В более поздних версиях этот список можно найти на вкладке Автозагрузка в диспетчере задач (Ctrl+Shift+Esc)
Так же программы могут запускаться с помощью ярлыков, расположенных в папке автозагрузки:
В нее можно быстро попасть, используя Shell-команду.
Для выполнения на удаленном компьютере используйте ключ /node
Powershell
В целом эта команда дает самый подробный отчет по автозагрузке, и на этом можно было закончить статью, но давайте дополнительно разберем еще несколько команд.
Автозагрузка в реестре
Загрузка через локальные политики
Загрузка через планировщик
Просмотрим имеющиеся задачи планировщика на наличие подозрительных
Autoruns
Все описанное выше полезно для глубокого понимания работы ОС.
Но можно не изобретать велосипед и воспользоваться одной из доступных утилит для отображения программ в Автозагрузке.
Например утилиту Autoruns от Марка Руссиновича
Windows PowerShell — что это за программа
В последних версиях системы вместо классической командной строки можно обнаружить оболочку Windows PowerShell. Это программа является усовершенствованной командной строкой. Принцип работы в обновлённой оболочке совсем не изменился. Непосредственно путём выполнения команд происходит внесение изменений в систему.
Эта статья расскажет, что это за программа Windows PowerShell. Если же оболочка отсутствует в списке программ, тогда попробуйте включить её в программах и компонентах Windows 10. Несмотря на то что PowerShell создан в первую очередь для разработчиков, обычные пользователи успешно его используют в собственных целях.
Что такое Windows PowerShell в Windows 10
Приложение Windows PowerShell — это современная кроссплатформенная оболочка добавлена в систему с целью заменить классическую командную строку. Она является полезным инструментом не только для системных администраторов и разработчиков, но и подходит для других пользователей.
Windows PowerShell представляет собой современную, усовершенствованную командную строку, для настройки и управления компьютером. Она позволяет установить контроль над службами, аккаунтами, настройками, процессами и много других.
Язык скриптов воспринимает команды из классической командной строки Windows 10. В свою очередь, имеет богатый собственный язык, который состоит из определённых дополнительных команд (cmdlets). Убедитесь, что установлен компонент NET Framework 3.5 для Windows 10.
Как запустить PowerShell в Windows 10
Достаточно нажать сочетание Win+X и в контекстном меню Пуск выбрать Windows PowerShell (администратор). В последних версиях операционной системы командная строка была заменена на Windows PowerShell. Можно в параметрах заменить командную строку оболочкой Windows PowerShell в меню, которое появляется при щелчке правой кнопкой мыши по кнопке Пуск.
В поисковой строке введите Windows PowerShell и в результатах выберите Запуск от имени администратора. Для внесения изменений в систему рекомендуется запускать вышеуказанную оболочку только от имени администратора. Непосредственно с командной строки можно вызвать оболочку Windows PowerShell, выполнив команду PowerShell.
А также можно запустить Windows PowerShell в определённой папке. Достаточно зажать клавишу Shift и в контекстном меню выбрать Открыть окно PowerShell здесь. В предыдущих версиях операционной системы вместо PowerShell был доступный пункт командной строки. Для перехода в командную строку в окне Windows PowerShell выполняем команду Cmd.
Основные команды для PowerShell
В программе поддерживается огромное количество команд, применяемых к различным компонентам операционной системы Windows 10. Хорошо что есть возможность получить справку о любой команде непосредственно в окне программы Windows PowerShell. Это поможет разобраться с основными командами и принципами работы в новой среде.
- Get-Help — отображение справочных сведений о командлетах и основных понятиях. В справке описываются командлеты, функции, сценарии и модули, а также объясняются основные понятия, в том числе элементы языка Windows PowerShell.
- Update-Help — загрузка и установка файлов справки с общей папки или Интернета. После обновлений операционной системы может понадобиться обновление справки — обнаружение, скачивание и установка обновлений для модулей.
- Get-Command — вывод всех доступных функций и командлетов, с авто заполнением строки. Выбрав интересующую команду, выполните её с Get-Help для быстрого получения справки. Например, ознакомится с Get-Help Remove-AppxPackage.
На самом деле Windows PowerShell — это очень полезная программа, которая не раз экономила нам время. Множество инструкций писались на примерах с её использованием. Но даже половина возможностей обновлённой оболочки не была задействована. О работе в ней можно написать значительно больше. Но благодаря основным командам можно ознакомиться со всеми возможностями программы.
Автозагрузка программ Windows 10
В Windows 10 автоматическая загрузка программ позволяет одномоментно с операционной системой запускать иные приложения. Запускаться может антивирусное программное обеспечение, мессенджер, а также бесполезный и даже опасный софт.
Обычный пользователь даже не подозревает, что у него в компьютере загружаются ненужные программы. Вопрос, где расположена автозагрузка программ в 10 версии Windows возникает, когда ноутбук или персональный компьютер начнет долго загружаться и тормозить при выполнении простых действий.
Управляя автозапуском наш компьютер станет работать быстрее. В этой статье я предлагаю вам разобраться с автозапуском программ в Windows 10. Контроль автозагрузки доступен в параметрах Windows, диспетчере задач, папке автозагрузки или системном реестре.
Параметры ОС
В последней версии Windows автозагрузка программ настраивается в параметрах. Выполните простые действия:
- Жмем на «Пуск» и иконку с шестеренкой, либо пользуемся горячими клавишами Win+i.
- В настройках «Приложения» открываем окно «Автозагрузка».
- В этой вкладке видим перечень программ, загружаемых автоматически вместе с ОС Windows 10, как они влияют на скорость, с которой загружается система, а также в каком статусе они находятся (включены либо отключены).
Этого варианта нет у тех, кто пользуется «десяткой» версии 1709, поскольку его добавили с первым обновлением в 2018 году. Поэтому обновляйте ОС Windows своевременно, либо воспользуйтесь иным способом.
Диспетчер задач
- Кликаем правой кнопкой на кнопку «Пуск» для выбора диспетчера задач.
- Чтобы информация отображалась полностью, жмем на кнопку «Подробнее»
- Переходим в автозагрузку. Кстати, диспетчер задач вызывается нажатием трех кнопок: Ctrl+Shift+Esc
- В автозапуске установлен перечень приложений, информация о которых берется из системного реестра, папки «Автозагрузка». Если кликнуть правой клавишей мыши (ПКМ) на какую-либо программу, доступно ее включение или отключение. Также в этом окне можно открыть путь, где находится исполняемый файл или поискать сведения о приложении в Интернете.
- При открытии вкладки «Влияние на запуск» указана сила влияния на время загрузки ОС Windows.
Нажав на нужную программу правой кнопкой мыши, можно снять ее с панели задач и посмотреть свойства.
Автозапуск в папке
Путь каталога автозагрузки в «десятке» находится по следующему адресу: C:\ Users\ Имя_пользователя\ AppData\ Roaming\ Microsoft\ Windows\ Start Menu\ Programs\ Startup.
Другой вариант поиска папки:
- Жмем комбинацию Win + R на клавиатуре.
- В окне «Выполнить» вводим команду shell:startup.
После этих действий появится каталог, где находятся ярлыки приложений автозагрузки.
Реестр
Запускаем реестр – жмем комбинацию клавиш Win+R, вводим в поле «Выполнить» regedit.
Переходим к папке HKEY_CURRENT_USER\ SOFTWARE\ Microsoft\ Windows\ CurrentVersion\ Run
В редакторе реестра справа находится перечень приложений, которые запускаются при входе в ОС Windows 10. Здесь доступно удаление программ или добавление их в автозагрузку.
Можно добавить приложение в автозапуск вручную. Нажимаем на пустую область справа от редактора правой кнопкой мыши, выбираем «Создать», потом «Строковый параметр». Называем этот параметр любым именем, потом 2 раза кликаем по нему и указываем адрес исполняемого файла приложения в качестве значения.
Существует другой раздел, но он находится в ветке HKEY_LOCAL_MACHINE, здесь отображены приложения в автозагрузке, которые запускаются всеми пользователями ПК. Путь этого раздела: HKEY_LOCAL_MACHINE\SOFTWARE\Microsoft\Windows\CurrentVersion\Run
Правой кнопкой мыши кликаем на папку Run слева редактора, выбираем вариант перехода к разделу HKEY_LOCAL_MACHINE и редактируем список.
Планировщик заданий
Разные программы также запускаются из планировщика заданий. Чтобы его открыть нажимаем на поиск в панели задач и вводим название программы – «Планировщик заданий».
В библиотеке этого планировщика находятся приложения и команды, которые выполняются в определенное время, в том числе при загрузке ОС Windows 10. Изучаем список и редактируем на свое усмотрение.
Программы для контроля автозагрузки
Программа CCleaner позволяет оптимизировать ОС Windows 10, выполнить ее очистку, устранить автозагрузку нежелательного ПО или планировщика на «десятке». Скачать ее можно на официальном сайте производителя – https://www.ccleaner.com/ru-ru/ccleaner . Программа в базовой комплектации бесплатная.
Для отображения автозапуска открываем CCleaner, переходим ко вкладке «Сервис» и открываем «Автозагрузку».
Доступно редактирование автоматического запуска, планирование задач, включение, отключение программ из контекстного меню. Это лишь маленький перечень функций этого «чистильщика» системы.
Autoruns
Эта утилита отображает полную информацию о запущенных программах. Доступна оптимизация Windows 10 отключением ненужного софта, а также анализ системы на вредоносные программы.
Вот неполный список функций:
- virusTotal проверяет наличие вирусного ПО;
- доступен путь расположенного софта (Jump to image);
- доступен путь, где софт прописан для автозагрузки (Jump to Entry);
- поиск сведений в Интернете;
- софт можно удалить из автозапуска.
Использовать утилиту просто:
- Загружаем ее на официальном ресурсе Майкрософт.
- Архив распаковываем, запускаем утилиту с правами Администратора для 32-битной системы (Autoruns) или для 64 битной ОС (Autoruns64).
Autoruns имеет несколько вкладок:
- Logon. Здесь отображен софт, загружаемый автоматически при входе в Windows 10.
- Explorer. Здесь отображены параметры контекстного списка с определенным форматом. Например, если нажать ПКМ на файл с .png форматом, предлагается открытие файла с использованием графического редактора.
- Scheduled Tasks. Задачи, которые запланированы для определенного приложения.
- Services. Список служб от Майкрософт и иных программ.
- Drivers. Установленные драйвера.
Все данные отображены при открытии утилиты, вы только фильтруете и анализируете полученную информацию.
- Hide Empty Locations. Опция включена, пустые параметры из выдачи исключаются, они не несут полезную информацию.
- Hide Windows Entries. Значение включено по умолчанию, позволяет скрыть стандартный софт ОС, поскольку он мешает анализу.
- Hide Microsoft Entries. Весь софт от Майкрософт скрыт.
- Hide VirusTotal Clean Entries. Этот фильтр позволяет найти вредоносный софт в ОС Windows.
Кроме автозапуска анализируется работа всех программ через реестр. Если антивирус не заметил опасное ПО, то эта утилита проанализирует автоматический запуск и удалит нежелательный софт.
Для отключения нежелательных утилит из автоматической загрузки убираем рядом с ними галочку. После следующей загрузки Windows 10 отмеченные в Autoruns приложения не запустятся.
После отключения автозагрузки программ, соответствующая информация останется в реестре.
Для полного удаления какой-либо утилиты из автозагрузки кликаем ПКМ и выбираем Delete. Удаляйте те пункты автозапуска, которые остались после удаления самих утилит .
При удалении чего-либо из автозапуска обратное восстановление невозможно. Поэтому перед удалением чего-либо проверьте, как работает ПК при отключенном сервисе без его удаления.
Лично мне Autoruns помог выявить ошибку в «десятке» из-за «кривого» драйвера. Не происходили перезагрузка и выключение компьютера, не были доступны режимы сна. Я последовательно отключал каждый пункт автоматической загрузки через эту утилиту, что позволило мне найти неправильный драйвер, из-за которого возникли эти проблемы.
Редактируйте автозагрузку правильно, иначе Windows не запустится.