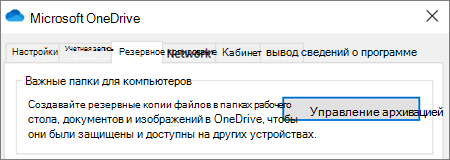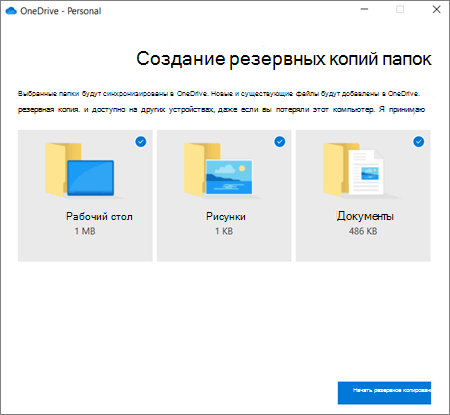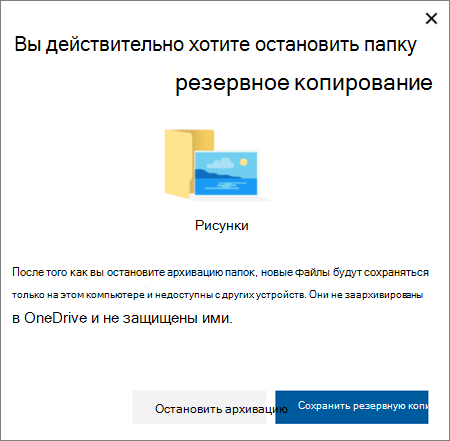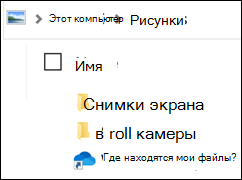- Перемещение файлов на новый компьютер с Windows 10 с помощью OneDrive
- Установка и настройка OneDrive для текущего компьютера
- Синхронизируйте файлы и фотографии, которые вы хотите использовать в OneDrive
- Доступ к файлам на новом компьютере
- Автоматическое резервное копирование папок на новом компьютере
- Как создать резервную копию файлов и переустановить Windows 10 с помощью диска восстановления
- Содержание
- Резервное копирование данных
- Вариант 1. Резервное копирование с помощью OneDrive
- Вариант 2. Создание резервной копии на внешнем диске
- Установка Windows 10 с помощью диска восстановления
- Вариант 1. Чистая установка Windows
- Вариант 2. Использование диска восстановления Windows
- Восстановление данных и драйверов
- Резервное копирование документов, изображений и папок рабочего стола с помощью OneDrive
- Приложения для продуктивной работы, 1 ТБ в OneDrive и расширенная безопасность.
- Настройка резервного копирования папок компьютера
- Доступ к папок, которые вы получили, на любом устройстве
- Управление и остановка резервного копирования папок компьютера
- Устранение проблем с резервной копией папок компьютера
- Подробнее
- Дополнительные сведения
Перемещение файлов на новый компьютер с Windows 10 с помощью OneDrive
Если вы собираетесь перейти на новый компьютер, OneDrive поможет вам поместить все файлы, фотографии и видео вместе с тобой. Ваши файлы будут доступны на новом компьютере, и они также будут защищены в облаке, чтобы вы могли получать к ним доступ из любого места на всех устройствах.
Вот как можно переместить файлы на новый компьютер с Windows 10 с помощьюOneDrive.
Примечание: Если вы переходите с Windows 7 на компьютер с Windows 10, ознакомьтесь со сведениями о перемещении файлов из OneDrive на компьютер с Windows 7.
Установка и настройка OneDrive для текущего компьютера
Вы можете получить OneDrive облачное хранилище несколькими способами: с помощью учетной записи Майкрософт или с 1 ТБ хранилища, если вы подписаны на Microsoft 365. Сравнение планов
Если на вашем компьютере установлена операционная система Windows 10, возможно, у вас уже установленоOneDrive. Перейдите к шагу 2. Если у вас нет Windows 10, установите приложение синхронизации OneDrive.
Если у вас нет учетных записей, которые вошли в OneDrive
В поле поиска на панели задач введите «OneDrive» и выберите его в списке результатов.
При запуске программы установки OneDrive введите личную, рабочую или учебную учетную запись. Вы можете использовать текущий адрес электронной почты или номер телефона для настройки личной учетной записи Майкрософт или создать новый Outlook.com адрес электронной почты, чтобы предоставить вам доступ к OneDrive, Skype, Office в Интернете и т. д.
Следуйте дальнейшим инструкциям, чтобы завершить настройку OneDrive.
Если у вас есть учетные записи, которые вошли в OneDrive
Если вы уже вошли в OneDrive с одной учетной записью и хотите добавить другую, это можно сделать в параметрах OneDrive.
Щелкните значок OneDrive облака в области уведомлений Windows на панели задач.
Выберите раздел справка & параметры > Параметры.
На вкладке учетная запись выберите команду Добавить учетную запись.
OneDrive Откроется программа установки. Введите новую учетную запись и нажмите кнопку войти.
Синхронизируйте файлы и фотографии, которые вы хотите использовать в OneDrive
Все выбранные файлы, папки и фотографии будут синхронизироваться с OneDrive, и вы сможете получить к ним доступ на новом устройстве. Сведения о том, как добавлять фотографии и файлы в OneDrive
Доступ к файлам на новом компьютере
На новом компьютере с Windows 10 Войдите в систему OneDrive с помощью той же учетной записи Майкрософт, которую вы использовали на другом компьютере. Затем перейдите к файлам, открыв проводник или щелкнув значок OneDrive облака в разделе уведомлений Windows на панели задач.
Автоматическое резервное копирование папок на новом компьютере
Теперь, когда вы можете получить доступ к своим старым файлам и папкам на новом компьютере, убедитесь, что новые файлы синхронизированы также. Используйте резервное копирование папок ПК, чтобы синхронизировать все новые файлы сOneDrive. После этого вы сможете получать доступ к этим файлам с других устройств, таких как телефон и планшетный ПК.
Щелкните значок OneDrive облака в области уведомлений Windows на панели задач.
Выберите раздел справка & параметры > Параметры.
На вкладке Архивация нажмите кнопку Управление архивацией.
В диалоговом окне Создание резервной копии папок выберите папки, которые вы хотите заархивировать, и нажмите кнопку начать архивацию.
Справка в Интернете
См. другие страницы справки по OneDrive и OneDrive для работы и учебы.
Для мобильного приложения OneDrive см. Устранение неполадок мобильного приложения OneDrive.
Поддержка по электронной почте
Если вам нужна помощь, встряхните мобильное устройство, когда на нем открыто приложение OneDrive, или отправьте сообщение группе поддержки OneDrive по электронной почте. Чтобы обратиться в службу поддержки OneDrive, на ПК с Windows или компьютере Mac щелкните значок OneDrive в области уведомлений либо строке меню, а затем выберите Другое > Отправить отзыв > Мне кое-что не нравится.
Хотите поделиться мнением?
OneDrive Воспользуйтесь UserVoice, чтобы предложить функции, которые вы хотели бы увидеть в OneDrive. Хотя мы не можем гарантировать добавление какой-либо определенной функции в конкретные сроки, мы, однако, ответим на все предложения, набравшие 500 голосов.
Как создать резервную копию файлов и переустановить Windows 10 с помощью диска восстановления
Мы покажем, как выполнить чистую установку системы Windows 10, но процедура будет аналогичной при использовании диска восстановления, предоставленного производителем устройства.
Содержание
Резервное копирование данных
Прежде всего, нужно позаботиться о резервной копии своих данных, чтобы не потерять ни один из файлов в процессе восстановления системы. Существует несколько способов выполнить эту задачу — конечный выбор будет зависеть от вас. Если вам нужно сохранить единичные файлы, то это можно сделать ручным копированием на флеш-накопитель или в облачное хранилище. Однако, Windows предлагает несколько дополнительных решений для резервного копирования.
Вариант 1. Резервное копирование с помощью OneDrive
Если вы используете облачный сервис OneDrive, то можете настроить автоматическое резервное копирование определенных папок в хранилище, включая папки Рабочий стол, Документы и Изображения. Для этого перейдите в приложение Параметры > Обновление и безопасность > Служба архивации. Затем нажмите на ссылку Резервное копирование файлов в секции Резервное копирование файлов в OneDrive. После этого откроется окно, где вы сможете выбрать, копии каких папок нужно создавать.
При выборе данного варианта следует помнить о некоторых нюансах. Резервная копия создается только для трех папок, и даже в этом случае вам нужно иметь достаточного свободного пространства в OneDrive и высокоскоростное подключение в Интернету, чтобы процесс резервного копирования прошел быстро и беспроблемно.
Вариант 2. Создание резервной копии на внешнем диске
Если вы предпочитаете локальное резервное копирование, то функция История файлов будет отличным вариантом. Получить доступ к данной функции можно в приложении Параметры > Обновление и безопасность > Служба архивации.
Теперь нас интересует вторая секция Резервное копирование с использованием истории файлов. На этом этапе вам необходимо подключить внешний жесткий диск (HDD), твердотельный накопитель (SSD) или флеш-накопитель и убедиться, что на нем достаточно места для хранения резервной копии ваших файлов. Затем нажмите Добавление диска и выберите устройство, которое вы хотите использовать в качестве хранилища резервной копии.
После выбора нужного диска будет активировано автоматическое резервное копирование некоторых директорий по умолчанию. Выберите ссылку Другие параметры, чтобы изменить параметры резервного копирования. Вы можете добавлять и удалять папки из резервной копии или исключать резервное копирование какой-то определенной папки. Например, вы можете создать резервную копию всех файлов и дочерних папок в какой-либо папке, за исключением одной конкретной подпапки. Также вы можете настроить регулярное резервное копирование по расписанию, но если вы готовитесь к чистой установке системы, то нажмите кнопку Архивировать данные сейчас, чтобы создать резервную копию сразу же. Вам нужно убедиться, что на диске достаточно места для резервной копии.
После завершения резервного копирования вы можете отменить будущие задания резервного копирования, чтобы Windows не попыталась случайно снова запустить процесс создания копий. Для этого нажмите кнопку Прекращение использования диска на все той же странице Параметры архивации. Данная манипуляция никак не повлияет на уже созданные резервные копии.
Установка Windows 10 с помощью диска восстановления
После создания диска восстановления системы вам остается лишь запустить процесс восстановления. Данная процедура приведет к удалению данных на компьютере, поэтому мы и начали с создания резервной копии. Чтобы загрузиться с флэш-накопителя можно воспользоваться расширенным меню запуска Windows 10. Чтобы его активировать перейдите в Параметры > Обновление и безопасность > Восстановление. На этой странице в разделе Особые варианты загрузки нажмите кнопку Перезагрузить сейчас.
Когда компьютере перезагрузится, откроется синий экран с дополнительными вариантами загрузки. Вам нужно выбрать Использовать устройство, а затем указать диск, который вы используете в качестве диска восстановления. Компьютер снова перезагрузится и начнется процесс восстановления.
На старых компьютерах, чтобы открыть меню с дополнительными параметрами загрузки может потребоваться нажать определенную клавишу, например F12 или Esc при загрузке. Вам также потребуется сделать это, если компьютер не может запустить Windows. Каждый производитель ноутбуков и компьютеров использует разные клавиши для доступа к данному меню. Если F12 или Esc не сработали, поищите информацию на сайте производителя.
Вариант 1. Чистая установка Windows
После загрузки с установочного носителя вы можете увидеть запрос о том, нужно ли выполнить обновление системы или требуется чистая установка. Выберите вариант Нет, чтобы выполнить чистую установку и следуйте инструкциям на экране, чтобы выбрать язык и региональные параметры, а затем выберите Выборочная: только установка Windows (для опытных пользователей). После этого вы увидите список локальных дисков на вашем ПК.
Вы можете отформатировать каждый из доступных разделов и дисков или удалить все разделы и создать новый раздел для установки. Вам нужно будет выбрать один из разделов в качестве целевого расположения для установки, а затем нажать Далее и дождаться завершения процесса установки. После этого вы попадете в среду первичной настройки компьютера (OOBE).
Вариант 2. Использование диска восстановления Windows
Если вы создали отдельный диск восстановления с помощью приложения «Диск восстановления» в Windows 10, то процесс восстановления будет проще. После загрузки с диска восстановления у вас будет возможность выбрать регион и раскладку клавиатуры, а затем вы увидите меню, аналогичное меню параметров загрузки, которое использовалось ранее. Вам будет доступна дополнительная опция Восстановление с диска, которую и нужно выбрать.
После этого выберите, хотите ли вы просто удалить файлы или полностью очистить диск и подтвердите запуск процесса восстановления. Вы пройдете обычный процесс установки Windows 10, как и в случае с описанным выше способом, после чего загрузится среда рабочего стола.
Если вы использовали диск восстановления от OEM-производителя, то доступ к диску восстановления должен быть аналогичным, но сам процесс будет отличаться. Следуйте инструкциям производителя оборудования, чтобы завершить процесс восстановления.
Восстановление данных и драйверов
После переустановки Windows 10, у вас может возникнуть желание восстановить свои драйверы, особенно если вы использовали обычный установочный диск Windows 10. Если вы заранее создали резервную копию драйверов, то можете подключить диск с копией и запустить Диспетчер устройств (например, кликнув правой кнопкой мыши по меню «Пуск» и выбрав пункт Диспетчер устройств).
Если какие-либо драйверы отсутствуют, то вы увидите значок предупреждения рядом с каждым затронутым устройством. Дважды щелкните имя устройства, чтобы открыть его свойства, затем перейдите на вкладку Драйвер и нажмите кнопку Обновить драйвер. Выберите опцию Найти драйверы на этом компьютере, затем выберите папку, содержащую все ваши резервные копии драйверов. Обязательно установите флажок Включая вложенные папки, и Windows найдет подходящий драйвер для каждого устройства.
Повторите данную процедуры для всех устройств с пропущенными драйверами.
Существует несколько способов восстановления ваших личных файлов. Если вы использовали метод резервного копирования с помощью OneDrive, то достаточно включить синхронизацию, чтобы копии файлов появились в соответствующих директориях. Вы можете сохранить файлы локально, чтобы получать к ним доступ к любое время.
Если вы использовали резервное копирование с помощью истории файлов, перейдите в Параметры > Обновление и безопасность > Служба архивации. В разделе Резервное копирование с использованием истории файлов выберите опцию Другие параметры, а затем нажмите Восстановить файлы из текущей резервной копии. Выберите самую последнюю резервную копию, после чего ваши файлы будут восстановлены в соответствующие папки.
Все готово! Если вы выполните шаги, описанные в данной инструкции, то вы получите стабильно работающий компьютер со всеми вашими файлами.
Поделитесь своим опытом восстановления ПК Windows в комментариях ниже.
Резервное копирование документов, изображений и папок рабочего стола с помощью OneDrive
Приложения для продуктивной работы, 1 ТБ в OneDrive и расширенная безопасность.
Вы можете архивировать важные папки (папки «Рабочий стол», «Документы» и «Изображения») на компьютере с Windows с помощью резервной копии папок OneDrive компьютера, чтобы они были защищены и доступны на других устройствах. Если вы еще не настроили OneDrive на компьютере, см. синхронизируйте файлы с OneDrive в Windows. За резервное копирование папок компьютера (до 5 ГБ файлов без подписки) не нужно ничего делать. Планы OneDrive.
Примечание: Если вы удивлены, что файлы сохранения в OneDrive, см. «Сохранение файлов в OneDrive по умолчанию в Windows 10.»
Настройка резервного копирования папок компьютера
Если вам будет предложено сделать резервную копию важных папок («Рабочий стол», «Документы» и «Изображения»), выберите его, чтобы запустить мастер резервного копирования папок.
Если вы не видите запрос или мастер уже закрыт, выберите белый или синий значок облака в области уведомлений Windows, а затем выберите 
Убедитесь, что в диалоговом оке «Back up your folders» выбраны папки, которые вы хотите сделать.
Нажмите кнопку Начать архивацию.
Вы можете закрыть диалоговое окно, когда файлы синхронизируются с OneDrive. Чтобы просмотреть синхронизацию файлов, выберите «Просмотреть ход отправки». Если диалоговое окно уже закрыто, чтобы открыть OneDrive действий, выберите белое или синее облако в области уведомлений.
Доступ к папок, которые вы получили, на любом устройстве
После завершения синхронизации файлов с OneDrive их архивируются и вы можете получить к ним доступ из любого места в папках «Документы», «Рабочий стол» и «Изображения». При работе с папкой «Рабочий стол» элементы на рабочем столе перемещаются вместе с вами на другие рабочие столы, где вы OneDrive.
Вы можете бесплатно получить в OneDrive до 5 ГБ файлов или до 1 ТБ с подпиской на Microsoft 365.
Если вы уже вписались в учетную Приложение синхронизации OneDrive на компьютере, для доступа к файлу можно использовать проводник OneDrive. Вы также можете использовать мобильное приложение OneDrive для доступа к папок на любом устройстве.
Управление и остановка резервного копирования папок компьютера
Чтобы прекратить или начать создание в папке OneDrive, обновите параметры папок в OneDrive параметрах.
Откройте OneDrive параметров (выберите белый или синий значок облака в области уведомлений, а затем выберите 
В параметрах выберите«Резервное копирование> Управление резервной копией.
Чтобы начать резервное копирование папки, выберите любую папку, в которую не выбрано резервное копирование файлов,а затем выберите «Запустить резервное копирование».
Чтобы прекратить резервное копирование папки, выберите «Остановить резервное копирование»и подтвердите запрос. См. важные примечания ниже.
При остановке архива папки файлы, которые уже были архивы в OneDrive, остаются в папке OneDrive и перестают отображаться в папке вашего устройства.
В папке, для которой вы прекратили архив, вы увидите значок «Где находятся мои файлы, ярлык на папки в OneDrive». Чтобы получить доступ к файлам, выберите значок, чтобы открыть папку в OneDrive.
Если вы хотите, чтобы эти файлы вернулись в папку вашего устройства, а не в OneDrive, переместите их вручную из папки OneDrive обратно в папку устройства. Обратите внимание на то, что новые файлы, добавленные в эту папку на устройстве, не будут архивации в OneDrive после остановки резервной копии.
Чтобы переместить файлы. выберите «Где мои файлы находятся, чтобы открыть папку в OneDrive», а затем выберите файлы, которые вы хотите переместить в папку устройства, и перетащите их в это расположение.
Устранение проблем с резервной копией папок компьютера
Вот список ошибок, которые могут возникнуть при настройках резервного копирования папок компьютера и их устранении:
Файлы баз данныхOutlook (PST) не защищены следующими типами:
Защита папокнедоступна. Часто эта ошибка заключается в том, что важные папки на компьютере, подключенных к домену, не могут быть защищены в личной учетной записи OneDrive (если вы вошел с помощью учетной записи Майкрософт). За сведениями о решениях защиты данных обратитесь к ИТ-администратору. Эта проблема не должна быть у вас в учебной или учебной учетной записи.
Длина файла превышает максимальнуюдлину пути: длина пути, включая имя файла, не должна превышать 260 символов. Пример пути к файлу:
C:\Users\ \Pictures\Saved\2017\December\Holiday\NewYears\Family.
Чтобы устранить эту проблему, сократите имя файла или вложенных папок в OneDrive или выберите вложенную папку, которая ближе к папке верхнего уровня.
Файл превышает максимальный размер:OneDrive не может синхронизировать файлы с 250 ГБ. Удалите эти файлы из папки, а затем попробуйте еще раз.
Имя файла не допускается в OneDrive: имена файлов не могут начинаться с пробела или включать следующие символы: \ : / * ? » | . Переместите или переименуйте файл, чтобы продолжить.
Папка не выбрана длясинхронизации: папка с ошибкой не синхронизируется с компьютером. Чтобы устранить эту ошибку, откройте параметры OneDrive (щелкните правой кнопкой мыши белый или синий значок облака в области уведомлений и выберите «Параметры»), выберите «Выбрать папки» и убедитесь, что выбрана нужная папка. Если эта ошибка отображается для рисунков, убедитесь, что выбраны рисунки, снимки экрана и свернутые камеры (или нет). Возможно также, что имя папки OneDrive отличается от имени важной папки Windows.
Важные папкине находятся в папках по умолчанию: папка с ошибкой содержит другую важную папку и не может быть защищена, пока она не будет перемещена. В папку могут вложены следующие важные папки: «Документы», «Рабочий стол», «Изображения», «Снимки экрана», » OneDrive камеры».
Произошланеизвестная ошибка с кодом ошибки 0x80070005. Если вы получили код ошибки 0x80070005, включена групповая политика «Запретить пользователю вручную перенаправлять папки профилей». Вы можете обнаружить, что файлы из выбранных папок были перемещены в одинаковые именовались папки в папке OneDrive и исходные расположения пусты. Переместите содержимое папки обратно в исходные расположения и спросите администратора, можно ли изменить политику.
Папка содержит точку пересечения (точку соединения или symlink): папка, которую нужно защитить, содержит файл особого типа, который связывает части файловой системы. Эти элементы не защищены. Чтобы защитить папку, удалите файл, который вызывает проблему.
Публикация резервной копии папок компьютера: OneDrive пытается автоматически повторно открыть записные книжки, которые были ранее открыты. В редких случаях некоторые записные книжки могут не загружаться автоматически в классические приложения OneNote после резервного копирования папок компьютера. В обходной путь для этой проблемы вы можете снова открыть записные книжки в приложении OneNote с помощью > «Открыть».
Внимание: Некоторые приложения могут зависеть от правильной работы этих связей. Удалите только те ссылки, которые безопасно изменять.
Подробнее
Если Microsoft Outlook или OneDrive неправильное поведение, а PST-файл находится в OneDrive, вы можете попытаться удалить PST-файл данных Outlook из OneDrive.
Дополнительные сведения
Справка в Интернете
См. другие страницы справки по OneDrive и OneDrive для работы и учебы.
Для мобильного приложения OneDrive см. Устранение неполадок мобильного приложения OneDrive.
Поддержка по электронной почте
Если вам нужна помощь, встряхните мобильное устройство, когда на нем открыто приложение OneDrive, или отправьте сообщение группе поддержки OneDrive по электронной почте. Чтобы обратиться в службу поддержки OneDrive, на ПК с Windows или компьютере Mac щелкните значок OneDrive в области уведомлений либо строке меню, а затем выберите Другое > Отправить отзыв > Мне кое-что не нравится.
Хотите поделиться мнением?
OneDrive Воспользуйтесь UserVoice, чтобы предложить функции, которые вы хотели бы увидеть в OneDrive. Хотя мы не можем гарантировать добавление какой-либо определенной функции в конкретные сроки, мы, однако, ответим на все предложения, набравшие 500 голосов.