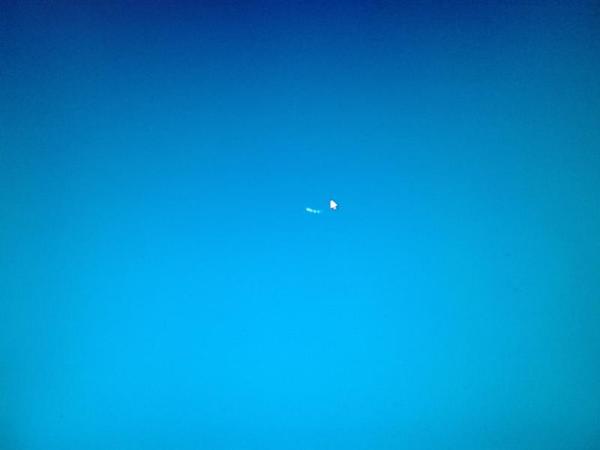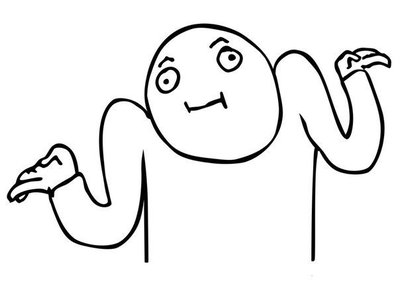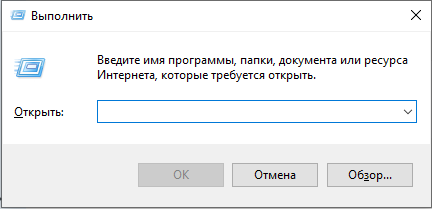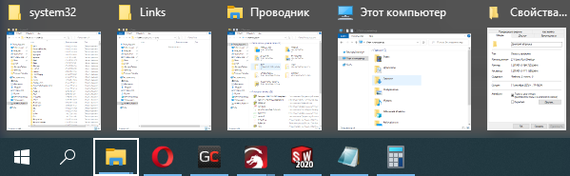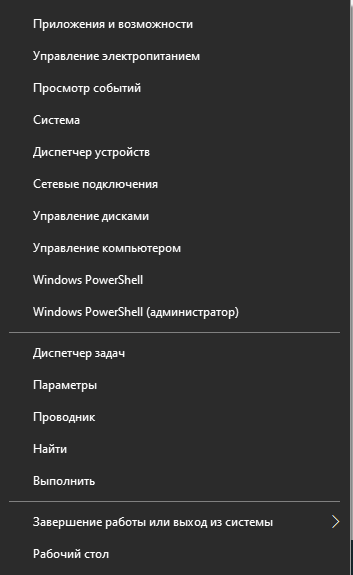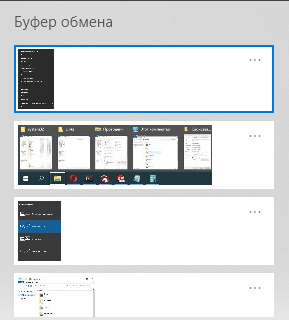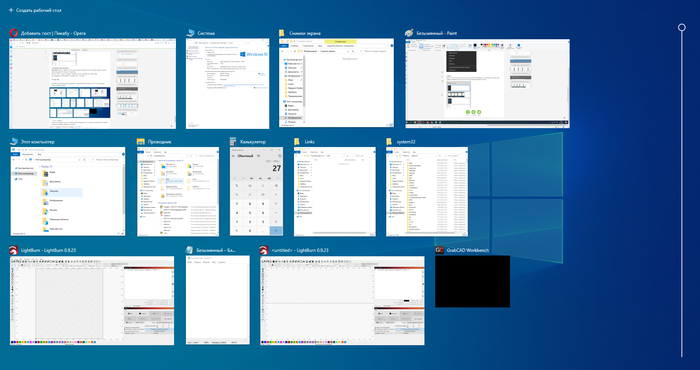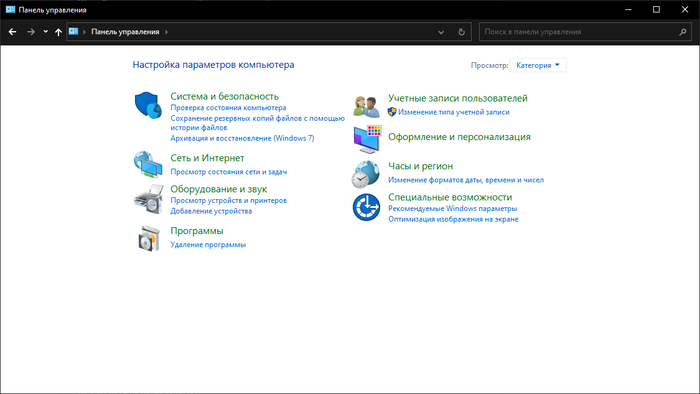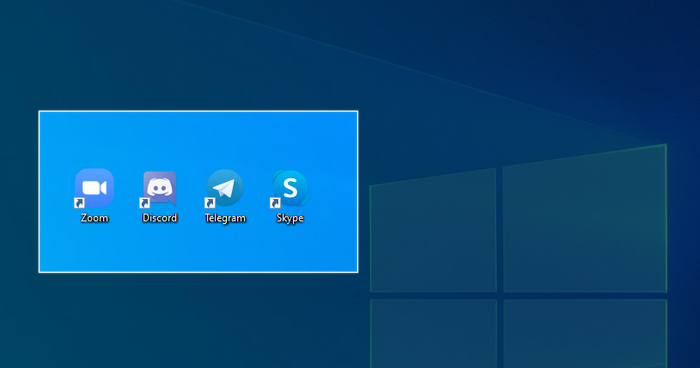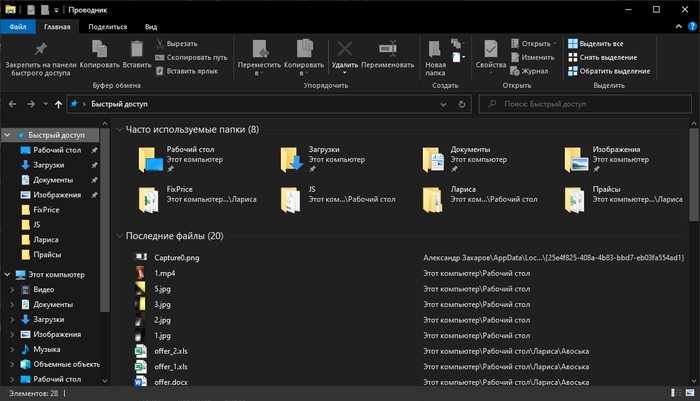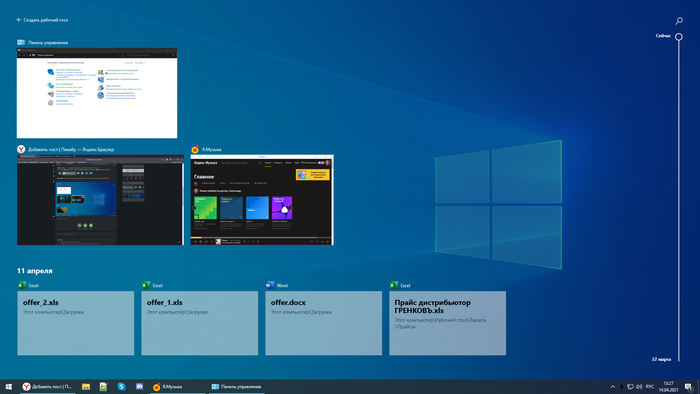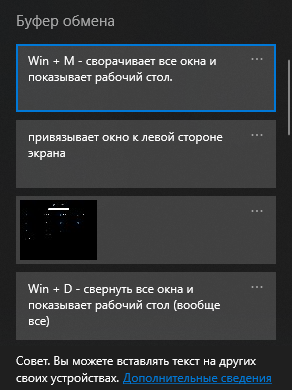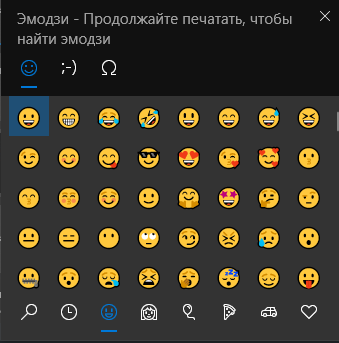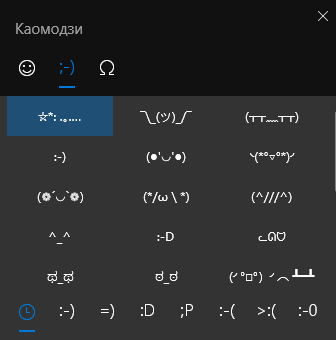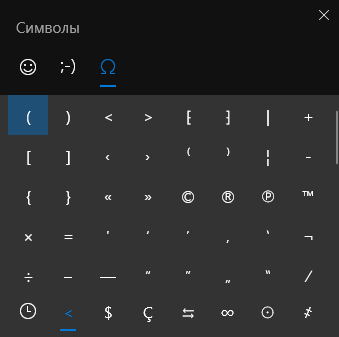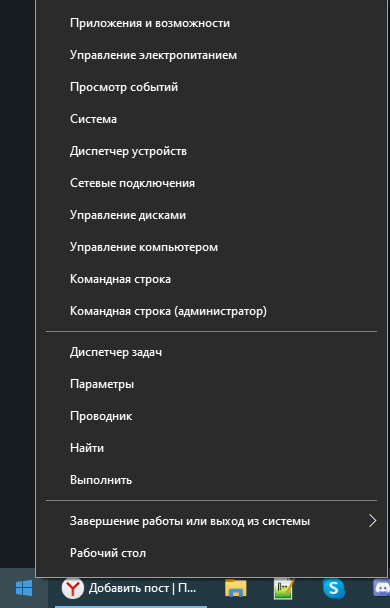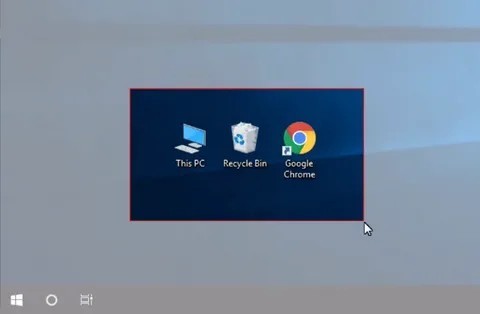- Решение проблем с зависанием Windows 10 на этапе загрузки
- Способ 1: Подключение компьютера к интернету по LAN-кабелю
- Способ 2: Использование опции «Восстановление при загрузке»
- Способ 3: Откат последних обновлений
- Способ 4: Ручное восстановление загрузчика Windows
- Способ 5: Запуск средств проверки целостности системных файлов
- Способ 6: Проверка HDD на работоспособность
- Способ 7: Сброс настроек BIOS
- Способ 8: Переустановка Windows 10
- Бесконечная загрузка Windows 10
- Найдены дубликаты
- Горячие клавиши для браузера
- В ответ на посты про горячие клавиши Windows (пост не всех комбинация но наиболее полезных с клавишей Win)
- Горячие клавиши Windows
- В ответ на пост про Win+V в 10-ой Винде_2
- В ответ на пост про Win+V в 10-ой Винде
- Как я сэкономила 7т.р. или помощь таким же рукожопам
- Почему ваш дезодорант-антиперспирант не работает
- «Весеннее обострение»
Решение проблем с зависанием Windows 10 на этапе загрузки
Иногда на этапе включения Windows 10 пользователь может увидеть появление анимированного значка загрузки. Он означает, что сейчас идет диагностика файлов, процесс стабилизации ОС после критического отключения или же инсталлируются последние обновления. Такие операции занимают максимум несколько минут, после чего появляется приветственное окно и можно выполнять вход в операционную систему. Однако некоторые сталкиваются с вечной загрузкой на упомянутом этапе. Существует ряд причин, из-за которых может возникнуть такая проблема. О способах ее решения и пойдет речь далее.
Способ 1: Подключение компьютера к интернету по LAN-кабелю
Для начала хотим поговорить о ситуации с вечной загрузкой, которая возникает после недавней установки обновлений. Дело в том, что иногда компьютеру во время включения требуется соединение с интернетом, чтобы скачать недостающие файлы апдейта или исправить их. Не всегда получается наладить такое подключение через Wi-Fi, поскольку Виндовс еще включилась не полностью. Однако если подключить LAN-кабель, ОС сразу же обнаружит такое соединение и сможет загрузить оставшиеся компоненты или решить проблемы с их работоспособностью. Мы советуем задействовать такой провод и проверить, решится ли проблема при следующем включении ПК.
Способ 2: Использование опции «Восстановление при загрузке»
Не исключено, что корректный запуск компьютера невозможен из-за возникновения системных конфликтов или каких-либо других проблем, влияющих на работоспособность Виндовс 10. В таких ситуациях не обойтись без применения специализированных утилит, которые позволят исправить найденные неполадки. В первую очередь хотим обратить внимание на автоматизированный инструмент под названием «Восстановление при загрузке». Используется он только после запуска с загрузочной флешки с Windows 10, поэтому сначала следует позаботиться о ее создании, о чем читайте в статье далее.
Теперь у вас имеется флешка с файлами установки операционной системы, но сейчас она нам пригодится для произведения работ по восстановлению. Вставьте ее в компьютер и произведите запуск, а после появления окна инсталляции выполните следующие действия:
- В приветственном окне выберите оптимальный язык интерфейса и кликните по кнопке «Далее», которая находится справа внизу.
В следующем окне вас интересует надпись «Восстановление системы».
На панели выбора действий щелкните по «Поиск и устранение неисправностей».
Ожидайте завершения диагностики компьютера, которая начнется после автоматического перезапуска.
Вы будете уведомлены о том, что диагностика успешно завершена. Теперь начнется включение ПК в штатном режиме. Подождите несколько минут, и если анимированный значок загрузки так и не пропал, переходите к следующему варианту решения проблемы.
Способ 3: Откат последних обновлений
При рассмотрении Способа 1 мы уже говорили о том, что неполадка с зависанием на этапе загрузки может быть вызвана после инсталляции обновлений. Это связано с тем, что новые файлы провоцируют возникновение конфликтов или сами по себе не могут полностью установиться по каким-то причинам. Не всегда автоматическая диагностика при запуске выявляет такую неисправность и решает ее, поэтому придется вручную удалить последние апдейты, что происходит так:
- Осуществите те же действия, о которых мы говорили ранее, чтобы оказаться в меню «Дополнительные параметры» через восстановление с загрузочной флешки. Здесь щелкните по плитке «Удалить обновления».
В следующем меню вам нужен пункт «Удалить последнее обновление компонентов».
Подтвердите начало деинсталляции, нажав по соответствующей кнопке «Удалить обновление компонентов».
Ожидайте завершения данной операции.
По окончании удаления апдейтов компьютер будет автоматически направлен на перезагрузку, и включение начнется уже в штатном режиме. Анимированный значок загрузки обязательно появится, ведь начнется восстановление корректной работы ОС. Вам нужно лишь подождать несколько минут, проверив текущее состояние Виндовс.
Способ 4: Ручное восстановление загрузчика Windows
Загрузчик Windows — небольшая запись в виде файла, которая отвечает за корректное включение ОС. Если она по каким-то причинам повреждается или вовсе удаляется, компьютер не сможет перейти в рабочее состояние никаким образом. Чаще всего проблемы загрузчика проявляются сразу же в виде уведомления на черном фоне, однако иногда процесс включения может дойти до этапа загрузки, а уже потом полностью остановиться. Решается эта неполадка ручным способом путем восстановления компонента через специальную утилиту. Более детальную информацию по этому поводу ищите в отдельном руководстве, кликнув по следующему заголовку.
Способ 5: Запуск средств проверки целостности системных файлов
При рассмотрении метода с использованием автоматического средства диагностики при запуске мы уже говорили о том, что проблемы со стартом операционной системы могут быть вызваны различными системными конфликтами или повреждением файлов. Не всегда упомянутая утилита позволяет решить эту неполадку, поэтому приходится задействовать дополнительные системные средства, запуск которых происходит через Командную строку, открываемую в режиме восстановления. О каждой такой утилите и надобности ее использования читайте далее.
Способ 6: Проверка HDD на работоспособность
Иногда в проблемах с запуском ОС виновата нестабильная работа жесткого диска, которую провоцируют битые сектора или другие ошибки, влияющие на корректность функционирования комплектующего. Некоторые из таких неполадок можно исправить самостоятельно, но придется создавать загрузочную флешку с одной из доступных программ. Разобраться в этом вопросе поможет расширенное руководство на нашем сайте по ссылке ниже.
Способ 7: Сброс настроек BIOS
Очень редко виновником проблем с запуском Виндовс 10 становятся конфликты в работе BIOS. Это может быть связано с ручными настройками пользователя или другими факторами, влияющими на настройку этого микропрограммного обеспечения. В любом случае будет проще просто сбросить настройки в состояние по умолчанию, чтобы проверить, как это скажется на дальнейшем запуске компьютера. Проще всего осуществить поставленную задачу путем извлечения батарейки из материнской платы, но имеются и другие методы.
Способ 8: Переустановка Windows 10
Если ни один из перечисленных выше методов не принес должного результата, единственный выход — переустановка операционной системы. Возможно, скачанный со стороннего сайта образ нерабочий или же возникли какие-либо конфликты сразу же после инсталляции Windows. Мы рекомендуем приобретать только лицензионные версии ОС, чтобы обеспечить стабильную работоспособность системы.
Как видно, проблема с запуском Windows 10 на этапе загрузки решается совершенно разными методами, поскольку может быть вызвана конкретными раздражителями. Мы советуем по порядку следовать инструкциям, чтобы максимально оперативно и легко справиться с появившейся трудностью.
Бесконечная загрузка Windows 10
В связи с последними обновлениями Windows 10 у многих пользователей стал наблюдаться следующий косяк — при включении, винда висит в бесконечной загрузке.
Облазив кучу форумов, не нашёл ничего вменяемого — ни от чего это происходит, ни как это КОНКРЕТНО лечить, ни-че-го. Для подумавших, что кривые руки и неумение пользоваться гуглом отвечаю — решений миллион, но настолько в общих чертах, как в справке Microsoft, что конкретно Вам не факт, что поможет.
И вот, на 5 странице гугла, на одном из форумов с дизайном из 2000 года, странице на 5-6 один чувак оставил коммент, который, судя по всему, затерялся в анналах этих ваших интернетов. Его вам здесь и привожу по памяти.
Итак, берем установочную флешку (желательно с той же виндой, что и установлена у Вас). Загружаемся с неё из-под BIOS. Проходим шага 2-3, нажимая Далее, но не устанавливая сам Windows! В общем, доходим примерно до разбивки HDD. Отменяем всё, нажав крестик. Перезагружаемся. Профит!
Найдены дубликаты
с каждым днём жизнь всё удивительнее и разнообразние .
Сук повис, 3 года прошло, а проблемы те же)))
Ага, каким то чудом в пункт восстановления попал. Кошмар а не ось.
Тоже столкнулся с такой проблемой, по логам загрузку блокировала служба «Контейнер службы Microsoft Passport», всё решилось путём отключения службы через реестр.
Как печально что люди не совсем понимают что происходит и почему лечится таким кривым способом.
Что не Винда то куча багов.
Да всё бы ничего, но меня просто поражает КАК такая огромная корпорация лепит такой софт? О_о Понятно там маленькие баги, недочёты, функционал. но неужто они её даже не проверяют?
Есть подозрение, что это спешл обновы для пользователей не совсем легального ПО
у меня лицензия win10 pro. до Вашего поста я опытным путём дошёл. в итоге решаю эту проблему тем, что создал загрузочную флешку и с неё делаю исправление ошибок. попробую при очередном косяке ваш вариант. есть у меня подозрения, что эта фигня происходит из-за антивируса. что-то они делают с 10ой, что она начинает так себя вести.
У вас стоит нелегальная версия и вы не отключили обновления? Это просто шутка месяца
Ну, как то обидно будет занести деньги(знать не знаю по чём сейчас винда), а у тебя будет ровно так же =)
Например Adobe мне в одно время мозги выполаскал. Но там другая проблема: для них то всё очень удобно, а пользователь заебётся.
Если это правда, то ничего против не имею =) Но мне похер. Я уже давно не на винде.
Если бы я купил винду и произошел такой косяк, я б им все мозги вытрахал в техподдержке.
Вот мне интересно большая часть юзверей хают винду из-за её багов, ну так сидите на линуксе, или научитесь правильно использовать винду и другое ПО, ведь 90% всех проблем из-за прокладки медку клавиатурой и стулом. Win10 сейчас работает стабильнее чем любая другая ОС, даже на маке и то больше геморроя относительно винды. Сам пользуюсь десяткой с самого релиза и никаких проблем (кроме той что за вами следят масоны). Да и вспомните все эти проблемы с обновлениями были и на предыдущих версиях, но проблем не будет если стабильное соединение интернет, постоянный ток в сети, нет вирусов (да, как ни странно это тоже очень сильно влияет на успешное обновление) и самое важное когда в момент обновления (загрузки) вы не используете другие приложения которые жрут ресурсы компьютера (я конечно мог бы расписать как это влияет, но будет много текста). Ну а если помог старый способ восстановить, то отлично, поздравляю. Удачи в познании ОС win10=)
т.е. загрузиться в безопасном режиме и откатить обновление уже не вариант?
Этот вариант тоже пробовали на ДВУХ компах. Не помогает! А у многих даже не загружается безопасный режим.
Может в одном из переходов во время установки происходит быстрый скан ошибок. предположу что можно было запустить CHKDSK.. Но опять же это предположение.
значит что-то делали не так
Когда «бесконечная загрузка» начинается на этапе Logona-a, вылечил нажатием Ctrl+Alt+Delete. Когда «бесконечная загрузка» начинается на этапе инициализации ОС, просто подождал — через 8 часов винда загрузилась и больше моск не кушала. Машина в домене.
Майкрософт добавила в Виндовс поддержку Линукс, теперь придётся ебаться с виндовс.
ISO образ можно скачать с официального сайта Microsoft.
не хуя не виснет
Поздравляю! Как повиснет, знаете что делать.
Горячие клавиши для браузера
Сидишь на работе на стуле в позе логотипа Python’а и смотришь вакансию у компании-конкурентов и твой начальник проходит мимо? Надо срочно закрыть вкладку, но ты вытащил провод для мыши, чтобы вставить флешку с любимыми песнями, потому что на работе скучно? Есть тачпад, но твоя правая рука в жире из-под кильки? Можно закрыть крышку ноутбука, но ты не дотягиваешься?
Не беда! Используй комбинацию клавиш Ctrl + W и текущая вкладка в браузере закроется.Только вот осторожно со следующей вкладкой, если ты там поддерживаешь BLM, то лучше ничего не делать.
А теперь, как и обещал в прошлом посте Горячие клавиши Windows пишу о горячих клавишах в браузерах на основе Chromium (Chrome, Yandex, Opera, Orbitum, Edge, Амиго)
Ctrl + W — закрывает текущую вкладку браузера. Всё просто ¯\_(ツ)_/¯
Ctrl + Shift + W — закрывает все вкладки в браузере
Ctrl + Shift + Q — закрывает все окна браузера (осторожно, 2 раза пост переписывал)
Ctrl + 1 — 8 — открывает вкладку соответственно нажатой кнопке (слева направо)
Ctrl + 9 — открывает самую последнюю (правую) вкладку.
Ctrl + T — открыть новую вкладку (эквивалентно кнопке +)
Ctrl + Shift + T — откроет последнюю ЗАКРЫТУЮ вкладку
Ctrl + N — откроет новое окно браузера. То есть у тебя будет два открытых окна браузера
Ctrl + Shift + N — открыть новое окно в режиме инкогнито 😉
Ctrl + Tab (PgDn) — переключает на следующую вкладку (слева направо)
Ctrl + Shift + Tab (PgUp) — переключает на предыдущую вкладку (Справа налево).
Ctrl + Shift + B — открывает/закрывает панель избранных закладок.
До:
Ctrl + H — открывает историю браузера.
Ctrl + J — открывает загрузки браузера.
Ctrl + Shift + Del — открывает окно очистки истории/кэша браузера.
Shift + Esc — открывает диспетчер задач браузера.
Home — поднимает страницу в самый верх.
End — опускает страницу в самый низ.
Space (PgDn) — опускает страницу на 1 экран вниз.
Shift + Space (PgUp) — поднимает страницу на 1 экран вверх.
F5 (Ctrl + R) — обновляет страницу с сохранением кэша.
Ctrl + Shift + R — обновляет страницу без сохранения кэша (как будто открыли новую вкладку).
Alt + F — открыть общие настройки браузера.
Esc — остановить загрузку страницы.
Alt + ← — вернуться назад внутри вкладки.
Alt + → — вернуться вперед внутри вкладки.
F11 — открыть полноэкранный режим.
Ctrl + + (Ctrl + колесико мыши вверх) — увеличить масштаб.
Ctrl + — (Ctrl + колесико мыши вниз) — уменьшить масштаб.
Ctrl + 0 — вернуть изначальный масштаб.
СКМ (средняя кнопки мыши) по вкладке — закрыть вкладку.
Ctrl + нажать ссылку — откроет ссылку в новой вкладке без перехода на нее.
Ctrl + Shift + нажать ссылку — откроет ссылку в новой вкладке и перейдет на нее.
Ctrl + Shift + N — открыть новое окно в режиме инкогнито.
СКМ (средняя кнопки мыши) по ссылке — откроет ссылку в новой вкладке.
Ctrl + L (Alt + D) — выделить текст в адресной строке.
Спасибо за внимание (❁´◡`❁)
В ответ на посты про горячие клавиши Windows (пост не всех комбинация но наиболее полезных с клавишей Win)
Мотивацией написать пост стало то что многие не знают даже самые ходовые клавиши в комбинации Win+ , поэтому постараюсь просветить немного по базовому функционалу горячих клавиш системы Windows 10 (Многие работают вообще на всех системах) и возможно это кому то немного облегчит жизнь.
Сейчас опишу которые использую всегда и везде, если зайдет, напишу дальше и про другие
Немного о моем опыте:
У меня совсем немного опыта работы за компьютером (лет 27), 15 лет из которых я отработал системным администратором и инженером техподдержки. Сейчас мне это надоело.
Пост носит мой личный опыт и мои самые полезные клавиши системы. Пост для минусов добавлю в комменты, многим офф гайд читать лень.
Я знаю отнюдь не все клавиши, это только те которые я сам лично использую.
Нулевая клавиша, самая важная клавиша в системе работы с клавиатурой, с нее начинается все.
И вылеты с игр, и вызов системных утилит и команд, и проблемы с их решением.
Вызывает на экран меню «Пуск» либо интерфейс Metro в зависимости от системы.
Самым полезным применением является поиск нужного ярлыка программы по первым буквам, после нажатия начинаем набирать первые буквы названия программы и в меню происходит моментальный поиск.
Первой и самой главной комбинацией является Win+R, используется для вызова окна «Выполнить» , с помощью нее можно порешать многие задачи по запуску программ и скриптов.
Почему «самой главной»? просто имея привычку и немного потренировав память мышка не нужна.
Позволяет открыть программу по названию (системные программы, типа notepad, cmd и подобные расположенные в C:\Windows\system32(по умолчанию проверяются все папки переменной PATH системы на наличие bin файлов или ярлыков, есть фишка как все нужные программы вызывать по имени по собственному списку)
Вторая по старшинству комбинация клавиш, вызывает основной обозреватель системы, по умолчанию Explorer (по этому же названию его можно вызвать через Win+R), по умолчанию открывается в «Этот компьютер» (раньше было «мой компьютер», кто и когда поменял то?)
3. Группа клавиш Win+D, Win+M
Самая простая группа.
Win+D служит для быстрого доступа к рабочему столу сворачивая все окна(на самом деле показывая рабочий стол), повторное нажатие или запуск программы развернет все окна обратно.
Win+M служит для скрытия всех главных окон программ и показа только диалоговых окон.
Служит для вызова меню управления режимами деления картинки между мониторами, проекторами, подключенными телевизорами
Блокирует систему на экран входа.
Самая важная комбинация когда вы уходите от компьютера.
Вызывает курсор в Task Bar системы и позволяет навигацию по нему (нужна когда у вас 100500 окон и Alt+Tab использовать долго).
Вызывает быстрое меню системы, использую редко но она есть и может быть полезна
Уже есть несколько постов, вызывает диспетчер буфера обмена (его только включить надо), при первом нажатии если он выключен система вам сама скажет об этом. Позволяет при включении учетной записи Microsoft вставлять данные из буфера на соседних компьютерах с этой же учетной записью.
9. Win+PrtScr, Win+ALT+PrtScr
Win+PrtScr — Делает скриншот всего и всех экранов и моментально сохраняет в папку C:\Users\ \Pictures\Screenshots
Win+ALT+PrtScr — делает скриншот активного окна и сохраняет в C:\Users\ \Videos\Captures, почему Video — я не знаю.
Вызывает экран запущенных программ с предпросмотром. Вообще не часто ей пользуюсь, обычно хватает Alt+Tab
Так же позволяет создавать доп рабочие столы и производить по ним навигацию. Отлично помогает иметь несколько разных тем работы.
11. Win + Стрелки, Win+Shift+Стрелки
Позволяет привязать окно к частям экрана, в зависимости от стрелки или свернуть его в панель. Лучше всего самим поиграться и понять.
Win + Shift + стрелки — перекидывает окна между экранами
Позволяет сделать скриншот только части экрана которую вы выделили.
Картинку сразу можно вставить в пост, весь пост этим методом и сделан.
Забыл добавить ибо с этого поста все и началось.
Вроде бы все комбинации клавиш которые отлично подходят для повседневного использования для ускорения работы в системе, что то мог забыть или что то могу не знать.
Запасные запятые в пост «. «.
З.Ы. Напомню, комент для минусов под постом, пост носит просветительский характер и служит для того что бы уменьшить количество вопросов «А че ты нажал и как ты это делаешь так быстро».
З.Ы.Ы. После 10 плюсов на комент с пометкой «Афтар пиши еще» постараюсь побороть лень и написать еще какие то полезные ускорялки работы на компьютере.
З.Ы.Ы. Баянометр ругается на скриншоты.
Горячие клавиши Windows
Всем привет. На волне постов про горячие клавиши Windows решил сделать подборку самых полезных горячих клавиш, которые очень крутые, но малоизвестные.
Alt + PrtScn — делает скриншот выбранного окна (для примера взял окно панели управления)
Win + Shift + S — позволяет сделать скриншот выбранной области (встроенная замена LightShot)
Win + E — открывает проводник и в нем вкладку «быстрый доступ»
Win + 1, 2, 3 . — открывает/сворачивает программу из быстрого доступа.
К примеру, Win + 1 свернет браузер, а Win + 2 откроет проводник, а Win + 3 откроет Notepad++
Win + Tab — Режим Aero. покажет все открытые программы, а так же открытые раннее. Очень полезно.
Win + ↑ — открывает окно на весь экран.
Win + ↓ — уменьшает окно.
Win + ← — привязывает окно к левой стороне экрана.
WIn + → — привязывает окно к правой стороне экрана.
Win + L — заблокировать компьютер (можно троллить младшего брата).
Win + M — сворачивает все окна и показывает рабочий стол.
Win + D — переводит фокус на рабочий стол и обратно (не сворачивает окна).
WIn + I — открывает Параметры Windows
Win + V — открывает буфер обмена. Уже было на пикабу, но все же стоит включить 🙂
Win + точка — открывает Эмодзи, камодзи и символы. Тоже было на пикабу, но все-таки 🙂
WIn + X — открывает быстрые ссылки Windows (эквивалентно ПКМ по иконке Windows)
Ctrl + Shift + Esc — открывает диспетчер задач (быстрее, чем через Ctrl + Alt + Del)
WIn + Space — открывает меню выбора языка с возможностью переключения.
Всем большое спасибо за внимание. Если окажется полезным — следующим постом напишу про горячие клавиши в браузере. (❁´◡`❁)
P. S. баянометр очень сильно ругался, но все скрины сделаны мной.
В ответ на пост про Win+V в 10-ой Винде_2
Вложу свои 5 копеек. Чем пользуюсь уже давно
1. Win+пробел — переключение между языками (удобно у пользователей когда не знаешь что там shift/Ctrl+Alt)
2. Win+I — параметры
3. Win+P — клонировать/растянуть экран
4. Win+Tab — бомбическая тема. теперь не надо вспоминать где какой файл лежит который ты вчера делал (все отсортировано по дате) скроллим вниз
5. Win+pause — сразу свойства «Мой компьютер» (в последних сборка мелкомягкие его в какую-то задницу засунули)
6. Win+E — новое окно explorer
7. Win+X — тоже что правой кнопкой на пуск (меню быстрых ссылок)
9. WIn+.(точка) — емодзи местные
ЗЫ Картинки не вставлял. Итак все понятно
В ответ на пост про Win+V в 10-ой Винде
Может кому поможет, как и буфер обмена.
Если нажать Win + Shift + S, то можно будет сохранить (сделать скриншот) той части экрана, которую вы выделите после нажатия на клавиши.
Чтобы не заморачиваться с обрезанием полного фото, сделанного PrintScreen’ом — очень полезная штука.
Фото из интернета, на них передана суть процесса
Как я сэкономила 7т.р. или помощь таким же рукожопам
Решила устранить засор специальным средством от засоров. Оно осталось на ночь на черной композитной мойке. Как итог — цвет мойки в сухом состоянии — белый.
А в сыром — приближен к первоначальному черному (на фото видны капельки).
Испробовала все средства, чтобы убрать светлые пятна (может быть даже сделала хуже) — ничего не помогло 😒
Что делать? Покупать новую мойку за 7тр
Я написала производителю и мне ответили! Даже дали дельный совет 😊
Оставлю тут, может быть кому пригодится, тк в интернете об этом информации очень мало — возможно из-за того, что рукожоп — только я 😒
Мойка изготовлена из кварцевого песка и полиэфирной смолы. Когда на поверхность попадает такое сильнодействующее вещество как для прочистки труб, то оно как бы «съедает» цвет у кварца.
Можно попробовать локально обработать поверхность наждачной бумагой 180ед (тереть без фанатизма). После этого протереть обработанное место тряпочкой, смоченной в ацетоне, потом протереть тряпочкой смоченной растительным маслом. Тщательно протереть насухо.
В сухом виде лучше в жизни, чем на фото, а в сыром — разница неотличима 😊
После этого пользовалась ей месяц, мыла Доместосом и Утенком (не реклама — по совету того же специалиста) — до сих пор хуже не стало.
Почему ваш дезодорант-антиперспирант не работает
В преддверии весны и лета хочется рассказать, как ПРАВИЛЬНО мазать подмыхи, ибо многие не знают (это легко понять, когда едешь в общественном транспорте).
Кстати, речь пойдет про пот и мокрые подмышки, а не про запах!
Такая, казалось бы, тривиальная процедура, что тут уметь-то?
Ан, нет, оказывается, надо мазать (или пшикать) ЗА НЕСКОЛЬКО ЧАСОВ до активного руко-ного-махательства!
То есть, лучше всего нанести его на ночь, сразу после душа (на чистую и СУХУЮ кожу). Тогда средство успеет впитаться и сузить (закупорить) потовые железы. И нет никакого смысла пшикать антиперспирант утром, второпях — все равно не подействует и эффект будет как от простого дезодоранта.
Если вы ну никак не можете отказаться от утреннего душа — просто мойте подмышки без мыла, антиперспирант не смоется (в отличие от простого дезодоранта)
С обычным дезодорантом все по старому — помыл, помазал и пошел. Он не блокирует выделение пота, но убивает бактерии, которые и вызывают неприятный запах. Ну и ароматизирует ещё.
Кстати, дезодорант и дезодорант-антиперспирант — это разные вещи, не путайте. Дезик просто блокирует запах.
Инфа 100% и проверена на себе.
Баянометру не понравилась картинка (
P.S. для самых умных ещё раз поясняю — речь идёт про ПОТ (который соленая водичка), а не запах!
«Весеннее обострение»
«Работаю работу» миграционным юристом сегодня в Испании. 30 минут назад мне раздаётся звонок на ВотсАпп с неизвестного номера, который зарегистрирован в Азербайджане. Сбрасываю, ибо надо писать сначала «кто ты и что нужно конкретно».
Получаю через 3 минуты какой то поток невнятных голосовых сообщений:
— Ало, срочно, нужна помощь в миграции и вам это будет интересно 100% и бла бла бла (с) Мужик
Думаю ну раз так, то послушаю. Вдруг правда срочно и важно. (Нет)
Звоню и сразу получаю панч от которого я просто охренел:
М: Здравствуйте @SantaRabanoLoco! Почему вы так медленно трубки берёте?! Я вам звоню по срочному делу!
Я: Здравствуйте, во первых представьтесь, объясните от кого вы звоните по этому номеру и с какой целью?
М: Меня зовут «Эльман», телефон взял у «Михаила из России», он сказал вы «супер специалист» который мне поможет! Вы верите в судьбу?! Я думаю мы с вами нашли друг друга не просто так! У вас есть возможность меня перевезти сейчас в Барселону, а я за это буду играть за вас в казино! Я умею играть в рулетку и умею угадывать какая цифра выпадет. Мы это называем «не помню как он сказал» и только я единственный рассчитал следующее, как обыграть центральное казино Барселоны! Предлагаю только вам работу 50 на 50, ибо вы мне подходите!
Я: Вы хотите мне предложить работу? *улыбаюсь*
М: Не совсем, скорее это мои услуги для вас! Просто представьте! Я сейчас воспользуюсь вашими услугами, вы меня перевезёте в Барселону. Я приеду и дальше мы с вами вложимся 50 на 50 чтобы я пошел и начал выигрывать, ибо у меня есть схема! Я вам принесу минимум в 10 раз больше, чем вы вложите и таким образом вы окупите собственную работу.
Я уверен у нас всё с вами получится!
*Соображаю быстро что делать и держу паузу, ибо понимаю, что очередное «весеннее обострение»*
Я: Я думаю у вас всё получится и я вас верю! Но к сожалению казино сейчас закрыты из-за Ковида 2019. Постановление правительства Испании. Вы мне обязательно позвоните летом, там как раз откроются казино и мы с вами обязательно поработаем!
М: Спасибо, я так и знал, что в вас не ошибался! Вы только обязательно позвоните сразу мне в первый день, как только правительство откроет казино!
Я: Обязательно! Не беспокойтесь! Спасибо за ваше доверие! *Кладу трубку и блокирую номер*
Вывод! С придурками лучше не спорить, особенно весной. Подыграй им и сэкономь свои нервы и психику)))