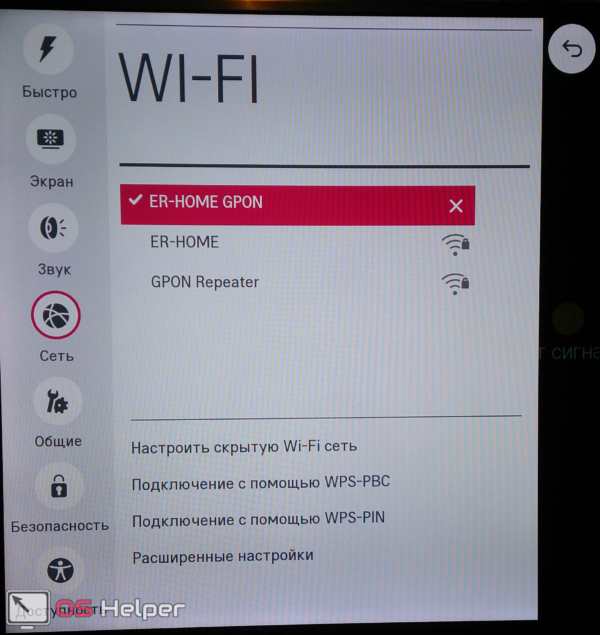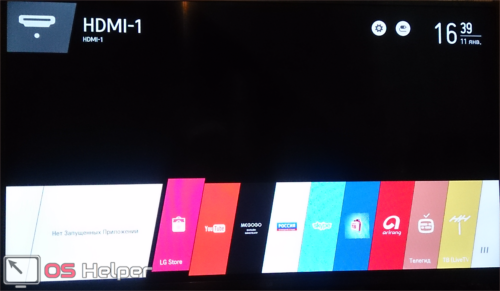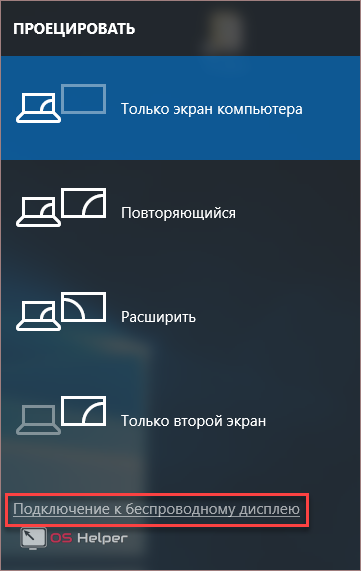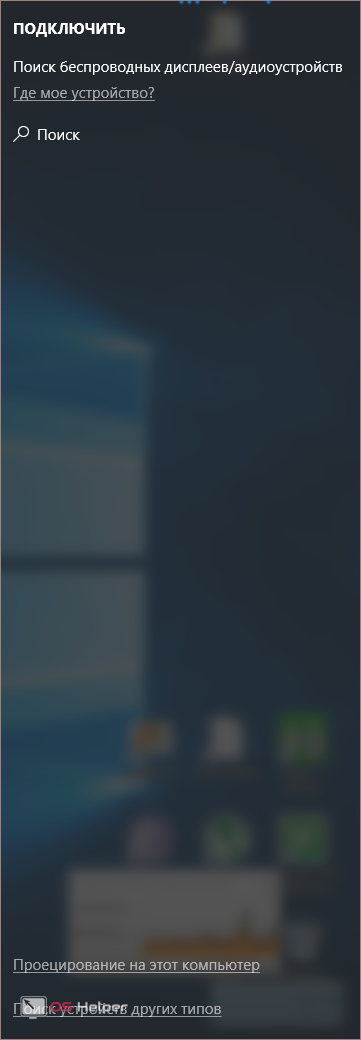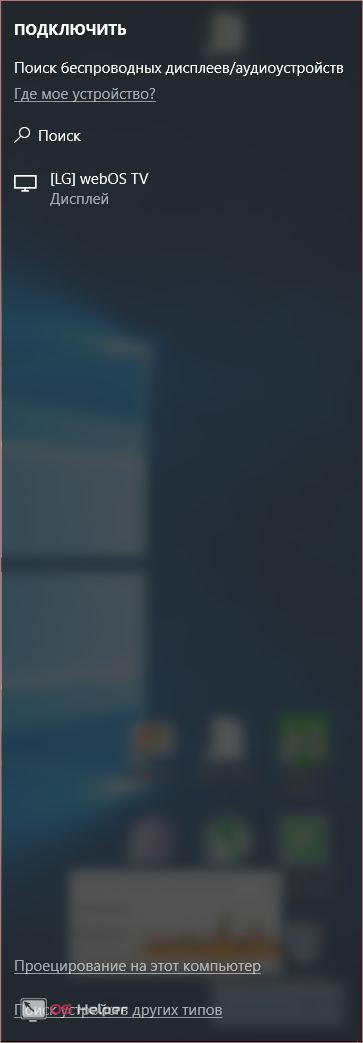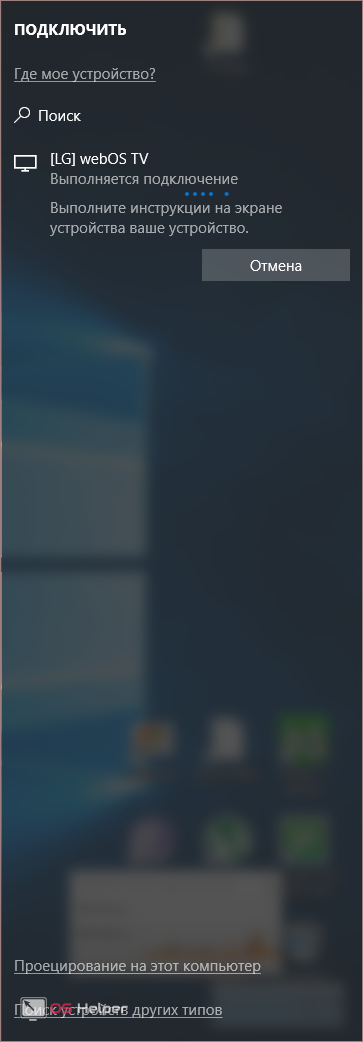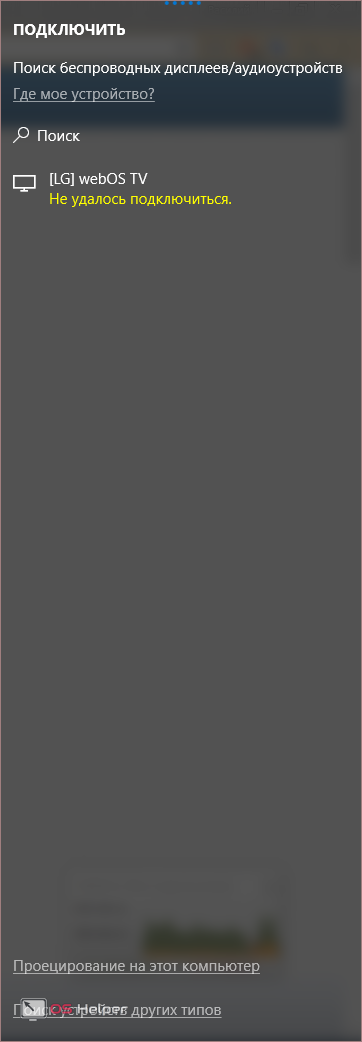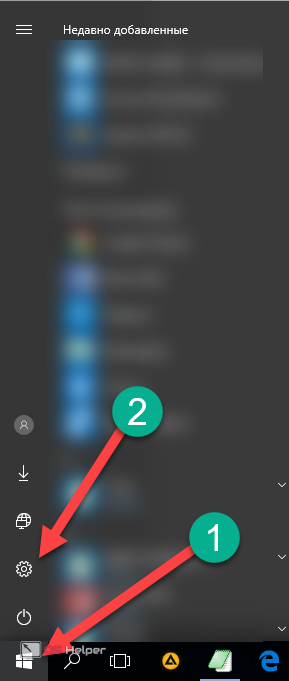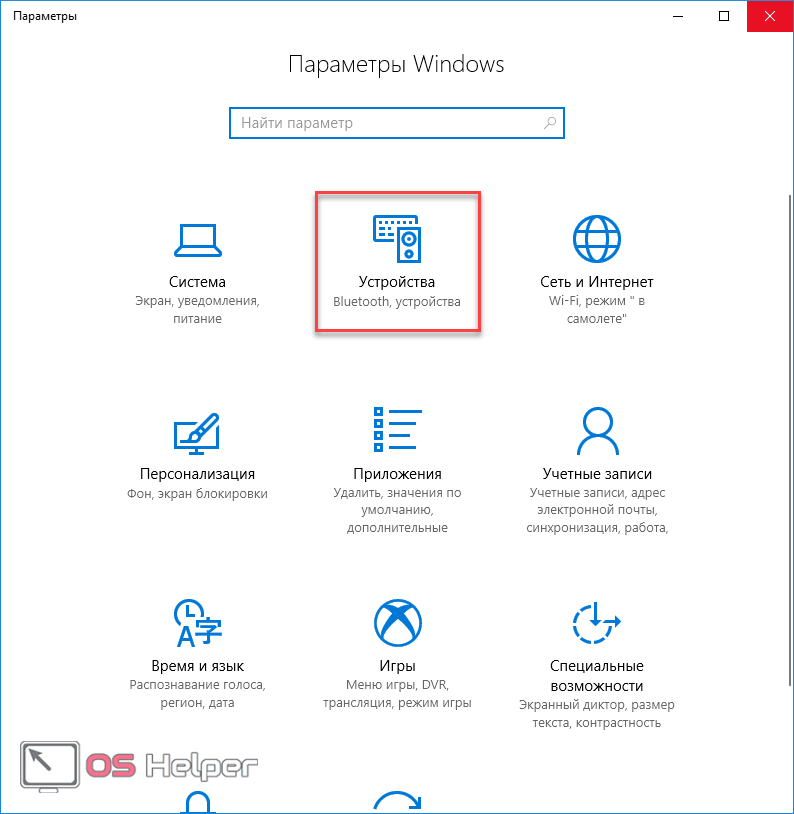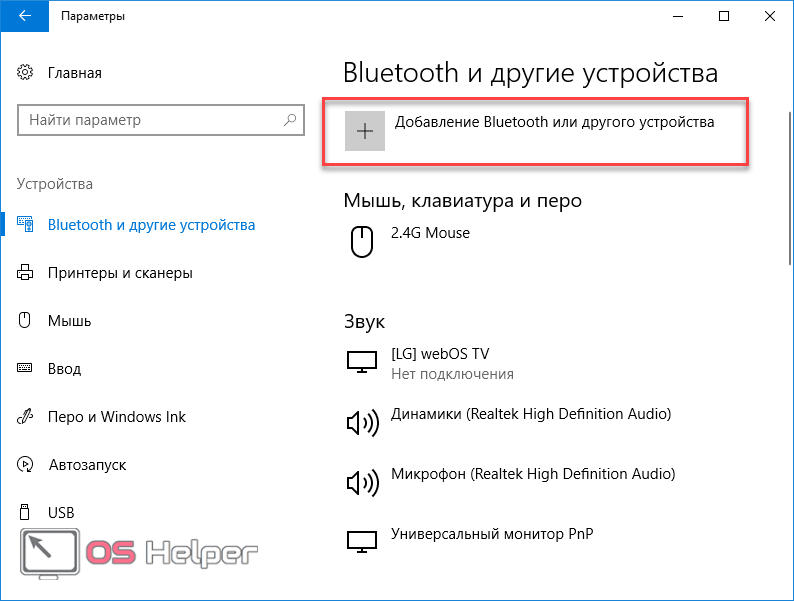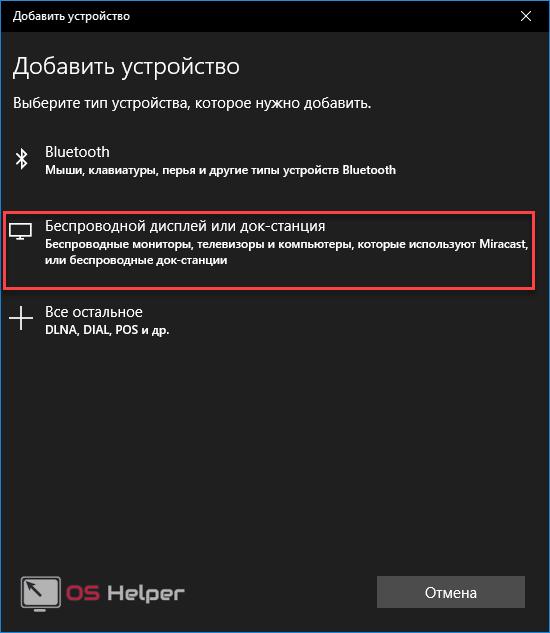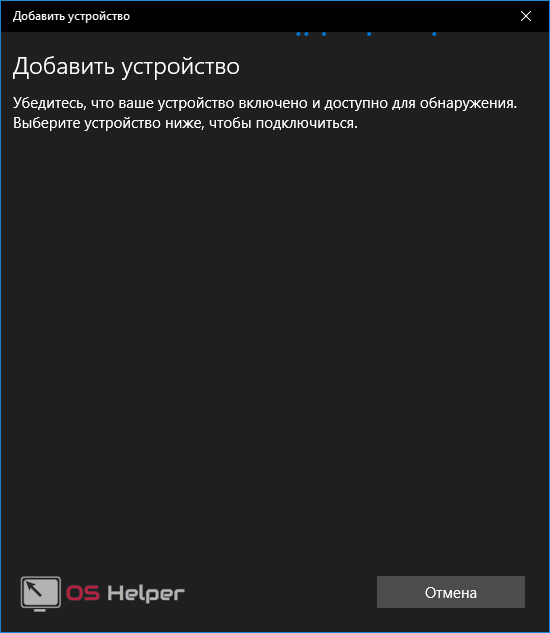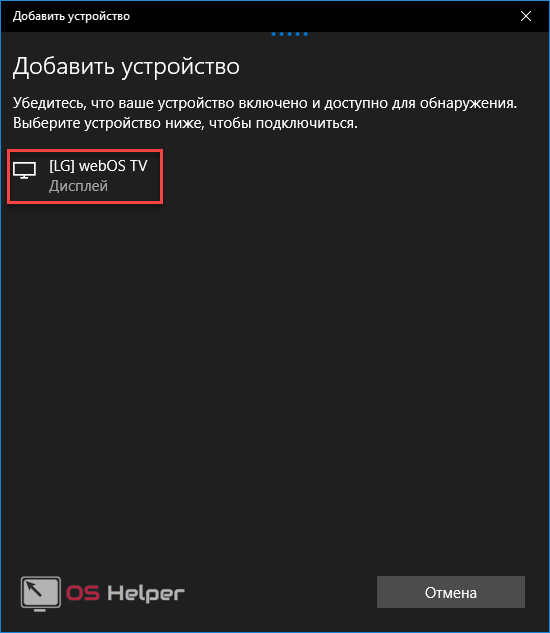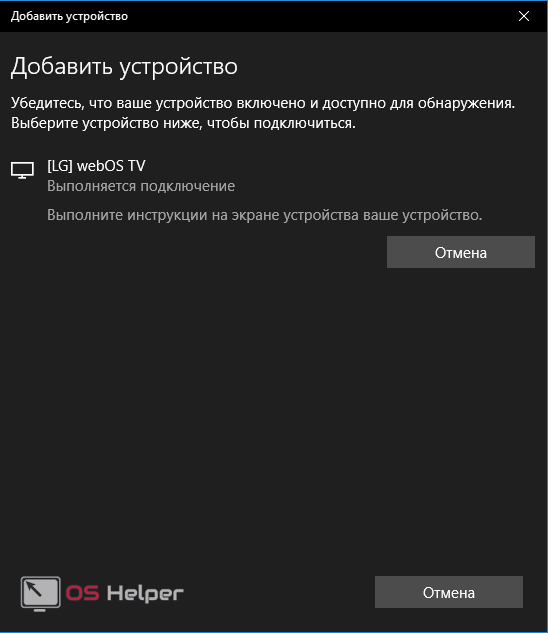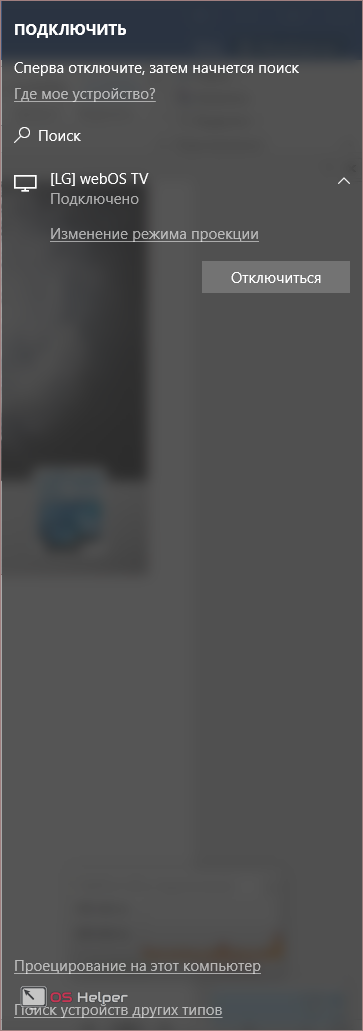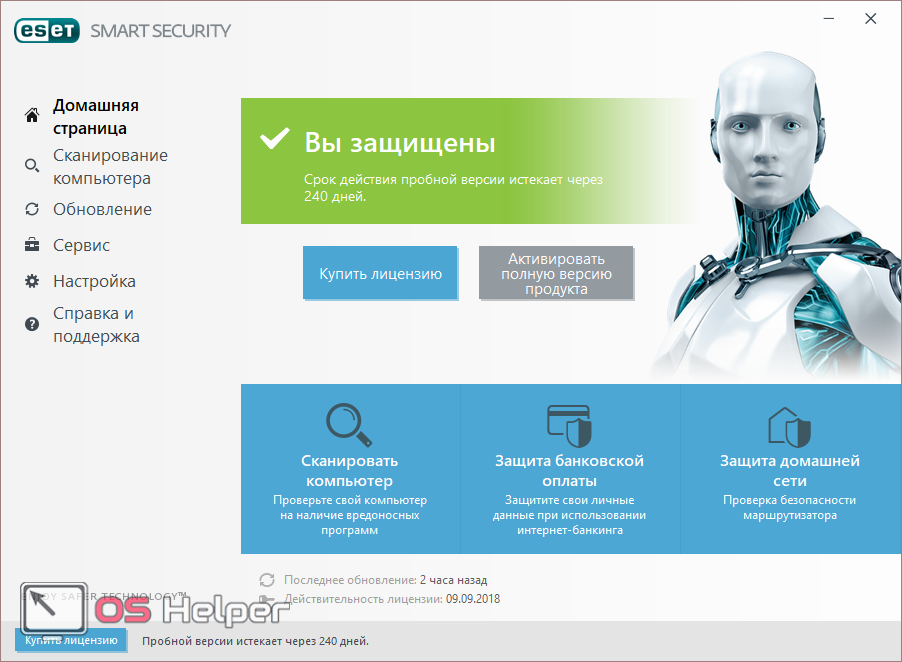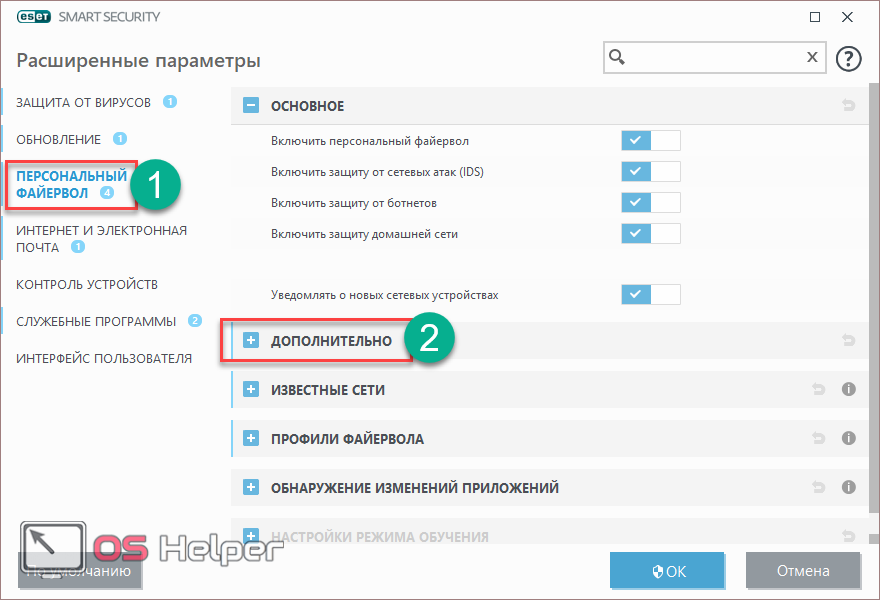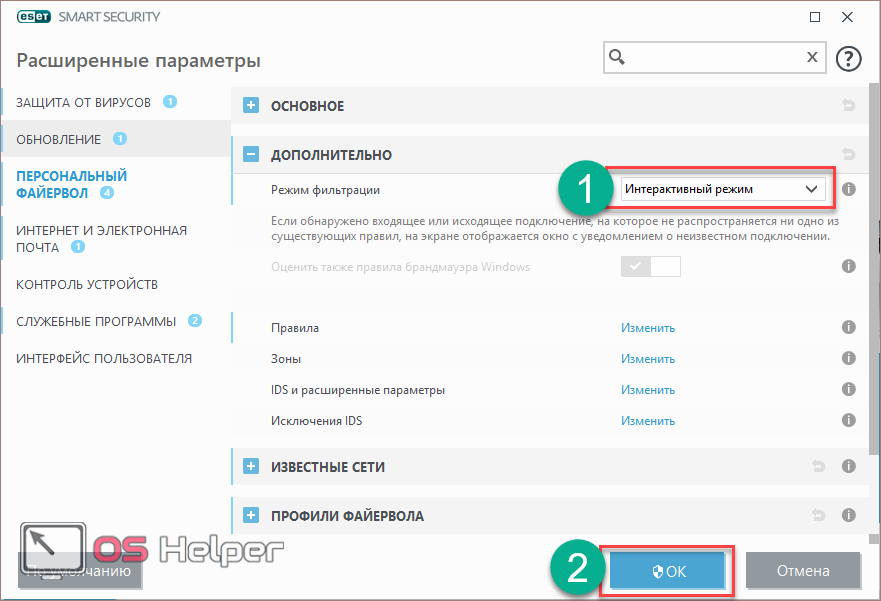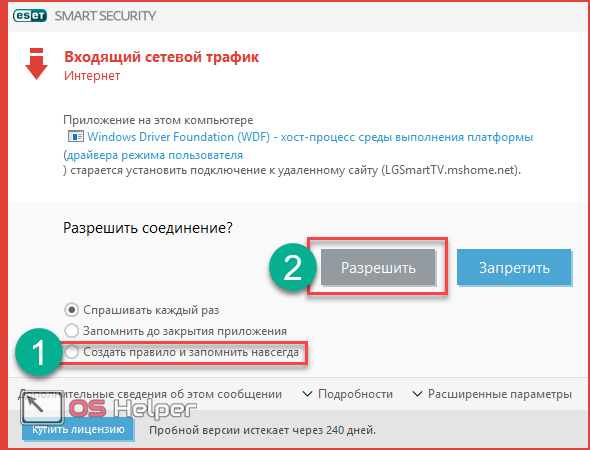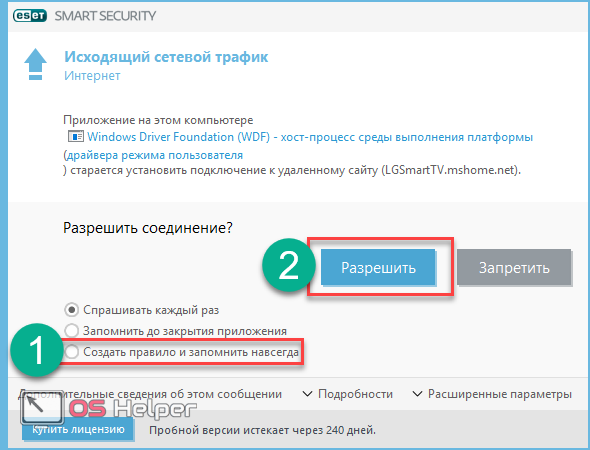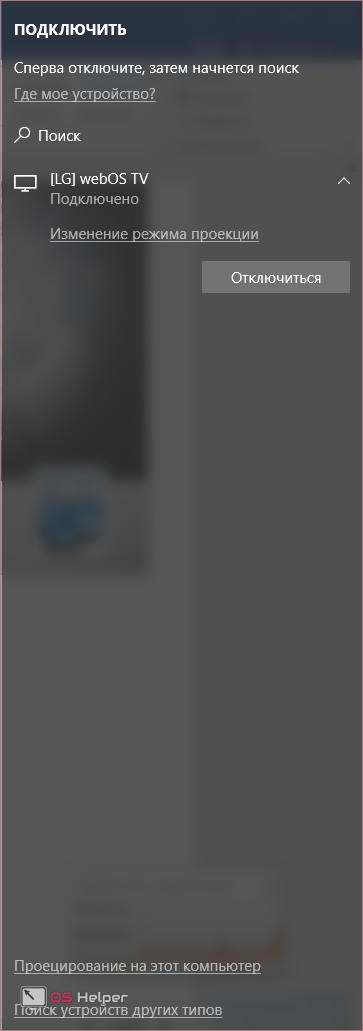Включаем беспроводной Wi-Fi-интерфейс Miracast на Windows 10
Данная технология была разработана компанией Microsoft. Благодаря ей появилась возможность подключить монитор компьютера, ноутбука, планшета или смартфона на базе ОС Андроид к телевизору без использования HDMI-кабелей. У этого стандарта есть свои плюсы и минусы. Ниже мы расскажем, как включить Miracast в операционной системе Windows 10.
Основные преимущества
Дублирование экрана при помощи Miracast стоит выбрать, потому что:
- поскольку соединение происходит при помощи Wi-Fi, вы сможете забыть про длинные кабели на полу, о которые вечно кто-то спотыкается;
- нет потери качества изображения, словно вся информация передается через HDMI;
- у данной технологии есть поддержка различных устройств, что сильно отличает её от своих аналогов.
Недостатки
Разумеется, как и у всякой технологии, у Miracast есть и отрицательные стороны. К ним относятся:
- беспроводной способ передачи данных на дисплей от компании Майкрософт нуждается в дальнейшей доработке, поскольку на устройство передается только то, что происходит на экране источника. У конкурентов функционал намного больше;
- технология Miracast не всегда работает стабильно. Возможны периодические сбои. Особенно если приёмник и источник находятся на большом расстоянии. Пользоваться в таком случае будет очень неудобно;
- как показывает практика, не все устройства безотказно подключатся друг к другу.
Настройка на ноутбуке или ПК
Для того чтобы подключиться к телевизору (Samsung, LG и т. п.) при помощи Миракаст, необходимо наличие Wi-Fi адаптеров у обоих гаджетов.
Обратите внимание на то, что:
- на вашем ПК должна быть установлена операционная система Windows 8.1 или выше;
- ваш телевизор должен быть современным и поддерживать Miracast или Screen Share (название технологии зависит от модели).
Иногда эта функция не отображается на ТВ до тех пор, пока вы не подключите его к беспроводной сети.
Для дублирования дисплея нужно выполнить следующие шаги.
- Включите телевизор и убедитесь, что он подключен к Wi-Fi. На разных моделях это происходит по-разному. Вот Пример для LG.
- Нажмите на пульте кнопку «Smart».
- Сразу после этого у вас откроется меню.
- Необходимо перейти (при помощи стрелки вправо на пульте) к приложению «Screen Share». После этого нажмите на кнопку «OK».
- Сразу после этого у вас запустится нужная утилита.
С этого момента телевизор будет находиться в режиме ожидания. Обратите внимание на имя устройства.
- Теперь нажмите на ноутбуке или компьютере на сочетание клавиш Win + P . В правой части экрана появится меню, в котором нужно нажать на ссылку «Подключение к беспроводному дисплею».
- После этого нужно будет подождать, пока Windows не найдёт ваш телевизор.
- В списке должно будет появиться именно то имя, которое было указано ранее.
- Нажмите на это устройство, чтобы началось подключение.
Сразу после этого на вашем дисплее ТВ должна появиться картинка с ПК или ноутбука.
Проблемы при подключении
При подключении может появиться вот такая ошибка.
Исправить ситуацию можно следующим образом.
- Нажмите на меню «Пуск» и кликните на «Параметры».
- Перейдите в раздел «Устройства».
- После этого нужно нажать на кнопку «Добавление Bluetooth или другого устройства».
- У вас появится новое окошко. В нём нужно выбрать пункт «Беспроводной дисплей или док-станция».
- Сразу после этого начнётся поиск. Необходимо немного подождать.
- Как только ваш телевизор появится в списке, нужно будет кликнуть по нему.
- После данного действия начнётся подключение (оно может длиться долго).
- В случае успеха беспроводной дисплей будет добавлен в список устройств.
Теперь заново нажмите на сочетание клавиш Win + P и попробуйте подключиться. Всё должно заработать. Если это так, то появится надпись «Подключено».
Проблема с Firewall
Если вы по-прежнему не можете подключиться, то проблема может заключаться в вашем антивирусе, а точнее – в файерволе. На разных программах эта система защиты трафика работает по-разному. Рассмотрим способ устранения данной проблемы связи телевизора и ноутбука на примере программы «Eset Smart Security».
Для начала попробуйте полностью отключить эту функцию. Для этого сделайте правый клик по значку антивируса в трее и выберите нужный пункт.
После этого повторите все описанные выше действия для подключения к ТВ. Если на этот раз всё получится, то проблема именно в файерволе. Но держать его постоянно в выключенном состоянии не вариант.
Как правило, по умолчанию он работает в автоматическом режиме. Необходимо переключиться на интерактивный режим. Сделать это можно следующими действиями.
- Откройте окно антивируса.
- Для запуска настроек нажмите на клавиатуре на кнопку F5 . В открывшемся окне перейдите в раздел «Персональный файервол» и раскройте категорию «Дополнительно».
- Переключите «Режим фильтрации» на «Интерактивный».
- Сохраните настройки нажатием на кнопку «OK».
После этого ни одна программа не сможет выйти в сеть и отправить или получить данные без вашего ведома. Таким образом, вы сможете заодно закрыть доступ в интернет различным обновлениям.
Попробуйте подключиться к устройству повторно. На этот раз вы должны увидеть показанные ниже окна. Разрешите входящий и исходящий сетевой трафик с вашего компьютера на телевизор.
Обязательно поставьте галочку напротив пункта «Создать правило и запомнить навсегда»
На этот раз всё должно завершиться успехом.
Подключение на Android
Для начала вам нужно включить телевизор и запустить приложение «Screen Share».
Инструкция по данному вопросу описана выше в разделе подключения ПК.
После этого нужно выполнить следующие действия.
- Проверьте, включён ли у вас Wi-Fi на телефоне.
Если у вас на телефоне нет этого значка, то значит беспроводная связь отключена. Включить её можно в настройках.
- После этого возвращаемся в настройки и открываем пункт «Подключения Xperia» (в нашем случае). На различных моделях телефона эта функция может называться по-разному.
- Запустите функцию «Дублирование экрана».
- Для того чтобы подключиться к ТВ, нужно нажать на кнопку «Начать».
- Вначале начнётся поиск. Нужно немного подождать.
- В результатах поиска должен появиться ваш телевизор. Для его выбора нужно нажать на название.
- В процессе подключения вы увидите следующее.
- Если процесс завершится удачно, то вместо кнопки «Отмена» будет написано «Отключить».
- В результате содержимое вашего телефона будет транслироваться на экране ТВ.
Угол обзора будет зависеть от ориентации телефона.
Аналог Miracast
Существуют и другие технологии. Например – WiDi. Многие современные ТВ её поддерживают. Большая разница по сравнению с «Миракаст» заключается в том, что в этом случае необходима установка дополнительного ПО – «Intel Wireless Display».
Стоит отметить, что у данной программы есть определенные требования, из-за которых она работает не на каждом компьютере или ноутбуке.
В этом плане Miracast выигрывает, поскольку для её работы достаточно ОС Windows 8.1 и старше. Никакие дополнительные программы устанавливать не нужно.
К преимуществам WiDi можно отнести возможность подключения к приемнику, который, в свою очередь, подключён к телевизору, если у него нет встроенного Wi-Fi адаптера.
Заключение
Прочитав данную статью, вы должны были добиться желаемого результата. Но если вдруг у вас что-то не получается, возможно вы из-за невнимательности упускаете из виду какую-то мелочь. Также возможен вариант, что ваш телефон или телевизор не поддерживают эту технологию.
Видеоинструкция
Если у вас остались какие-нибудь вопросы, то можно дополнительно посмотреть видеоролик, в котором получится узнать что-то новое.